Как отключить проверку орфографии в ворде
Что такое – проверка грамматики в программе Microsoft Word? В ходе проверки орфографии (правильности написания слов конкретного языка), программа сравнивает каждое слово, содержащееся в тексте, с набором слов в ее словаре, с учетом падежей, склонений и т.п. Если подходящее слово в словаре находится – Word начинает анализировать следующее – и так далее, до конца документа. Если же нет – то программа подчеркивает его красной линией, как ошибочное. Кроме того, программой осуществляется еще проверка пунктуации и стилистики текста.
Сейчас мы поговорим о том, как отключить проверку орфографии
Бывает обидно, когда программа подчеркивает даже те слова, которые не являются ошибочными. Например, слово « внеоборотные » (активы). Этот термин вполне давно прижился в экономике, бухгалтерском учете, однако Word его не воспринимает, как правильное.
Не говоря уже о словах, которые, к примеру, соответствуют другому языку. Например, взять совершенно «невинное» английское слово «insert». Если вставить его в документ Word, можно будет видеть, что программа тоже обозначит его, как ошибку, наряду со словом «внеоборотные». Поэтому иногда требуется отключить проверку грамматики.
Полное отключение проверки орфографии
Конечно, это можно сделать штатными средствами Word. Например, отключить проверку вообще во всем тексте. Скажем, в Word 2003 это делается следующим образом:
Сервис -> Параметры -> Правописание
Затем следует снять галочку в разделе «Орфография»: «автоматически проверять орфографию».
После чего, нажав «ОК», увидим, что красное подчеркивание исчезло во всем документе. Однако, этот способ имеет недостатки:
При просмотре текста на другом компьютере, где НЕ выключена проверка орфографии, Word будет исправно показывать «ошибки». Полное отключение проверки орфографии не всегда целесообразно – даже в рамках одного конкретного текста.Запись неизвестного слова в словарь Word
Впрочем, Word дает возможность занести неизвестное слово в свой словарь. Это делается в Word 2003 следующим образом:
Клик ПРАВОЙ кнопкой мыши на слове -> Добавить в словарь.
После чего красное подчеркивание у всех таких же слов исчезнет.
Аналогичное слово в другом падеже, склонении, множественном числе – также будет подчеркиваться красным цветом. При просмотре данного текста на другом компьютере, программа Word которого не содержит в своем словаре указанного слова (плюс его падежи и др.), оно будет подчеркиваться красным, как ошибочное. Если «ошибочных» слов – много, то слишком много движений правой кнопкой мыши придется делать. Кроме того, при переустановке Word его словарь, скорее всего, придется формировать заново.Пропустить слово
Также Word дает возможность пропустить проверку орфографии слова. Следует нажать:
Сервис -> Правописание -> Пропустить
Кстати, можно пропустить все. При этом красное подчеркивание у одного (или всех аналогичных) слов исчезнет. Что, однако, не касается вновь набираемых в тексте слов: они будут подчеркиваться красным, как ни в чем ни бывало.
При просмотре текста на другом компьютере (точнее, в другой копии Word, где не сделана такая настройка) данный способ, скорее всего, не поможет.
Как убрать красное подчеркивание слов в Word через XML?
Конечно, вполне можно пользоваться одним из упомянутых выше способов. Однако, хотелось бы что-то более продвинутое и универсальное. В частности, чтобы способ работал на ВСЕХ компьютерах, на которых будет открыт соответствующий документ. Для этой цели стандартные средства Word уже на подойдут. Придется использовать VBA. А также XML.
Любой документ Word, неважно, имеет ли он расширение doc или docx , может быть сохранен в формате XML. С документом .docx – проще: следует лишь каким-либо образом сменить у него расширение на .zip , после чего получится обычный архив, который можно разархивировать и найти там отдельно – текст, картинки, стили и т.д.
Однако, и с .doc – ненамного сложнее. Например, в Word 2003 есть функция:
Файл -> Сохранить как
После чего можно выбрать тип: « xml ».
При этом (внимание!) у файла сменится расширение: вместо .doc или .docx будет расширение .xml . Этот способ, конечно, можно применять и для файлов . docx .
Кстати, несмотря на это, его можно будет открыть при помощи Word, как обычно.
После чего этот файл можно будет открыть любым текстовым редактором, типа Блокнота. Например, при помощи Notepad++. Сделав это, увидим примерно следующее:

Чего тут только нет, правда. А ведь это – лишь начало файла XML. Кстати, сама Microsoft отмечает, что даже небольшой участок текста в Word «плодит» довольно объемистый код XML. Компания, как сообщается, работает над проблемой его сокращения.
Подробно в разметку XML в данной статье мы вникать не будем – возможно, об этом пойдет разговор попозже. Сейчас же мы рассмотрим – каким образом убрать красное подчеркивание ошибочных слов (неважно, являются ли они ошибочными на самом деле или нет).
Рассмотрим типичный участок кода XML, содержащий слово «внеоборотные»:
Или он может быть несколько проще:
На первый взгляд, все – сложно. И то верно. В самом деле, код XML, используемый для записи документов в форматах .doc , .docx , на самом деле, существенно сложнее, чем, скажем, html . Ну, да ладно, об этом как-нибудь в другой раз.
Итак, если код XML будет представлен примерно в том виде, в котором он обозначен выше, слово «внеоборотные» будет подчеркнуто программой Word красной линией (если не сделана одна из приведенных выше манипуляций).
Но, существует такой тег XML:
Более корректная его форма записи – такая:
который меняет все дело: красное подчеркивание исчезает. Причина тому – этот тег дает указание программе Word, что помечаемый им участок текста в документе НЕ СЛЕДУЕТ ПРОВЕРЯТЬ НА СООТВЕТСТВИЕ ПРАВИЛАМ ГРАММАТИКИ. Ведь, в конце концов, в тексте может встретиться формула, да мало ли что еще, что проверять на грамматику не нужно.
Итак, чтобы слово «внеоборотные» не проверялось программой Word на грамматику, соответствующий участок кода XML должен иметь примерно такой вид:
Осталось дело – «за малым»: добавить этот тег ко всем словам, проверку грамматики которых следует отключить. Причем, так, чтобы этот результат сохранился при открытии документа на другом компьютере. Т.е. вне зависимости от того, включено ли ошибочное слово в словарь Word-а.
В принципе, теоретически, это возможно сделать вручную. Однако, искать в громоздком и малопонятно (особенно, новичку) XML-коде ошибочные слова, вставлять туда указанный тег – занятие не из приятных. Желательно бы как-то автоматизировать процесс, например, с использованием VBA – языка программирования, встроенного в программные продукты Microsoft Office.

В данной статье рассмотрены действия с помощью которых можно отключить (или включить) автоматическую проверку правописания в Microsoft Word.
Microsoft Word выполняет автоматическую проверку орфографических и грамматических ошибок в процессе набора текста и подчёркивает ошибки цветными волнистыми линиями.
В некоторых случаях, например если вы работаете с документом содержащим различные аббревиатуры или слова технической документации, то Word отметит их красными волнистыми линиями несмотря на то, что они написаны правильно. Если вас такие отметки отвлекают, то можно отключить опции проверки орфографии и грамматических ошибок.
Как отключить проверку правописания в Microsoft Word
Чтобы отключить автоматическую проверку орфографии и грамматики в Microsoft Word, выберите меню Файл.
В боковой панели выберите пункт Параметры.
В открывшемся окне "Параметры Word" выберите категорию Правописание и в правой части окна в разделе При исправлении правописания в Word отключите опции Проверять орфографию в процессе набора текста и Отмечать грамматические ошибки в процессе набора текста убрав соответствующие флажки и затем нажмите кнопку OK чтобы закрыть диалоговое окно Параметры Word.
После проделанных действий, Word не будет выполнять автоматическую проверку орфографических и грамматических ошибок в процессе набора текста.
Также можно скрыть орфографические и грамматические ошибки только для текущего документа, для этого в окне "Параметры Word" выберите категорию Правописание и в правой части окна в разделе Исключения для файла: включите опции Скрыть орфографические ошибки только в этом документе и Скрыть грамматические ошибки только в этом документе установив соответствующие флажки и затем нажмите кнопку OK чтобы закрыть диалоговое окно Параметры Word.
С помощью рассмотренных выше действий, можно отключить проверку правописания (автоматическую проверку орфографических и грамматических ошибок) в Microsoft Word.
В дополнение к стандартному инструменту проверки правописания, Word, PowerPoint и Outlook могут проверять орфографию и грамматику прямо в процессе печати, подчёркивая ошибки цветными волнистыми линиями. Но если такие пометки вас слишком сильно отвлекают, вы можете отключить данную опцию
Предположим, вы работаете над документом, содержащим много отраслевого жаргона, аббревиатур или высокоспециализированных слов. Word пометит их все красными волнистыми линиями, несмотря на то, что они написаны правильно. Если вы пишите юридические документы, Word может поставить под сомнение правильность некоторые очень длинных и сложных предложений, которые, как правило, используются юристами, и весь ваш текст будет покрыт зелёными подчёркиваниями.
В этой статье мы покажем вам, как отключить автоматическую проверку орфографии и грамматики в Word, PowerPoint и Outlook, а так же как отключить проверку правописания только для определённых параграфов, если вы не хотите делать это для всего документа.
Давайте начнём с Word и PowerPoint (для Outlook процесс немного отличается, и мы рассмотрим его ниже). Откройте существующий или новый файл. Затем, перейдите на вкладку «Файл».

На следующем экране, выберите «Параметры» из списка в левой части приложения.

В диалоговом окне настроек Word (или настроек PowerPoint), нажмите на пункт «Проверка» в списке слева.

Чтобы отключить автоматическую проверку орфографии, уберите галочку с опции «Проверять орфографию во время ввода текста». Нажмите на опцию «Помечать грамматические ошибки во время печати» в Word (или «Скрывать орфографические и грамматические ошибки» в PowerPoint), чтобы отключить автоматическую проверку грамматики. Примите внесённые изменения, нажав «OK» и закрыв диалоговое окно настроек.
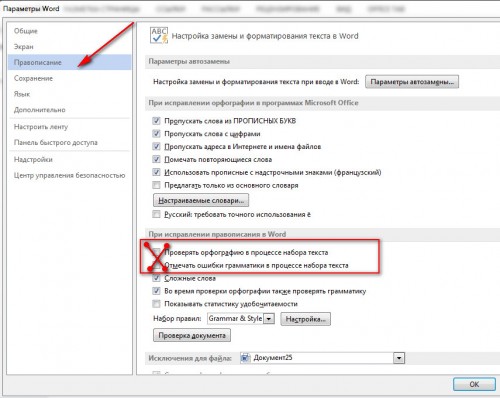


В диалоговом окне «Настройки редактора», снимите галочки с пунктов «Проверять орфографию во время печати» и «Помечать грамматические ошибки во время печати», чтобы полностью отключить проверку правописания. Нажмите «OK», чтобы принять изменения и закройте диалоговое окно настроек редактора.

Вы вернётесь к диалоговому окну настроек Outlook. Закройте его, нажав «OK».

Теперь ошибки в ваших документах, презентация или письмах больше не будут помечаться волнистыми линиями. Но сами ошибки никуда не денутся. Чтобы найти их, вам придётся запустить проверку правописания вручную, нажав клавишу «F7».
Если вы хотите отключить проверку грамматики и орфографии только для определённых параграфов, а не всего документа, презентации или письма, такая возможность присутствует как в Word, так и в PowerPoint с Outlook (во всех трёх приложениях это делается почти одинаково). Она может пригодиться вам, если жаргон, аббревиатуры и специализированные слова присутствуют только в малой части вашего документа.
Во-первых, выделите текст, который не нужно проверять на грамматические и орфографические ошибки. Воспользуйтесь клавишей «Ctrl» для выделения нескольких отдельных фрагментов. Затем перейдите на вкладку «Рецензирование».

В разделе Язык, нажмите на кнопку «Язык» и выберите «Задать язык проверки» из выпадающего списка.

В диалоговом окне языка нажмите «Не проверять правописание», поставив рядом с этим пунктом галочку. Затем нажмите «OK».

Как вы можете видеть на скриншоте ниже, выбранный параграф всё ещё содержит ошибки, но теперь они никак не выделяются. Однако, уже начиная со следующего параграфа, ошибки вновь отмечаются волнистыми линиями.

Кроме этого, Word обращает внимание на непоследовательное форматирование, подчёркивая текст волнистыми линиями синего цвета. Эту функцию тоже можно отключить. Но не забывайте, что инструменты автоматической проверки орфографии, грамматики и форматирования помогают вам очищать свои тексты от ошибок.

Включение проверки орфографии в Ворде
- Откройте меню «Файл» (в ранних версиях программы необходимо нажать кнопку «MS Office»).




Примечание: Галочку напротив пункта «Показывать статистику удобочитаемости» можно не устанавливать.
Помимо слов и фраз, написанных с ошибками, текстовый редактор также подчеркивает неизвестные ему слова, отсутствующие во встроенном словаре, который является общим для всех приложений, входящих в состав пакета Microsoft Office. Кроме неизвестных слов, красной волнистой линией подчеркиваются еще и те слова, которые написанные на отличном от основного языка и/или активного в данный момент орфографического пакета (отображается в строке состояния). Ниже показан пример того, как англоязычное название самой программы кажется ей же ошибочным только потому, что проверка выполняется для русского языка.


Проверка орфографии в Ворде
Включение проверки орфографии – это лишь первый шаг на пути к грамотному написанию текста в Word. Сделав это, можно и нужно приступать к поиску и устранению ошибок или же исправлять их непосредственно в процессе ввода. На нашем сайте есть отдельная статья, в которой рассказывается о том, как все это делать в автоматическом режиме, то есть просто следуя рекомендациям текстового редактора от Microsoft, а также о том, как реализовать данную работу вручную. Последнее будет полезно как при самостоятельном, так и при совместном создании текстового документа, а это, в свою очередь, может подразумевать не только работу над ошибками, но и рецензирование, а также составление примечаний. Обо всем этом мы тоже писали ранее, а потому просто рекомендуем ознакомиться с представленными по ссылкам ниже материалами.

Заключение

Отблагодарите автора, поделитесь статьей в социальных сетях.

Читайте также:


