Как вернуть пресет в adobe audition
Welcome to the Community!
We have a brand new look! Take a tour with us and explore the latest updates on Adobe Support Community.
Adobe Support Community
Auto-suggest helps you quickly narrow down your search results by suggesting possible matches as you type.- Home
- Audition
- Discussions
- how do I export presets from audition for another .
Copy link to clipboard
I have installed Audition on another machine in the office and am transfering things across.
How do I transfer the Presets? Where are they located?
I'm talking Reverb settings .
Be kind and respectful, give credit to the original source of content, and search for duplicates before posting. Learn more1 Correct answer
In the latest versions of Audition you can find the settings folder for your current installation by going to the Help menu and clicking on Reveal Log Files. Once there just go back up a level to find all your Audition settings.Copy link to clipboard
Are you on a PC or a Mac? All the settings and presets are stored as .xml files located in a folder as below:
Be kind and respectful, give credit to the original source of content, and search for duplicates before posting. Learn moreCopy link to clipboard
Thank you. Couldn't find that anywhere on the Adobe Audition forums, and of course Adobe couldn't be bothered to make sure our settings migrated with their latest upgrade from CC to CC 2014 (which I'm affectionately calling Adobe CF).
Be kind and respectful, give credit to the original source of content, and search for duplicates before posting. Learn moreCopy link to clipboard
Just a note for those on MACs.
Your Library directory may be hidden even if you did not decide to hide it. (Thank you very much Apple. )
Go to your user directory (Macintosh HD\Users\( user_name) \
Then from the Finder menu at the top of the screen, choose View -> Show View Options
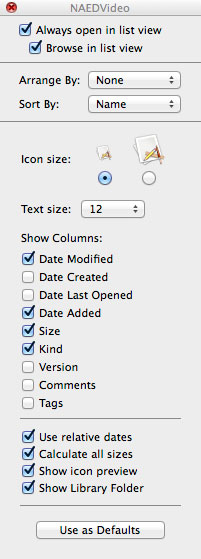
At the bottom of this window, make sure "Show Library Folder" is checked.
I spent an hour looking for the directory until I found this out.
Be kind and respectful, give credit to the original source of content, and search for duplicates before posting. Learn moreCopy link to clipboard
I could not agree more. this is utterly and completely ridiculous!
Isn't this WHY we're all using "cloud" software. so that we can work quickly an ALWAYS have software that's up to date.
Going through and having to redo all my keyboard short cuts. colors. layouts. favorites. I'm about to lose it!
Be kind and respectful, give credit to the original source of content, and search for duplicates before posting. Learn moreCopy link to clipboard
OK now, let's not be grumpy. Apple is trying to keep some of us safe from ourselves. If you can't figure out how to get there, you shouldn't be there. Better safe than.
But here is another option is:
Yes, Adobe should Mae this easier. Why not just import and export these like you can Application Settings?
And they should have an option to Merge (or not). A little research will show you how to do that the hard way ;-).
В этом документе приведены рекомендации по устранению неполадок, возникающих при записи, воспроизведении или отслеживании в Adobe Audition CS5.5, CS6 или CC.
Проблемы с записью могут проявляться различным образом, в том числе:
- Низкое качество аудиозаписей.
- Аудиозапись можно отследить в системе, но записанный аудиофайл оказывается пустым.
- Задержка воспроизведения во время отслеживания входных аудиозаписей или при записи.
- Пропуски или прерывания записи.
Проблемы с записью и воспроизведением могут быть вызваны различными факторами, в том числе конфликтами между драйверами устройств, программным обеспечением и оборудованием, а также повреждением элементов в определенных файлах. Хотя некоторые ошибки возникают только при работе с Adobe Audition, приложение Adobe Audition не обязательно является их причиной. Может быть так, что это единственное приложение, потребляющее достаточное количество памяти или ресурсов процессора, чтобы проявилась данная проблема.
Для того, чтобы данный документ принес вам пользу, выполняйте приведенные в нем задания по порядку. Ведите учет выполняемых шагов и записывайте результаты каждого шага, в том числе ошибки и иные проблемы. Служба технической поддержки Adobe сможет использовать эту информацию, чтобы помочь вам в устранении неполадки.
Если вы ищете информацию о предыдущих версиях Audition, щелкните здесь.
Задержка звука — это время, за которое звуковой сигнал проходит от входа аудиокарты до ее выхода. Звуковой сигнал переводится в цифровой формат и обрабатывается в Adobe Audition с добавлением необходимых эффектов. Затем он преобразуется обратно в аналоговый формат, в котором его можно услышать (отследить) на выходе аудиокарты. Каждый из этих шагов увеличивает значение задержки звука, которая измеряется в миллисекундах (мс). Поскольку имеющиеся аудиозаписи (это аудиофайлы, находящиеся на дорожке в Multitrack) уже переведены в цифровой формат, задержка звука в них другая. В Adobe Audition это расхождение задержки воспроизведения между имеющимися аудиодорожками и отслеживаемыми файлами проявляется в наиболее заметной задержке звука.
Как правило, задержка звука свыше 10 мс может вызвать слышимую задержку воспроизведения имеющихся дорожек и отслеживаемых файлов. C помощью параметров буфера (см. шаг 6 ниже) можно уменьшить задержку звука. Однако структура драйвера для аппаратного устройства и количество обрабатываемых эффектов может затруднить процесс отслеживания или даже сделать его бесполезным. Если драйвер используемой аудиокарты не обеспечивает достаточно низкую задержку, отслеживание звука во время записи может быть невозможно. Используйте другую аудиокарту с драйверами, обеспечивающими низкую задержку (например, аудиокарту ASIO).
Общие рекомендации, применимые ко времени задержки.
- Менее 10 мс: позволяет отслеживать входящие дорожки, включая эффекты, в реальном времени.
- 10 мс: задержку можно выявить, но при этом аудиофайл звучит естественно, поэтому такая задержка может использоваться для отслеживания.
- 11–20 мс: пригодность процесса отслеживания снижается, поскольку фактический источник звука подавляется, и при этом проявляется отслеживаемый входной сигнал.
- 20–30 мс: задержка звука становится явной и звучит уже не как компонент исходного сигнала.
Примечание. Для человеческого слуха задержка звучит естественно, поскольку она распространена в окружающем мире. Слух основывается на частоте сигнала, расстоянии от источника звука и физических свойств человеческого уха. Задержка в процессах записи и отслеживания возникает из-за физических свойств и ограничений аудиокарты, драйверов устройств и мощности ЦП компьютера.
Итак, для начала заходим в Adobe Audition и создаем новую сессию.


Уже там вы должны будете выбрать свой микрофон и выход. Тут вы должны будете немного настроить параметры. К таковым можно отнести задержку. Помните, чем она выше – тем выше качество звучания, однако выше 120 мс мы делать этот параметр не рекомендуем.

Перейдите в раздел эффектов. Добавьте туда что-нибудь. Можно воспользоваться готовыми пресетами, однако помните, что далеко не каждый пресет может вам подойти. Выбирайте такие пресеты, которые более-менее подходят под ваш микрофон и под ваш голос.

Итак, вернемся к эффектам. Изначально мы рекомендуем вам обратить внимание на fabfilter. Обратите внимание на скрин ниже. Мы поясним вам, как тут все работает, а вы уже будете сами все подстраивать под свой голос и микрофон.

Итак, первый ползунок будет отвечать за бас. Второй ползунок отвечает за нижние частоты, чтобы убирать немного шума. На третий ползунок можете не обращать внимание, т.к. это по большей части просто «понты», а последний ползунок отвечает за выходную громкость. Его ставьте чуть пониже, чтобы заглушить шумы.

Второй эффект, на который вам стоит обратить внимание – это Multiband Compressor. Она уже более глубоко компрессирует ваш голос. Ну а идеальные настройки, которые подходят 95% пользователей – вы можете посмотреть на скрине выше. При необходимости – вы можете сами протестировать различные функции данного эффекта, перемещая ползунки.

Последний эффект, который мы вам посоветуем – это Graphic Equalizer (10 bands). Опять же, вы можете посмотреть настройки, показанные на скрине ниже, а при необходимости – вы можете сами экспериментировать с ползунками.
При необходимости вы можете воспользоваться и другими эффектами. Некоторые из них немного помогают пользователям с дефектами речи. Но об этом мы расскажем вам как-нибудь в другой раз.
Собственно, на этом настройка голоса практически завершена. Вам останется только транслировать свой голос через Virtual Audio Cable туда, куда вы захотите, например, в Discord, Skype, Steam и т.д.
Всем привет. Сегодня мы хотим разобраться с еще одной полезной функцией в Adobe Audition, которая в значительной мере упростит вам работу с аудиофайлами. Речь пойдет о плагинах, а точнее о том, как их установить. Это мы вам и покажем, в нашей сегодняшней статье.
Сразу скажем, что пример мы будем показывать на VST-плагинах, которые являются одними из самых популярных, в Adobe Audition, на сегодняшний день. Собственно, разницы никакой не будет, поэтому если вы хотите себе скачать какие-то другие плагины – то процесс – будет выглядеть аналогично, только с другими названиями.
Как добавить плагины в audition
Итак, изначально нужно будет скачать сам плагин. Найти его можно в свободном доступе, забив соответствующий запрос, даже без названия. Просто укажите программу, плагин для которой вы хотите. Скачиваете архив и разархивируете его. Ваша папка будет содержать несколько файлов. Их вы можете увидеть на скрине ниже.


Далее – переходим к файлу WAVES9R10 и кликаем на него правой кнопкой мышки. Открыть его нужно будет при помощи архиватора. Извлекаем файл в одноименную папку.
У вас, в открытой папке, появится еще одна. Называться она будет новая папка. Ее вы можете увидеть, на скринах выше, т.к. мы уже провернули данное действие. Заходите в нее. Находим здесь Setup и запускаем его.

Тут вы должны выбрать первый пункт и нажать Next.

Ну а после этого – Setup выдаст вам список всех плагинов. Собственно, мы рекомендуем установить вам их все – мало ли, пригодятся. А если нет – их всегда можно будет легко отключить в Adobe Audition.

Дальше – все по стандарту. Путь установки лежит на локальный диск C/program files x86. Если у вас по-другому – измените на правильный. Это важно.
После того, как вы установите плагины – нужно будет установить еще и crack на них. Заходите в скачанную папку и открываете crack.

Не переживайте, если у вас, при установке, появится какой-то громкий звук. Так и должно быть.

Жмете Next, галочки – не трогаете. А в следующем окне – вас попросит показать дорогу, куда вы установили сами плагины. Указываете C/program files x86. Дальше установка продолжится. После ее завершения – переходите в сам Adobe Audition.
Там вы должны перейти в раздел «эффекты» и в самом низу – выбрать пункт «менеджер аудио плагинов».

Далее, в открывшемся окне, в левом верхнем углу – нажимаете добавить, после чего выбираете путь к плагинам на вашем компьютере. Это C/program files x86/VSTplugins.

Далее нажимаем на сканирование плагинов в этом же окне Adobe Audition, новые плагины появляются у вас в таблице снизу. Вам нужно будет просто проставить галочки, чтобы активировать их.
На этом мы и заканчиваем наш урок. Скажем только, что точно также вы сможете установить и любой другой плагин на ваш Adobe Audition. Всем пока и до новых встреч.
Читайте также:


