Как вернуть начальную страницу в браузере
Мы посещаем некоторые сайты гораздо чаще, чем другие, и было бы очень удобно сделать их открытие автоматическим или более быстрым. Для этого можно изменить стартовую или домашнюю страницы на ваши любимые. На таких браузерах, как: Google Chrome, Mozilla Firefox, Opera, Яндекс Браузер и Microsoft Edge (новый Internet Explorer), поменять эти страницы довольно просто и проблем не возникнет даже у неопытных пользователей.
Отличие стартовой странички от домашней
Для начала проясним понятия о том, что такое стартовая и домашняя страницы:
- стартовая страница открывается автоматически при запуске браузера;
- домашняя — только когда вы нажимаете на соответствующий значок в панели инструментов.
Ничто не мешает вам сделать стартовую и домашнюю страницы указывающими на один и тот же адрес.
Изначально стартовая страница задумывалась как возможность ускоренного доступа к вашему любимому сайту. Но обычно это доставляет начинающему пользователю только лишние хлопоты при использовании интернета. По умолчанию в качестве стартовой страницы указан официальный сайт разработчика или же адрес какого-либо поисковика. Случается и такое, что при запуске браузера открывается «левый» сайт, который пользователю совершенно неинтересен. Решается это всё путём изменения настроек таким образом, чтобы открывался нужный вам адрес или пустая вкладка.
В некоторых браузерах вместо выражений «стартовая» и «домашняя» используются «начальная» и «главная».
Как настроить стартовую или домашнюю страницы: установить, сменить или убрать
Почти у всех браузеров эти действия являются примерно одинаковыми, но мы рассмотрим все по порядку.
Google Chrome («Гугл хром»)
- Запустите браузер и перейдите в настройки, выбрав соответствующий пункт в главном меню.

Перейдите в главное меню, нажав на значок в правом верхнем углу экрана и выберите пункт «Настройки»

Поставьте галочку и выберите пункт «Изменить»

После включения функции «Домашняя страница» появится такой значок

Введите нужный адрес и нажмите «ОК»

Выберите пункт «Заданные страницы» и нажмите «Добавить»

Введите адрес и нажмите «ОК»
Вы можете использовать открытые страницы в качестве стартовых, выбрав соответствующий пункт в окне добавления стартовых страниц.
Видео: как поменять стартовую страницу в Google Chrome
Mozilla Firefox («Мозила» или «Фаерфокс»)
- Запустив браузер, откройте главное меню и перейдите в настройки.

Нажмите на значок в верхнем правом углу окна браузера и выберите пункт «Настройки»

В первом поле выберите стартовую страницу, во втором укажите адрес домашней страницы
Opera («Опера»)
- Запустите браузер и откройте главное меню, щёлкнув по соответствующему значку в левом верхнем углу экрана. Выберите пункт «Настройки».

Открыв меню, выберите пункт «Настройки»

Чтобы задать страницы, которые будут открываться при запуске, выберите соответствующий пункт

Введите адрес стартовой страницы и нажмите «ОК»
Функции «Домашняя страница» в браузере Опера не предусмотрено. Разработчики посчитали, что экспресс-панели будет достаточно.
Яндекс Браузер
- Откройте главное меню, кликнув по значку в верхнем правом углу окна браузера, затем выберите пункт «Настройки».
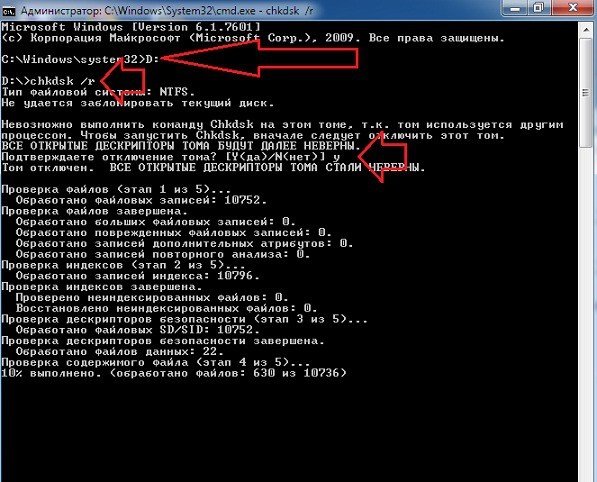
Откройте настройки, выбрав соответствующий пункт в меню браузера

Выберите пункт «Табло с любимыми сайтами» в категории «При запуске открывать»

В этом окне вы можете получить быстрый доступ к любому сайту из вашего табло
В Яндекс Браузере отсутствует выбор стартовой страницы в привычном понимании. Домашняя страница неизменно остаётся адресом поисковика Яндекс. Перейти на неё можно, нажав на значок с буквой «Я» слева от адресной строки.
Microsoft Edge («Новый эксплорер»)
- Откройте главное меню браузера и перейдите в параметры.
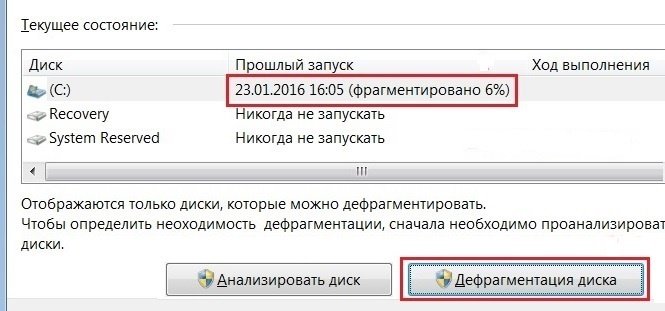
Щёлкнув по значку в верхнем правом углу браузера, откройте меню и выберите «Параметры»
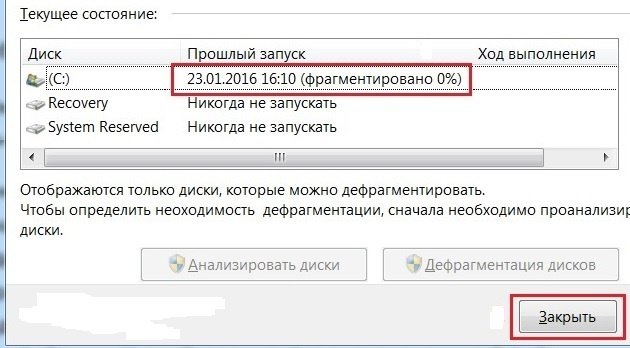
Чтобы увидеть дополнительные элементы в меню параметры, нажмите на соответствующую кнопку
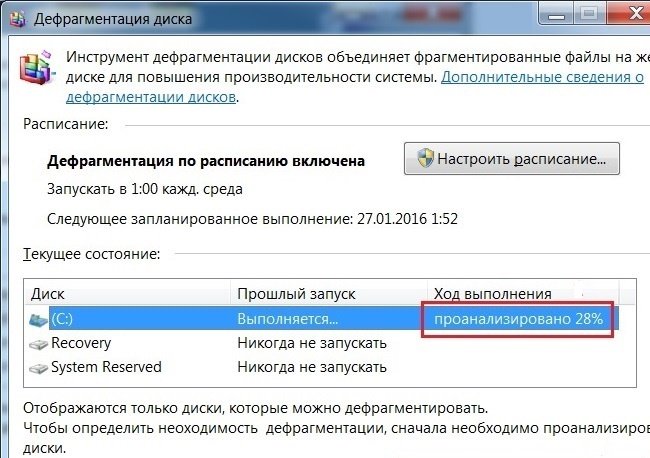
Включите отображение домашней страницы и введите адрес
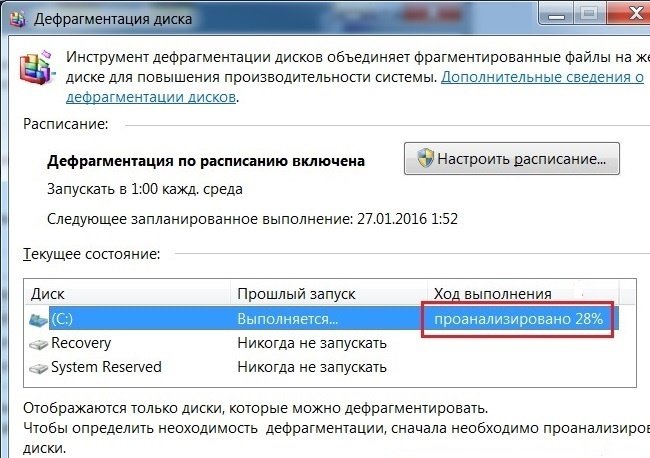
Выбрав конкретную страницу, введите её адрес и сохраните
Если страница не хочет меняться и ничего не помогает
Если у вас открывается всё та же нежелательная страница, даже после изменения настроек, — проблема в вирусе.
Если у вас установлен антивирус, просканируйте с его помощью компьютер и удалите все подозрительные программы, предварительно обновив базу данных сигнатур вирусов.
Если у вас нет антивируса или он не обнаружил вредоносный код, можете использовать программу от Мalwarebytes. Она предназначена для удаления нежелательного программного обеспечения.
Чтобы быстро перейти к нужной настройке, введите ее название в поле поиска в верхнем левом углу страницы.
Стартовая страница браузера
Вместо стартовой (домашней) страницы Яндекс.Браузер при запуске отображает либо Табло с наиболее посещаемыми страницами, либо вкладки, открытые в прошлый раз. По умолчанию открываются вкладки.
В блоке Вкладки отключите опцию При запуске браузера открывать ранее открытые вкладки . Открывать вместе с ранее открытыми вкладками новую Нажмите → Настройки → Интерфейс и включите опцию Открывать новую вкладку вместе с восстановленными .Как изменить вид контекстного меню?
Если в контекстном меню для вас слишком много команд:
В блоке Контекстное меню включите опцию Показывать компактное меню .После этого часть команд переместится в раздел Дополнительно .
Когда вы выделяете слова или фразы, над ними автоматически всплывает панель с командами Найти в Яндексе и Копировать . Если вам она мешает:
В блоке Контекстное меню отключите опцию При выделении текста показывать кнопки «Найти» и «Копировать» .Что происходит при сбросе настроек браузера?
В результате сброса настроек браузера будут восстановлены исходные настройки:
Чтобы сбросить настройки браузера:
Прокрутите страницу вниз и нажмите Сбросить все настройки .Как закрепить браузер на панели задач?
Из меню Пуск или с рабочего стола
Нажмите правой кнопкой мыши ярлык Яндекс.Браузера (на рабочем столе или в меню Пуск ).Если вы хотите удалить ярлык браузера с панели задач, выберите пункт Открепить от панели задач .
Из панели задач
Нажмите правой кнопкой мыши значок браузера на панели задач.Если вы хотите удалить ярлык браузера с панели задач, выберите пункт Открепить от панели задач .
Как закрепить браузер на начальном экране в меню Пуск?
Отменить действие можно с помощью пункта Открепить от начального экрана .
Как открыть браузеру доступ к данным приложений в macOS
В операционной системе macOS 10.14 Mojave доступ к данным приложений ограничивается автоматически. Чтобы Яндекс.Браузер мог получить доступ к данным других приложений (например, других браузеров):
В верхнем левом углу нажмите → Системные настройки В блоке Универсальный доступ установите флажок возле строки Яндекс.Браузер .Зачем нужен фоновый режим?
В фоновом режиме часть функций браузера продолжает работать после закрытия и запускается автоматически вместе с включением компьютера. Значок браузера виден в области уведомлений Windows, даже если он закрыт.
Преимущества работы браузера в фоновом режиме:
при запуске браузер открывается быстрее (важно, когда открыто много вкладок); работают фоновые расширения (например, прокси-расширения). Примечание. При работе в фоновом режиме браузер не отслеживает действия пользователя. Но немного тратит ресурсы компьютера.Чтобы отключить работу браузера в фоновом режиме:
В блоке Автозапуск и фоновый режим отключите опцию Разрешить работу в фоне .Как убрать кнопку Яндекс
Кнопка находится в Умной строке слева. Чтобы убрать ее:
В правом верхнем углу нажмите → Настройки → Интерфейс . ","prev_next":<"prevItem":<"disabled":false,"title":"Проверка правописания","link":"/support/browser/useful-features/check-spelling.html">,"nextItem":>,"breadcrumbs":[,],"useful_links":null,"meta":,"voter":","extra_meta":[>,>,>,>,>,>,>,>,>,>,>,>,>,>,>,>,>,>,>,>,>,>,>,>,>],"title":"Частые вопросы о настройках браузера - Яндекс.Браузер. Справка","productName":"Яндекс.Браузер","extra_js":[[,"mods":,"__func137":true,"tag":"script","bem":false,"attrs":,"__func67":true>],[,"mods":,"__func137":true,"tag":"script","bem":false,"attrs":,"__func67":true>],[,"mods":,"__func137":true,"tag":"script","bem":false,"attrs":,"__func67":true>]],"extra_css":[[],[,"mods":,"__func69":true,"__func68":true,"bem":false,"tag":"link","attrs":>],[,"mods":,"__func69":true,"__func68":true,"bem":false,"tag":"link","attrs":>]],"csp":<"script-src":[]>,"lang":"ru">>>'>Где найти настройки?

Нажмите → Настройки .
Чтобы быстро перейти к нужной настройке, введите ее название в поле поиска в верхнем левом углу страницы.
Стартовая страница браузера
Вместо стартовой (домашней) страницы Яндекс.Браузер при запуске отображает либо Табло с наиболее посещаемыми страницами, либо вкладки, открытые в прошлый раз. По умолчанию открываются вкладки.


Как изменить вид контекстного меню?
Если в контекстном меню для вас слишком много команд:

После этого часть команд переместится в раздел Дополнительно .
Когда вы выделяете слова или фразы, над ними автоматически всплывает панель с командами Найти в Яндексе и Копировать . Если вам она мешает:

Что происходит при сбросе настроек браузера?
В результате сброса настроек браузера будут восстановлены исходные настройки:
Стартовая страница – первая, которую показывает браузер после его открытия. Также она будет показываться, если нажать на кнопку домой. В некоторых случаях для удобной работы следует устанавливать в качестве первой страницы определенный сайт. Если вы не знаете, как это сделать – я вам помогу. В статье приведена инструкция, как изменить стартовую страницу браузера. Расскажу о разных браузерах, а также о том, как быть, если компьютер атаковал вирус и в качестве страницы по умолчанию устанавливает какой-то определенный вредоносный ресурс.

Зачастую в качестве стартовой браузеры (в зависимости от «бренда») используют:
- определенную поисковую систему;
- список наиболее посещаемых ресурсов;
- перечень последних посещенных сайтов.
В подавляющем большинстве браузеров – особенно, в популярных программах – предусмотрена возможность настройки первой демонстрируемой страницы. В том числе, можно даже менять поисковую систему, которая используется по умолчанию.
В некоторых случаях поисковые системы и главная страница меняются. Случается это из-за того, что пользователи, скачивая файлы или устанавливая программное обеспечение, забывают снять галочки с отдельных пунктов. Эти галочки провоцируют, что в качестве страниц по умолчанию впоследствии используют различные сервисы и площадки. Уровень функционала у них – низкий. Они неудобные. А часто – несут вред компьютеру.
Как изменить стартовую страницу в разных браузерах
1. Google Chrome
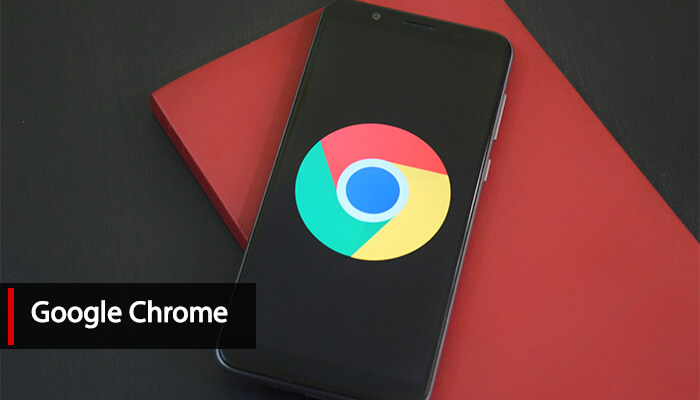
Один из наиболее популярных браузеров. Однако большинство используют его для просмотра страниц в интернете, но даже не подозревают, насколько у Хрома богатый функционал. Все особенности расписывать не буду. Расскажу только о том, какая «волшебная кнопка» изменяет стартовую страницу.
Обратите внимание! Если у вас есть собственный сайт, логично в качестве стартовой страницы использовать его. Если сайта нет, но вы о нем давно мечтаете, приглашаю на мой авторский тренинг. Он полностью бесплатный. Длится всего 4 дня. Проводится в онлайне. По окончании тренинга у вас будет собственный работоспособный ресурс, готовый к работе, развитию и заработку.
Нажмите на кнопку меню – это три точки в правом верхнем углу браузера (на момент написания статьи):
- откроется выпадающий список меню;
- выберите в нем пункт Настройки и кликните по нему;
- откроется новая вкладка;
- найдите раздел Внешний вид и в строке «Показывать кнопку Главная страница» переведите ползунок в активный вид;
- откроется меню с двумя строками – вы можете выбрать стартовой поисковую страницу Гугл, либо установить любой другой сайт, введя в строку его адрес.
После этого в левом верхнем углу рядом с поисковой строкой появилось изображение маленького домика. Кликая на него, вы будете возвращаться на так называемую Домашнюю страницу. Все – настройки завершены.
Есть еще один метод, позволяющий изменить стартовую страницу браузера в Гугл Хром. Он дает возможность при запуске браузера открывать сразу несколько проектов, интересных и нужных вам. Для этого необходимо выполнить следующие действия:
- нажать на кнопку меню;
- выбрать раздел настроек;
- найти пункт «При запуске открывать»;
- в нем выбрать один из предложенных вариантов: Открывать новую вкладку (вам будет открываться «чистая» страница с поисковой строкой), Открывать ранее открытые вкладки (браузер автоматически откроет сайты, которые были «активными» при последнем закрытии браузера) и Открывать ранее открытые вкладки (тут можно установить на выбор, какие именно ресурсы вам интересны).
Совет! Не нужно добавлять много сайтов, если у вас слабый ноутбук или низкий уровень сигнала Интернет. Большое количество вкладок приведет к медленной работе. Вам придется слишком долго ждать, пока браузер запустится и вы сможете полноценно использовать его.
Удобство браузера от поискового гиганта Гугл в том, что здесь не нужно сохранять настройки. Все, что вы ввели – сохраняется автоматически.
Если говорить о мобильной версии Google Chrome, отмечу – в ней нельзя выполнять действие, которое изменяет стартовую страницу. При запуске браузера будет открываться либо страница с поисковой страницей, либо с последними открытыми сайтами (если таковые оставались после закрытия браузера при последнем посещении).
2. Opera
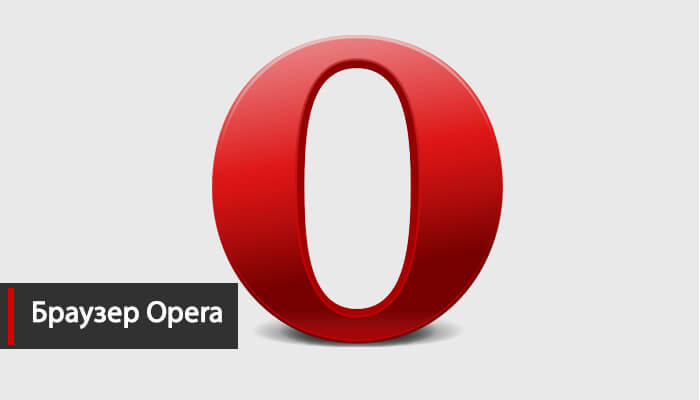
Суть настройки здесь аналогичная. Вот перечень кнопок и разделов по которым нужно двигаться:
- Меню;
- Настройки;
- Общие настройки;
- Основные;
- При запуске;
- Начать с домашней страницы.
Для выбора конкретного сайта, необходимо ввести в строку его адрес. Если он открыт в данный момент, кликнуть по кнопке «Текущая страница». Не забудьте сохранить настройки.
В мобильной версии Opera Mini при запуске демонстрируется перечень вкладок, которые пользуются наибольшей популярностью у пользователя.
3. Как изменить стартовую страницу в яндексе

Теперь о том, как изменить стартовую страницу в Яндексе. Он работает на аналогичном Гугл Хром движке. Так что основные параметры и особенности – одинаковы. Конечно, есть отдельные изменения, но в целом принципы работы схожи.
Кстати! В Яндекс.Браузере не предусмотрена установка в качестве начального любого сайта по желанию пользователя. Вероятно, это сделано для того, чтобы поклонники браузера пользовались только встроенными сервисами и продуктами, разрабатываемыми российским поисковым гигантом.
Есть три варианта развития событий.
Суть ее состоит в том, что после запуска браузера перед ясными очами юзера откроется страница, в которой расположена поисковая строка и определенные ресурсы, а зависимости от частоты их посещения.
Эти сайты можно удалить, заменив на другие, либо же переместить и установить в удобной для вас последовательности.
2. Восстановить вкладки
Активация данной опции позволяет юзеру «получить» сайты, которые были открыты в прошлый раз, при последнем закрытии браузера. Удобная функция для тех, кто оставляет открытыми часто используемые сайты или с которыми не закончили работу.
3. Открывать Яндекс, если нет вкладок
Суть данной опции состоит в том, она будет активировать главную страницу поискового браузера, если перед его выключением были закрыты все предыдущие вкладки.
Теперь вы знаете, как изменить стартовую страницу в Яндексе. Ничего сложного в этом нет. Просто нужно потратить всего лишь пару минут. Напомню, вы меняете не столько главную, сколько особенности запуска браузера.
4. Mozilla Firefox
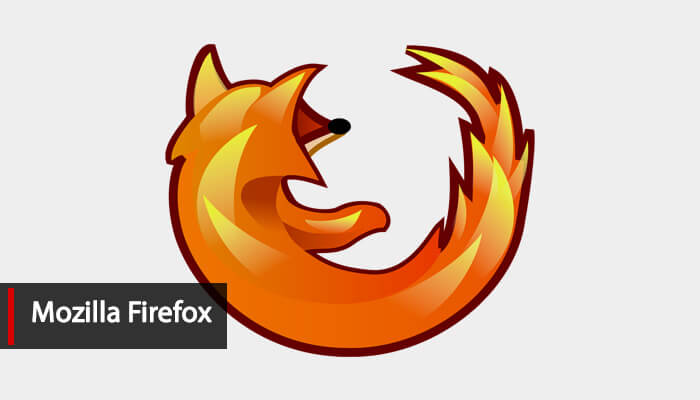
Для того чтобы изменить стартовую страницу браузера Mozilla Firefox, нужно пройти по следующему пути:
- открыть сайт, который вы хотите сделать главным – открывающимся на главной странице браузера и сразу после его закрытия;
- выбрать пункт Меню;
- найти Настройки;
- перейти в Основные;
- там будет пункт пункт При запуске Firefox — Показать домашнюю страницу;
- выбрать пункт Использовать текущую страницу или вставить в специальную строку адрес нужного вам ресурса.
Обратите внимание! Еще один вариант – выбрать Использовать закладку. Откроется новое окно, в котором и необходимо прописать адрес интересуемого вас ресурса.
Для мобильной версии браузера характерной особенностью является то, что сразу после ее открытия пользователь видит панель с перечнем сайтов, которые он посещает чаще всего.
Для открытия стартовой страницы нужно пройти по следующему пути:
- Меню;
- Закладки;
- Домашняя страница.
Чтобы при запуске всегда открывалась один и тот же сайт, нужно его закрепить на главной. Для этого:
- нажать на сайт;
- удерживать нажатие;
- после выпадения нового меню, выбрать раздел Закрепить сайт.
5. Internet Explorer
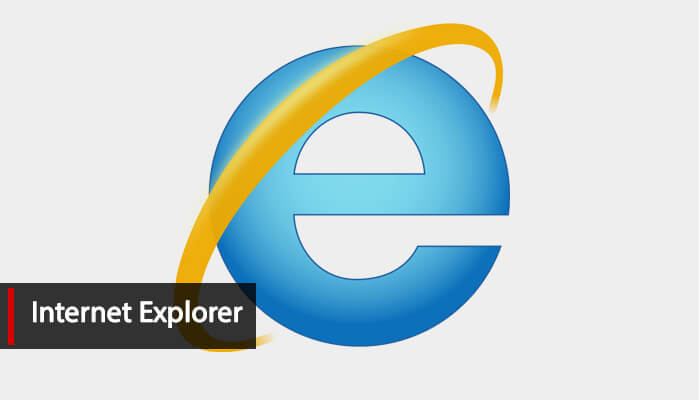
Теперь о браузере, который является встроенным в Виндовс, но им мало кто пользуется. Хотя последние версии и стали значительно лучше.
1. Открыть интересующий сайт.
2. Нажать на кнопку Сервис – находится в правом верхнем углу браузера.
3. Найти раздел Свойства обозревателя.
4. Выбрать раздел Текущая – открытый ранее сайт будет стартовым.
Обратите внимание! Internet Explorer при открытии может запускать сразу несколько сайтов сразу. Для этого нужно установить ссылки в специальной строке, только для каждого сайта должна быть отдельная строка.
Если вы хотите, чтобы Эксплорер открывался чистым, в настройках нужно выбрать раздел «Пустая».
В мобильной версии предусмотрена специальная панель закладок. В нее пользователь может добавить любые сайты, какие только захочет.
6. Safari
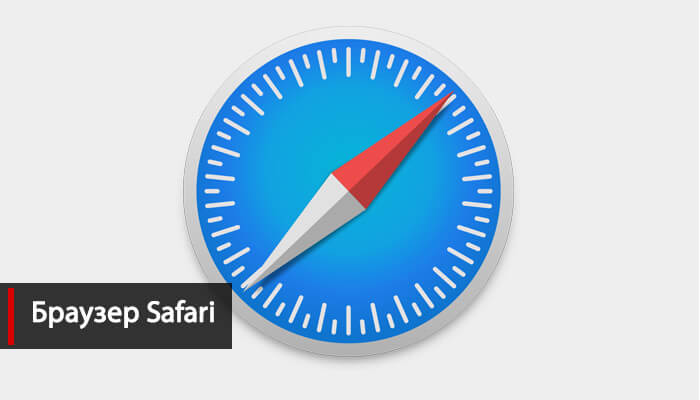
Все также предельно просто. Для этого пройдите по следующему пути:
- Меню;
- Настройки;
- Общие;
- Введите адрес нужного ресурса;
- Сохраните результат.
Как быть, если не получается изменить стартовую страницу браузера

Часто юзеры встречаются с проблемой, что на место стартовой постоянно «приходит» какой-то скучный и даже вредный проект. Его приводят особые сервисы. Они – вирусные. И зацепляются в программном обеспечении благодаря своему вирусному наполнению.
Чтобы избавиться от вирусов, нужно:
- сбросить настройки;
- сбросить сам браузер.
После таковых действий сохраненные пароли обычно остаются. А вот лишние расширения и вирусные вкладки удаляются. Однако данный метод – столь простой и удобный – помогает не всегда.
В отдельных случаях необходимо бороться непосредственно с расширениями, которые и являются вирусными. Среди таковых выделяются:
- Babylon;
- Toolbar;
- Browser Protection;
- и многие другие.
Чтобы избавиться от них, необходимо найти приложение и удалить его полностью с компьютера. После чего перезапустить браузер.
Если и это не помогает, вам нужно использовать специализированное программное обеспечение. Это антивирусы глубокой очистки. Они находят любые вирусы и качественно чистят систему.
Но если и этот метод не помог – выход один: обращаться за помощью к профессиональным мастерам. Которые найдут конкретный вирус и смогут его победить окончательно и бесповоротно.
В отдельных случаях проводится не только чистка компьютера, а даже переустановка всей операционной системы. Но это уже крайние методы.
Как изменить стартовую страницу браузера: личный совет

Я подробно рассказал вам, как можно поменять стартовую страницу в том или ином браузере. Уверен, что моя информация будет полезна для вас.
Если же вы хотите сделать сайт своими руками, развивать его и получать солидный доход, приглашаю на свой авторский бесплатный тренинг. На нем я научу, как делать сайты самостоятельно. Это почти также просто, как и менять главную страницу браузера. Всего через 4 дня практических занятий у вас будет собственный ресурс. Полностью готовый к работе и «приему» посетителей. Кроме того, предоставлю массу прочей полезной и ценной информации.
В браузере Chrome можно задать параметры стартовой и главной страниц. Например, сделать их одинаковыми.
Если вместо главной или стартовой страницы открывается неизвестный сайт, а поисковая система по умолчанию изменилась, возможно, на вашем компьютере установлено нежелательное ПО. Подробнее о том, как удалить эти программы и восстановить настройки Chrome…
Настройка стартовой страницы
Вы можете изменить вид страницы, которая открывается при запуске Chrome на компьютере.
Чтобы открывалась новая вкладка, выполните следующие действия:
- Откройте Chrome на компьютере.
- В правом верхнем углу нажмите на значок "Настройка и управление Google Chrome" Настройки.
- В разделе "Запуск Chrome" выберите Новая вкладка.
По умолчанию на новой вкладке есть логотип Google, строка поиска и уменьшенные изображения часто посещаемых сайтов. Кроме того, для этой страницы можно выбрать тему оформления.
Чтобы открывались страницы, которые вы просматривали при выходе из браузера, выполните следующие действия:
На компьютере
- Откройте Chrome на компьютере.
- В правом верхнем углу нажмите на значок "Настройка и управление Google Chrome" Настройки.
- В разделе "Запуск Chrome" выберите Ранее открытые вкладки.
Поскольку файлы cookie и другие данные сохраняются, повторный вход в аккаунты (например, Gmail) будет выполняться автоматически. Если вы не хотите, чтобы это происходило, выполните следующие действия:
- Откройте Chrome на компьютере.
- В правом верхнем углу экрана нажмите на значок "Настройка и управление Google Chrome" Настройки.
- В разделе "Конфиденциальность и безопасность" выберите Файлы cookie и другие данные сайтов.
- Включите параметр Удалять файлы cookie и данные сайтов при выходе из Chrome.
Если вы пользуетесь устройством Chromebook, нажмите Ctrl + Shift + T, чтобы снова открыть те же вкладки.
Чтобы открывалась определенная страница, выполните следующие действия:
- Откройте Chrome на компьютере.
- В правом верхнем углу нажмите на значок "Настройка и управление Google Chrome" Настройки.
- В разделе "Запуск Chrome" выберите Заданные страницы.
- Нажмите Добавить страницу. Введите веб-адрес и выберите Добавить.
- Нажмите Использовать текущие страницы.
Чтобы изменить или удалить страницу, справа от ее названия выберите значок "Другие действия" Изменить или Удалить.
Проблемы со стартовой или главной страницей
Если вместо главной или стартовой страницы открывается неизвестный сайт, возможно, на компьютере установлено вредоносное ПО. Узнайте о том, как защититься от таких программ.
Если вы пользуетесь устройством Chromebook на работе или в учебном заведении, возможно, администратор сети выбрал за вас стартовую и главную страницы. В этом случае их не удастся изменить. За более подробной информацией обратитесь к администратору.
Настройка главной страницы
В качестве главной страницы, которая открывается при нажатии на значок дома , можно установить любой сайт.
Читайте также:


