Как в ярлыке браузера прописать прокси
Настройка прокси в Internet Explorer происходит в несколько несложных этапов. Предлагаем вам воспользоваться подобной инструкцией, которая поможет настроить браузер даже пользователю с минимальными знаниями о ПК.
Что такое прокси?
Proxy-сервер – это программный комплекс, который, по сути, является обычным компьютером. Он может располагаться на любом расстоянии от вашего девайса, однако этот фактор сильно влияет на скорость и качество передачи данных, поэтому лучше выбирать прокси сервер поближе к родной стране и городу. Использование proxy, расположенного между вашим компьютером и интернет-ресурсами, позволит безопасно и свободно пользоваться интернетом: просматривать, скачивать, загружать контент без ограничений, а также защитит компьютер от взлома и вирусов.
Кроме того, у вас будет возможность изменить ваше местоположение в сети и сохранить анонимность. Выбор подходящего типа сервера зависит от индивидуальных предпочтений и потребностей пользователя – различные продукты обладают разным функционалом и способны решать определенные задачи. Однако каким бы сложным не был сервер в эксплуатации, подключение и настройка прокси Explorer, в общем виде, достаточно проста и одинакова для всех типов proxy.
Инструкция по настройке прокси в Explorer
Прежде чем приступить к настройке, нужно понимать все нюансы. Во-первых, все параметры являются системными и будут действовать для любых браузеров, установленных на вашем ПК. Поэтому настройку прокси сервера Internet Explorer в Windows, можно делать с помощью панели управления в меню «Пуск». Во-вторых, даже при использовании анонимных прокси, вы рискуете быть распознанным, если не позаботитесь об удалении файлов cookie. После всех необходимых приготовлений, можно переходить к настройке прокси в самом браузере.
Первые шаги: подробная инструкция
В браузере нажимаем на шестиренку и «Свойства браузера»:
Выбираем вкладку «Подключения» и нажимаем на кнопку «Настройка сети». Ставим галочку «Использовать прокси-сервер для локальных подключений», прописываем прокси (IP) и порт. Нажимаем на кнопку «Дополнительно» и ставим галочку «Один прокси-сервер для всех протоколов». Нажимаем «ОК», чтобы закрыть все окна.
Как очистить кэш в Internet Explorer и зачем это?
Каждый известный нам браузер сохраняет информацию о посещенных страницах, а также запоминает пароли и сессии. Если не желаете, чтобы посторонние узнали эти данные, необходимо делать чистку данных каждый раз как закончили работать с ним.
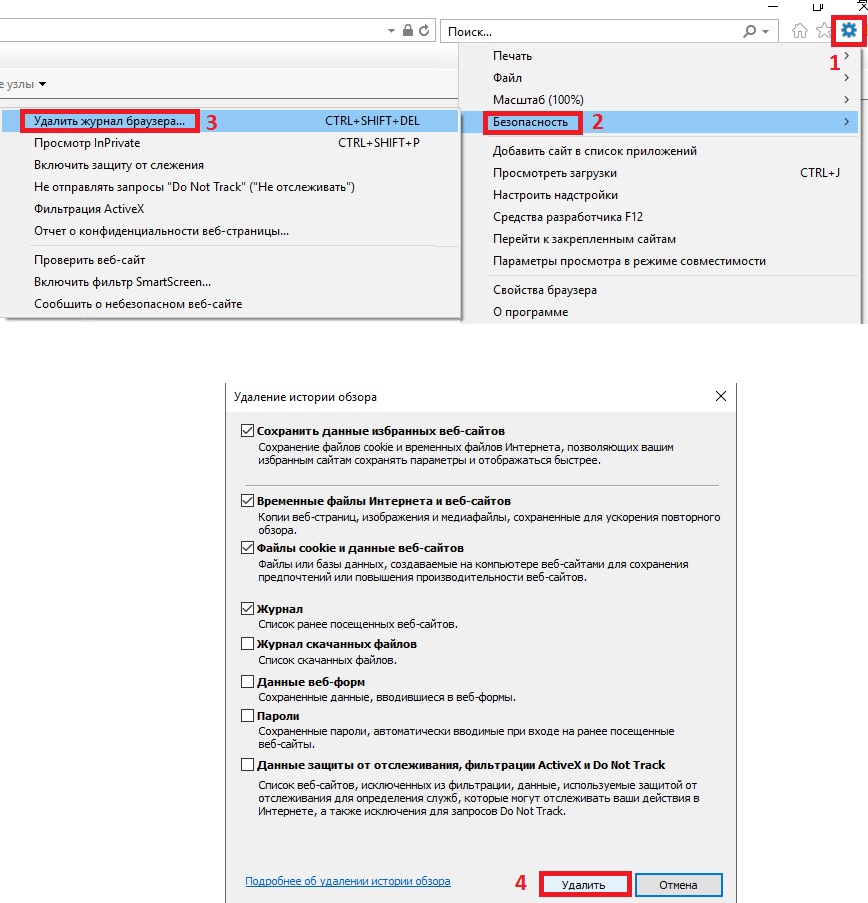
- Внутри IE находим и жмем на шестеренку.
- Выбираем пункт «Безопасность».
- Кликаем по «Удалить журнал браузера. ».
- В новом окне ставим галочки на те пункты, которые нужно очистить. Нас интересуют куки-файлы и временные файлы интернета. По желанию, можно поставить галочку возле «паролей».
- Жмем «удалить».
- Готово! История и кэш интернет браузера будут удалены, и никто не сможет воспользоваться вашей личной информацией.
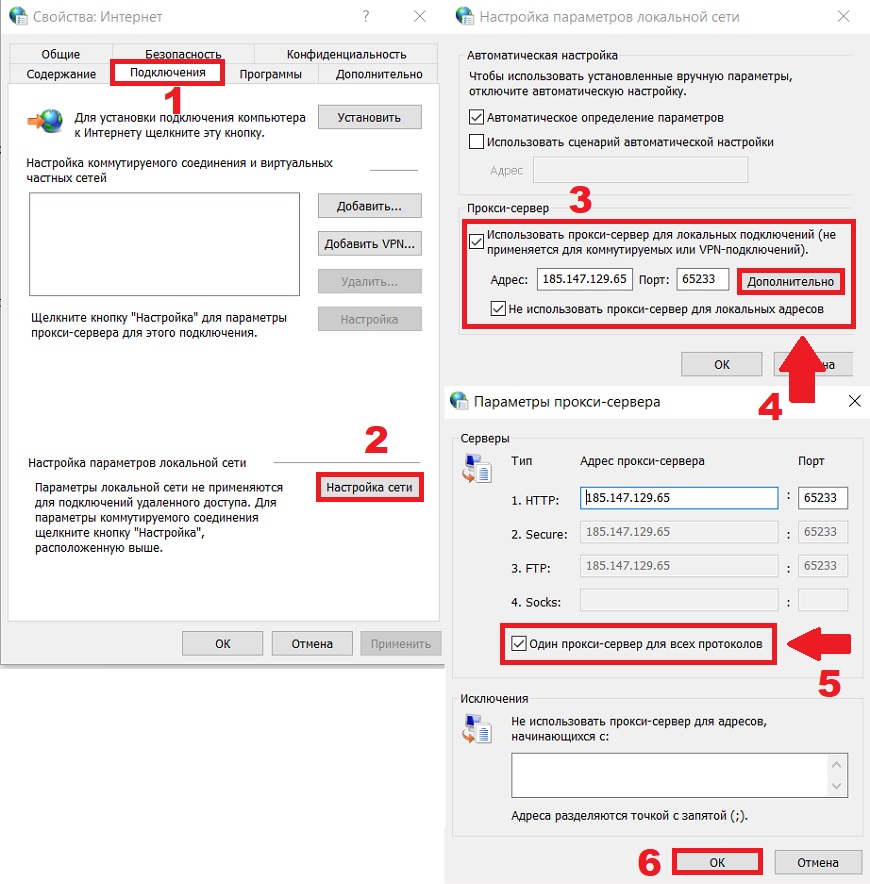
Если у вас время читать текст или вы привыкли к видео-инструкциям, предлагаем вам посмотреть наше маленькое пошаговое руководство.
Надеемся, что статья про прокси сервер Интернет Эксплорер оказалась для вас полезной! Если вам нужно настроить прокси в Хроме или осуществить настройку прокси-сервера в Опере, а не в IE то выше приведенная пошаговая инснтрукция также подойдет вам.
Этичный хакинг и тестирование на проникновение, информационная безопасность
Оглавление
Как включить прокси
Прокси можно включить на уровне приложения или на уровне операционной системы.
При включении прокси в определённой программе, только она будет выходить в Интернет через прокси, а остальные приложения будут подключаться напрямую.
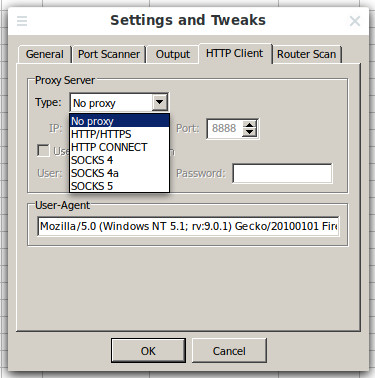
Поддержка прокси в отдельных программах индивидуальна для каждой из них — некоторые приложения имеют настройки прокси, а некоторые нет. Даже если приложение не имеет настроек прокси, оно может использовать общесистемные настройки сети.
При включении прокси на уровне операционной системы это не гарантирует, что все программы будут выходить в Интернет через прокси — некоторые программы игнорируют системные настройки прокси.
Включение прокси в Windows
Включение прокси в Windows на уровне операционной системы
Перейдите в «Параметры», начните писать «прокси» и выберите «Изменение параметров прокси сервера вручную»:
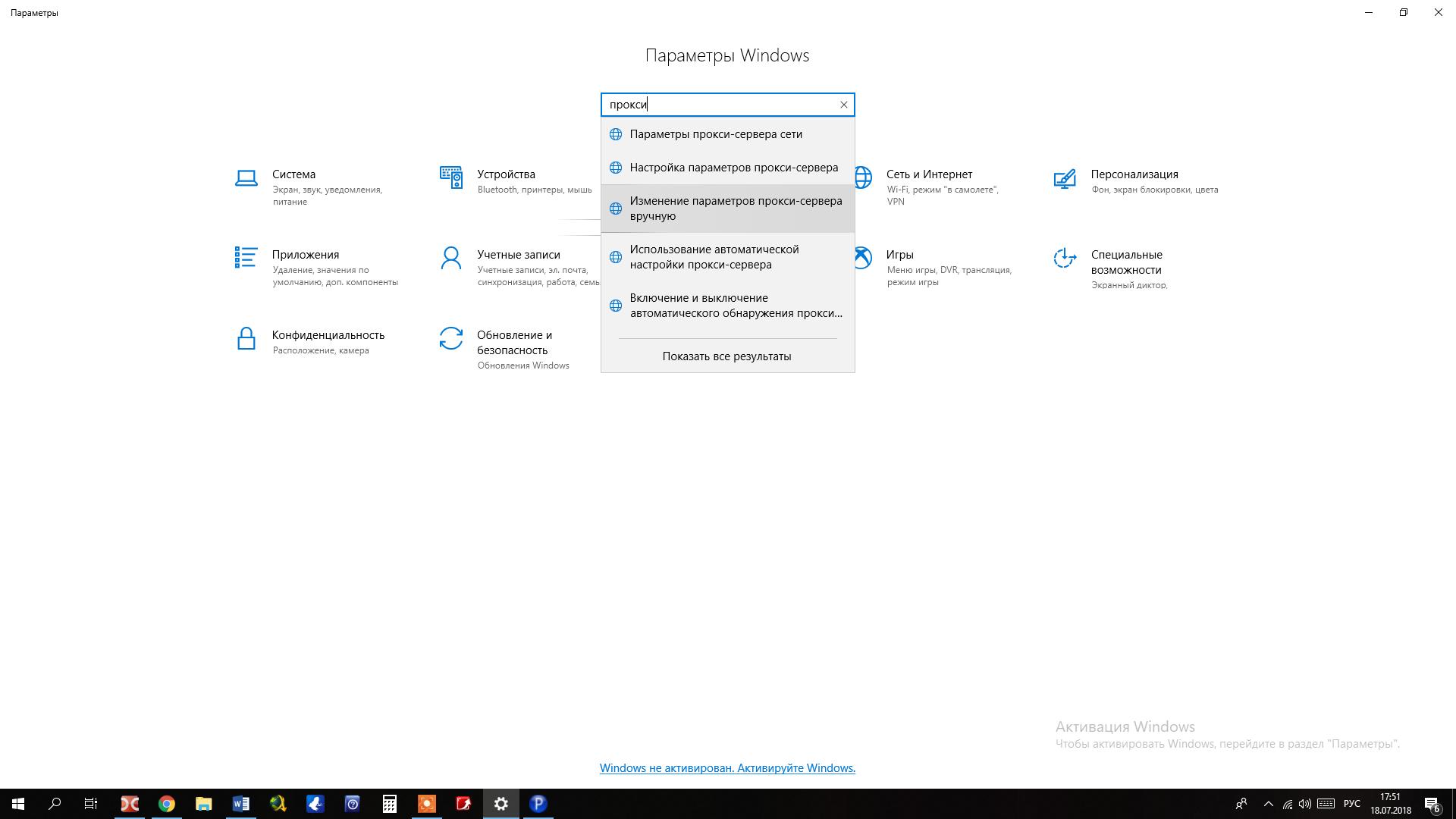
Включите «Использовать прокси-сервер», введите IP и порт, поставьте галочку «Не использовать прокси-сервер для локальных (внутренних) адресов»:


И в других программах, например, в командной строке Windows:
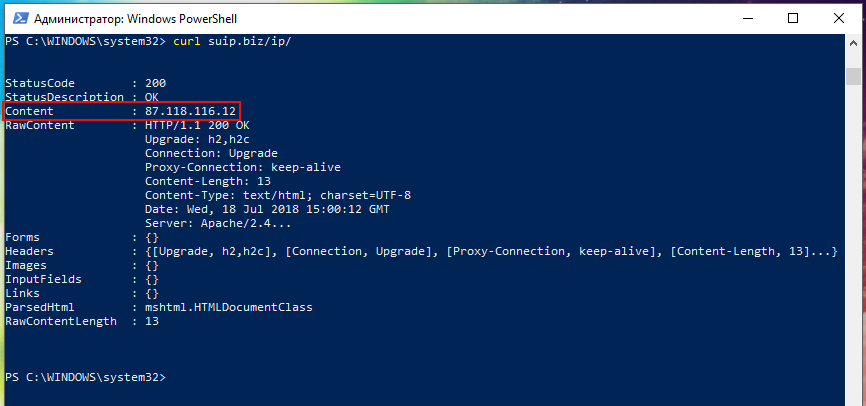
Включение прокси в веб-браузерах
Google Chrome, Opera, Internet Explorer
Браузеры Google Chrome, Opera и Internet Explorer используют одни и те же настройки. То есть внесённые изменения будут действовать сразу для всех трёх браузеров. В любом из них перейдите к настройкам Прокси.

Откроется уже знакомое окно настройки прокси на уровне системы.

Включите «Использовать прокси-сервер», введите IP и порт, поставьте галочку «Не использовать прокси-сервер для локальных (внутренних) адресов»:

Когда всё будет готово, нажмите кнопку «Сохранить».
Firefox
Для изменения настроек прокси в Firefox, откройте окно настроек, в нём перейдите в Основное (пролистните в самый низ)→ Параметры сети → Настроить.


Также обратите внимание, что вы можете выбрать опцию «Использовать системные настройки прокси» для того, чтобы не настраивать прокси специально в Firefox, а наравне с другими браузерами и приложениями применять общесистемные настройки.
Включение прокси в Linux
Включение прокси в Linux на уровне операционной системы
В Linux настройки прокси на уровне системы находятся в соответствующих переменных окружения. Можно поместить команды присвоения значений этим переменным в один из скриптов, выполняемом при запуске Bash. Другой способ — это указать настройки прокси в графическом интерфейсе, обычно это делают в настройках NetworkManager. В разных окружениях рабочего стола настройка прокси в графическом интерфейсе различается.
Без графического интерфейса
Вариант без графического интерфейса, введите в консоль команды:
Конечно же, замените IP адреса и номера портов на те, которые имеют ваш прокси сервер.
Эти настройки сохраняться только до перезагрузки!
Чтобы настройки были постоянными и работали после перезагрузки компьютера, в файл /etc/bash.bashrc добавьте эти самые строчки (опять же, замените IP и номера портов):
GNOME
Если вы используете графический интерфейс, то перейдите в Параметры → Сеть. Нажмите шестерёнку там где «Сетевой прокси»:
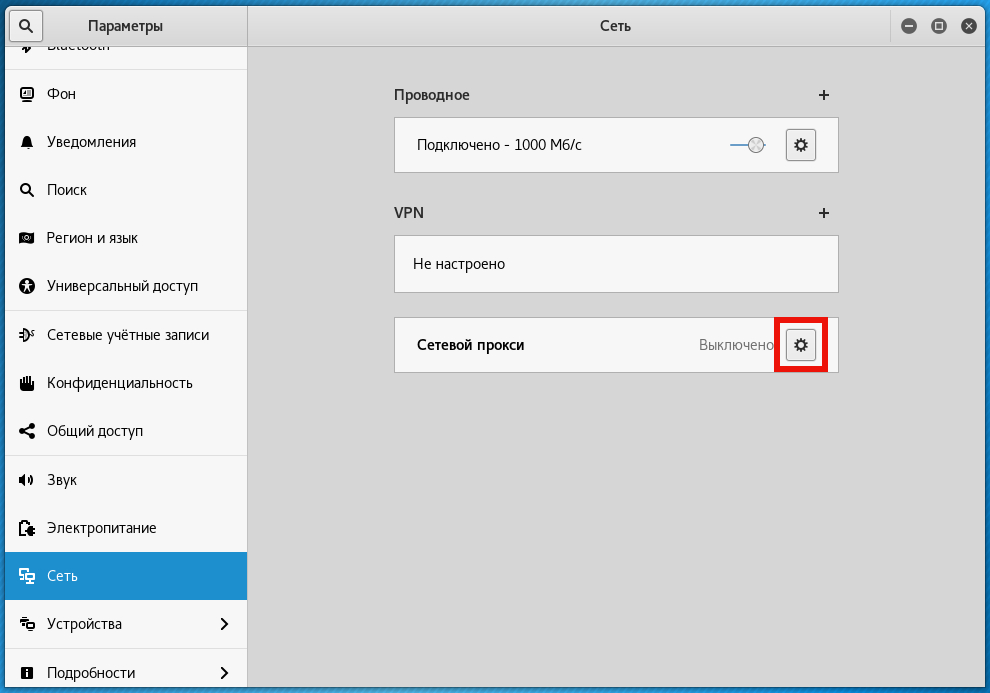
Переставьте переключатель на «Вручную» и введите ваши данные:

После этого и веб-браузеры, и консольные утилиты будут использовать настройки прокси.

Но будьте осторожны с программами вроде Nmap, Masscan – они отправляют сырые пакеты, минуя системные вызовы, – проще говоря, они не используют настройки прокси.
Cinnamon
Кликните на иконку сетевых соединений, она может быть в виде символа Wi-Fi или такой, как показана на следующем скриншоте — это зависит от того, используете ли вы проводное или беспроводное подключение.

Нажмите «Network Settings».
Выберите вкладку «Network proxy» и введите параметры различных типов прокси.

В Xfce не предусмотрено изменение настроек прокси в графическим интерфейсе, поэтому вы можете воспользоваться описанным выше универсальным способом установить настройки добавив соответствующие команды в один из файлов, автоматически выполняемых вместе с запуском Bash.
Также вы можете воспользоваться программой dconf-editor. Установите её:

Перейдите в host и port, там прокурутите до надписи «Use default value», отключите этот ползунок после чего станет доступной для ввода строка «Custom value». Введите туда нужные вам значения.

Включение прокси в веб-браузерах на Linux
Chrome, Chromium
В Linux Chrome и Chromium используют системные настройки прокси. То чтобы веб-браузер использовал прокси вам нужно установить настройки одним из показанных выше способом.
Вы также можете запускать веб-браузеры в командной строке и помощью опции --proxy-server указывать желаемые параметры прокси, например:
Обратите внимание, что браузеры открываются в текущей сессии, это означает, что если у вас уже открыт Chrome (Chromium) без настроек прокси и вы запускаете ещё одно веб-браузера в командной строке с настройками прокси, то это новое окно также НЕ будет использовать настройки прокси. Чтобы настройки прокси применились, закройте все окна браузера и затем запустите его в командной строке.
Firefox
Для изменения настроек прокси в Firefox, откройте окно настроек, в нём перейдите в Основное (пролистните в самый низ)→ Параметры сети → Настроить.


Также обратите внимание, что вы можете выбрать опцию «Использовать системные настройки прокси» для того, чтобы не настраивать прокси специально в Firefox, а наравне с другими браузерами и приложениями применять общесистемные настройки.
Настройка мобильного телефона (Android) для использования прокси
Перейдите в настройки Wi-Fi подключений. Нажмите и удерживайте подключение, которое должно использовать прокси пока не появится всплывающее окно.

Выберите «Управление параметрами сети» и нажмите «Показать дополнительные параметры»:

Там где «Прокси» поставьте «Вручную»:

Впишите IP компьютера, выполняющего роль прокси, и порт:

Нажмите Сохранить.

Обратите внимание на предупреждение, что прокси используется в браузере и может не использоваться другими приложениями. Некоторые приложения имеют собственные настройки прокси – проверьте их.
Настройка использования прокси виртуальными машинами VirtualBox
Будьте внимательны с настройкой виртуальных машин! В VirtualBox в пункте меню «Файл» → «Настройка» есть вкладка «Прокси». Знайте, что эта настройка работает только когда VirtualBox проверяет и скачивает обновления.
Для виртуальных машин вам нужно настроить прокси индивидуально внутри операционной системы каждой из них.
Общесистемные настройки прокси хостовой машины совсем не обязательно будут работать для виртуальной машины, поскольку она использует свои собственные драйверы и виртуальные сетевые интерфейсы.
Программы не обязаны соблюдать настройки прокси. Проксирование с помощью ProxyChains-NG
Как вы могли уже понять, некоторые программы не соблюдают общесистемные установки прокси и имеют свои собственные настройки прокси — примером является веб-браузер Firefox. Программы используют настройки прокси только если этот функционал предусмотрен разработчиками.
Среди программ могут быть такие, которые не соблюдают общесистемные настройки прокси и при этом не имеют своих собственных настроек. В конце концов, в Linux общесистемные настройки прокси — это просто значение переменной окружения. Кстати, ранее некоторые программы, которые хотели следовать общесистемным значениям настроек прокси, считывали значение переменной написанной в нижнем регистре, а некоторые в верхнем регистре (в Linux это совершенно разные вещи!), то есть настройки прокси могли быть установлены, программа пытается их получить и следовать им, но из-за того, что переменные окружения написаны буквами другого регистра, программа не находит их. Вроде бы, сейчас эта проблема не актуальна.
Более того, есть и такие программы, в которых можно установить свои собственные настройки прокси, но программы не следуют им, например, из-за технических ограничений — не все сетевые запросы возможно передать через прокси, в результате, программа отправляет такие сырые запросы напрямую, минуя прокси. К таким программа относится Nmap и более подробно об этом говориться в статье «Анонимные сканирования с Nmap, sqlmap и WPScan через Tor».
Чтобы прокси могли использовать даже программы, авторами которых это не предусмотрено, можно запускать их через утилиту ProxyChains-NG. Подробности вы найдёте на карточке программы ProxyChains-NG и в статье, на которую чуть выше дана ссылка.
В этой статье мы рассмотрим как легко настроить прокси в Яндекс Браузере. Организация локальных сетей и иные задачи, как производственного, так и бытового характера, вынуждает пользователей использовать прокси для достижения поставленных целей. Однако каждый браузер имеет свои особенности работы, как следствие, и настройки доступа на сайты в сети Интернет через прокси-сервер. Не исключением в этом отношении является и настройка прокси в Яндекс браузере.
Видео инструкция пошаговой настройки прокси в Яндекс Браузере
Пошаговая инструкция настройки прокси в Яндекс Браузер
Можно использовать как бесплатные, так и платные аналоги серверов. Однако бесплатный вариант часто не дает желаемого результата: скорость серфинга не увеличивается и IP может быть заблокирован, т. к. находится в пользовании у большого количества юзеров. Поэтому мы рекомендуем купить платные прокси во избежание неприятных ситуаций и обеспечения безопасности в сети.
- Начинается настройка прокси для веб-серфинга с непосредственного запуска самой программы Яндекс.Браузер. Выполняется это, как правило, через кнопку «Пуск» или через ярлык на «Рабочем столе», если речь идет об операционной системе Windows.
- В правом верхнем углу окна программы выбрать «Настройки», а в контекстном меню - «Дополнительные настройки».




Если грамотно настроить прокси-сервер в Яндекс Браузере, то проблем с доступом в сеть Интернет у вас не возникнет. Необходимо также помнить, что в отдельных случаях прокси может потребовать от пользователя введение пароля и логина для доступа.
В тех случаях, когда все сделано по инструкции, но соединения не наблюдается, стоит предположить два возможных сценария. Во-первых, вы неправильно указали адрес используемого прокси, либо он в данный момент времени банально не работает (частая ситуация с бесплатными серверами). Во-вторых, подключение к Интернету происходит через какой-то иной способ.
В тех случаях, когда в будущем необходимо отключить прокси, просто заходим в «Дополнительные настройки» и убираем галочку «Использование прокси-сервера для локальных подключений». Далее нажимаем виртуальную кнопку «ОК» – соединение будет разорвано.
Хотите подключить прокси к браузеру от Google? Используйте нашу инструкцию по настройке прокси для Chrome.
Отключение прокси в Яндекс браузере
Если возникает необходимость в отключении прокси в Яндекс браузере, следует также придерживаться пошаговой инструкции во избежание различных нарушения конфиденциальности в Интернете. Проделывать такие манипуляции необходимо лишь в определенных случаях.
Удаление настроек прокси в Яндекс браузере
- Запустить программу Яндекс.Браузер. через кнопку «Пуск». В верхнем углу окна справа выбрать категорию «Настройки», в нижнем формате меню отметить «Дополнительные настройки»:



После всех проведенных действий отключение будет разорвано. При этом важно помнить о том, что наличие активного прокси-сервера обезопасить личные данные и сделает работу в сети более продуктивной.
Автоматизировать действия в интернете вы можете с помощью программы ZennoPoster. К ней кстати тоже можно подключить прокси-сервер.
Как использовать несколько прокси в одном браузере без дополнительного софта, мы расскажем в этой статье.
Прокси уже давно стали неотъемлемой частью жизни людей. Обойти блокировки на сайтах для личных дел или по работе они помогают без проблем. Однако во втором случае одним сервером не обойтись.Для того чтобы работа была быстрой и приносила доход, необходимо хотя бы несколько IP-адресов.
Для того чтобы использовать с одного браузера несколько прокси, необходимо для начала создать дополнительные профили. Они друг от друга не зависят и имеют каждый свои собственные настройки. Далее пойдёт речь о том, как их создать в Mozilla Firefox и Google Chrome.Что касается непосредственно IP-адресов, то лучше пользоваться платными. Они более стабильны и оправдывают свою стоимость. Чтобы приобрести прокси, зайдите на нашу главную. Выгодные условия и большое разнообразие услуг не оставят вас равнодушными.
Настраиваем Mozilla Firefox
В первую очередь, вам понадобится сам промежуточный сервер. Можно использовать бесплатные IP или платные аналоги. Каждый из вариантов имеет свои преимущества и недостатки. Однако для активной деятельности в интернете (особенно, если это является вашим заработком) лучше воспользоваться платными услугами. Они стабильнее и отличаются хорошим качеством.
Кликните на иконку браузера правой кнопкой мышки. Выберите пункт меню «Свойства». В строке «Объект» допишите без кавычек через пробел команду «-p-no-remote». Нажмите «Применить», затем «ОК». Откройте браузер через эту иконку. При запуске Mozilla Firefox предложит вам выбрать существующий профиль, через который вы сможете зайти. Или же вы можете добавить новые (столько, сколько понадобится) при помощи кнопки «Создать».
В следующем окне нажмите «Далее». Придумайте название и впишите в строку, нажмите «Готово». Таким образом вы можете создать столько профилей, сколько посчитаете нужным. После этого зайдите в каждый и настройте по своему усмотрению, пропишите необходимые адреса. Для привязки IP-адреса к определённому профилю Mozilla Firefox зайдите в настройки браузера. Кнопка находится в правом углу под крестиком.
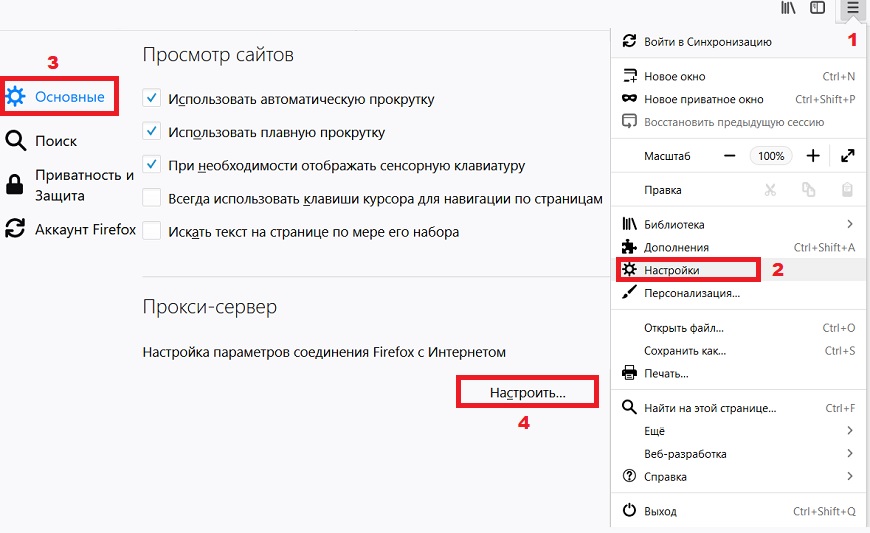

Точно так же можно привязать и остальные IP-адреса в Mozilla. Хочется добавить, что Mozilla Firefox из категории тех браузеров, которые хорошо сохраняют анонимность пользователя даже без установки дополнительного программного обеспечения. Если же при настройках Mozilla Firefox у вас что-либо не получилось или получилось, но не так, как вы это себе представляли, обращайтесь в службу поддержки. Сотрудникинашей компании, предоставляющиепромежуточные серверы, с радостью вам всё расскажут и покажут.
Google Chrome
Настроить профили в Google Chrome легко:
- Зайдите в браузер и нажмите на значок «Настройки и управление Google Chrome» (в правом верхнем углу под крестиком).
- Выберите пункт меню «Настройки».
- В открывшемся окне нажмите «Войти в Chrome», где нужно будет указать email и пароль от гугл почты.
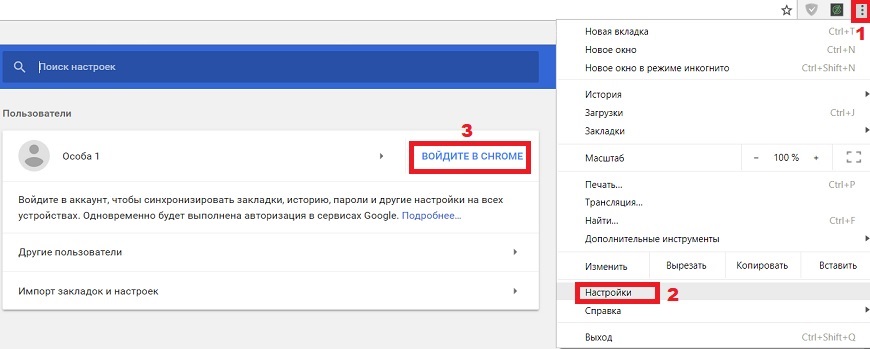
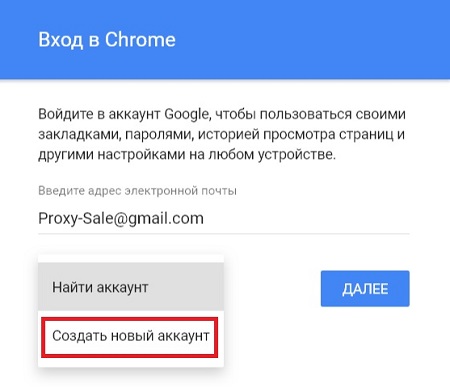
- Либо же кликнуть по «Управление другими пользователями» и «добавить пользователя», где можно ввести имя профиля и выбрать картинку. Дополнительно для него можно создать ярлык на рабочем столе, поставив галочку в соответствующем поле. Нажмите «Создать». Профиль сразу же автоматически откроется.
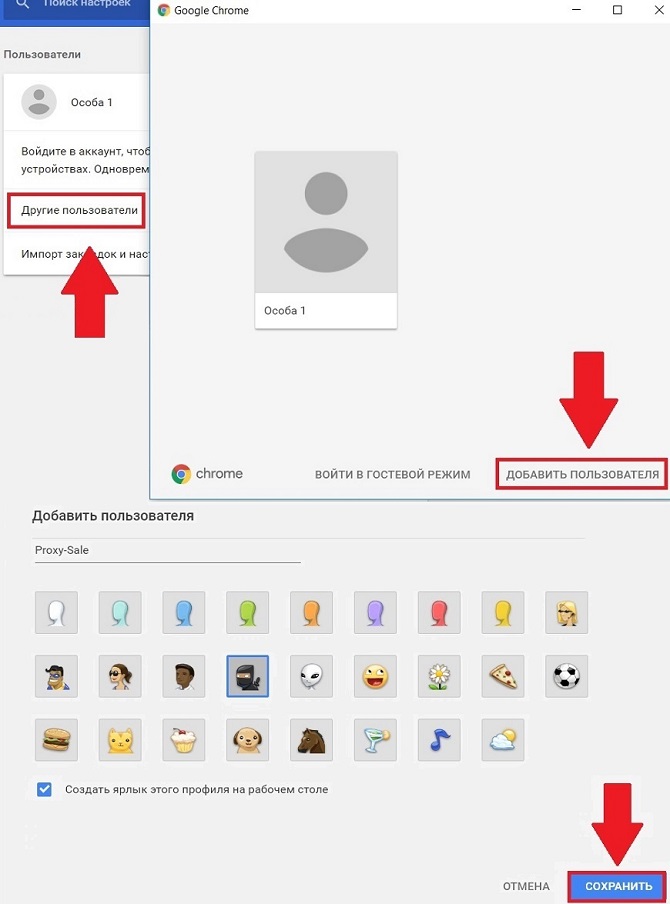
Для того чтобы в Google Chrome привязать IP-адреса к определённому профилю, придётся установить приложение. Проблема в том, что данный браузер имеет собственные системные настройки промежуточного сервера. По этой причине так просто своими силами тут не обойтись.
Рассмотрим на примере программы Proxy Switchy Sharp.
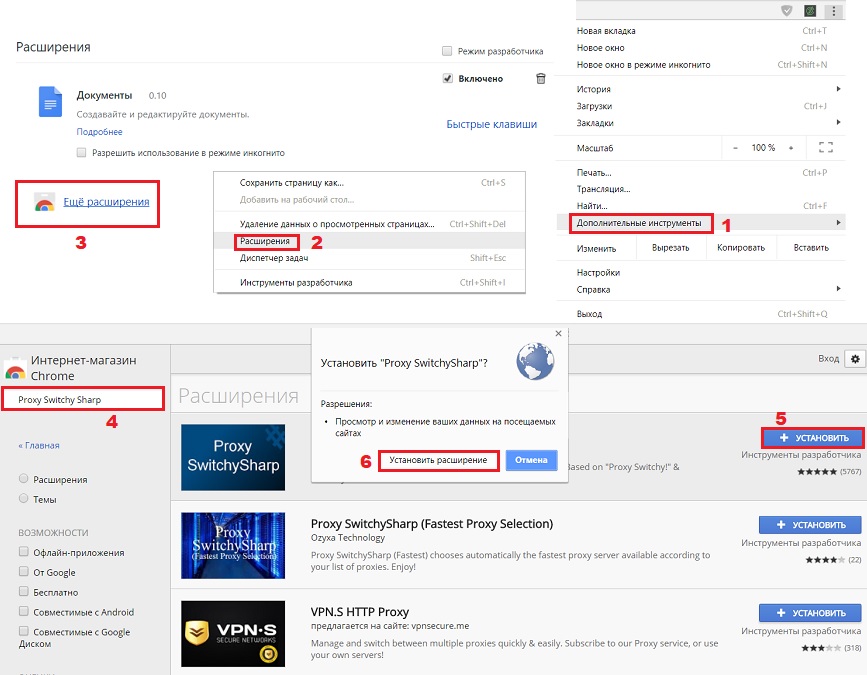
Для того чтобы активировать настроенный профиль, нажмите на значок на панели инструментов и выберете его. Строка станет синей. Это значит, что профиль активен. Если хотите привязать и другие IP-адреса, то действуйте по той же схеме.
Internet Explorer
Читайте также:


