Как в ворде скопировать цвет в
Как скопировать ячейку таблицы с цветом заливки в Word 2013?
При копировании вставленное значение исходной ячейки является только текстом ячейки; цвет затенения упал.
Как бы я скопировал ячейку с ее цветом затенения?
2 ответа 2
Через горячую клавишу
Вставить с помощью Ctrl-V , открыть параметры вставки с помощью Alt-Shift-F10 и E для целой ячейки.
Через графический интерфейс
После того, как вы скопировали ячейки, убедитесь, что вы щелкнули правой кнопкой мыши в том месте, где вы хотите разместить ячейки, и нажмите «Вставить специальное . », а затем выберите опцию для paste all например, « Entire Cell , « Overwrite Cell как показано ниже.
Как убрать фон текста в Ворде?
Часто при составлении различных документов в Ворде требуется скопировать информацию из интернета. В таком случае при вставке программа полностью сохранит свойства текста. Главная проблема — это фон. Обычно он мешает в документе, поэтому его требуется убрать. Ниже расскажем о способах удаления фонового выделения цветом.
Простые способы вставить текст без фона
Вместо того, чтобы убирать фоновое выделение текста, можно вставить его в файл без форматирования. Сделать это можно 3-мя почти идентичными способами.
Использование специальной вставки
Чтобы вставить текст без фона можно воспользоваться «специальной вставкой текста».
После того, как скопировали текст нужно выбрать в Ворде раздел «Главная» нажать на «Вставить» далее выбрать «специальная вставка».

Текст будет вставлен без фона.
Сохранение текста без форматов — параметры вставки
С помощью этой функции можно вставить только текст. Тогда любые изменения отменятся. Это делается в соответствии со следующей инструкцией:

- Скопировать желаемый текст.
- Вызвать контекстное меню «Параметры вставки» на пустом пространстве в документе, нажав правую кнопку мыши.
- В категории "Параметры вставки" выбрать "Сохранить только текст" (иконка с буквой "А").
После этого в документ вставится информация без форматирования.
Вставка текста без форматов — выпадающее меню «Ctrl»
Альтернативный вариант скопировать текст без формата — это использование выпадающего меню после вставки. Для этого необходимо:

- Вставить нужный фрагмент в документ.
- Нажать на знак Ctrl, который расположен внизу текста.
- В появившемся списке нажать на иконку с буквой "А".
Удаляем фон через «Стили»
Еще один метод удаления фонового выделения — это управление стилями. Он подходит для версии Word 2007. С помощью этого инструмента так же можно очистить заголовки и выполнить другое форматирование текста. Воспользоваться им довольно просто:

- Выделите желаемый текст.
- В верхнем меню в разделе "Главная" требуется выбрать пункт "Изменить стили".
- Из выпадающего списка выберите "Очистить все".
Также этот способ применяется в Word 2003 по следующему алгоритму:

- Выделите желаемую часть документа.
- На верхней панели откройте категорию "Формат".
- Выберите "Стили и форматирование. ".
- В появившемся окне выберите "Очистить все".
Убираем «Цвет страницы»
С помощью настроек цвета страницы можно установить или удалить фон. Это делается таким образом:

- Выделите мышкой желаемый текст.
- Откройте на верхней панели во вкладку "Дизайн".
- Справа выберите "Цвет страницы".
- В появившемся списке нажмите пункт "Нет цвета".
Удаляем фон в тексте «Заливкой» и инструментом «Цвет выделения текста»
С помощью этого способа можно отредактировать нужную часть текста отдельно от остального. Делается это по следующей инструкции:

- Выделите требуемую часть текста.
- В категории "Главная" разделе "Абзац" нажмите на иконку ведра с краской.
- Выберите "Нет цвета".
После этого фон на выделенном фрагменте уберется.
Альтернативный способ — это воспользоваться инструментом "Цвет выделения текста". Для этого требуется:
- Выделить желаемый фрагмент документа.
- Перейти во вкладку "Главная".
- В категории "Шрифт" нажать на иконку с красящей кисточкой.
- Выберите "Нет цвета".
«Очистка форматирования» удалит лишний фон в тексте
При использовании этого инструмента, всё форматирование в выделенном фрагменте удаляется. Это так же относится и к фону текста. Применять данный способ довольно просто:

- Выделите нужную часть документа.
- Откройте на верхней панели категорию "Главная".
- В разделе "Шрифт" нажмите на иконку с буквой "А" и ластиком.
Таким способом можно убрать все форматирование выделенного фрагмента, в том числе фон.
Удаление фона в тексте посредством «Форматирования по образцу»
Этот инструмент позволяет применить одни и те же настройки форматирования для любой части документа. Для этого потребуется наличие текста без фона. Применяется данный способ следующим образом:

- Выделите часть документа без фона или с требуемым форматированием.
- На верхней панели откройте вкладку "Главная".
- В левом углу нажмите на "Формат по образцу".
- Курсор мыши поменяется на кисть. Выделите с ее помощью текст, на котором нужно убрать фоновое выделение.
После этого форматирование первого фрагмента применится к выделенной кистью части, и фон исчезнет.
Предварительная вставка в другой редактор
MS Word сохраняет как форматирование при копировании, так и вставке текста. Из-за этой причины могут появиться трудности с фоном. Если предварительно вставить текст в другой редактор, не сохраняющий форматирование, то можно избавиться от такой проблемы. Для этого достаточно найти подходящий редактор, например, WordPad, который встроен в базовый пакет программ Windows. Удаление фона этим способом происходит следующим образом:
- Создайте новый файл в подходящем текстовом редакторе.
- Скопируйте текст и вставьте в него.
- Выделите весь документ (Ctrl + A) и снова скопируйте (Ctrl + С).
- Вставьте в Word (Ctrl + V).
После этого любое оформление, в том числе и фон уберется, как это происходит в вышеописанных методах. Если вы хотите сохранить часть оформления, например, списки, то этот способ не подойдет.
Фон в Word при вставке скопированного текста, несомненно, иногда мешает. Убрать его не составляет трудностей в любом случае. Если не помог один способ, то стоит попробовать другой, поскольку, например, инструмент "Заливка" не всегда исправляет ситуацию, а изменение форматирование поможет в любом случае.
Что такое заливка в Ворде (Word), где и как ее используют
Заливка в Ворде – это хороший инструмент для оформления документов и поиска слов по цвету. В статье рассмотрим, как устанавливать заливку в документ Word, как ее убирать. С помощью заливки вы сможете оформить объекты Ворда разными цветами и весь документ.
Заливка в Ворде, что это такое простыми словами, где используется заливка

Здравствуйте, друзья! Во время работы с документами Ворд, часто говорят о заливке в Ворде. Что это такое? Заливкой в Ворде называют палитрой фоновых цветов, которые можно применить к тексту, объектам или ко всему документу. Через заливку выбирается необходимый цвет, градиент цветов, чтобы оформить различные элементы в Ворде.
Заливка в Ворде используется в оформлении страниц в документе, объектов, например, титульной страницы книги. Более того, выделенный текст или слово различными цветами легко находить, на него обращают больше внимания, что делает работу с документом более удобной.
Далее покажем по шагам, как работает заливка Ворда на практике.
Заливка текста в Ворде (Word), как ее сделать в разных версиях программы
Сделать заливку текста в Ворде достаточно просто. Для этого используем проверенную инструкцию. Она подойдет ко многим версиям программы Ворд: Microsoft 365, Word 2019, Word 2016, Word 2013, Word 2010, Word 2007.
Открывайте вордовский документ с приготовленным текстом. Далее нужно выделить текст левой кнопкой мыши, чтобы его залить цветом. После чего нажимаете на раздел Ворда «Главная» и в категории документа «Абзац», кликните левой кнопкой мыши по функции «Заливка» (скрин 1).

В открытом окне появятся цвета темы, которые можно выбрать для заливки текста. Нажимаем, например, на оливковый цвет и текст в Ворде зальется цветом. Вместе с тем, вы можете нажать кнопку «A», чтобы установить другой цвет для текста.
Кроме того, для установки заливки в Ворде есть функция «Цвет выделения текста». Она обозначается, как карандаш. Чтобы использовать данную функцию, выделите текст и нажмите на карандашик (скрин 2).

По умолчанию стоит цвет, но вы можете выбрать другую палитру цветов.
Когда установите цвет на текст, нажмите кнопку сохранения в левом верхнем углу документа. Она обозначается значком дискеты.
Как убрать цвет фона текста в Ворде (Word)
Если вам не нужна заливка в документе Ворд, ее можно убрать. Для этого выделяем текст или слово с цветом. Далее нажимаете кнопку «Заливка» и левой кнопкой мыши жмите по кнопке «Нет цвета» (скрин 3).

После этого заливка в документе должна удалиться.
Что делать, если заливка текста в Ворде не убирается
Бывает такое, когда отредактированный документ в Ворде не дает возможности убрать заливку. Что в этом случае делать? Есть простой способ избавиться от проблемы – скопировать текст горячими клавишами Ворда и вставить его, например, в блокнот. После чего обратно поместить в документ Ворд.
Если форматированный текст поддается редактированию, то вы можете использовать функцию «Нет цвета», чтобы удалить заливку в документе. Об этом мы говорили выше в статье.
Заливка фигур в разных версиях Word, как ее убрать
В Ворде не только заливают текст цветом. Заливка может быть использована для фигур. Чтобы залить фигуру цветом, кликните по созданной фигуре левой клавишей мыши. Далее в верхнем меню откройте раздел «Заливка фигуры» и нажмите по любому цвету (скрин 4).

После чего цвет фигуры изменится. На данной панели вы сможете изменить контуры фигур. Кликните на соответствующую кнопку, чтобы фигура поменяла цвет контура.
Чтобы убрать цвет фигуры, нужно выделить фигуру и нажать по разделу «Заливка фигуры» (скрин 5).

Далее выбираете из раздела функцию «Нет заливки» и цвет фигуры превратится в белый. Смотрите видео о том, как сделать заливку текста и фигур:
Заливка таблицы в Ворде (Word) цветом, как убрать
Если вы работаете в Ворде с таблицами, то сможете ее залить цветом и его убрать. Для начала вставьте таблицу в документ Ворда. Далее кликните по таблице левой кнопкой мыши, чтобы она полностью выделилась. Затем нажимаете на заливку вверху панели Ворда и устанавливаете цвет (скрин 6).

Вместе с тем, можно добавить стили для таблиц. Они доступны в разделе «Стили таблиц». Нажимаете на выбранный стиль и таблица изменит цвет.
Как убрать цвет таблицы? Все просто! Нужно кликнуть на таблицу, выбрать раздел «Заливка» (скрин 7).

В открывшемся окне нажимаете «Нет цвета» и фон удалится с таблицы.
Заливка в Ворде различных рамок
В Ворде можно заливать цветом различные рамки. На блоге есть опубликованная статья – «как сделать красивую рамку в Ворде». В ней рассказано по шагам о создании рамки и ее оформлении.
Во время создания рамки открываем раздел «Цвет» и устанавливаем необходимые цвета для рамки (скрин 8).

После чего нажимаете «OK», чтобы цвет рамки изменился.
В разделе «Заливка», сможете залить рамку цветом. Для этого кликните по данному разделу и установите цвет для заливки. Далее нажимаете «OK» (скрин 9).

После этого рамка будет отображаться в другом цвете.
Заливка в Ворде страницы, как выбираются цвета
Любой пользователь Ворда может залить всю страницу документа одним или несколькими цветами. Для этого заходите в раздел Ворда «Разметка страницы» и переходите к разделу «Цвета страницы» (скрин 10).

Далее выбираете цвета левой кнопкой мыши и нажимаете на выбранный цвет, чтобы он установился в документ. В разделе цветов страниц будут доступны возможности выбора цветов:
- цвета темы;
- стандартные цвета;
- другие цвета;
- способы заливки.
Выбирайте необходимую категорию и устанавливаете цвет с помощью кнопки «OK».
Градиентная заливка в Ворде
Градиент – это несколько цветов в одном цвете, по другому его называют вектор. В Ворде создается градиентная заливка с одним или множеством цветов. Чтобы установить градиентную заливку в документе, нажмите «Разметка страницы», далее «Цвета страницы» и «Способы заливки» (скрин 11).

После нажатия последнего раздела, откроется окно, в котором можно выбрать тип заливки, например, горизонтальная и ее цвет. Далее нажмите кнопку «OK», чтобы градиентная заливка установилась на страницу документа.
Текстура в Ворде, как ее установить
Текстура в Ворде помогает создавать в документе абстрактные изображения. Для ее вставки в документ зайдите в разметку страницы и «Цвета страницы». Нажмите «Способы заливки» и откройте раздел «Текстура» (скрин 12).

В окне выберите варианты текстур, либо вставьте в Ворде свое изображение с компьютера через раздел «Другие текстуры». Кликните кнопку «OK» и выбранная вами текстура вставится в документ Ворд. Как установить текстуру и узоры на практике — показано в прилагаемом ниже видео:
Как сделать узор в Ворде
Узор в Ворде необходим для оформления документов с картинками и прочими фигурами. Чтобы вставить узор на страницу документа, пройдите шаги указанные выше. Только в окне «Способы заливки» жмите раздел «Узор» (скрин 13).

Вам предоставят коллекцию узоров, которые можно выбрать и установить для документа или отредактировать. Используйте разделы штриховка и фон, чтобы поменять цвета узора на другие. После всех изменений нажимаете «OK», тогда узор установится в документ.
Заключение
В данной статье рассмотрели, как устанавливается заливка в Ворде. Показали на примере установку заливки в текст, в различные фигуры, таблицу, на всю страницу документа. С помощью этой инструкции вы точно сможете изменить фон документа, текста и другого объекта. Документ будет красиво оформлен, что имеет большое значение!
Спасибо за внимание!
С уважением, Иван Кунпан.
P.S. Полезные статьи по Ворду:
Чтение рабочих документов или учебников требует расстановки акцентов или привлечения внимания для отдельных слов или даже отрывков текста. Именно эту функцию в документа Word, выполняет добавление фона текста.
Как в Ворде сделать фон за текстом
Фон за текстом в редакторе Word выполняет 2 инструмента: «Заливка» и «Цвет выделения текста». Инструменты похожи друг на друга, но имеют некоторые особенности при использовании для различных областей применения.
Фон за текстом можно применять для различных участков документа, а также «закрашивать» весь текст целиком.
Фон текста всего документа
Для того, чтобы выполнить цветной фон всего документа в пределах текста (не путать с цветовым фоном страницы) необходимо произвести следующие действия:
Шаг №1. Выделение текста:
- открыть закладку «Главная»;
- в блоке инструментов «Редактирование» щелкнуть по команде «Выделить»;
- выбрать мышью «Выделить все».
Альтернативный вариант: клавиши (одновременное нажатие) «Ctrl» + «A».
Шаг №2. Выделение фона цветом для текста всего документа:
- открыть закладку «Главная»;
- в блоке команд «Абзац» щелкнуть по стрелке на правом краю инструмента «Заливка» (ведерко под наклоном и желтой полосой внизу);
- из списка «Цвета» или «Стандартные цвета» выбрать цвет заливки щелчком мыши.
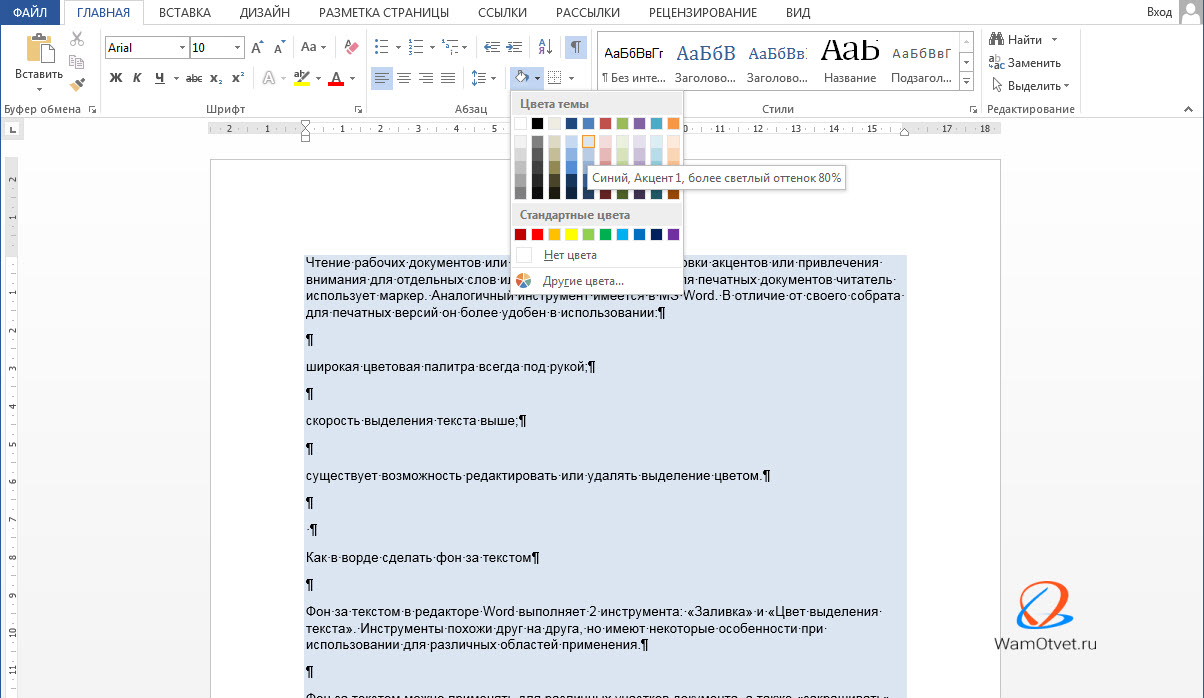
Если цвет маркера не принципиален, можно просто щелкнуть по инструменту и фон текста будет иметь последний использовавшийся цвет или установленный по умолчанию.
Фон выделенного участка текста
Бывают случаи, когда есть необходимость выделить определенный участок текста.
Чтобы создать фон для отдельного слова, или отрывка текста:
- Выделить нужный участок текста при помощи мыши.
- В блоке команд «Шрифт» щелкнуть по стрелке на правом краю инструмента «Цвет выделения текста» (буквы с маркером и желтой полосой внизу).
- Из палитры выбрать щелчком мыши требуемый цвет.
Альтернативный вариант: после выделения текста мышью, вызвать контекстное меню и использовать аналогичную команду (Цвет выделения) там.
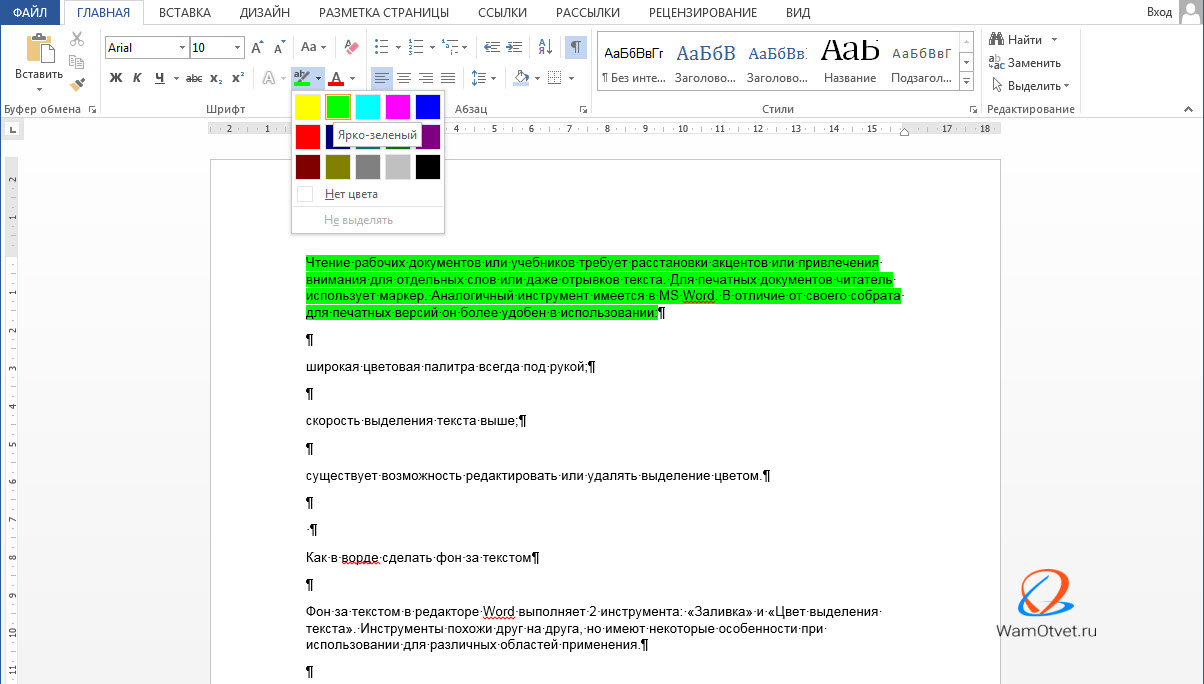
Также можно воспользоваться инструментом «Заливка» (смотри подраздел выше). Этот инструмент удобно использовать при заливке цветом отдельных абзацев. Потому что в этом случае не требуется ничего выделять – курсор должен стоять в области нужного абзаца (в любом месте). При применении инструмента «Заливка», фон будет создан для всего абзаца сразу.
Фон отдельных ячеек в таблице
При работе с таблицами, создание цветового фона в отдельных ячейках выполняется следующим образом:
- Поставить курсор в нужную ячейку или выделить мышью отрывок текста в ячейке.
- В контекстном меню «Работа с таблицами» в закладке «Конструктор» развернуть список подкоманд инструмента «Заливка».
- Из списка «Цвета» или «Стандартные цвета» выбрать цвет заливки щелчком мыши.
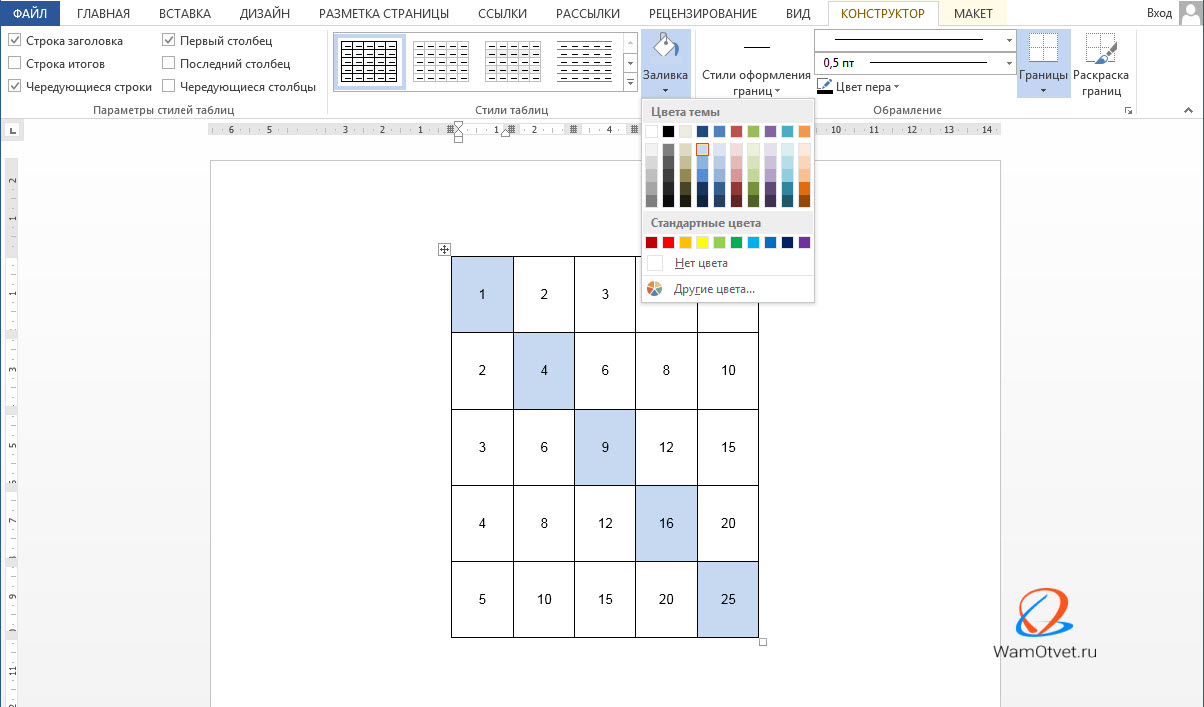
Данный способ удобен, потому что не надо выходить из блока инструментов «Работы с таблицами». Но если вам более привычен способ работы через закладку «Главная», можно использовать алгоритмы, описанные выше для отрывков текста.
Как скопировать фон текста в Word
При копировании текста, сохраняются все элементы форматирования, присущие ему. Поэтому, копируя текст, при вставке его в новое место, выделение фона текста сохранится. Для копирования и вставки текста в новое место можно использовать команды «Копировать» и «Вставить» контекстного меню (правая кнопка мыши) или ленты меню раздела «Главная».
Но, если нужно не копировать текст, а взять только цвет фона, в этом случае нужно физически посмотреть, какого цвета интересующий фон. Сделать это можно следующим образом:
- Выделите участок текста с интересующим фоном.
- Во вкладке «Главная», нажмите на стрелочки вниз кнопки «Заливка».
- В выпадающем меню, на цветовой палитре будет отмечен заданный цвет, но можно более подробно уточнить код цвета. Для этого нажмите кнопку «Другие цвета».
- В окне «Цвета», указатель в виде перекрестия будет установлен на используемом цвете, а ниже, записан код в формате RGB (красный, зеленый и синий).
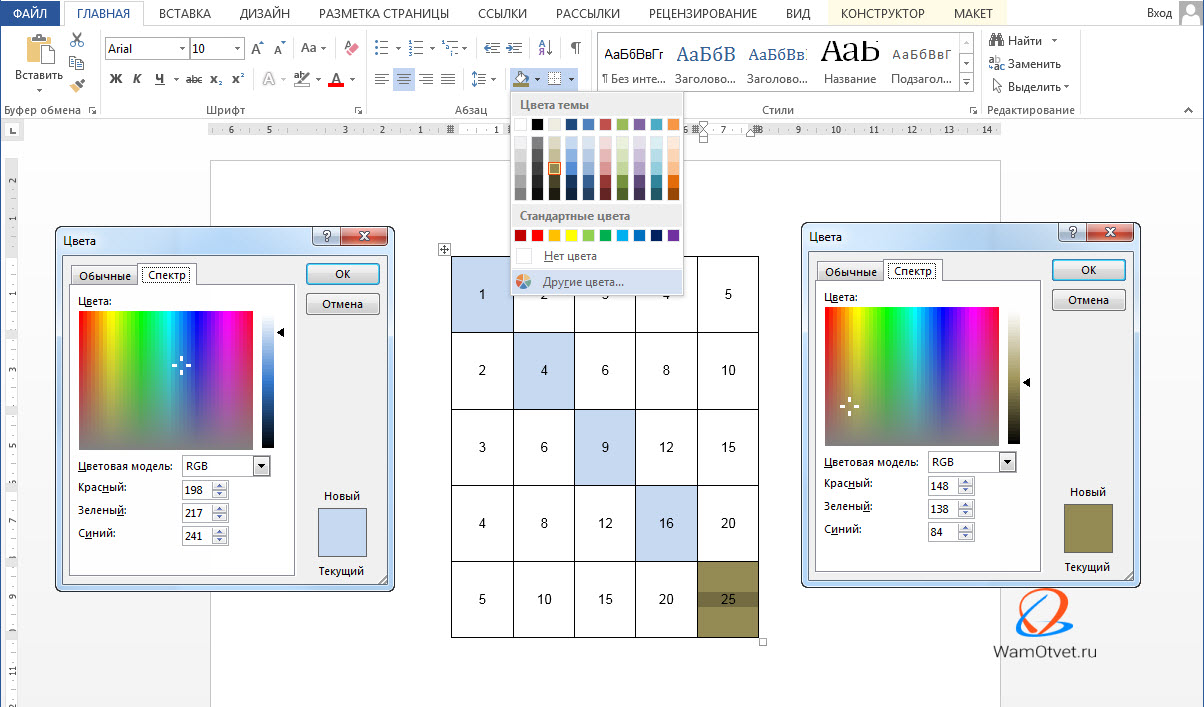
В графических редакторах для этой цели существует кнопка «Пипетка», которая более удобна, но все же Word текстовый редактор. Есть задача, найдем решение.
Как убрать фон текста
Копируя текст с сайтов или просто скачивая вордовский документ из интернета, частенько при вставке в рабочий документ, текст вставляется вместе с фоном. В этом разделе, разберемся как убрать фон текста в Word.
Удаление фона текста выполняется аналогично его созданию. Для этого необходимо выполнить:
- Выделить текст с цветовым фоном или документ целиком.
- В ленте меню «Главная» выбрать доступные команды инструмента «Заливка» или «Цвет выделения текста» (стрелка справа).
- Выбрать строку «Нет цвета».
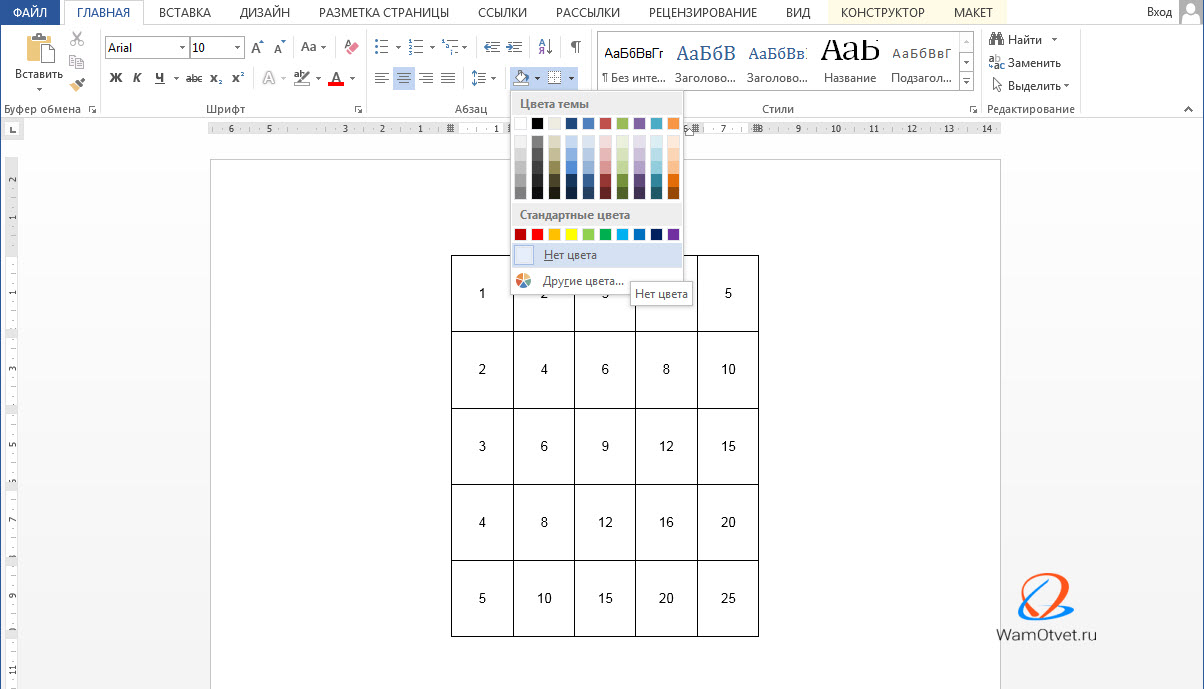
Все очень просто, если в предыдущих разделах, нам нужно было назначить цвет оформления текста, то в этом случае, мы можем либо изменить на интересующий, либо убрать фонт текста вовсе.
Предложенные методы изменения фона текста, без сомнения понадобятся при работе с документами Word и без сомнения обязательны к изучению.
Как скопировать ячейку таблицы с цветом заливки в Word 2013?
При копировании вставленное значение исходной ячейки является только текстом ячейки; цвет затенения упал.
Как бы я скопировал ячейку с ее цветом затенения?
2 ответа 2
Через горячую клавишу
Вставить с помощью Ctrl-V , открыть параметры вставки с помощью Alt-Shift-F10 и E для целой ячейки.
Через графический интерфейс
После того, как вы скопировали ячейки, убедитесь, что вы щелкнули правой кнопкой мыши в том месте, где вы хотите разместить ячейки, и нажмите «Вставить специальное . », а затем выберите опцию для paste all например, « Entire Cell , « Overwrite Cell как показано ниже.
Как скопировать цвет ячейки в ворде?
После того, как вы скопировали ячейки, убедитесь, что вы щелкнули правой кнопкой мыши в том месте, где вы хотите разместить ячейки, и нажмите «Вставить специальное …», а затем выберите опцию для paste all например, « Entire Cell , « Overwrite Cell как показано ниже. Ячейки будут скопированы, включая цвет.
Как скопировать цвет заливки в Word?
Как скопировать фон текста в Word
- Выделите участок текста с интересующим фоном.
- Во вкладке «Главная», нажмите на стрелочки вниз кнопки «Заливка».
- В выпадающем меню, на цветовой палитре будет отмечен заданный цвет, но можно более подробно уточнить код цвета.
Как в ворде копировать ячейки?
На вкладке Главная в группе Буфер обмена выполните одно из указанных ниже действий.
- Чтобы переместить ячейки, нажмите кнопку «Вырезать «. Сочетание клавиш Можно также нажать клавиши CTRL+X.
- Чтобы скопировать ячейки, нажмите кнопку » «. Сочетание клавиш Можно также нажать сочетание клавиш CTRL+C.
Как закрасить ячейку в ворде?
Добавление и изменение цвета заливки
- Вы выберите ячейки, в которых вы хотите добавить или изменить цвет заливки.
- На вкладке Конструктор таблиц щелкните стрелку рядом с элементом Заливка.
- Выберите нужный цвет в области «Цвета темы» или «Стандартные цвета»или нажмите кнопку «Другие цвета заливки».
Как скопировать цвет ячейки в Excel?
На вкладке «Заливка» можно выбрать цвет фона и узор. Таким образом, для того, чтобы скопировать формат необходимо выделить интересующую нас ячейку, нажать на «метелочку» и кликнуть по ячейке, формат которой мы хотим задать.
Как определить цвет текста в Word?
Изменение цвета фигуры или текста
Как закрасить фон текста в ворде?
Убираем фон текста
- Курсором выделите весь текст, фон которого необходимо убрать или изменить
- Откройте вкладку «Клавная» в верхней части документа
- Найдите иконку с изображением ведра с краской и нажмите на него
- В выпадающем списке выберите нет цвета. …
- Еще один инструмент чтобы убрать фон текста — это маркер.
Как скачать текст вместе с таблицей?
Копирование таблицы или таблицы из Word или Excel
- Откройте таблицу или таблицу, которые нужно скопировать.
- Вы выберите нужные ячейки и нажмите CTRL+C, чтобы скопировать их.
- Откройте приложение Publisher.
- Чтобы вжать ячейки, нажмите CTRL+V. Скопированная таблица или таблица появится в Publisher в качестве таблицы.
Как из одной таблицы перенести данные в другую Ворд?
Вы копируете данные из одного файла(таблицы) в буфер обмена, а затем, выделив место куда нужно вставить данные, вставляете их методом «Специальная вставка», при этом изменения в источнике данных будут отображаться в приемнике, если при копировании у Вас был установлен флажок «Связать».
Как скопировать текст в виде таблицы?
Выделите текст, который вы хотите преобразовать, а затем щелкните Вставка > Таблица > Преобразовать в таблицу. В окне Текст в таблицу задайте параметры. В разделе Размер таблицы убедитесь в том, что указанные числа соответствуют требуемому количеству столбцов и строк.
Как закрасить ячейку в гугл таблице?
Вот как это сделать:
- Откройте файл в Google Таблицах на компьютере.
- Выберите диапазон ячеек с результатами теста.
- Нажмите Формат Условное форматирование.
- В разделе «Форматирование ячеек» выберите Меньше. …
- Введите «80» в поле Значение или формула.
- Чтобы выбрать красный цвет, нажмите на значок «Цвет заливки» .
Как в ворде залить строку?
Применение заливки цветом к словам и абзацам
- Выделите слово или абзац, к которым вы хотите применить заливку.
- На вкладке Главная в группе Абзац щелкните стрелку Заливка.
- Выберите нужный цвет в группе Цвета темы.
Как залить границы таблицы в Ворде?
Щелкните таблицу или выделите ячейки, для которых нужно добавить или изменить границы. На вкладке Таблицы в разделе Нарисовать границу во всплывающем меню Тип линии выберите нужный тип линии. На вкладке Таблицы в разделе Нарисовать границу выберите команду Границы и щелкните нужные границы.
Как изменить цвет ячейки при условии?
Как в Excel динамически изменять цвет ячейки, основываясь на её значении
- Выделите таблицу или диапазон, в котором Вы хотите изменить цвет заливки ячеек. …
- Откройте вкладку Home (Главная), в разделе Styles (Стили) нажмите Conditional Formatting (Условное форматирование) > New Rule (Создать правило).
Как установить изменение цвета в ячейке в зависимости от значения?
- Чтобы сделать подобное, выделите ячейки, которые должны автоматически менять свой цвет, и выберите в меню Формат — Условное форматирование (Format — Conditional formatting).
- В открывшемся окне можно задать условия и, нажав затем кнопку Формат (Format), параметры форматирования ячейки, если условие выполняется.
Как сделать автоматическую заливку в Excel?
Нажимаем кнопку Формат (Format) и переходим на вкладку Заливка (Fill), чтобы выбрать цвет фона ячеек. Если стандартных цветов недостаточно, нажмите кнопку Другие цвета (More Colors), выберите подходящий и дважды нажмите ОК.
Фон текста в Word
Чтение рабочих документов или учебников требует расстановки акцентов или привлечения внимания для отдельных слов или даже отрывков текста. Именно эту функцию в документа Word, выполняет добавление фона текста.
- Как в Ворде сделать фон за текстом:
- Фон текста всего документа;
- Фон выделенного участка текста;
- Фон отдельных ячеек в таблице.
Как в Ворде сделать фон за текстом
Фон за текстом в редакторе Word выполняет 2 инструмента: «Заливка» и «Цвет выделения текста». Инструменты похожи друг на друга, но имеют некоторые особенности при использовании для различных областей применения.
Фон за текстом можно применять для различных участков документа, а также «закрашивать» весь текст целиком.
Фон текста всего документа
Для того, чтобы выполнить цветной фон всего документа в пределах текста (не путать с цветовым фоном страницы) необходимо произвести следующие действия:
Шаг №1. Выделение текста:
- открыть закладку «Главная»;
- в блоке инструментов «Редактирование» щелкнуть по команде «Выделить»;
- выбрать мышью «Выделить все».
Альтернативный вариант: клавиши (одновременное нажатие) «Ctrl» + «A».
Шаг №2. Выделение фона цветом для текста всего документа:
- открыть закладку «Главная»;
- в блоке команд «Абзац» щелкнуть по стрелке на правом краю инструмента «Заливка» (ведерко под наклоном и желтой полосой внизу);
- из списка «Цвета» или «Стандартные цвета» выбрать цвет заливки щелчком мыши.

Если цвет маркера не принципиален, можно просто щелкнуть по инструменту и фон текста будет иметь последний использовавшийся цвет или установленный по умолчанию.
Фон выделенного участка текста
Бывают случаи, когда есть необходимость выделить определенный участок текста.
Чтобы создать фон для отдельного слова, или отрывка текста:
- Выделить нужный участок текста при помощи мыши.
- В блоке команд «Шрифт» щелкнуть по стрелке на правом краю инструмента «Цвет выделения текста» (буквы с маркером и желтой полосой внизу).
- Из палитры выбрать щелчком мыши требуемый цвет.
Альтернативный вариант: после выделения текста мышью, вызвать контекстное меню и использовать аналогичную команду (Цвет выделения) там.

Также можно воспользоваться инструментом «Заливка» (смотри подраздел выше). Этот инструмент удобно использовать при заливке цветом отдельных абзацев. Потому что в этом случае не требуется ничего выделять – курсор должен стоять в области нужного абзаца (в любом месте). При применении инструмента «Заливка», фон будет создан для всего абзаца сразу.
Фон отдельных ячеек в таблице
При работе с таблицами, создание цветового фона в отдельных ячейках выполняется следующим образом:
- Поставить курсор в нужную ячейку или выделить мышью отрывок текста в ячейке.
- В контекстном меню «Работа с таблицами» в закладке «Конструктор» развернуть список подкоманд инструмента «Заливка».
- Из списка «Цвета» или «Стандартные цвета» выбрать цвет заливки щелчком мыши.

Данный способ удобен, потому что не надо выходить из блока инструментов «Работы с таблицами». Но если вам более привычен способ работы через закладку «Главная», можно использовать алгоритмы, описанные выше для отрывков текста.
Как скопировать фон текста в Word
При копировании текста, сохраняются все элементы форматирования, присущие ему. Поэтому, копируя текст, при вставке его в новое место, выделение фона текста сохранится. Для копирования и вставки текста в новое место можно использовать команды «Копировать» и «Вставить» контекстного меню (правая кнопка мыши) или ленты меню раздела «Главная».
Но, если нужно не копировать текст, а взять только цвет фона, в этом случае нужно физически посмотреть, какого цвета интересующий фон. Сделать это можно следующим образом:
- Выделите участок текста с интересующим фоном.
- Во вкладке «Главная», нажмите на стрелочки вниз кнопки «Заливка».
- В выпадающем меню, на цветовой палитре будет отмечен заданный цвет, но можно более подробно уточнить код цвета. Для этого нажмите кнопку «Другие цвета».
- В окне «Цвета», указатель в виде перекрестия будет установлен на используемом цвете, а ниже, записан код в формате RGB (красный, зеленый и синий).

В графических редакторах для этой цели существует кнопка «Пипетка», которая более удобна, но все же Word текстовый редактор. Есть задача, найдем решение.
Как убрать фон текста
Копируя текст с сайтов или просто скачивая вордовский документ из интернета, частенько при вставке в рабочий документ, текст вставляется вместе с фоном. В этом разделе, разберемся как убрать фон текста в Word.
Удаление фона текста выполняется аналогично его созданию. Для этого необходимо выполнить:
- Выделить текст с цветовым фоном или документ целиком.
- В ленте меню «Главная» выбрать доступные команды инструмента «Заливка» или «Цвет выделения текста» (стрелка справа).
- Выбрать строку «Нет цвета».

Все очень просто, если в предыдущих разделах, нам нужно было назначить цвет оформления текста, то в этом случае, мы можем либо изменить на интересующий, либо убрать фонт текста вовсе.
Предложенные методы изменения фона текста, без сомнения понадобятся при работе с документами Word и без сомнения обязательны к изучению.
Добавление заливки в таблицу позволяет выделить в документе определенные строки, столбцы или ячейки либо всю таблицу целиком. Проще всего добавить цветную затенение в таблицу с помощью меню "Затенение".
Добавление заливки в таблицу
Выделите ячейки, которые требуется изменить.
Чтобы выделить всю таблицу, щелкните ее, а затем щелкните маркер перемещения таблицы в левом верхнем углу.
Чтобы выбрать строку, столбец, ячейку или группу ячеек, выделите соответствующий диапазон мышью.
На вкладке Инструменты для работы с таблицами — Конструктор (вкладка Макет в OneNote ) выберите меню Затенение.
Выберите нужный цвет заливки в группе Цвета темы или Стандартные цвета. Вы также можете щелкнуть элемент Другие цвета, чтобы открыть дополнительные варианты цветов. Дополнительные информацию о диалоговом окне Цвета см. в диалоговом окне Цвета.

В меню "Затенение" PowerPoint есть несколько дополнительных параметров:
Пипетку Щелкните любой цвет на слайде, чтобы применить его к выбранной ячейке или ячейке.
Рисунок Выберите изображение с компьютера или из Интернета, чтобы добавить его в выбранную ячейку или ячейку.
Градиент Заполните выбранную ячейку или ячейку одним из нескольких встроенных градиентов или создайте собственный.
Текстуры Заполните выбранную ячейку или ячейку одной из встроенных текстур или создайте собственную текстуру.
Фон таблицы Быстро применив цвет или рисунок к фону всей таблицы.
Удаление заливки из таблицы
Выделите ячейки, которые требуется изменить.
Чтобы выделить всю таблицу, щелкните ее, а затем щелкните маркер перемещения таблицы в левом верхнем углу.
Чтобы выбрать строку, столбец, ячейку или группу ячеек, выделите соответствующий диапазон мышью.
На вкладке Инструменты для работы с таблицами — Конструктор (вкладка Макет в OneNote ) выберите меню Затенение.
Читайте также:


