Как в ворде сделать рисунок прозрачным
Если вы используете подпискуMicrosoft 365, вы можете применить прозрачность непосредственно к рисунку. Дополнительные сведения см. в этойMicrosoft 365.
Сначала нарисуйте фигуру
Залейте ее рисунком.
Настройте прозрачность рисунка.

Для других версий Word используйте это обходное решение.
Выберите Вставить > фигуры и выберите фигуру.
Нарисуйте фигуру в документе так же, как рисунок, который вы хотите добавить.
Щелкните фигуру правой кнопкой мыши и выберите контур >без контура.
Снова щелкните фигуру правой кнопкой мыши и выберите формат фигуры.

В области Формат фигуры выберите значок заливки , а затем выберите Рисунок или текстура.
Выберите Файл, выберите рисунок, а затем кнопку Вставить.
Переместите ползунок Прозрачность в области Формат фигуры, чтобы настроить рисунок.

Кроме того, вы можете ввести число в поле рядом с ползуноком: 0 является непрозрачной (значение по умолчанию); и 100 % полностью прозрачны.
Если изображение искажено, вы можете отрегулировать его внешний вид, нарегулируя размер фигуры или используя параметры смещения под ползуном прозрачности.
С помощью встроенной функции прозрачности можно сделать один цвет на рисунке прозрачным. В отличие от прозрачного рисунка один цвет можно сделать прозрачным только в объекте, вставленного как рисунок, а не внутри фигуры.
Важно: область, кажущаяся одноцветной (например, зеленые листья), на самом деле может включать в себя целый диапазон близких цветовых оттенков, поэтому можно не достичь нужного эффекта. Применять прозрачные цвета лучше всего в случае с простыми картинками со сплошными цветами.
Выберите рисунок и перейдите в формат рисунка > Цвет или Средства работы с рисунками >Формат >Цвет.
Выберите Установить прозрачный цвет.
Когда указатель изменится, выберите цвет, который вы хотите сделать прозрачным.
Чтобы отменить изменение цвета, в группе Изменение выберите сброс окрашиваемого рисунка.
Примечание: При печати прозрачные области рисунков имеют тот же цвет, что и бумага. На экране или веб-сайте прозрачные области имеют тот же цвет, что и фон.
Изменение прозрачности рисунка или цвета заливки
Если вы используете подпискуMicrosoft 365, вы можете применить прозрачность непосредственно к рисунку. Дополнительные сведения см. в этойMicrosoft 365.
Для других версий Word используйте это обходное решение.
Перейдите в >фигуры и выберите фигуру.
Выберите Формат фигуры >заливка фигуры.
Выберите рисунок и выберите нужный рисунок.
Нажмите Вставить.
Вы выберите фигуру и перейдите в формат фигуры, чтобы открыть области Формат.
Выберите >заливку рисунком или градиентной заливкой, а затем перетащите ползунок Прозрачность, чтобы установить нужный процент прозрачности.
Сделать один цвет рисунка прозрачным
Один цвет в рисунке можно сделать прозрачным, чтобы скрыть часть рисунка или создать многослойный эффект. Прозрачные области на рисунках показывают цвет бумаги или фона.
Перейдите к >рисунка и добавьте рисунок в документ
Выберите рисунок, для которого требуется изменить прозрачность цвета.
На вкладке Формат рисунка выберите Цвет илиПерекрасить, а затем выберите Установить прозрачный цвет.
Щелкните цвет рисунка или изображения, который вы хотите сделать прозрачным.
Примечание: Сделать прозрачными несколько цветов рисунка нельзя. Области, которые кажутся одним цветом, на самом деле могут быть состоит из диапазона тонких цветовых оттенков. Выбранный цвет может отображаться только в небольшой области, и эффект прозрачности может быть сложно увидеть на некоторых рисунках.
Сделать рисунок прозрачным в Word в Интернете. Вместо этого необходимо использовать настольная версия Word (в Windows или macOS).
Вы можете удалить фон из рисунка, чтобы акцентировать внимание на теме или удалить отвлекающие детали.
Вы можете использовать автоматическое удаление фона или нарисовать линии, чтобы указать области, которые нужно сохранить и удалить.
Удаление фона недоступно для файлов с векторными рисунками, например в форматах SVG, AI, WMF и DRW.


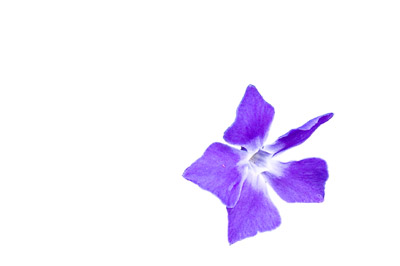
Тот же рисунок с удаленным фоном
Выберите рисунок, фон из него вы хотите удалить.
Выберите Формат рисунка > Удалить фонили Формат >Удалить фон.
Если вы не видите удалить фон, убедитесь, что выбрали рисунок. Возможно, понадобится дважды щелкнуть изображение, чтобы выбрать и открыть его на вкладка Формат.
По умолчанию область фона будет закрашена пурпурным (что показывает, что ее можно удалить), а изображение на переднем плане сохранит естественные цвета.
Если область по умолчанию неправительна, перейдите в > "Средства работы с рисунками" и сделайте следующее:
Если фрагменты рисунка, которые вы хотите сохранить, пурпурные (помеченные для удаления), выберите пометить области для сохраняемого фрагмента и пометить области на рисунке, которые вы хотите сохранить, с помощью карандаша .
Чтобы удалить дополнительные части рисунка, выберите пометить области для удаления и пометите их карандашом.
Когда все будет готово, выберите Сохранить изменения или Отменить все изменения.
Чтобы сохранить изображение в отдельном файле для использования в дальнейшем, щелкните его правой кнопкой мыши и выберите сохранить как рисунок.
К рисунку, оставшемуся после удаления фона, можно применить художественный эффект или применить к рисунку эффекты.
Важно: Office 2010 больше не поддерживается. Перейдите на Microsoft 365, чтобы работать удаленно с любого устройства и продолжать получать поддержку.
Выберите рисунок, фон из него вы хотите удалить.
В группе Средства работы срисунками на вкладке Формат в группе Настройка выберите удалить фон.
Щелкните один из маркеров линий области выделения, а затем перетащите линию таким образом, чтобы область содержала часть рисунка, которую необходимо сохранить, и не содержала большую часть областей, которые нужно удалить.

Иногда вы можете получить нужный результат, не поэкспериментируйте с положением и размером линий области.
Совет: Чтобы отменить пометки областей, выберите Удалить знак и выберите линию.
Если область по умолчанию неправительна, перейдите в > "Средства работы с рисунками" и сделайте следующее:
Выберите Пометить области для сохраняемой области и , чтобы пометить области рисунка, которые вы хотите сохранить.
Выберите Пометить области для удаления и пометите их карандашом.
Когда все будет готово, выберите Сохранить изменения или Отменить все изменения.
Чтобы сохранить изображение в отдельном файле для использования в дальнейшем, щелкните его правой кнопкой мыши и выберите сохранить как рисунок.
К рисунку, оставшемуся после удаления фона, можно применить художественный эффект или применить к рисунку эффекты.
Удаление фона рисунка
На вкладке ленты Формат рисунка нажмите кнопку Удалить фон.

Если вы не видите вкладку Удалить фон или Формат рисунка, убедитесь, что вы выбрали рисунок. Возможно, понадобится дважды щелкнуть изображение, чтобы выбрать его и открыть вкладку Формат рисунка.
По умолчанию фоновая область окрашена пурпурным цветом, чтобы пометить ее для удаления, а на переднем плане — естественные цвета.
Если область по умолчанию неправиля, в области Средства работы с рисунками навкладке Удаление фона сделайте следующее:
Выберите Пометить области для сохраняемого рисунка и с помощью карандаша , чтобы пометить области рисунка, которые вы хотите сохранить.
Выберите Пометить области для удаления и пометите их карандашом.
Когда все будет готово, выберите Сохранить изменения или Отменить все изменения.
Чтобы сохранить изображение в отдельном файле для использования в дальнейшем, щелкните его правой кнопкой мыши и выберите сохранить как рисунок.

1. Откройте документ, но пока не торопитесь добавлять в него рисунок, прозрачность которого требуется изменить.

2. Перейдите во вкладку “Вставка” и нажмите кнопку “Фигуры”.

3. В выпадающем меню выберите простую фигуру, прямоугольник подойдет лучше всего.

4. Правой кнопкой мышки кликните внутри добавленной фигуры.

5. В открывшемся справа окне в разделе “Заливка” выберите пункт “Рисунок”.

6. Выберите в открывшемся окне “Вставка картинок” пункт “Из файла”.

7. В окне проводника укажите путь к рисунку, прозрачность которого необходимо изменить.

8. Нажмите “Вставить” для добавления рисунка в область фигуры.
9. Кликните правой кнопкой мышки по добавленному рисунку, нажмите на кнопку “Заливка” и выберите пункт “Текстура”, а затем “Другие текстуры”.

10. В окне “Формат рисунка”, которое появится справа, перемещайте ползунок параметра “Прозрачность”, пока не добьетесь желаемого результата.

11. Закройте окно “Формат рисунка”.

11. Удалите контур фигуры, внутри которой находится картинка. Для этого выполните следующие действия:
- Во вкладке “Формат”, которая появляется при нажатии на фигуру, разверните меню кнопки “Контур фигуры”;
- Выберите пункт “Нет контура”.
- Кликните в пустом месте документа, чтобы выйти из режима редактирования.

Важное примечание: Изменяя исходные размеры фигуры путем перетаскивания маркеров, расположенных на ее контуре, можно исказить находящееся внутри нее изображение.
-
Совет: Для настройки внешнего вида рисунка можно использовать параметр “Смещение”, который находится под параметром “Прозрачность”, расположенным в окне “Формат рисунка”.
12. После внесения всех необходимых изменений, закройте окно “Формат рисунка”.

Изменение прозрачности части рисунка
Среди инструментов, представленных во вкладке “Формат” (появляется после добавления рисунка в документ) есть и те, с помощью которых можно сделать прозрачным не все изображение, а его отдельную область.
Важно понимать, что идеального результата можно добиться лишь в том случае, если область рисунка, прозрачность которой вы хотите изменить, является одноцветной.
Примечание: Некоторые области изображений могут казаться одноцветными, не являясь таковыми на самом деле. Например, обычный листья деревьев на фотографии или картинке могут содержать в себе широчайший диапазон близких по цвету оттенков. В таком случае желаемого эффекта прозрачности добиться не получится.
1. Добавьте изображение в документ, воспользовавшись нашей инструкцией.

2. Дважды кликните по изображению, чтобы открылась вкладка “Формат”.

3. Нажмите на кнопку “Цвет” и выберите в выпадающем меню параметр “Установить прозрачный цвет”.

4. Вид указателя курсора изменится. Кликните ним по тому цвету, который необходимо сделать прозрачным.
5. Выбранная вами область рисунка (цвет) станет прозрачной.

Примечание: На печати прозрачные области изображений будут иметь тот же цвет, что и бумага, на которой они распечатываются. При вставке такого изображения на веб-сайт, его прозрачная область примет цвет фона сайта.

Отблагодарите автора, поделитесь статьей в социальных сетях.


Если вы привыкли оформлять текстовые документы, созданные в Microsoft Word, не только правильно, но еще и красиво, наверняка, вам будет интересно узнать и о том, как сделать рисунок фоном. Благодаря такой возможности фоном страницы можно сделать любую фотографию или изображение.
Текст, написанный на таком фоне, уж точно привлечет к себе внимание, а сам фоновый рисунок будет выглядеть куда привлекательнее стандартного водяного знака или подложки, не говоря уже об обычной белой странице с черным текстом.
Мы уже писали о том, как вставить рисунок в Word, как сделать его прозрачным, как изменить фон страницы или как изменить фон за текстом. Узнать о том, как это сделать, вы можете на нашем сайте. Собственно, сделать фоновым любой рисунок или фотографию точно так же просто, так что от слов перейдем к делу.




Примечание: Вы также можете добавить изображение из облачного хранилища OneDrive, поиска Bing и социальной сети Facebook.


Примечание: Если пропорции рисунка не соответствуют стандартному размеру страницы (А4), он будет обрезан. Также, возможно его масштабирование, которое может негативно повлиять на качество изображения.

Выбранное вами изображение будет добавлено на страницу в качестве фона. К сожалению, редактировать его, как и изменить степень прозрачности Word не позволяет. Так что, выбирая рисунок, хорошо подумайте о том, как на таком фоне будет выглядеть текст, который вам необходимо набирать. Собственно, ничего вам не мешает изменять размеры и цвет шрифта, чтобы сделать текст более заметным на фоне выбранного вами изображения.

На этом все, теперь вы знаете о том, как в Word можно сделать фоновым любой рисунок или фотографию. Как было сказано выше, добавлять графические файлы можно не только с компьютера, но и из интернета.

Отблагодарите автора, поделитесь статьей в социальных сетях.

Читайте также:


