Какую кодировку выбрать чтобы прочитать документ pdf в word
Кодировка – набор символов, использующихся при открытии текстового файла. Каждый документ имеет собственную кодировку, которая соответствует языковым стандартам, принятым в регионе. В зависимости от языка системы и типа файла будет использоваться соответствующий параметр отображения текста.
- Как выбрать кодировку, которая позволит прочитать документ
- Как изменить кодировку
- Как изменить кодировку в ворд
При сохранении файла можно также вручную задать ему кодировку. Если вы не уверены, какую кодировку ставить, выберите юникод. Файлы, сохраняемые в данном формате, могут быть прочитаны на любых компьютерах, где установлена англоязычная или русскоязычная версия программного обеспечения. Также в юникод могут быть включены и символы из греческого, арабского, японского и других алфавитов.
При открытии файла в Word для выбора стандартной кодировки нажмите на кнопку Office, которая расположена в левом верхнем углу окна. Затем кликните на разделе «Параметры Word» - «Дополнительно». В разделе «Общие» выберите параметр «Подтверждать преобразование формата при открытии».
Закройте окно программы, а затем откройте в Word нужный файл снова. Вы увидите диалоговое окно, в котором вы сможете выбрать нужную вам кодировку. Выберите «Кодированный текст» - «Другая», а затем отметьте нужный вам набор символов.
Для сохранения документа в Word в одном из форматов выберите пункт «Сохранить как». В поле «Тип файла» укажите «Обычный текст». Появится диалоговое окно «Преобразование файла», в котором вы сможете выбрать требуемые стандарты для отображения текста.
Для выбора нужного набора символа в других текстовых редакторах используется соответствующий пункт меню интерфейса программы. Зачастую параметры отображения символов могут быть заданы в меню «Файл», «Правка» или «Сервис».
При неправильном отображении веб-страницы в окне браузера вы также можете вручную выбрать используемый для просмотра сайта набор символов. В Chrome данная функция располагается в разделе «Инструменты» - «Кодировка». Для Firefox данный пункт располагается в разделе «Веб-разработка» - «Кодировка». Аналогичная опция имеется в Internet Explorer и Opera. Поэкспериментируйте с предлагаемыми параметрами и выберите наиболее подходящие, чтобы максимально корректно отобразить текст страницы.
В этой статье мы поговорим о том, как изменить кодировку в Word. Будет рассмотрено само понятие и предложены способы, с помощью которых можно проделать данную манипуляцию. К слову, способов будет два, но они отличаются друг от друга довольно сильно, именно поэтому стоит дочитать статью до конца, чтобы определить для себя тот метод, который подойдет лучше всего.
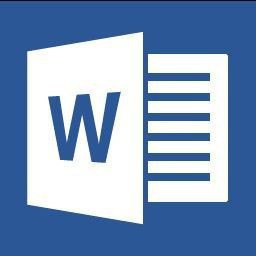
В чем проблема?
Изначально стоит поговорить о том, почему пользователю приходится иногда прибегать к изменению кодировки текста, а лишь потом перейти к тому, как изменить ее в Word.
По сути, проблемы в этом нет. Просто одну кодировку программа определить может, а другую нет. Точнее сказать, программа определяет любую кодировку, однако в автоматическом режиме делает это она не всегда. Чтобы в полной мере представить саму суть вопроса, стоит привести пример. Допустим, один "вордовский" документ был создан в Китае, там он отлично открывается и никаких "закорючек" нет. Однако, скинув этот же документ пользователю из России, после открытия его невозможно будет прочитать. Все это потому, что в разных странах используется своя кодировка текста. Так, у нас преобладает "Юникод", который также называется UTF-8, именно поэтому в программе он выставлен по умолчанию, а в Азии пользуются Китайской традиционной под названием Big5, и там именно эта кодировка считается стандартной. Так и выходит, что файлы, созданные в одном регионе, зачастую невозможно открыть в другом без изменения кодировки в программе.
Определение
Мы подробно поговорили о сути проблемы, теперь можно переходить непосредственно к определению, а уже потом коснемся того, как изменить кодировку в Word.
Кодировкой называется схема символов (чаще - цифры), в которой определенный блок соответствует конкретному символу в языке. Документ же несет лишь одну схему, а программа уже преобразует ее в текст. К слову, региональная зависимость появляется также потому, что одну и ту же схему для различных языков сделать невозможно, именно поэтому было создано огромное множество различных кодировок.
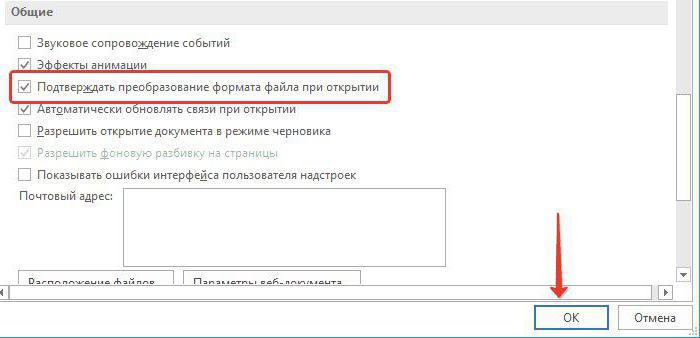
Изменение при открытии
Теперь поговорим о том, как изменить кодировку в Word. Способ, который сейчас будет представлен, подразумевает проведение этого действия при открытии документа.
Итак, чтобы произвести все настройки, необходимо:
Открыть документ. Также можно открыть саму программу без него, это допустимо.
Нажать на кнопку "Файл".
Перейти в меню "Параметры". Данный пункт располагается в нижней части панели слева.
Перейти в раздел "Дополнительно".
В окне пролистать меню до группы "Общие", поставить отметку рядом с "Подтверждать преобразование формата файла при открытии".
Так мы сказали программе, что при открытии файлов хотим проводить с ними дополнительные настройки. Поэтому сейчас необходимо закрыть программу, запустить проблемный файл с неверным кодом.
В Word 2010 изменить кодировку можно точно так же, просто вместо меню "Файл" надо нажимать кнопку MS Office.
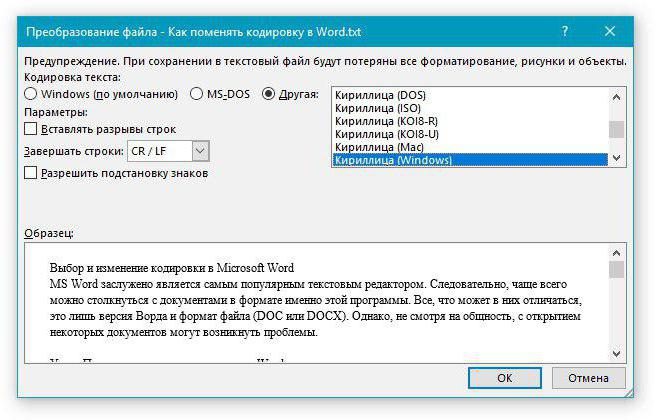
При открытии увидите окошко "Преобразование файла", необходимо в нем перейти в меню "Кодированный текст".
В верхней части окна поставьте пометку на пункте "Другая", чтобы список справа стал активен.
В списке надо выбрать кодировку файла. К слову, если вы не знаете, какая именно кодировка документа, то можно поочередно кликать каждую, просматривая результат в окошке "Образец". И когда текст станет читабелен, нажать "ОК".
Это был первый способ, как изменить кодировку текста в Word. А сейчас незамедлительно переходим ко второму.
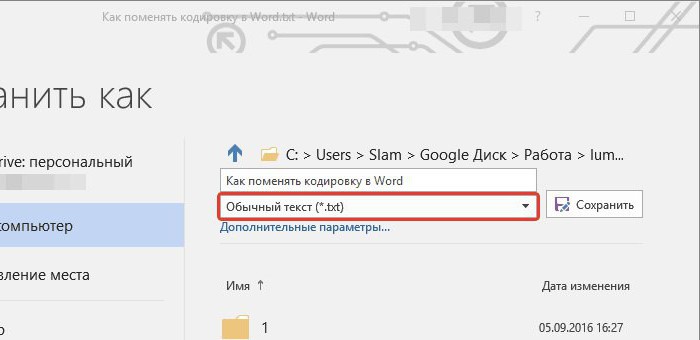
Изменение при сохранении
Перейти в раздел "Сохранить как".
Задать имя файлу.
Выбрать тип файла "Обычный текст".
Нажать кнопку "Сохранить".
В появившемся окне, как и в предыдущем способе, указать верную кодировку.

MS Word заслужено является самым популярным текстовым редактором. Следовательно, чаще всего можно столкнуться с документами в формате именно этой программы. Все, что может в них отличаться, это лишь версия Ворда и формат файла (DOC или DOCX). Однако, не смотря на общность, с открытием некоторых документов могут возникнуть проблемы.
Одно дело, если вордовский файл не открывается вовсе или запускается в режиме ограниченной функциональности, и совсем другое, когда он открывается, но большинство, а то и все символы в документе являются нечитабельными. То есть, вместо привычной и понятной кириллицы или латиницы, отображаются какие-то непонятные знаки (квадраты, точки, вопросительные знаки).
Если и вы столкнулись с аналогичной проблемой, вероятнее всего, виною тому неправильная кодировка файла, точнее, его текстового содержимого. В этой статье мы расскажем о том, как изменить кодировку текста в Word, тем самым сделав его пригодным для чтения. К слову, изменение кодировки может понадобиться еще и для того, чтобы сделать документ нечитабельным или, так сказать, чтобы “конвертировать” кодировку для дальнейшего использования текстового содержимого документа Ворд в других программах.
Примечание: Общепринятые стандарты кодировки текста в разных странах могут отличаться. Вполне возможно, что документ, созданный, к примеру, пользователем, проживающим в Азии, и сохраненный в местной кодировке, не будет корректно отображаться у пользователя в России, использующего на ПК и в Word стандартную кириллицу.
Что такое кодировка
Вся информация, которая отображается на экране компьютера в текстовом виде, на самом деле хранится в файле Ворд в виде числовых значений. Эти значения преобразовываются программой в отображаемые знаки, для чего и используется кодировка.
Выбор кодировки при открытии файла
Если текстовое содержимое файла отображается некорректно, например, с квадратами, вопросительными знаками и другими символами, значит, MS Word не удалось определить его кодировку. Для устранения этой проблемы необходимо указать правильную (подходящую) кодировку для декодирования (отображения) текста.
1. Откройте меню “Файл” (кнопка “MS Office” ранее).

2. Откройте раздел “Параметры” и выберите в нем пункт “Дополнительно”.

3. Прокрутите содержимое окна вниз, пока не найдете раздел “Общие”. Установите галочку напротив пункта “Подтверждать преобразование формата файла при открытии”. Нажмите “ОК” для закрытия окна.

Примечание: После того, как вы установите галочку напротив этого параметра, при каждом открытии в Ворде файла в формате, отличном от DOC, DOCX, DOCM, DOT, DOTM, DOTX, будет отображаться диалоговое окно “Преобразование файла”. Если же вам часто приходится работать с документами других форматов, но при этом не требуется менять их кодировку, снимите эту галочку в параметрах программы.

4. Закройте файл, а затем снова откройте его.
5. В разделе “Преобразование файла” выберите пункт “Кодированный текст”.
6. В открывшемся диалоговом окне “Преобразование файла” установите маркер напротив параметра “Другая”. Выберите необходимую кодировку из списка.

-
Совет: В окне “Образец” вы можете увидеть, как будет выглядеть текст в той или иной кодировке.

7. Выбрав подходящую кодировку, примените ее. Теперь текстовое содержимое документа будет корректно отображаться.
В случае, если весь текст, кодировку для которого вы выбираете, выглядит практически одинаков (например, в виде квадратов, точек, знаков вопроса), вероятнее всего, на вашем компьютере не установлен шрифт, используемый в документе, который вы пытаетесь открыть. О том, как установить сторонний шрифт в MS Word, вы можете прочесть в нашей статье.
Выбор кодировки при сохранении файла
Если вы не указываете (не выбираете) кодировку файла MS Word при сохранении, он автоматически сохраняется в кодировке Юникод, чего в большинстве случаев предостаточно. Данный тип кодировки поддерживает большую часть знаков и большинство языков.
В случае, если созданный в Ворде документ вы (или кто-то другой) планируете открывать в другой программе, не поддерживающей Юникод, вы всегда можете выбрать необходимую кодировку и сохранить файл именно в ней. Так, к примеру, на компьютере с русифицированной операционной системой вполне можно создать документ на традиционном китайском с применением Юникода.
Проблема лишь в том, что в случае, если данный документ будет открываться в программе, поддерживающей китайский, но не поддерживающей Юникод, куда правильнее будет сохранить файл в другой кодировке, например, “Китайская традиционная (Big5)”. В таком случае текстовое содержимое документа при открытии его в любой программе с поддержкой китайского языка, будет отображаться корректно.
Примечание: Так как Юникод является самым популярным, да и просто обширным стандартном среди кодировок, при сохранении текста в других кодировках возможно некорректное, неполное, а то и вовсе отсутствующее отображение некоторых файлов. На этапе выбора кодировки для сохранения файла знаки и символы, которые не поддерживаются, отображаются красным цветом, дополнительно высвечивается уведомление с информацией о причине.
1. Откройте файл, кодировку которого вам необходимо изменить.

2. Откройте меню “Файл” (кнопка “MS Office” ранее) и выберите пункт “Сохранить как”. Если это необходимо, задайте имя файла.

3. В разделе “Тип файла” выберите параметр “Обычный текст”.


5. Выполните одно из следующих действий:

6. Файл будет сохранен в выбранной вами кодировке в виде обычного текста (формат “TXT”).

На этом, собственно, и все, теперь вы знаете, как в Word сменить кодировку, а также знаете о том, как ее подобрать, если содержимое документа отображается некорректно.

Отблагодарите автора, поделитесь статьей в социальных сетях.

Вопрос от пользователя
Добрый день.
Подскажите пожалуйста. У меня есть один файл формата PDF, и мне нужно его отредактировать (поменять часть текста, поставить заголовки и выделения). Думаю, что лучше всего такую операцию провести в WORD.
Как конвертировать этот файл в формат DOCX (с которым работает WORD)? Пробовала несколько сервисов, но некоторые выдают ошибку, другие - переносят текст, но теряют картинки. Можно ли сделать лучше?
Марина Иванова (Нижний Новгород)
Дело в том, что PDF файлы могут быть разными:
В статье рассмотрю несколько способов преобразования PDF в WORD. Думаю, что из них каждый для себя сможет найти самый подходящий, и выполнит сию задачу ☝.

Как конвертировать PDF в WORD
Программами
Microsoft Word
В новых версиях Word (по крайней мере в 2016) есть специальный инструмент по преобразованию PDF файлов. Причем, от вас ничего ненужно — достаточно открыть какую-нибудь "пдф-ку" и согласиться на преобразование. Через пару минут - получите результат.
И, кстати, данная функция в Word работает весьма неплохо (причем, с любыми типами PDF файлов). Именно поэтому, рекомендую попробовать сей способ в первую очередь.
Как пользоваться : сначала откройте Word, затем нажмите "файл/открыть" и выберите нужный вам файл.
Word 2016: Файл-открыть
На вопрос о преобразование — просто согласитесь. Через некоторое время увидите свой файл в форме текста.
MS Word самостоятельно преобразует файл
Плюсы : быстро; не нужно никаких телодвижений от пользователя; приемлемый результат.
Минусы : программа платная; часть форматирования документа может потеряться; далеко не все картинки будут перенесены; на процесс преобразования никак нельзя повлиять - всё идет в авто-режиме.
PDFChef by Movavi
Ограничения пробной версии: конвертирование файлов до 10 Мб.

PDFChef — на сайте Movavi
PDFChef — небольшая, но архи-удобная утилита для работы с PDF-файлами. Позволяет выполнять все самые необходимые операции: чтение, редактирование, объединение, добавление картинок, подписей и пр. (в общем, всё, что может потребоваться в офисной работе).

Конвертировать файлы // PDFChef
- поддержка (в том числе и конвертирование) многих графич. форматов: PDF, DjVU, JPG, TIFF и пр.;
- простой и легкий интерфейс (всё на русском!);
- возможность объединения (при конвертации) нескольких документов в один;
- встроенная функция для работы с печатями, подписями;
- возможность редактирования PDF (изменять текст).
- программа платная (есть ограничения в бесплатной версии);
- с большими PDF (>200 Мб) программа может вести себя нестабильно.
ABBY Fine Reader
Ограничения в пробной версии : 100 страниц для распознавания; софт работает в течении 30 дней после установки.
А вот эта программа одна из самых универсальных — ей можно "скормить" любой файл PDF, картинку, фото, скан. Работает она по следующему принципу: выделяются блоки текста, картинок, таблиц (есть авто-режим, а есть ручной), а затем распознает с этих блоков текст. На выходе вы получаете обычный документ Word.
Fine Reader - популярные задачи, вынесенные в стартовое окно приветствия
Fine Reader - распознавание текста и картинок в PDF файле
Плюсы : можно перевести любую картинку или PDF файл в текстовый формат; лучшие алгоритмы распознавания; есть опции для проверки распознанного текста; можно работать даже с самыми безнадежными файлами, от которых отказались все остальные сервисы и программы.
Минусы : программа платная; нужно вручную указывать блоки на каждой из страничек.
Readiris Pro
Ограничение пробной версии : 10 дней использования или обработка 100 страниц.
Кстати, благодаря очень тесной интеграции с Word — программа способна распознать математические формулы, различные не стандартные символы, иероглифы и т.д.
Readiris Pro - пример работы программы
Плюсы : распознавание разных языков (английский, русский и пр.); множество форматов для сохранения; неплохие алгоритмы; системные требования ниже, чем у других программ аналогов.
Минусы : платная; встречаются ошибки и необходима ручная обработка.
Free PDF to Word Converter
Free PDF to Word Converter - главное окно
Очень простая программа для быстрой конвертации файлов PDF в DOC. Программа полностью бесплатна, и при преобразовании — старается сохранить полностью исходное форматирование (чего многим аналогам так не хватает).
Несмотря на то, что в программе нет русского, разобраться со всем достаточно просто: в первом окне указываете PDF файлы (Select File - т.е. выбрать файлы); во втором - формат для сохранения (например, DOC); в третьем - папку, куда будут сохранены преобразованные документы (по умолчанию, используется "Мои документы").
В общем-то, в целом хороший и удобный инструмент для преобразования относительно несложных файлов.
Онлайн-сервисами
Small PDF
Отличный и бесплатный сервис для преобразования и работы с PDF файлами. Здесь есть все, что может пригодиться: сжатие, конвертирование между JPG, Word, PPT, объединение PDF, поворачивание, редактирование и пр.!
- качественное и быстрое преобразование, редактирование;
- простой и удобный интерфейс: разберется даже совсем начинающий пользователь;
- доступно на всех платформах: Windows, Android, Linux и пр.;
- работа с сервисом бесплатна.
- не работает с некоторыми типами файлов PDF (там, где нужно проводить распознавание картинок).
Конвертер PDF
Стоимость : бесплатно с ограничениями (полный доступ: около 9$ в месяц).
Универсальный конвертер PDF - в Excel, Power Point, Word и пр.
Этот сервис позволяет бесплатно обрабатывать только две странички (за остальное придется доплатить). Зато сервис позволяет конвертировать PDF файл в самые различные форматы: Word, Excel, Power Point, в картинки и т.д.
Также у него используются отличные от аналогов алгоритмы (позволяют получить качество обработки файла на порядок выше, чем у аналогов). Собственно, благодаря этой функциональности и алгоритмам, я и добавил его в обзор.
Кстати, по первым двум страничкам сможете сделать вывод, стоит ли покупать подписку на сервис (стоимость около 9$ за месяц работы).
ZamZar
PDF в DOC (сервис ZamZar) - Бесплатная конвертация файлов онлайн
Многофункциональный онлайн-конвертер, работает с кучей форматов: MP4, MP3, PDF, DOC, MKV, WAV и многие другие. Несмотря на то, что сервис выглядит несколько странным, пользоваться им достаточно просто: т.к. все действия выполняются пошагово (см. на скрин выше: Шаг 1, 2, 3, 4 (Step 1, 2, 3, 4)).
- Step 1 (ШАГ 1) - выбор файла.
- Step 2 (ШАГ 2) - в какой формат конвертировать.
- Step 3 (ШАГ 3) - необходимо указать свою почту (кстати, возможно вам будет статья о том, где лучше создать почту).
- Step 4 (ШАГ 4) - кнопка для запуска конвертирования.
- куча форматов для конверта из одного в другой (в том числе PDF);
- возможность пакетной обработки;
- очень быстрый алгоритм;
- сервис бесплатный;
- есть ограничение на размер файла - не более 50 МБ;
- результат конверта приходит на почту.
Convertio
Онлайн Конвертер PDF в Word (на 100% бесплатный)
Ограничений на размер файлов и их структуру — не выявлено. Для добавления файла необязательно даже иметь его на диске — достаточно указать URL адрес, а с сервиса уже скачать готовый документ в формате DOC. Очень удобно, рекомендую!
iLOVEPDF
iLOVEPDF - главная страничка сайта
Похожий на предыдущий сайт: также есть весь функционал для работы с PDF — сжатие, объединение, разбивка, конвертация (в различные форматы). Позволяет быстро преобразовать различные небольшие PDF файлы.
Из минусов : сервис не может обработать файлы, которые состоят из картинок (т.е. "пдф-ки" где нет текста, здесь вы с них ничего не вытащите — сервис вернет вам ошибку, что текста в файле нет).
Читайте также:



