Как в ворде сделать карточки с текстом одинакового размера
Представьте себе: вы хотите вставить несколько изображений в документ Word. Изначально изображения имеют разные размеры, но вы хотите, чтобы они были одинакового размера в вашем документе. Хотя можно воспользоваться соответствующими инструментами для редактирования фотографий, иногда к ним нет доступа. В таких ситуациях вы можете использовать сам Microsoft Word, чтобы изменить размер всех изображений.
Нельзя отрицать тот факт, что Microsoft Word великолепен, когда дело касается текста. Но если вы углубитесь в это, вы обнаружите его скрытые функции, связанные с другими вещами, такими как редактирование фотографий. Например, знаете ли вы, что можете придать изображению идеально круглую форму прямо в Word?
Точно так же вы можете делать изображения одинакового размера в Word. Давайте посмотрим, как это сделать, используя два упомянутых ниже метода.
Метод 1: использование макросов
Иногда нам хочется, чтобы у нас была одна кнопка, нажатие на которую автоматически выполняло бы сложную задачу. Это то что макросы делать в Word.
Макросы автоматизируют определенную задачу, которая в противном случае потребовала бы от вас повторного выполнения. Вы можете создать макрос, записав шаги, которые вы хотите выполнить, или написав набор инструкций.
Поскольку нам нужно изменить размер всех изображений в MS Word, мы воспользуемся помощью макросов. Мы бы создали его, написав код для изменения размера фотографий. Не запутайся. Вот подробные шаги:
Шаг 1: Откройте файл Word, в котором вы хотите сделать все изображения одинакового размера.
Шаг 2: Щелкните первую фотографию в файле, чтобы выбрать ее. Затем щелкните вкладку «Просмотр» вверху.
Шаг 3: Щелкните Макросы.
Шаг 4: Откроется всплывающее окно. Введите имя в поле под именем макроса. Вы можете назвать это как угодно. Для понимания мы бы назвали это изменением размера.
Затем нажмите «Создать».
Шаг 5: Откроется новое окно Microsoft Visual Basic для приложений. Выберите существующий код и удалите его.
Шаг 6: Затем скопируйте и вставьте в окно один из следующих кодов.
Тип B: Используйте это, если хотите изменить размер на дюймы. Замените 2 своим значением.
Тип C: Если вы хотите масштабировать изображения, следующий код вам поможет. Замените 30 и 40 желаемыми значениями.
Шаг 7: После копирования закройте окно Microsoft Visual Basic для приложений, щелкнув значок крестика.
Шаг 8: Выбрав изображение, снова нажмите «Макросы» на вкладке «Просмотр».
Шаг 9: Откроется окно макросов. Нажмите «Выполнить» с выбранным макросом.
Как только вы нажмете кнопку «Выполнить», вы заметите, что размер всех изображений изменится.
Метод 2: использование волшебного ключа
Наконечник: На некоторых клавиатурах необходимо одновременно нажимать клавиши fn и F4.
Вот шаги для этого метода:
Шаг 1: Откройте документ Word, содержащий ваши изображения.
Шаг 2: Щелкните правой кнопкой мыши первое изображение и выберите «Размер и положение».
Шаг 3: В открывшемся окне «Макет» щелкните вкладку «Размер». Затем снимите флажок «Заблокировать соотношение сторон». Введите необходимые значения высоты и ширины изображений в соответствующие поля. Щелкните ОК.
Заметка: Не выполняйте никаких других действий между ними.
Размер важен
Хорошо организованный документ с изображениями подходящего размера выглядит лучше, чем неорганизованный. Хотя описанные выше методы позволят вам выполнить намеченную задачу по изменению размера всех изображений, мы хотели бы, чтобы это был простой способ. Пока мы этого не добьемся, вам придется полагаться на два упомянутых выше метода. Если вы знаете другой способ, мы всегда прислушиваемся к комментариям ниже.
Следующий: Хотите изменить тему для продуктов Microsoft Office? Узнайте, как изменить тему и отключить темный режим в Word, Excel и PowerPoint по указанной ссылке.
Всем доброго вечера! Хочу поделиться с Вами своими наработками, а именно одним из способов создания визитки своими руками, практически "в полевых условиях"))) Для этого нам потребуются стандартные программы - Microsoft Office Word и Microsoft Office Picture Manager.
По сути, я покажу Вам некоторые возможности этих программ. Как показывает практика, многие не подозревают о ресурсах этих стандартных помощников.
Что Вы получите в результате МК:
- документ Microsoft Office Word, при распечатке которого у Вас на руках будет лист А4 с 10-ю визитками, так же на листе будут засечки, с помощью которых Вы легко сможете вырезать свои визиточки (с помощью канцелярского ножа и линейки), и они все будут ровненькие, аккуратненькие, одинаковых размеров;
- навыки работы в программах Microsoft Office Word и Microsoft Office Picture Manager, с помощью которых Вы сможете по аналогии сами сделать бирочки и/или паспорта для своих работ и др. милые штучки)))
Итак, для начала нам нужно определиться с размерами визитки. Я решила сделать визитку по размерам стандартной кредитки. Кредитка имеет размер 8,5х5,35 см. Я округляю в меньшую сторону, мои визиточки будут размером 8,5х5,3 см.
Теперь нужно подготовить "фон" нашей визиточки - находим в интерене красивую картинку подходящей тематики, лучше не очень яркую. Качество картинки должно быть хорошим, я выбираю более 1000 пикселей с каждой стороны. В качестве фона можно использовать и фото Ваших работ. Я выбрала такую картинку, она имеет разрешение 1920х1200

Всем картинка хороша, только все равно придется ее "подогнать" под нужный нам размер, чтобы соотношение сторон было пропорционально соотношению сторон нашей визитки (85х53 мм.) Считаем какое разрешение должна иметь картинка: умножаем обе цифры на одно число, в моем случае на 20, можно меньше. Я получаю 1700х1060. Чтобы подогнать картинку под нужный размер, я открываю ее через редактор Microsoft Office Picture Manager (щелкнуть по картинке ПКМ (правой кнопкой мышки), из ниспадающего меню выбрать Открыть с помощью. - Microsoft Office Picture Manager.

В открывшемся окне сверху нажимаем кнопочку "Изменить рисунки. "

Справа открывается менюшка. Мы будем использовать оттуда два средства: "Обрезка" и "Изменение размера". Сначала нажимаем "Изменение размера".

Справа открывается еще одна новая менюшка. Ставим точку напротив пункта "Процент от исходных ширины и высоты", и начинаем понижать процент, в моем случае до 89. Если у Вас картинка другого размера, или Вы будете делать визитку других размеров, то цифра будет другой. Ниже указаны исходный размер и новый размер картинки. Новый размер должен быть максимально приближен к нужному нам 1700х1060 (оставляем чуть больше, лишнее потом обрежем). Когда процент подобран нажимаем "ОК".

Снова нажимаем кнопочку сверху "Изменить рисунки. ", в меню справа выбираем "Обрезка". Справа снова открывается новая менюшечка. Мне нужно срезать 8 точек по высоте и 9 по ширине. Я срезаю 8 точек сверху и 9 справа. Вы можете срезать снизу и слева, а можете по чуть-чуть с каждой стороны - как Вам больше нравится :) Ниже так же указаны исходный и новый размеры картинки. Когда новый размер стал нужным нам размером 1700х1060, нажимаем "ОК". Сохраняем изменения (значок сверху слева, у меня на картинке его не видно), и закрываем окно.

Первый этап пройден, фон для нашей визиточки готов :)
Теперь мы будем работать в Ворде (Microsoft Office Word). Создаем новый документ у себя на компьютере - щелкаем ПКМ, из ниспадающего меню выбираем Создать -> Документ Microsoft Office Word.

Даем название нашему документу и открываем его. Сверху переходим на вкладку "Разметка страницы".

Нам нужно сделать поля документа 1 см. По умолчанию поля стоят больше, они "съедают" много рабочего пространства. Нажимаем кнопочку "Поля", и из списка выбираем последний вариант "Настраиваемые поля. "

Выставляем все поля по 1 см., нажимаем "ОК".

Теперь нам нужно сделать основу для наших визиточек - таблицу. Переходим на вкладку "Вставка".

У нас будет 10 визиток на странице, две по ширине листа и 5 по высоте. Одна ячейка соответствует одной визитке. Плюс добавляем по одной ячейке с каждой стороны таблицы для засечек, по которым будем вырезать визитки. Вы можете этого не делать, если не хотите. Я предпочитаю делать с засечками.
Итого у меня получается табличка 4х7 ячеек (если делать без засечек, табличка будет 2х5). Нажимаем на кнопочку "Таблица", и выбираем табличку нужного размера.

Теперь нужно отредактировать нашу табличку, чтобы она соответствовала нашим запросам. Выделяем все ячейки, на выделенной области щелкаем ПКМ, из ниспадающего меню выбираем Свойства таблицы.

Открывается окно, там мы будем вносить изменения в Параметры и в Границы и заливку. Заходим в параметры.

Открывается еще одно окошечко. Там по умолчанию выставлены поля ячеек, нам нужно, чтобы все поля были равны нулю. Выставляем нули. "ОК".


Теперь заходим в Границы и заливку. Открывается еще одно окно. Меняем ширину линий с 0,5 на 0, 25. Нажимаем "ОК". И еще раз "ОК".

Внешне ничего не изменилось, но изменения произошли. Теперь мы будем делать заметные изменения. Выделяем 2-ой и 3-й столбцы. Щелкаем по выделенному ПКМ и выбираем из списка опять же Свойства таблицы.

Переходим на вкладку Столбец.

Выставляем ширину столбца 8,5 см. "ОК".

Теперь выделяем 1-ый и 4-ый столбцы (сначала нужно выделить 1-ый столбец, а потом удерживая клавишу на клавиатуре Ctrl, выделяем 4-ый столбец), щелкаем по выделенной области ПКМ и снова выбираем Свойства таблицы.

Выставляем ширину 0,5 см. "ОК".

Теперь выделяем со 2-ой по 6-ю строки, щелкаем ПКМ по выделенной области, выбираем Свойства таблицы.

Переходим на вкладку "Строка".

Ставим галочку у слова Высота, выставляем значение 5,3 см. "ОК".

Теперь внутренние ячейки нашей таблицы имеют размеры 8,5х5,3 см. Конечно, можно просто Напечатать в них нужную информацию, распечатать на цветном картоне и вырезать. Но я предлагаю более сложный и более красивый вариант.
Теперь выделяем внутренние ячейки, имеющие размеры визитки, переходим на вкладку "Главная" (сверху). Находим кнопочку в виде таблички из 4-х ячеек.

Нажимаем на стрелочку рядом с этой кнопочкой и выбираем Нет границы.Это для того, чтобы при печати вокруг визиточек не было черной рамки. Границы внешних ячеек остаются видимыми, они будут служить засечками для удобства при вырезании.
Теперь будем делать сами визиточки. Ставим курсор в одну из ячеек для визитки. Переходим на вкладку "Вставка" (вверху). Нажимаем на кнопочку "Рисунок".

При нажатии на эту кнопочку открывается окно вставки рисунка, там находим сфой подготовленный фон, выбираем эту картинку и нажимаем "Вставить".

Рисунок вставлен, но он бОльших размеров, чем нам нужно. Справа вверху находим меню редактирования рисунка (см. фото) и стрелочками уменьшаем ширину до 8,5 см.,высота будет сама уменьшаться пропорционально.

Наш рисунок находится в выделенном состоянии, он уже нужных нам размеров. На этом этапе нам нужно его скопировать. Нажимаем сочетание клавиш "Ctrl + C", чтобы скопировать рисунок. Ставим курсор в пустую ячейкую для визитки и нажимаем сочетание клавиш "Ctrl + V", чтобы вставить изображение. Далее ставим курсор во все пустые ячейки для визиток и нажимаем сочетание клавиш "Ctrl + V" для вставку в них нашего готового фона.

Теперь щелкаем на одну из картинок ЛКМ (левой кнопкой мышки) 2 раза, она становится выделенной. Находим кнопочку "Обтекание текстом", нажимаем на стрелочку рядом с ней, и из выпавшего списка выбираем "За текстом".

Проделываем эти действия с каждой картинкой. Теперь мы можем писать поверх картинок нужный текст. Внимание! Если поставить курсор в первую строку на картинке и нажать Enter, то картинка опустится ниже. Чтобы попасть во вторую или третью строку, нужно щелкнуть в этом месте ЛКМ 2 раза!
Курсор можно поставить не только вначале строки, но и в произвольном месте. Чтобы текст располагался строго по центру, курсор ставим в нужную строку, и нажимаем кнопочку "По центру".Рядом находятся кнопочки "По левому краю", "По правому краю" и "По ширине".

Для написания текста в меню сверху выбираем понравившийся шрифт, нужный размер, можно делать текст наклонным, жирным, подчеркнутым. Так же можно менять цвет текста.

Так же можно использовать кнопочку WordArt на вкладке "Вставка" для написания красивого текста.

Надпись WordArt вставляется большого размера, она имеет рамку, Вы можете потянуть за края или уголок этой рамки и изменить ее размер.

Оформляйте визиточку по Вашему вкусу, пишите контактные данные, слоган - все, чего душа попросит!)))
Когда визитка готова, выделяем текст на ней, копируем его сочетанием клавиш "Ctrl + C", ставим курсор во вторую (или в ту, в которой у Вас начинается текст) строку, делаем выравнивание По центру (если оно у Вас по центру), и нажимаем сочетание клавиш сочетание клавиш "Ctrl + V". И так на каждой визиточке!


Вот и все! Сохраняем наш документ. Визиточки можно распечатать дома или в офисе на картоне или плотной бумаге.
Чем этот способ лучше, чем например создание визитки в такой стандартной программе как Paint? Тем, что текст не "приклеивается" к изображению, и Вы всегда можете его быстро дополнить или изменить!
Надеюсь, что мой труд не пропадет даром, и кто-то почерпнет из этого мастер-класса что-то полезное и новое для себя!
Если возникнут какие-то впросы - пожалуйста, спрашивайте. По возможности буду отвечать.
Есть еще много разных идей, которые можно воплощать с помощью Word, например зоздание шаблонов для упаковки. Так что этот МК непоследний, если Вам это интересно, добавляйтесь "в круг" и следите за лентой новостей!
При использовании материалов мастер-класса, прошу указывать ссылку на первоисточник.
Помимо редактирования текста майкрософт офис ворд позволяет создавать различные печатные продукты, такие как буклеты, брошюры, листовки и визитки. У любого бизнесмена в кармане всегда должна находиться визитная карточка, на которой будет указана вся контактная информация. Карточку можно сделать самому и в данной статье разберемся, как сделать визитку в ворде.
Word 2007
Для изготовления визитной карточки следуйте пошаговой инструкции:
Шаг 1. Во вкладке Разметка страницы нажимаете на Поля и выбираете Узкое.

Шаг 2. Вставляете таблицу из двух столбцов и пяти строчек.

Шаг 3. Переходите в свойства таблицы, предварительно нажав по ячейке правой кнопкой мыши.

Шаг 4. Выбрав вкладки Строка и Столбец, ставите значение 5 и 9 сантиметров соответственно. Почему именно такие цифры? Потому что это размер стандартной европейской визитки, которая отлично помещается в бумажник или визитницу.
 |  |
Шаг 5. В получившихся ячейках создаете карточку с использованием стандартных инструментов ворд. Можно сделать цветной фон, добавить текст, вставить логотип или ссылку на электронную почту.
Шаг 6. Распечатываете получившуюся таблицу, предварительно убрав видимость границ через меню Границы и заливка.
Совет 1! Используйте плотную бумагу или картон для печати визиток, таким образом, она будет служить дольше и выглядит более презентабельно.
Лучше сохранять документ в формате pdf. Это позволит избежать искажений текста или смещения таблицы при печати.
Благодаря этой инструкции создание визитных карточек в Word будет понятно и доступно даже для начинающих пользователей текстового редактора.
Примечание! Вышеописанный процесс создания карточки аналогичен и для ворд 2003.
Word 2010, 2013, 2016
В более поздних версиях Microsoft Office Word процесс аналогичен, однако есть возможность использовать уже готовый шаблон визитки. Для этого нужно проделать следующие действия:
- В разделе Файл ищете строку Создать и в окне справа нажимаете Визитные карточки.

- Из списка шаблонов выбираете понравившийся и вставляете в документ.
- Далее редактируете карточку под свои данные при помощи уже известных инструментов редактора Word.
Бывает такая ситуация, что нет нужного образца в ворд. Тогда на помощь приходит интернет и официальный сайт Microsoft Office. Там можно скачать и добавить новые шаблоны в текстовый редактор. Также можно найти уже готовые визитки на просторах всемирной сети в формате .doc и .docx, которые можно отредактировать.
Как видите, создавать индивидуальные визитные карточки при помощи Office Word не сложно. Для этого необходимы базовые знания инструментов ворд. Также можно воспользоваться уже готовыми визитками в более поздних версиях текстового редактора, что, несомненно, облегчает их создание.
Трудно себе представить человека, который по роду своей деятельности в современном мире смог бы обходиться без визитной карточки, или визитки. Это и понятно. На ней указана вся необходимая информация о ее владельце, включая контакты. Но для создания качественной визитки нужно профессиональное программное обеспечение и оборудование. Что делать, если передать информацию нужно очень срочно? Попробуем рассмотреть вопрос, как сделать визитки в «Ворде» (Microsoft Office Word).
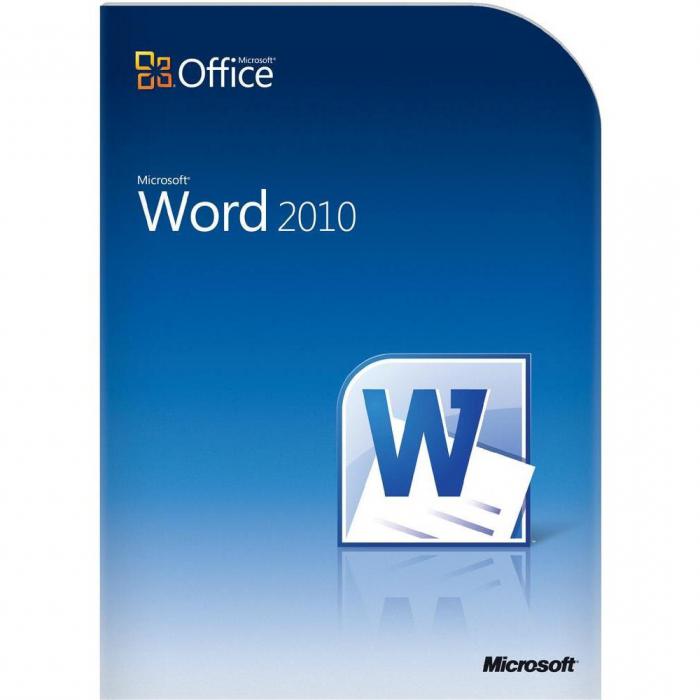
Возможности MS Word
Программу Word многие пользователи явно недооценивают, поскольку этот пакет является не только текстовым редактором, хотя изначально рассчитан именно на работу с текстом. Приложение одинаково хорошо справляется с графикой, таблицами, математическими формулами, диаграммами, звуком и т.д. Так что сделать визитку в «Ворде» на скорую руку проще простого.
Возможные варианты
Если рассматривать возможности офисного приложения MS Word в плане быстрого создания визитных карточек, среди самых простых - использование готовых шаблонов.
Рисование представляет собой достаточно трудоемкий процесс. Надо будет вставлять или рисовать прямоугольники, а только потом вписывать в них текст и помещать графику. Это занимает много времени, так что на данном варианте мы останавливаться не будем.
Почему-то многие считают, что простейшим решением вопроса о том, как сделать визитки в «Ворде», является вставка таблиц. С этим можно не согласиться, ведь здесь есть свои нюансы, связанные с указанием отступов, форматированием самой таблицы и текста, копированием и вставкой конечного материала и т.д. Куда проще визитка в «Ворде» создается при помощи уже имеющихся шаблонов.
Использование шаблонов
Практически в любой версии программы MS Word можно найти специальные готовые решения по созданию того или иного текстового документа, даже содержащего графику. Визитки в этом отношении исключением не являются. При таком подходе пользователю не придется тратить время на создание и корректирование текста и графики. К тому же стандартный размер визитной карточки составляет 5 х 9 см. Сам шаблон такой размер и предусматривает изначально.
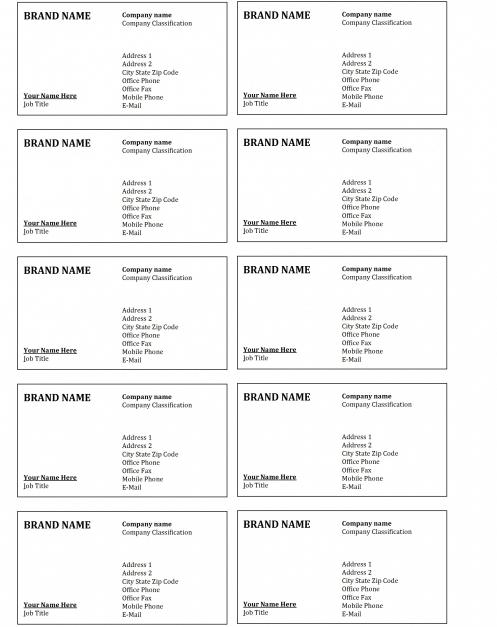
Кстати сказать, подобное решение вопроса о том, как сделать визитки в «Ворде», примечательно не только простотой. А все потому, что при редактировании текста в одной ячейке он автоматически изменяется во всех остальных. А это, в свою очередь, избавляет пользователя от утомительного процесса копирования содержимого и его последующей вставки во все остальные поля.
Визитки из таблицы
Многие отдают предпочтение использованию таблиц, считая, что в этом случае можно оформить визитку по своему вкусу. Но процесс будет более сложным. Несколько слов о том, как сделать визитки в «Ворде» с помощью таблицы.
Для начала в меню «Разметка страницы» необходимо установить поля. Значение для каждого поля должно соответствовать 0,5 дюйма, или 1,27 см. После этого из меню «Вставка» выбирается команда «Таблица» и указывается размер (2 х 5 ячеек).
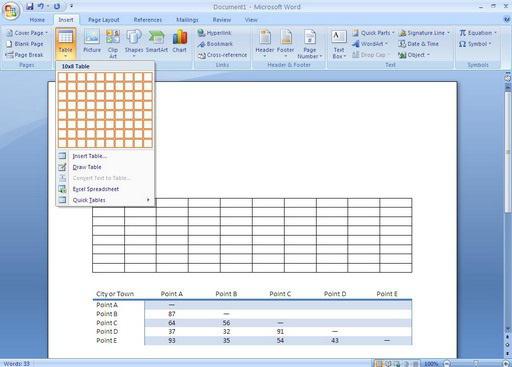
Затем выделяем таблицу полностью (например, Ctrl+A для всего документа) и правой кнопкой вызываем меню «Свойства таблицы».
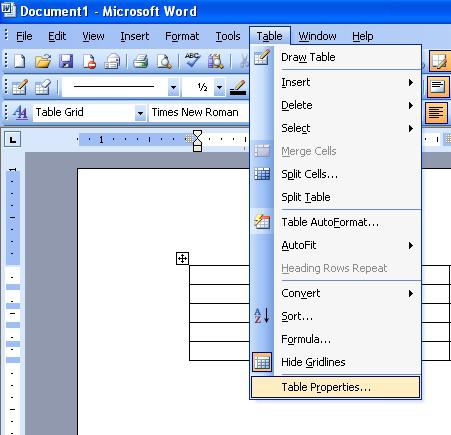
На вкладке «Строка» ставим галочки напротив параметров «Высота» и «Ширина» и устанавливаем соответствующие значения в 5 и 9 см. Справа имеется окошко режима. В нем указывается значение «Точно». Теперь во вкладке «Ячейка» после нажатия кнопки «Параметры» выставляем все значения, равные нулю.
Теперь можно приступать к заполнению ячеек текстом, добавлять графические объекты, изменять цвет шрифта, заливку и многое другое. Тут, как говорится, на что фантазии хватит. Когда работа закончена, необходимо скопировать содержимое основной ячейки (готовой визитки), а затем просто вставить во все остальные. При желании можно убрать сетку таблицы, используя для этого меню «Границы и заливка».
Как видим, решение проблемы с тем, как создать визитку в «Ворде», является достаточно простым. Естественно, до профессионального уровня очень далеко, да и обмениваться такими распечатками на высшем уровне смысла не имеет. Профессиональные визитки создаются с помощью совершенно других программ, оборудования, оформления и бумаги. Часто встречается теснение, чего в «Ворде» не сделаешь.
В принципе, описанные в статье визитки годятся для быстрой передачи информации, скажем, от настройщика компьютеров клиентам, а также могут использоваться в качестве шаблона для предоставления в фирму или типографию, которая занимается созданием и печатью визитных карточек на профессиональном уровне.
Читайте также:


