Как в ворде написать среднее значение х с черточкой сверху
В Word можно вставлять математические символы в уравнения и текст.
На вкладке Вставка в группе Символы щелкните стрелку рядом с надписью Формула и выберите Вставить новую формулу.

В области Работа с формулами в группе Символы на вкладке Конструктор щелкните стрелку Еще.

Щелкните стрелку рядом с именем набора символов, а затем выберите набор символов, который вы хотите отобразить.
Щелкните нужный символ.
Доступные наборы символов
В группе Символы в Word доступны указанные ниже наборы математических символов. Щелкнув стрелку Еще, выберите меню в верхней части списка символов, чтобы просмотреть группы знаков.
Основные математические символы
Часто используемые математические символы, такие как > и
Верхнее подчеркивание в Ворде
Помимо использования разных видов форматирования текста таких как: изменение шрифта, применение полужирного или курсивного начертания, иногда необходимо сделать верхнее подчеркивание в Ворде. Расположить черту над буквой довольно просто, рассмотрим несколько способов решения данной задачи.
С помощью «Диакритических знаков»
Благодаря панели символов сделать черточку сверху можно следующим образом. Установите курсор мыши в нужном месте по тексту. Перейдите во вкладку «Вставка» далее найдите и нажмите в области «Символы» на кнопку «Формула» и выберите из выпадающего меню «Вставить новую формулу».

Откроется дополнительная вкладка «Работа с формулами» или «Конструктор». Из представленных вариантов в области «Структуры» выберите «Диакритические знаки» и кликните по окну с названием «Черта».

В добавленном окне напечатайте необходимое слово или букву.
В результате получится такой вид.
Подчеркивание сверху посредством фигуры
Используя фигуры в Ворде, можно подчеркнуть слово как сверху, так и снизу. Рассмотрим верхнее подчеркивание. Изначально необходимо напечатать нужный текст. Далее перейти во вкладку «Вставка» в области «Иллюстрации» выбрать кнопку «Фигуры». В новом окне кликнуть по фигуре «Линия».

Поставить крестик над словом в начале, нажать и протянуть линию до конца слова, двигая вверх или вниз выровнять линию и отпустить.
Можно изменить цвет верхнего подчеркивания, нужно нажать по линии и открыть вкладку «Формат». Нажав по кнопке «Контур фигуры» указать нужный цвет. Также можно изменить вид подчеркивания и толщину. Для этого перейдите в подпункт ниже «Толщина» или «Штрихи».

В соответствии с настройками палочку можно преобразовать в штрихпунктирную линию, либо изменить на стрелку, в нужном направлении.
Благодаря таким простым вариантам, поставить черту над буквой или цифрой не займёт много времени. Стоит лишь выбрать наиболее подходящий способ из вышепредставленных.
Как посчитать среднее значение в Ворде?
Как в Ворде найти среднее значение в одном или нескольких столбцах таблицы?
Понятно, что можно скопировать её в Эксель и посчитать среднее там.
Но можно ли сделать это непосредственно в документе Ворд?
Конечно можно, но пересчитываться автоматически не будет, что может стать источником ошибок.
Сначала надо нарисовать таблицу с числами, щелкнуть мышкой в ячейку где будет записано среднее значение и тогда в верхнем меню появится пункт Макет.
Надо выбрать Макет\Формула


Нажимаем ОК и получаем результат
Если нужно рассчитать среднее по диапазону, то пишем как в Экселе из расчета , что первая строка таблицы имеет номер 1, первый столбец таблицы обозначается A ,например B2:C4.
При изменении данных таблицы придется принудительно обновить поле

Для обновления всех полей в выделенной области надо нажать F9 (например выделить всю таблицу и нажать F9)
Чтобы исключить ошибки, желательно в параметрах Word установить в разделе Экран галочку Обновлять поля перед печатью
Помимо использования разных видов форматирования текста таких как: изменение шрифта, применение полужирного или курсивного начертания, иногда необходимо сделать верхнее подчеркивание в Ворде. Расположить черту над буквой довольно просто, рассмотрим несколько способов решения данной задачи.
С помощью «Диакритических знаков»
Благодаря панели символов сделать черточку сверху можно следующим образом. Установите курсор мыши в нужном месте по тексту. Перейдите во вкладку «Вставка» далее найдите и нажмите в области «Символы» на кнопку «Формула» и выберите из выпадающего меню «Вставить новую формулу».

Откроется дополнительная вкладка «Работа с формулами» или «Конструктор». Из представленных вариантов в области «Структуры» выберите «Диакритические знаки» и кликните по окну с названием «Черта».


В добавленном окне напечатайте необходимое слово или букву.
В результате получится такой вид.

Подчеркивание сверху посредством фигуры
Используя фигуры в Ворде, можно подчеркнуть слово как сверху, так и снизу. Рассмотрим верхнее подчеркивание. Изначально необходимо напечатать нужный текст. Далее перейти во вкладку «Вставка» в области «Иллюстрации» выбрать кнопку «Фигуры». В новом окне кликнуть по фигуре «Линия».

Поставить крестик над словом в начале, нажать и протянуть линию до конца слова, двигая вверх или вниз выровнять линию и отпустить.

Можно изменить цвет верхнего подчеркивания, нужно нажать по линии и открыть вкладку «Формат». Нажав по кнопке «Контур фигуры» указать нужный цвет. Также можно изменить вид подчеркивания и толщину. Для этого перейдите в подпункт ниже «Толщина» или «Штрихи».

В соответствии с настройками палочку можно преобразовать в штрихпунктирную линию, либо изменить на стрелку, в нужном направлении.
Благодаря таким простым вариантам, поставить черту над буквой или цифрой не займёт много времени. Стоит лишь выбрать наиболее подходящий способ из вышепредставленных.
При наборе текста в предложение действительно периодически возникает необходимость поставить черту над буквой. Так как данная задача может кого-то поставить в тупик, то давайте рассмотрим пошаговую инструкцию, как это сделать.
Первый шаг. Сначала поставим курсор в нужном месте, после обратим внимание на верхнюю панель настроек ворда и нам необходимо активировать вкладку «Вставка». В левой её части можно найти блок «Символы», в котором есть иконка «Формула», на неё и нужно нажать.

Второй шаг. В результате на экране появится специальная форма, в которой можно с помощью конструктора вводить различные формулы. Выделим эту специальную формулу, потом снова переведем взгляд на верхнюю панель, где в блоке «структура» нужно отыскать иконку «Диакритические знаки» и нажимаем на неё.

Третий шаг. После нажатия на иконку «Диакритические знаки» вашему взгляду откроется доступные символы. В разделе «Диакритические знаки» находим символ в виде пунктирного квадрата, над которым стоит черта. Нажмем на этот элемент.

Четвертый шаг. В специальной форме отразится данный элемент и нам остается поставить курсор вовнутрь пунктирного квадратика и введем букву, над которой будет требуемая черта.
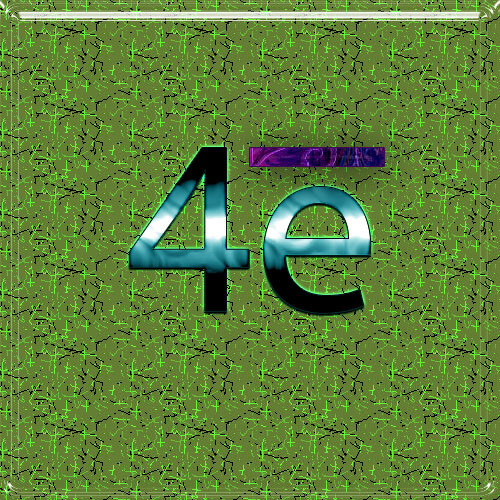
Как поставить над буквой риску? Вроде мелочи, но не каждый знает, как это сделать. Где используется такая риска? Например, в химических или математических формулах. Рассмотрим, как поставить значок электрона, например 4е̄.
Примеры показаны на Microsoft Office 2016, но должны также работать и на других версиях.
Первый способ — более длинный. Переходим в «Вставка → Уравнение». Появится область под названием «Место для уравнения». Если область не активна — щелкните на нее левой клавишей мыши. Должен открыться «Конструктор» с различными формулами.
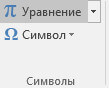

Нам нужны «Диакритические знаки» (см. скриншот ниже)
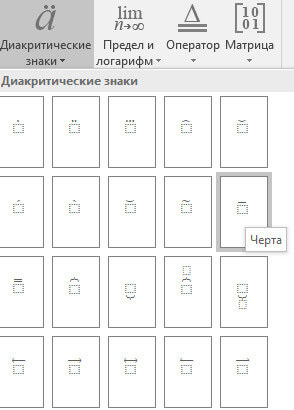
Выбираем знак с риской, нажав на него. Остается на место пустого символа написать нужную букву или цифру — в нашем случае букву е.
Второй способ. Ставим курсор после символа, над которым нужно написать данный знак. Идем в «Вставка → Символ → Другие символы → объединенные диакр. знаки» и ищем нужный знак. Можно значительно быстрее: напротив «Код знака» вводим цифры 0304 (чтобы быстро найти нужный) и нажимаем «Вставить».
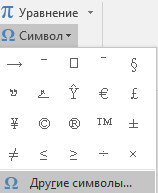

Если вы часто пользуетесь данным знаком, то можно настроить сочетание «горячих» клавиш для быстрой вставки. Для этого нажимаем «Сочетание клавиш» и в поле «Новое сочетание клавиш» пишем, например, ctrl + m, тогда нажимаем «Назначить», а потом «Закрыть». Теперь при нажатии клавиши ctrl и не отпуская ее m будет вставлен символ.
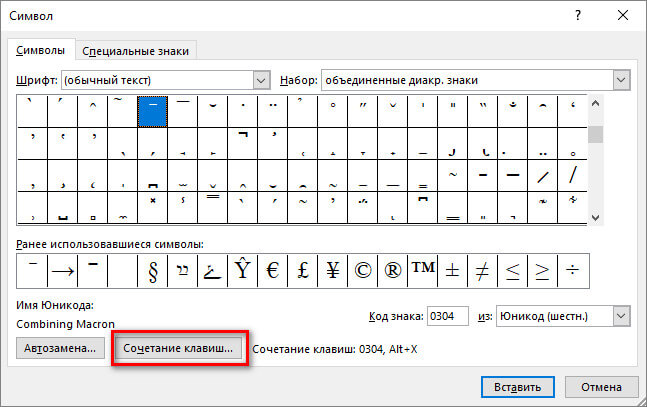
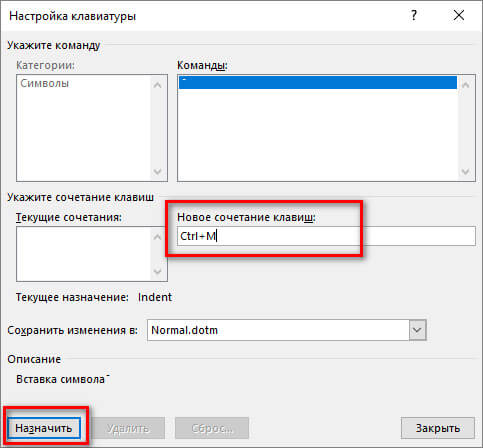
Третий способ. Последний способ самый быстрый. Для этого пишем нужную букву, ставим курсор за ней, и держа клавишу alt на дополнительной цифровой клавиатуре (клавиша num lock должна быть включена) набираем 772. Готово. Если набрать вместо 772 — 773, то риска будет немного выходить за символ.
Надеюсь, что подробно разъяснил. Если для Вас данный материал помог — поделитесь им в социальных сетях, так вы поможете для сайта.
Помимо использования разных видов форматирования текста таких как: изменение шрифта, применение полужирного или курсивного начертания, иногда необходимо сделать верхнее подчеркивание в Ворде. Расположить черту над буквой довольно просто, рассмотрим несколько способов решения данной задачи.
С помощью «Диакритических знаков»
Благодаря панели символов сделать черточку сверху можно следующим образом. Установите курсор мыши в нужном месте по тексту. Перейдите во вкладку «Вставка» далее найдите и нажмите в области «Символы» на кнопку «Формула» и выберите из выпадающего меню «Вставить новую формулу».
Откроется дополнительная вкладка «Работа с формулами» или «Конструктор». Из представленных вариантов в области «Структуры» выберите «Диакритические знаки» и кликните по окну с названием «Черта».


В добавленном окне напечатайте необходимое слово или букву.
В результате получится такой вид.
Подчеркивание сверху посредством фигуры
Используя фигуры в Ворде, можно подчеркнуть слово как сверху, так и снизу. Рассмотрим верхнее подчеркивание. Изначально необходимо напечатать нужный текст. Далее перейти во вкладку «Вставка» в области «Иллюстрации» выбрать кнопку «Фигуры». В новом окне кликнуть по фигуре «Линия».

Поставить крестик над словом в начале, нажать и протянуть линию до конца слова, двигая вверх или вниз выровнять линию и отпустить.

Можно изменить цвет верхнего подчеркивания, нужно нажать по линии и открыть вкладку «Формат». Нажав по кнопке «Контур фигуры» указать нужный цвет. Также можно изменить вид подчеркивания и толщину. Для этого перейдите в подпункт ниже «Толщина» или «Штрихи».

В соответствии с настройками палочку можно преобразовать в штрихпунктирную линию, либо изменить на стрелку, в нужном направлении.
Благодаря таким простым вариантам, поставить черту над буквой или цифрой не займёт много времени. Стоит лишь выбрать наиболее подходящий способ из вышепредставленных.
Пусть Х 1 , Х 2 . X n - выборка независимых случайных величин.
Упорядочим эти величины по возрастанию, иными словами, построим вариационный ряд:
Х (1) как меру рассеяния, потому что положительные отклонения компенсируют отрицательные отклонения (их сумма равна нулю). Чтобы решить эту проблему, мы возводим в квадрат каждое отклонение и находим среднее возведенных в квадрат отклонений; эта величина называется вариацией , или дисперсией .
Возьмем n наблюдений x 1 , x 2 , х 3 , . x n , среднее которых равняется .

В случае, если мы имеем дело не с генеральной совокупностью, а с выборкой, то вычисляется выборочная дисперсия:

Теоретически можно показать, что получится более точная дисперсия по выборке, если разделить не на n , а на (n-1).
Единицы измерения (размерность) вариации - это квадрат единиц измерения первоначальных наблюдений.
Например, если измерения производятся в килограммах, то единица измерения вариации будет килограмм в квадрате.
Среднеквадратическое отклонение, стандартное отклонение выборки
Среднеквадратическое отклонение - это положительный квадратный корень из .
Стандартное отклонение выборки - корень из выборочной дисперсии.
В верхнем ряду панели инструментов редактора формул расположены кнопки для вставки в формулу более 150 математических символов. Для вставки символа в формулу следует нажать кнопку в верхнем ряду панели инструментов, а затем выбрать определенный символ из палитры под кнопкой.
В нижнем ряду панели инструментов редактора формул расположены кнопки, предназначенные для вставки шаблонов или структур, включающих символы типа дробей, радикалов, сумм, интегралов, произведений, матриц или различных скобок или соответствующие пары символов типа круглых и квадратных скобок. Многие шаблоны содержат специальные поля, предназначенные для ввода текста и вставки символов. В редакторе формул имеется около 120 шаблонов, сгруппированных в палитры. Шаблоны можно вкладывать один в другой для построения сложных многоступенчатых формул.
Для вставки в формулу математических символов используется верхний ряд кнопок панели инструментов редактора формул. С помощью этих кнопок можно вставить в формулу более 150 математических символов.

Вставка символов отношений в формулу
Вставка пробелов и многоточий в формулу
Добавление надстрочных знаков в формулу
Вставка операторов в формулу
Вставка стрелок в формулу
Вставка логических символов в формулу
Вставка символов теории множеств в формулу
Вставка разных символов в формулу

Вставка греческих букв в формулу
Кнопки в нижнем ряду панели инструментов редактора формул предназначены для вставки в формулу математических шаблонов, таких как дроби, радикалы, суммы, интегралы, произведения и различные виды скобок.
Вставка в формулу шаблонов разделителей
Вставка шаблонов дробей и радикалов в формулу
Создание в формуле верхних и нижних индексов
Создание сумм в формуле
Вставка интеграла в формулу
Создание математических выражений с чертой сверху и снизу
Создание стрелок с текстом в формуле
Вставка произведений и шаблонов теории множеств в формулу
Вставка шаблонов матриц в формулу
Справа от образцов наберите следующие формулы:




В редакторе формул не работает клавиша ПРОБЕЛ, поскольку необходимые интервалы между символами возникают автоматически. Если же необходимость ввода пробела все-таки возникает, их можно вводить с помощью кнопкиПробелы и многоточияпанели инструментовФормула(см. Табл.1).
С помощью символов пробелов можно вставить в формулу пробелы пяти размеров. Они служат для изменения автоматически установленных интервалов.
Если возникает необходимость изменить интервалы при вводе формулы, то следует установить курсор в место изменения интервала, а затем выбрать один из символов палитры «Пробелы и многоточия», приведенных в таблице 3.
Короткий пробел (одна шестая часть длинного пробела)
Средний пробел (одна третья часть длинного пробела)
В палитре кнопки Пробелы и многоточияесть символ выравнивания. Этот символ выравнивает несколько строк в стопке формул. Поместите символ в каждой строке в том месте, по которому ее следует выровнять. Строки будут сдвинуты таким образом, чтобы символы выравнивания располагались друг над другом.
Символы выравнивания отображаются на экране только в окне редактора формул. В документе же они не видны и на печать не выводятся.
Попробуйте самостоятельно разобраться в технологии использования кнопки Пробелы и многоточияна примере ввода следующих формул (свои формулы введете в таблицу под образцом):

После знака суммы ввести длинный пробел, используя кнопку Пробелы и многоточия верхней части панели инструментов редактора формул. После круглых скобок ввести средний пробел.
Обе формулы выровнять по знаку «равно».
Примечание . Чтобы выровнять формулы по знаку равенства, можно выделить их, а затем выбрать команду Выровнять по = в меню Формат.
Многоточие указывает на пропуск элементов, которые, как правило, могут быть легко восстановлены из контекста. В редакторе формул существуют горизонтальное, вертикальное и диагональное многоточия, которые можно использовать в соответствующих случаях.
Многоточия целесообразно использовать при создании векторов и матриц, например при создании матрицы общего вида.
В такой матрице можно ввести шаблон матрицы 4*4 в круглых скобках и заполнить ее поля символами выравнивания и соответствующими символами многоточия (рис. 3).

Справа от образцов наберите следующие матрицы:



В редакторе формул размер символа определяется его назначением в формуле, например, тем, является ли символ нижним индексом или символом экспоненты.
Каждому полю в формуле соответствует некоторый размер. Символ при вводе в поле принимает размер поля.
Размер символа в формуле можно изменить на любой из стандартных размеров, либо задать точный размер символа, последовательности символов или символа шаблона в пунктах.
Выбор стандартного типа размера:
Выделите нужные элементы.
Выберите один из пяти стандартных размеров в меню Размер. Значения стандартных размеров можно посмотреть, выбрав командуРазмер – Определить (рис 4).

Примечание. В правой части окна этой команды приведен образец выбранного символа. Выбрав в окне команды Размер один из стандартных размеров, с помощью образца можно сразу выяснить, к какому типу символов он будет применен.
Выделите формулу для редактирования.
Выделите нужные элементы.
Выберите команду Другой в менюРазмер.
В поле Размер введите размер элемента в пунктах (от 2 до 127). (В одном пункте - 0,352 мм.)
В записанной ниже формуле установите размер основных символов 20 пт, размер подстрочных/надстрочных 12 пт. Для этого:
Двойным щелчком выделите формулу для редактирования.
Выделите нужный символ или группу символов.
Выберите Размер – Другой.
В появившемся окне укажите нужный размер.

Изменяя определение типа размера, можно быстро выбрать размер всех символов указанного типа. Для переопределения стандартных типов размера используется команда меню Размер - Определить.

По умолчанию размер задается в пунктах. Для изменения единицы измерения добавьте к числу одно из сокращений, приведенных в таблице 4.

Для предварительного просмотра вносимых изменений нажмите кнопку Применить. Чтобы восстановить прежние размеры, нажмите кнопкуПо умолчанию Чтобы принять внесенные изменения, нажмите кнопкуОК.
Изменения, которые вносятся в окне Размеры, будут отражены только в открытой формуле. В формулах других документов они будут учтены только при изменении этих формул.

Наберите следующую формулу:
Отредактируйте, установив следующие размеры символов:
обычные символы– 16 пт;
крупный индекс – 9 пт;
крупный символ – 24 пт
Двойным щелчком выделите формулы для редактирования.
Для изменения типов размеров выберите команду меню Размер – Установить.
Измените типы размеров нужных символов.
После предварительного просмотра (кнопка Применить), нажмите кнопку ОК, чтобы принять внесенные изменения.
Для выполнения каких операций предназначен редактор формул MicrosoftEquation?
Можно ли с помощью редактора MicrosoftEquationвыполнять вычисления?
Для чего предназначен верхний ряд панели инструментов MicrosoftEquation? Нижний ряд?
При вводе формулы часть этой формулы можно ввести без использования редактора MicrosoftEquation. Следует ли предпочитать этот способ? Почему?
Можно ли изменить размер отдельного символа? Категории? Можно ли изменить стандартный размер символов, установленный по умолчанию?
Если Вы выполнили все задания и готовы отвечать на вопросы из приведенного выше списка, то пригласите преподавателя, продемонстрируйте ему все, что Вы сотворили. Будьте готовы к тому, что он что-нибудь Вас спросит.
Помимо использования разных видов форматирования текста таких как: изменение шрифта, применение полужирного или курсивного начертания, иногда необходимо сделать верхнее подчеркивание в Ворде. Расположить черту над буквой довольно просто, рассмотрим несколько способов решения данной задачи.
С помощью «Диакритических знаков»
Благодаря панели символов сделать черточку сверху можно следующим образом. Установите курсор мыши в нужном месте по тексту. Перейдите во вкладку «Вставка» далее найдите и нажмите в области «Символы» на кнопку «Формула» и выберите из выпадающего меню «Вставить новую формулу».

Откроется дополнительная вкладка «Работа с формулами» или «Конструктор». Из представленных вариантов в области «Структуры» выберите «Диакритические знаки» и кликните по окну с названием «Черта».


В добавленном окне напечатайте необходимое слово или букву.
В результате получится такой вид.

Подчеркивание сверху посредством фигуры
Используя фигуры в Ворде, можно подчеркнуть слово как сверху, так и снизу. Рассмотрим верхнее подчеркивание. Изначально необходимо напечатать нужный текст. Далее перейти во вкладку «Вставка» в области «Иллюстрации» выбрать кнопку «Фигуры». В новом окне кликнуть по фигуре «Линия».

Поставить крестик над словом в начале, нажать и протянуть линию до конца слова, двигая вверх или вниз выровнять линию и отпустить.

Можно изменить цвет верхнего подчеркивания, нужно нажать по линии и открыть вкладку «Формат». Нажав по кнопке «Контур фигуры» указать нужный цвет. Также можно изменить вид подчеркивания и толщину. Для этого перейдите в подпункт ниже «Толщина» или «Штрихи».

В соответствии с настройками палочку можно преобразовать в штрихпунктирную линию, либо изменить на стрелку, в нужном направлении.
Благодаря таким простым вариантам, поставить черту над буквой или цифрой не займёт много времени. Стоит лишь выбрать наиболее подходящий способ из вышепредставленных.
Чаще всего при составлении трафаретных текстов для создания линий используют нижнее подчеркивание (комбинация клавиш Shift и знак подчеркивания, который расположен правее цифры ноль в верхнем ряду клавиатуры). При заполнении этих строк происходит смещение линии вправо, что нарушает исходное форматирование документа. Как же поступить в данной ситуации? Разберем варианты.
1 способ. Режим вставки
Кликаем в начало линии, пишем текст. Кликаем по линии в середину или ближе к концу, чтобы поместить на нее текстовый курсор. Нажимаем несколько раз кнопку Backspace (стирание символов, стоящих слева от курсора). Линия будет укорачиваться. Стирайте её до тех пор, пока строка не вернётся в исходное положение.

2 способ. Режим замены
В режиме замены будет происходить печатание текста поверх написанного. В первом способе вводимые символы вытесняли текст справа, и линия сдвигалась вправо. Теперь же сдвига не происходит.
Итак, по порядку. Кликаем на начале линии, чтобы указать место для начала ввода текста. Далее включаем нижнее подчеркивание – значок с подчеркнутой буквой Ч (смотри первый способ). Включаем режим замены кнопкой Insert (Ins) на вашей клавиатуре, обычно она расположена справа от кнопки Backspace. Далее набираем нужный текст.
В Microsoft Word внизу в строке состояния можно отследить какой режим используется. По умолчанию состояние режима не отображается, поэтому определяем непосредственно при вводе текста. Переключение между режимами вставки и замены происходит по нажатию кнопки Insert. Чтобы включить индикатор в строке состояния, кликните по ней правой кнопкой мыши и в открывшемся меню поставьте галочку напротив пункта Замена.
Если у вас не получается переключиться в режим замены, то зайдите в меню Файл – Параметры – Дополнительно. В разделе Параметры правки поставьте галочку напротив пункта Использовать клавишу INS для переключения режимов вставки и замены и нажмите ОК.

Вот такие приемы заполнения трафаретных текстов можно использовать. Если вам была полезна информация, отставьте свой отзыв в комментариях и поделитесь статьей в социальных сетях.
Читать еще: Как сделать подпись в word внизу страницы?Дорогой читатель! Вы посмотрели статью до конца. Получили вы ответ на свой вопрос? Напишите в комментариях пару слов. Если ответа не нашли, укажите что искали.
Подчеркивание слов и пробелов между ними
Самый быстрый способ подчеркнуть текст — нажать клавиши CTRL + ВВОД. Если вы хотите остановить подчеркивание, снова нажмите клавиши CTRL + U.
Кроме того, можно подчеркивание текста и пробелов несколькими другими способами.

текст без подчеркивания
Выделите текст, который вы хотите подчеркнуть.
Переход на домашнюю > Подчеркнутый. Или нажмите клавиши CTRL + U.

Подчеркнуть слова, но не пробелы между ними
Выделите текст, который вы хотите подчеркнуть.

Перейдите к разделу Шрифт и выберите слово только в раскрывающемся списке стиль подчеркивания .
Изменение стиля и цвета подчеркивания
Выделите текст, который вы хотите подчеркнуть.
Совет: Вы также можете использовать сочетание клавиш CTRL + D.

С помощью раскрывающегося списка стиль подчеркивания выберите стиль подчеркивания.
С помощью раскрывающегося списка цвет подчеркивания измените цвет линии.
Использование двойного подчеркивания
Выделите текст, который вы хотите подчеркнуть.

В раскрывающемся списке стиль подчеркивания выберите пункт Двойное подчеркивание .
Подчеркивание пробелов
Вы можете подчеркивание пустых пробелов с помощью клавиш Shift + дефис (-), но при создании заполненной формы, например, трудно выровнять подчеркивания. Кроме того, если параметр Автоформат для замены знаков подчеркивания на линии границы включен, при нажатии клавиш Shift + дефис (-) три или более значений в строке будет отображаться ширина абзаца, и это может быть не так, как вам нужно.
Лучше всего подчеркивание пустых областей для печатного документа — использование клавиши TAB для применения подчеркивания к символам табуляции.
Если вы хотите создать подчеркивание в интерактивной форме, вставьте ячейки таблицы с включенной нижней границей.
Подчеркивание пустых областей для печатного документа
Чтобы подчеркивание пустых областей для печатного документа, используйте клавишу TAB и примените форматирование подчеркивания к символам табуляции.
Перейдите на вкладку главная > Показать или скрыть знаки ¶ , чтобы можно было видеть метки, указывающие на пробелы и позиции табуляции.
Вновь нажмите клавишу TAB.
Выделите знаки табуляции, которые нужно подчеркнуть. Знак табуляции похож на маленькую стрелку.
Выполните одно из следующих действий:
Нажмите клавиши CTRL + ВВОД, чтобы применить простое подчеркивание.
Выберите стиль подчеркивание , чтобы выбрать другой стиль подчеркивания.
Подчеркивание пустых областей для документа в Интернете
Чтобы создать подчеркивание в документе или форме в Интернете, вставьте ячейку с включенной нижней границей. Этот метод гарантирует, что при вводе на строке строки она останется на своем своем расположении.
Щелкните или коснитесь того места, куда вы хотите вставить пустое подчеркивание.
Перейдите к разделу вставка > таблице.

Чтобы вставить таблицу 1×1, выберите верхний левый прямоугольник.
Если вы хотите добавить вступительный текст (например, имя или номер социального страхования) перед подчеркиванием, вставьте таблицу 2×1.
Чтобы изменить длину линии, наведите указатель на конец таблицы, чтобы он превратился в указатель изменения размера , а затем щелкните стрелку вправо или влево, чтобы удлинить или укоротить ее.
Щелкните или нажмите в таблице (или во второй ячейке таблицы, если вы создали таблицу 2×1).
Откроется окно Работа с таблицами . На вкладке конструктор выберите пункт границы > границы и заливка.
В разделе Параметрывыберите пункт нет.
В разделе стильвыберите нужный тип, цвет и ширину линии.
В области Предварительный просмотрна диаграмме щелкните или коснитесь между нижними маркерами полей, чтобы добавить нижнюю границу. Убедитесь, что отображается только нижняя линия.
Примечание: Если вы хотите просмотреть таблицу без светло-серой сетки, которая не печатается, выберите ее, а затем перейдите к макету рядом с вкладкой конструктор таблиц и нажмите кнопку вид линии сетки.
Если вы использовали 2×1 таблицу, чтобы освободить место для ввода текста, можно ввести текст перед строкой.
Удаление подчеркивания
Чтобы удалить одинарную подчеркивание из слов и пробелов, выделите подчеркнутый текст и нажмите клавиши CTRL + U.
Чтобы удалить другие стили подчеркивания, дважды нажмите клавиши CTRL + U.
Примечание: Эта страница переведена автоматически, поэтому ее текст может содержать неточности и грамматические ошибки. Для нас важно, чтобы эта статья была вам полезна. Была ли информация полезной? Для удобства также приводим ссылку на оригинал (на английском языке).
Читайте также:


