Как сделать линию тренда в powerpoint
Для настройки параметров линии тренда используйте диалоговое окно « Формат линии тренда ».
Примечание . Настройка линии тренда с помощью диалогового окна доступна только в настольном приложении.
Совет . Для быстрой настройки линии тренда используйте вкладку « Ряды данных » боковой панели.
Выполните команду « Формат линии тренда » в контекстном меню линии тренда.
Примечание . В инструменте « Аналитические панели » выполните команду « Диаграмма > Формат линии тренда » в контекстном меню линии тренда.
Дважды щелкните кнопкой мыши по линии тренда.
При работе с линиями тренда из диалогового окна « Формат линии тренда » доступны следующие операции:
Для настройки типа линии тренда выберите тип линии тренда на вкладке « Тип » окна « Формат линии тренда ».
Возможны следующие типы построения линий:
Для настройки параметров линии тренда перейдите на вкладку « Параметры » диалогового окна « Формат линии тренда »:
Задайте настройки линии тренда:
Определите наименование линии тренда в группе « Наименование », установив один из переключателей:
Автоматическое . Имя линии тренда будет присвоено автоматически. По умолчанию наименование формируется по следующей схеме: тип тренда (имя ряда) . Например: « Линейный тренд (Брянская область) »;
Другое . С помощью клавиатуры введите имя линии тренда.
Задайте количество прогнозных точек назад и вперед в редакторах чисел « Прогноз назад » и « Прогноз вперёд ».
Задайте пиковый интервал, на котором вычисляются пиковые значения ряда.
Примечание . Параметры « Прогноз вперёд/назад » доступны для всех типов тренда, кроме трендов « Среднее » и « Пиковые значения ». Параметр « Пиковый интервал » доступен только для тренда типа « Пиковые значения ».
Настройте оформление линии диаграммы в группе « Линия » на вкладке « Линии графика » окна « Формат линии тренда »:
Задайте параметры линии тренда:
В раскрывающемся списке « Тип линии » выберите тип линии.
В раскрывающемся списке « Толщина линии » выберите необходимую толщину линии. При выборе пункта « Пользовательский » будет открыто окно « Толщина линии », в котором можно с помощью редактора чисел или вручную задать требуемую толщину линий.
Примечание . Доступен ввод значения в разных единицах измерения, однако значение в строке ввода будет всегда отображаться в единицах point (1/72 дюйма).
В раскрывающейся палитре выберите цвет линии либо выберите новый цвет в расширенной палитре цветов, вызываемой при нажатии на кнопку « Другой ».
При необходимости настройте прозрачность линии тренда.
Для сглаживания линии тренда установите флажок « Сглаживать ряд (только для линейных типов) » на вкладке « Общее » окна « Формат линии тренда ».
Примечание . Вид вкладки аналогичен вкладке « Общее » окна « Формат ряда данных ».
Примечание . Вид вкладки аналогичен вкладке « Общее » окна « Формат ряда данных ».
Примечание . Вид вкладки аналогичен вкладке « Общее » окна « Формат ряда данных ».

Диаграммы – мощный инструмент визуализации данных. А PowerPoint дает пользователю множество возможностей для создания эффективных диаграмм в своих презентациях.
Практические примеры данного урока сделаны в PowerPoint 2016. В других версиях PowerPont логика и названия команд могут отличаться.
Что такое график и диаграмма?
Диаграмма – это графическое представление данных для их визуальной оценки. С помощью диаграмм можно явно увидеть тренды, тенденции. Например, спад или подъем. С помощью диаграмм удобно сравнивать свойства объектов, процессов, феноменов и т.д. по нескольким параметрам. Диаграмма позволяет оценочно, не вникая в цифры, понять динамику.
График – это частный случай диаграммы. На графике данные отражаются в виде точек, соединенных линиями.
Для чего нужны графики и диаграммы в презентациях?
Презентация предполагает визуализацию, подтверждение слов докладчика. И диаграммы – самый эффективный способ наглядной демонстрации.
В диаграммах используются цвет, толщина, высота и другие свойства средств визуализации и наглядности.
Существуют различные типы диаграмм. Их классификация отличается. Рассмотрим некоторые из часто используемых типов диаграмм.
Типы диаграмм
Выбор того или иного типа диаграммы зависит от решаемых задач. Ведь разные типы диаграмм имеют различные преимущества и недостатки. Универсального вида диаграмм не существует!
Столбчатые диаграммы

Столбчатые диаграммы используют вертикальные или горизонтальные полосы (столбцы) для представления данных. Размеры столбцов пропорциональны данным, которые они отражают. Столбчатые диаграммы могут работать с различными типами данных, но чаще всего используются для сравнения информации.
Линейные диаграммы

Линейные диаграммы (линейные графики) идеально подходят для отображения тенденций. Точки данных соединены линиями, что позволяет легко увидеть, увеличиваются или уменьшаются значения с течением времени.
Круговые (секторные) диаграммы

Круговые диаграммы позволяют легко сравнивать пропорции, части целого. Каждое значение отображается как кусочек круглого пирога, поэтому легко увидеть, какие значения составляют процент целого.
Диаграммы-области

Диаграммы-области похожи на линейные диаграммы, за исключением того, что у диаграмм-областей пространство под линиями заполнено цветом. С помощью таких диаграмм удобно наблюдать вклад каждого из расстраиваемых элементов.
Поверхностные диаграммы

Поверхностные диаграммы позволяют отображать данные в трехмерном пространстве. Они лучше всего работают с большими наборами данных, позволяя видеть разнообразную информацию одновременно.
Как читать диаграммы?
Диаграммы содержат несколько различных частей, которые помогают нам интерпретировать представленную информацию.

Заголовок
Заголовок описывает то, что иллюстрирует диаграмма.
Вертикальная ось
Вертикальная ось (ось y). Отображает значения для столбцов. В нашем примере это объем продаж каждого жанра литературы.
Горизонтальная ось
Горизонтальной оси (ось X). Отображает категории на диаграмме. В нашем примере каждый жанр помещается в свою собственную группу.
Легенда
Легенда показывает, что обозначает каждый цвет на диаграмме. В нашем примере легенда определяет цвет по годам на диаграмме.
Ряд данных
Ряд данных — это множество значений, которые отображены на диаграмме.
Как вставить диаграмму на слайд презентации PowerPoint?
В качестве источника данных для построения диаграмм используются таблицы.
Чтобы вставить диаграмму на слайд:
1. На вкладке Вставка кликаем Диаграмма:

2. В открывшемся диалоговом окне выбираем тип диаграммы и кликаем Ок:

3. В результате получаем диаграмму и электронную таблицу. Данные, отображаемые в электронной таблице, являются исходными для диаграммы. Эти данные нужно заменить на свои. Если есть лишние столбцы или строки – удалить их:

4. Вводим свои данные. Для примера введем жанры литературы. После внесения всех данных кликаем по крестику, чтобы закрыть электронную таблицу:


Еще один способ создания диаграммы – клик по значку Добавление диаграммы в заполнителе слайда:

Как редактировать данные диаграммы в PowerPoint?
Для изменения данных диаграммы нужно снова открыть электронную таблицу. Для этого:
1. Кликаем на слайде по диаграмме, чтобы ее выделить.
2. На вкладке Конструктор кликаем по значку Изменить данные:

Появляется таблица с данными, куда вносим требуемые изменения:

Как создать диаграмму из данных файла Excel?
Построить диаграмму из данных таблицы Excel можно двумя способами.
Способ 1.
- Открываем файл Excel с данными для диаграммы.
- Создаем в PowerPoint диаграмму (как рассматривали выше).
- Копируем данные из Excel в Таблицу PowerPoint.
Способ 2.
Второй способ основан на связывании диаграммы PowerPoint с таблицей в Excel. Этот способ удобен тем, что данные в PowerPoint будут изменяться автоматически, если были изменения в связанном Excel-файле. Рассмотрим процесс связывания по шагам.
1. Во вкладке Вставка кликаем значок Объект:

2. В открывшемся диалоговом окне выбираем Создать файл. С помощью кнопки Обзор находим нужный файл и кликаем Ок:

3. Отмечаем чекбокс (ставим галочку) возле опции Связать и кликаем Ок:

Получаем данные из файла Excel на слайде PowerPoint:

Способ 3.
Копируем диаграмму в Excel и вставляем на слайд PowerPoint.
В этом случае также можно получать обновленные данные из Excel путём нажатия на кнопку Обновить данные, которая становится доступна при клике по внедренной диаграмме:

В PowerPoint есть много инструментов для управления диаграммами. Например, можно изменять тип диаграммы, изменять порядок отображения данных в диаграмме, стиль диаграммы.
Как изменить тип диаграммы?
В любой момент легко переключиться на другой тип диаграммы.
1. Кликаем левой кнопкой мыши по диаграмме, которую хотим изменить. После выделения диаграммы появляется вкладка Конструктор и инструмент Изменить тип диаграммы. Кликаем по нему:

2. В открывшемся диалоговом окне выбираем нужный тип диаграммы и нажимаем кнопку ОК. В нашем примере заменим гистограмму на график:


Как поменять строки и столбцы в диаграмме PowerPoint?
Иногда требуется изменить структуру отображения данных на диаграмме.
1. Кликаем левой кнопкой мыши по диаграмме, которую хотим изменить. После выделения диаграммы появляется вкладка Конструктор и инструмент Изменить данные. Кликаем по нему:

2. После клика по Изменить данные становится активной опция Строка/ Столбец. Кликаем по ней и видим, что группировка по столбцам и строкам изменились: теперь на диаграмме цветом обозначены жанры книг (были годы), а сгруппированы данные по годам (было по жанрам). То есть данные по столбцам и строкам изменились:

Как изменить макет диаграммы?
В PowerPoint есть готовые макеты диаграмм. Они отличаются расположением названий, условных обозначений, данных. Различные макеты подготовлены для того, чтобы подобрать оптимальный вариант для удобного расположения всех элементов на диаграмме. Итак, для того чтобы изменить макет диаграммы:
1. Кликаем левой кнопкой мыши по диаграмме, которую хотим изменить. После выделения диаграммы появляется вкладка Конструктор.
2. На вкладке Конструктор кликаем по Экспресс-макет:

3. В появившемся списке макетов выбираем нужный и сразу получаем результат:

Как изменить заголовок диаграммы?
Чтобы изменить заголовок диаграммы:
1. Кликаем по заполнителю заголовка:

2. Набираем на клавиатуре свое название:

Как изменить стиль диаграммы?
В PowerPoint есть инструменты для изменения стиля, то есть внешнего вида диаграмм.
1. Выделяем диаграмму, переходим на вкладку Конструктор:

2. В группе Стили диаграмм выбираем понравившийся:

3. Обратите внимание, что есть стрелка для просмотра дополнительных стилей в выпадающем меню:

4. Выбираем нужный стиль и видим результат:

Обратите внимание, что рядом с диаграммой есть ярлыки для быстрого доступа к функциям:

- Управление элементами диаграммы (знак плюс):

- Управление стилем и цветом (знак кисточка):

- Управление категориями данных (значок воронка):

Выводы
Мы рассмотрели все возможности PowerPoint по работе с диаграммами. Мы увидели, как много инструментов существует для создания наглядности с помощью диаграмм.
В этом кратком руководстве мы будем использовать трендовые в PowerPoint 2010. В предыдущем учебном пособии, покрывающей инструментов анализа мы пошли в целях использования трендовые и коснулся уравнения PowerPoint использует в создании трендовой линии основаны от предоставленных данных Excel. Линия тренда просто то, что следует из ее названия, линия, которая может быть использована для измерения или прогнозирования ожидают роста или следовать за роста на основе предоставленных данных.
Во-первых есть данные готовы к вашей карте. Диаграммы , которые могут быть лучше всего использовать с трендовой столбцы и строки диаграммы; Однако линейный график может наилучшим образом показать линию тренда. Пример, используемый будет для средних рейтингов телевизионных вымышленный комедийное шоу в период между 2002 и 2012 годах.
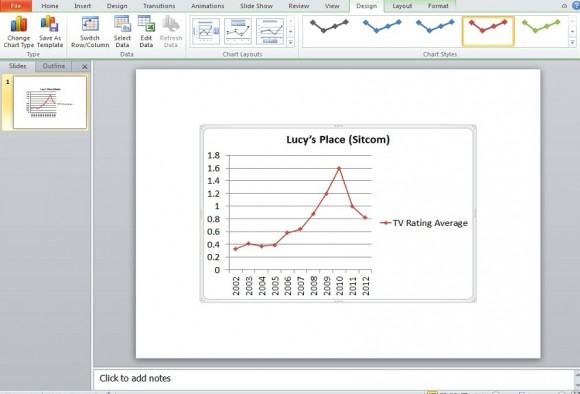
Стоит также отметить , что линейный график или столбец диаграммы со значительными пиками в долинах данных (таких , как в вышеприведенном примере) являются простыми для трендовых , как различные трендовые-исключением двух периодной скользящей средней и экспоненциальное Trendline -tend просто быть прямой диагональная линия.
Уравнение, определяющее, где она начинается и конца могут быть разными, но различия едва заметны, как только они на графике. Далее идут под Layout Chart Tools и нажмите на Trendlines. Это даст вам несколько строк, чтобы выбрать из. Есть больше как бар для двух упомянутых выше и некоторые другие, различия незначительны.
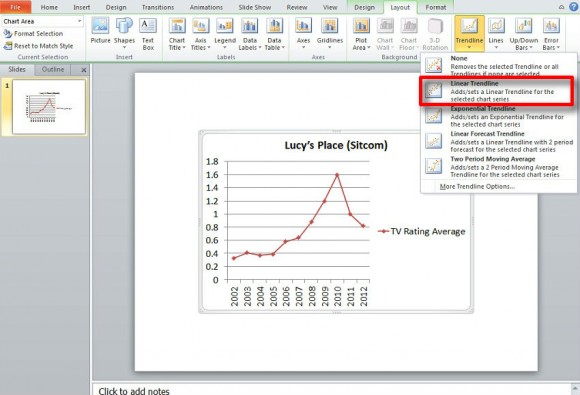
В этом уроке, мы будем выбирать линейной Trendline.
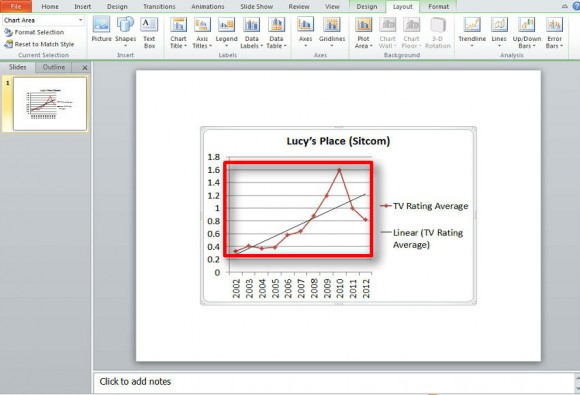
Как вы можете видеть, трендовая в линейном графике начинается чуть ниже начальной точки и идет по прямой диагональной линии , чтобы показать рейтинги ТВ в этом примере , как ожидается , к прогрессу. В примере, есть пики выше прогнозируемого роста, начиная с 2008 и заканчивая 2010, прежде чем он окунания с 2011 года.
Следует отметить , что трендовые только предсказать будущее данных на основе конкретной формулы и данные , представленные. Конечно, он не принимает во внимание различные вещи, которые могли бы случиться в бизнесе, такие как экономическая стабильность, потребительского спроса и способность компании поставлять и другие факторы.
Короче говоря, трендовая хорошо использовать для предварительно скомпилированных данных в течение определенного периода времени.
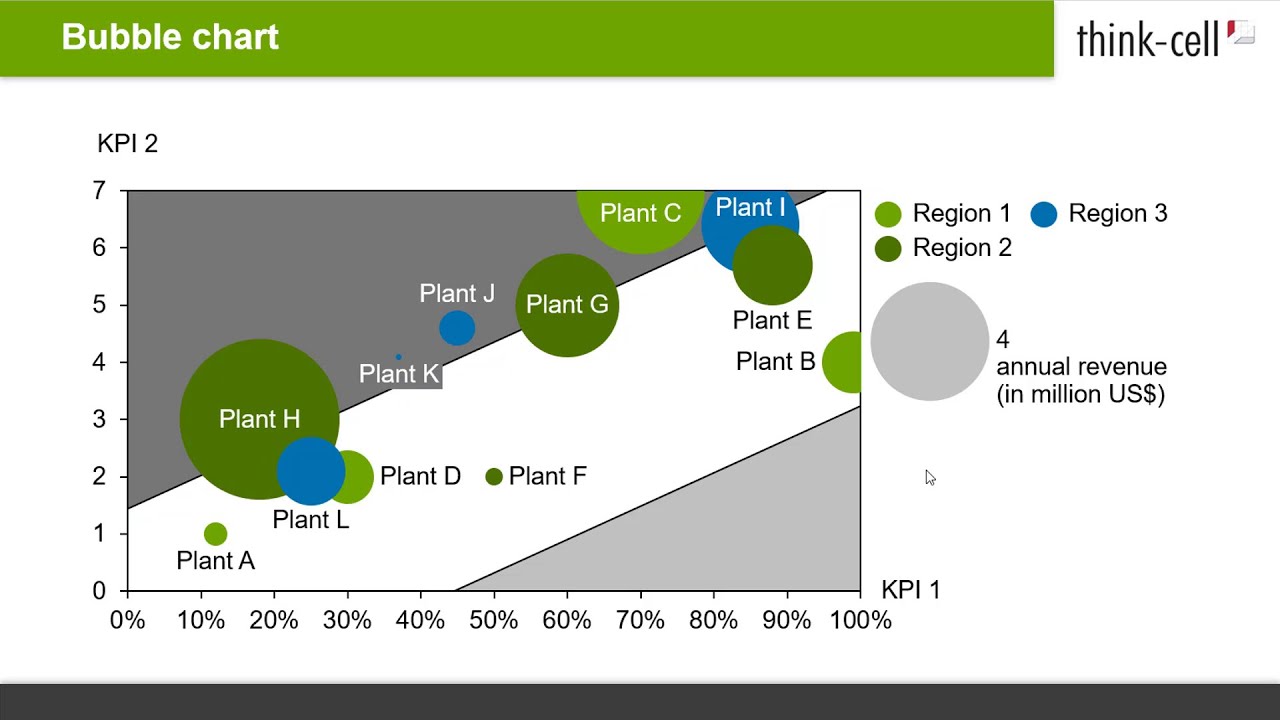
Точечные и пузырьковые диаграммы во многом похожи: они используют XY-график для визуализации содержимого таблицы. Однако диаграммы отличаются стилем маркером для отдельных точек данных.
Таблица точечной диаграммы организована следующим образом, при этом каждая строка представляет одну точку данных:

Таблица пузырьковой диаграммы содержит значения в столбце Размер , а в остальном организована таким же образом:

Столбец Группа таблицы можно использовать для объединения отдельных точек данных в группы. В таблице точечной диаграммы выше первые три точки данных принадлежат группе A, а оставшиеся точки данных — группе B. Вы можете легко выбрать несколько точек данных, принадлежащие одной группе, нажав на точку данных и переместив указатель мыши, удерживая клавишу Shift (см. раздел Множественный выбор).
Оси точечных и пузырьковых диаграмм также можно настроить. Дополнительные сведения см. в разделе Шкалы и оси. Вы также можете использовать даты для значений X и Y. Если все ячейки в таблице для одной оси содержат даты, и в качестве формата ячейки Excel выбран параметр Дата , в подписях делений оси отображаются даты и вы можете отформатировать их соответствующим образом (см. раздел Элемент управления форматом дат).
Если выбран параметр Использовать функцию «Заполнять сверху» Excel (см. раздел Цветовая схема), в качестве цвета заливки можно выбрать цвет из параметров форматирования Excel в любой ячейке в строке точки данных, чтобы задать цвет для маркера этой точки данных.
12.1 Метки
На обоих типах диаграмм с каждой точкой данных можно связать до двух меток. Метки можно добавить с помощью кнопки
Добавить метку и удалить с помощью кнопки
Удалить метки . Элемент управления содержимым метки позволяет выбрать формат текстового поля для каждой метки, чтобы отображать текст метки, а также значения X, Y и размера (см. раздел Содержимое меток). По умолчанию метки отключены для диаграмм, содержащих более 300 точек данных. При необходимости их можно включить в контекстном меню.
Автоматическое средство добавления меток размещает метки максимально близко к их точкам данных, используя соединительные линии, при необходимости (см. раздел Автоматическое размещение меток).
Когда средство занимается расчетом позиций меток, в левом верхнем углу диаграммы появляется вращающийся значок хода выполнения

, а соответствующая диаграмма выделяется светло-серой рамкой. Вы можете сохранить файл или продолжить работу с другими диаграммами и слайдами, пока средство не завершит работу.
В редких случаях средство может не найти оптимальную позицию для всех меток. В этой ситуации вы можете вручную разместить метки. Попробуйте вручную разместить одну из неправильно расположенных меток и позвольте средству автоматически разместить оставшиеся метки. Обычно для оптимального размещения меток можно вручную расположить всего несколько из проблемных меток.
12.2 Точечная диаграмма


Точечная диаграмма использует элемент управления схемой маркера для согласованной маркировки точек данных, принадлежащих одной группе (см. раздел Схема метки). Элемент управления фигурой маркера можно использовать для выбора фигуры маркера для отдельных точек данных (см. раздел Фигура метки).
Если выбрать параметр Без маркеров в элементе управления схемой маркера, то маркеры для точек данных будут отключены. В этом случае метки выравниваются по центру позиции точек данных. Однако при автоматическом размещении метки могут сместиться от этой позиции для предотвращения наложения.
Невозможно отключить маркер и скрыть метку для точки данных.
12.3 Пузырьковая диаграмма


Пузырьковая диаграмма — это вариант точечной диаграммы, точки данных в которой обозначены кругами. Размер кругов определяется значениями в столбце Размер . По умолчанию значение столбца Размер пропорционально площади круга. Кнопка
Сделать диаметр соответствующим размеру в контекстном меню позволяет установить значение столбца Размер как пропорциональное диаметру каждого круга.
Чтобы включить условные обозначения размера пузырьков, нажмите
Добавить условные обозначения размера пузырьков в контекстном меню диаграммы. Чтобы изменить размер пузырьков, используемый в условных обозначениях, выберите пузырек и перетащите маркер, который отображается на правой границе.

Если выбрать один из пузырьков на диаграмме, аналогичный маркер появится на правой границе. Чтобы изменить размер пузырька, перетащите маркер. Все другие пузырьки будут масштабированы соответствующим образом, так как отношение между пузырьками всегда определяется значениями в столбце Размер в таблице.
Если два пузырька перекрываются, более мелкий пузырек отображается перед более крупным. Чтобы изменить порядок, выберите
На передний план в контекстном меню пузырька.
12.4 Линия тренда и раздел
12.4.1 Линия тренда
Для точечных и пузырьковых диаграмм think-cell может вычислять линии тренда для группы значений. Линия тренда — это графическое представление трендов в группе. Они используются для изучения проблем прогнозирования, которые также называют регрессионных анализом.
Линия тренда вычисляется с помощью линейной регрессии, чтобы сумма всех точек квадратичной разницы между координатой Y и значением линии тренда в координате X была минимальной. На пузырьковой диаграмме размер пузырьков используется для оценки вклада каждой точки в разницу.
Линию тренда можно добавить на диаграмму двумя способами.
-
Нажмите правой кнопкой мыши на маркер или пузырек нужной группы и выберите


Вы можете выбрать тип линии тренда в элементе управления типом линии тренда на соответствующей контекстной панели инструментов. Тип Линейный используется по умолчанию и всегда доступен. Когда на точечной диаграмме линия тренда рассчитывается на основе определенной группы (флажок Все группы не установлен), а цвет заливки и разрывы осей не используются, доступны дополнительные типы линий тренда.
- Степенной : лучше всего подходит при наличии степенного отношения между значениями Y и X.
- Экспоненциальный : лучше всего подходит для экспоненциальных отношений.
- Логарифмический : лучше всего подходит для логарифмических отношений.
В следующем примере показано применение Степенной линии тренда на точечной диаграмме, на которой значения Y — это квадрат значений X:

Вы можете изменить цвет фона сбоку от линии и переместить линию так же, как линию раздела (см. раздел Раздел). Однако после перемещения линии она больше не будет вычисляться на основе значений в таблице.
12.4.2 Раздел
Вы можете добавить линию раздела на точечные и пузырьковые диаграммы, чтобы она указывала на раздел набора. Чтобы добавить линию раздела, выберите
Добавить линию тренда/раздел в контекстном меню диаграммы.
Чтобы переместить линию, нажмите и перетащите ее в нужное место. Вы также можете выбрать линию раздела и перетащить маркеры в начало или конец линии раздела. При перетаскивании концы будут прикрепляться к требуемым значениям. Интервал точек прикрепления зависит от текущего уровня масштаба. Если удерживать клавишу Shift во время перетаскивания, угол линии раздела ограничен текущим углом или вертикальной, горизонтальной и диагональной линией.
Чтобы создать копию линию раздела, удерживайте клавишу Ctrl во время перетаскивания. Это простой способ создать параллельные линии, например для обозначения диапазона значений.
Вы можете изменить цвет фона набора, нажав на линию раздела и выбрав цвет фона на панели инструментов. Чтобы установить цвет фона области с другой стороны линии, нажмите правой кнопкой мыши на линию раздела и выберите
Перевернуть сторону заливки . Вы также можете просто дважды нажать на линию раздела.

Чтобы вычислить позицию и угол линии на основе значений на диаграмме, изучите раздел Линия тренда.
В приложениях PowerPoint можно создать диаграмму, нажав на кнопку Диаграмма на ленте (вкладка Вставка, группа Иллюстрации ). Затем можно изменить диаграмму или ее форматирование с помощью соответствующих инструментов. Если в этом окне выбрать тип диаграммы и нажать на кнопку ОК, то созданная диаграмма будет встроена в Office PowerPoint 2010. При этом, по умолчанию, запустится и PowerPoint, и Excell ( рис. 6.8).
увеличить изображение
Рис. 6.8. Открыто одновременно два полуокна: слева - PowerPoint, а справа - Excel
Создав диаграмму, можно вносить в нее изменения. Например, можно изменить вид осей, добавить название диаграммы, переместить или скрыть легенду, а также добавить дополнительные элементы диаграммы.
В PowerPoint имеются следующие возможности изменения диаграммы:
- Изменение вида осей диаграммы. Можно указать масштаб осей и изменить промежутки между значениями или категориями. Для удобства чтения диаграммы можно добавить на оси деления и указать величину промежутков между ними.
Делениями называются метки единиц измерения, пересекающие ось и похожие на деления линейки. Подписи делений идентифицируют категории, значения и ряды на диаграмме.
Подпись данных - информация на диаграмме с дополнительными сведениями о маркере данных, представляющем одну точку данных или значение ячейки листа.
Легенда - рамка, в которой определяются узоры или цвета рядов или категорий данных на диаграмме.
Таблица данных - диапазон ячеек, содержащий результаты подстановки различных значений в одну или несколько формул.
Линия тренда - графическое представление направления изменения ряда данных. Например, повышающаяся линия обозначает увеличение продаж за определенное количество месяцев. Линии тренда используются для анализа ошибок предсказания, что также называется регрессионным анализом. Как пример, на рис. 6.9 показана диаграмма с данными об объемах продаж. На диаграмме проведена линия тренда с прогнозом продаж, которые можно ожидать от одного из продавцов в следующем периоде. Для данных другого продавца показаны пределы возможной погрешности.
Рис. 6.9. На диаграмме проведена линия тренда с прогнозом продаж, которые можно ожидать от одного из продавцов в следующем периоде
Внедрение и вставка диаграммы в презентацию
В приложении Office PowerPoint 2010 добавить диаграмму или график в презентацию можно двумя способами.
- Можно внедрить диаграмму в презентацию. При внедрении данных из диаграммы в PowerPoint эту информацию можно редактировать в приложении Office Excel 2010, а лист будет сохраняться в файле PowerPoint.
Внедренный объект - данные, содержащиеся в файле-источнике и вставленные в файл назначения в виде объекта. После внедрения объект становится частью файла назначения. Изменения, вносимые во внедренный объект, отражаются в файле назначения.
Форматирование элементов диаграммы
Можно отдельно (независимо от остального) форматировать следующие элементы диаграммы:
- область диаграммы (область размещения диаграммы и всех ее элементов),
- область построения (область, содержащая все ряды данных, имена категорий, подписи делений и названия осей),
- ряд данных (набор связанных между собой элементов данных, отображаемых на диаграмме),
- оси (X,Y,Z),
- названия на диаграммах,
- подписи данных с дополнительными сведениями о маркере данных (маркер -одна точка данных или значение ячейки листа),
- легенду.
Щелкните элемент диаграммы, который нужно форматировать - появится группа Работа с диаграммами с вкладками Конструктор, Макет и Формат ( рис. 6.10).
Рис. 6.10. Цветом выделена группа инструментов для форматирования диаграммы
На вкладке Формат в группе Текущий фрагмент выберите элемент диаграммы, который нужно форматировать ( рис. 6.11).
Рис. 6.11. В списке пять объектов форматирования
На вкладке Формат выполните одно из следующих действий:
- Чтобы форматировать выделенный элемент диаграммы, в группе Текущий фрагмент нажмите кнопку Формат выделенного фрагмента, а затем выберите нужные параметры форматирования. Так, в качестве примера на рис. 6.12. показано изменение параметров легенды.
Изменение типа существующей диаграммы
Для большинства плоских диаграмм можно изменить тип всей диаграммы, придав ей совершенно другой вид, или выбрать другой тип диаграммы для любого одиночного ряда данных, превратив диаграмму в смешанную диаграмму.
Чтобы изменить тип всей диаграммы, щелкните область диаграммы (или область построения диаграммы) с целью вывести на экран инструменты для работы с диаграммой. Отобразятся инструменты для работы с диаграммой, содержащие вкладки Конструктор, Макет и Формат. В частности, чтобы изменить тип диаграммы для одиночного ряда данных, выберите ряд данных. На вкладке Конструктор в группе Тип выберите команду Изменить тип диаграммы ( рис. 6.13).
Рис. 6.13. Группа Тип для изменения типа диаграммы
Далее в диалоговом окне Изменение типа диаграммы выберите тип диаграммы в первом поле , а затем во втором поле - нужный подтип диаграммы.
Если при создании диаграмм часто используется определенный тип диаграмм, можно установить этот тип в качестве типа диаграмм по умолчанию. После выбора типа и подтипа диаграммы в диалоговом окне Изменение типа диаграммы нажмите на кнопку Сделать стандартной.
Инструменты для форматирования элементов диаграммы при активации вкладки Макет приведены на рис. 6.14. Как видим из этой иллюстрации здесь у пользователя имеется возможность изменить на диаграмме подписи, оси и фон.
Читайте также:


