Как в ворде 2013
В данной статье будет рассмотрено, как в ворде сделать оглавление. Создать оглавление в Word можно двумя способами – ручным , при котором, мы самостоятельно печатаем обычный текст визуально форматируя его под оглавление, и автоматическим , созданием и форматированием которого занимается MS Word.
Ручной способ создания оглавления в Word
Человек, который не искал в строке запроса поисковика «как сделать в ворде содержание», скорее всего прибегнет к копированию заголовков разделов, добавит номера страниц, разделив это определенным количеством точек.
Добиться идеального содержания ручным способом в Word вполне реально. Но это займет много времени и ненужных усилий. Да и зачем делать вручную то, что с помощью автоматического оглавления в Word 2013 можно сделать буквально в несколько кликов. Тем более что автоматическое содержание можно автоматически обновлять и переходить по его пунктам к соответствующим разделам .
Создание автоматического оглавления в Word 2013
Перейдем непосредственно к вопросу как автоматически сделать содержание в ворде?
Для того чтобы автоматически добавить содержание в документе MS Word необходимо наличие определенной структуры, состоящей из заголовков разделов и подразделов.
Для тех кто не знает, где в документе задать разделы, подразделы и т.д., рассмотрим этот пункт более детально. Каждый документ MS Office Word содержит в себе список стилей, который находится во вкладке « ГЛАВНАЯ » по умолчанию выглядит так:

Оглавление в Word 2013 – Список стилей
Во вкладке « Стили » находится коллекция стилей, с помощью которых можно применить определенное форматирование к части текста или же ко всему документу. Для содержания в ворде нас интересуют такие стили как Заголовок 1 (Уровень 1 в структуре содержания), который мы будем использовать для названия разделов, Заголовок 2 , и Заголовок 3 (Уровень 2 и Уровень 3 в структуре содержания) – для подразделов.
Для применения просто выделяем текст заголовка раздела:

Оглавление в Word 2013 – Выделение текста заголовка раздела
И выбираем нужный заголовок, в данном случае для раздела - « Заголовок 1 ».

Оглавление в Word 2013 – Выбор стиля заголовка
Заголовок примет вид:

Оглавление в Word 2013 – заголовок раздела с заданным стилем
Теперь поработаем с форматированием – изменим шрифт и другие параметры, кликнув правой клавишей мыши по выбранному заголовку и выбрав пункт « Изменить ».
В данном случае нам нужен шрифт « Times New Roman» , размер 14 ПТ с полуторным междустрочным интервалом и выравниванием по центру:
Оглавление в Word 2013 – Изменение форматирования стиля заголовка
Как результат заголовок принимает нужный вид, и в структуре документа Word данный текст воспринимается как Уровень 1 . При прокрутке документа во всплывающем окне будет отображаться названием раздела и номер страницы:

Оглавление в Word 2013 - Подсказка с названием раздела при прокрутке страницы
Аналогичную операцию необходимо проделать для заголовка подраздела, выбрав в списке стиль « Заголовок 2 ».
Проделаем вышеописанные операции с оставшимися заголовками и перейдем на то место, где должно находится содержание.
Ручная часть работы уже проделана и мы можем приступать к созданию автоматического оглавления.
Теперь во вкладке « ССЫЛКИ » нажимаем «Оглавление» --> «Автособираемое оглавление».

Оглавление в Word 2013 – Создание оглавления
Теперь в документе Word есть автоматическое содержание с указанием страниц.
Для изменения шрифта и прочего форматирования необходимо нажать «Оглавление» --> «Настраиваемое оглавление».

Оглавление в Word 2013 – Настраиваемое оглавление
И на вкладке «Оглавление» нажимаем кнопку « Изменить …».
Оглавление в Word 2013 – Вкладка Оглавление
В открывшемся окне необходимо выбрать нужный уровень и нажать кнопку « Изменить …»
Оглавление в Word 2013 – Форматирование стиля оглавления
Рассмотрим как пользоваться готовым содержанием.
Чтобы перейти к странице необходимого нам раздела, нужно зажать клавишу Ctrl и кликнуть по соответствующему пункту содержания. MS Word переместит курсор на нужный раздел .
В случае изменения документа, содержание можно обновить . Для этого нужно кликнуть правой кнопкой мыши и выбрать в выпадающем меню пункт « Обновить поле ».

Оглавление в Word 2013 – Обновить оглавление
При обновлении поля содержания во всплывающем окне доступны два действия: обновить только номера страниц и обновить целиком.
Оглавление в Word 2013 – Диалоговое окно Обновление оглавления
Если вы уверены, что структура документа не изменилась, т.е. текст заголовков не был подвержен изменениям, то выбираем пункт меню « обновить только номера страниц », если необходимо полностью пересобрать содержание, то – « обновить целиком ». На месте старого оглавления появится новое со всеми внесенными нами изменениями.
Альтернативный вариант создания оглавления в Word 2013
Рассмотрим еще один альтернативный вариант создания оглавления в Word 2013. Для данного варианта также сперва необходимо выделить текст заголовка раздела.

Оглавление в Word 2013 – Выделение текста заголовка раздела
Далее на вкладке « ГЛАВНАЯ » нажмите кнопку вызова диалогового окна « Абзац » или же кликнув правой кнопкой мыши по выделенному тексту и выбрав все тот же пункт « Абзац ».
Оглавление в Word 2013 – Вызов диалогового окна «Абзац»
В открывшемся окне во вкладке « Отступы и интервалы » выберите необходимый уровень. Например, Уровень 1 для названия разделов, Уровень 2 – для подразделов и т.д.
Оглавление в Word 2013 – Параметры диалогового окна «Абзац»
Повторите действия для всех заголовков, которые должны отображаться в оглавлении, выбрав соответствующие уровни.
Подготовительный этап закончен. Переходим к созданию оглавления. Также как описано в вышеупомянутом способе, заходим во вкладку « ССЫЛКИ » и нажимаем «Оглавление» --> «Автособираемое оглавление».

Оглавление в Word 2013 – Создание оглавления
Оглавление готово! Следует отметить, что при данном способе исходное форматирование элементов содержания сохраняется, и у вас нет необходимости корректировать оформление.
На этом все. Теперь вы знаете, как в ворде сделать оглавление.
Примечание: Служба SkyDrive теперь называется OneDrive, а приложение SkyDrive Pro — OneDrive для бизнеса. Дополнительные сведения об этих изменениях можно найти в статье От SkyDrive к OneDrive.
Word 2013 обеспечивает дополнительные возможности работы с документами. Вставлять видео из Интернета, открывать PDF-файлы и редактировать их содержимое, а также выравнивать изображения и схемы стало намного проще. Новый режим чтения стал удобнее и не отвлекает ваше внимание, а также отлично работает на планшетах. Кроме того, улучшены функции совместной работы: добавлены прямые соединения с веб-хранилищами и упрощены функции рецензирования, в частности исправления и добавление примечаний.
Совет: Чтобы приступить к созданию своего первого документа Word, ознакомьтесь со статьей Основные задачи в Word 2013.
Удобство чтения
Благодаря новому режиму чтения просмотр документов Word с экрана стал намного удобнее.
Новый режим чтения
Просматривать документы можно в удобных для чтения колонках на экране.

Инструменты редактирования, которые могут отвлекать ваше внимание, скрыты, но остается доступ к средствам, удобным при чтении, таким как Определение, Перевод и Поиск в Интернете.
Масштабирование объектов
Дважды коснитесь экрана или дважды щелкните мышью, чтобы увеличить таблицу, диаграмму или изображение в документе на весь экран. Просмотрите необходимые сведения, а затем коснитесь экрана или щелкните мышью вне объекта еще раз, чтобы уменьшить масштаб и продолжить чтение.
Возобновление просмотра
Открыв документ, вы можете продолжить его просмотр с места, на котором остановились. Word запоминает эту позицию, даже если перед этим документ был открыт на другом компьютере.

Видео из Интернета
Видео из Интернета можно просматривать непосредственно в приложении Word, продолжая при этом работу с документом и не отвлекаясь от его содержимого.

Развертывание и свертывание
Разворачивать и сворачивать части документа можно простым касанием или щелчком. Кроме того, к заголовкам можно добавлять описания, помогающие читателю понять, будет ли ему интересен данный раздел.

Совместная работа
Работайте сообща с другими пользователями с помощью оптимизированных средств совместной работы.
Сохранение файлов и обмен ими в облаке
Облачное хранилище доступно в любое время при наличии подключения к Интернету. Теперь можно легко предоставить доступ к документу другим пользователям с помощью среды SharePoint или службы OneDrive, позволяющих работать с документами Word, электронными таблицами Excel и другими файлами Office. Можно даже работать над файлом одновременно с коллегами.
Исправления
В новом представлении Исправления работать с документами стало еще удобнее. Кроме того, здесь, как и прежде, отображаются отслеживаемые изменения.

Ответы на примечания и отметки выполнения
К примечаниям теперь добавлена кнопка ответа. С ее помощью можно проводить обсуждения и легко отслеживать примечания прямо возле соответствующего текста. Если примечание уже принято к сведению и не заслуживает внимания, его можно отметить как выполненное. Примечание будет затемнено, но беседа будет сохранена на случай будущей необходимости.

Придание профессионального вида
С помощью Word 2013 вы можете создавать более красивые и привлекательные документы и работать с новыми типами мультимедиа, такими как видео и изображения из Интернета. Можно даже открывать PDF-файлы.
Использование шаблона в качестве основы
При открытии Word 2013 можно выбрать один из новых отличных шаблонов, помогающих начать работу, а также воспользоваться списком недавно просмотренных документов, чтобы быстро вернуться к тому, на котором вы остановились.

Если использовать шаблон не требуется, просто выберите пункт Новый документ.
Открытие и редактирование PDF-файлов
Вставка изображений и видео из Интернета
Динамические направляющие разметки и выравнивания
При изменении размеров и перемещении изображений и фигур доступен предварительный просмотр. Новые направляющие упрощают выравнивание диаграмм, фотографий и схем с текстом.
Здравствуйте, в данной статье начинается первая серия уроков по Microsoft Word 2013. Если вы хотите узнать о том как работать с данным офисным приложением.
Советую вам читать все статьи по этой теме до конца!
Возможно у вас сразу возникнет вопрос, зачем корпорации Microsoft выпустила новую версию Office, программы прекрасно работали и раньше, ответ довольно-таки простой, для удобства пользования.
Конечно вы можете работать любым удобным для вас способом, но наиболее часто используемые команды находятся прямо на странице.
Во первых, есть контекстное меню, так называемая мини-панель инструментов, которая отображается, когда вы наводите указатель мыши на выделенный фрагмент

Теперь давайте подробно разберем команды на ленте:
Если вы хотите задать межстрочный интервал, достаточно просто кликнуть по нужной кнопке, и выставить нужное вам значение, но не забудьте при этом выделить сам текст

Так же вы уже наверно знаете о том что можно менять редактировать текст, путем выделения его форматы: Полужирный, Курсив и Подчеркнутый

Вкладка "Вставка" содержит все команды, необходимые для вставки в документ элементов, таких как: "WordArt, Рисунки и Титульная страница"



Сейчас мы вставим таблицу, для итого нажмите кнопку "Таблица" и выберете подходящие для вас параметры, после этого на ленте появляются разделы "Конструктор" и "Макет"

В Макете вы можете: добавить или удалить строки, преобразовать таблицу в текст и т.д
В Конструкторе меняем внешний вид таблицы, но если кликнуть за пределы таблицы данные вкладки исчезнут, если же снова кликнуть по таблице то вы вновь сможете работать с макетом и конструктором

Вкладка Дизайн содержит команды для изменения общего вида документа, с помощью тем вы сможете быстро предать вашему документу профессиональный вид, отформатировав шрифты и цвета одним щелчком мыши.

Вкладка Разметка страницы предназначена для изменения параметров страницы, таких как: Поля, Ориентация, Размер и Колонки.
Здесь мы можете так же добавить или удалить интервалы между абзацев

Вкладка Ссылки содержит команды для добавление: Названий, Сносок и Оглавлений!
Давайте добавим Оглавление на пустую страницу, для этого жмем Оглавление и выбираем понравившийся пункт, Word 2013 автоматически создает оглавления на основе ваших стилей заголовков

Вкладка Рассылки содержит все необходимые команды для работы с конвертами с слиянием почты

На вкладке Рецензирование доступны средства проверки орфографии и просмотра статистики. Вы так же сможете отслеживать изменения и добавлять свои примечания

Наконец вкладка Вид, предназначена для выбора режима просмотра документа Word

Применение форматирования
Форматирование – это применение к документу визуальных эффектов, которые облегчают его чтение и делает его более привлекательным, начнем с того что сделаем заголовок более заметным для этого "Выделите заголовок" затем щелкните выделенный фрагмент правой кнопкой мыши, появится мини-панель инструментов, сделаем текст "Полужирным" и увеличим шрифт как показано на рисунке ниже:

Проще всего отформатировать текст – это применить к нему стиль, наведите указатель мыши на один из вариантов, что бы предварительно просмотреть результат.
Этот способ лучше других, так как вы сможете применить его ко всему документу

Давайте пронумеруем абзацы, для этого выделите текст и выберете параметр с названием "Нумерация" если хотите отключить нумерацию кликните поэтому же параметру еще раз
Если мы выделить текст по определенному типу выравниванию, то достаточно нажать на абзац 3 раза, после чего выбрать нужное выравнивание: По левому краю, Правому краю, Середине либо По ширине

Еще один важный момент, так называемый межстрочный интервал, позволяет настроить интервал между строками, в качестве примера выберем "1,5"

Вставка элементов
Давайте сделаем наш документ интереснее, добавив в него несколько элементов, для этого мы воспользуемся командами "Вставки" например добавим рисунок с помощью раздела "Рисунки" нажимаем на него, выбираем изображение и жмем "Вставить"
Word пытается передвинуть текст так, что бы рисунок поместился на странице, но бывает такое что нас не устраивает размер, что бы изменить размер пользуемся маркерами которые расположены по краям рисунка

Теперь определяем, как текст будет располагаться относительно рисунка, для этого нажмите правой кнопкой мыши по рисунку – наведите курсор на раздел "Обтекание текстом" и выберете нужную настройку

Обратите внимание когда рисунок выделен на ленте появилась вкладка "Формат" кликните по ней что бы получить доступ к разнообразным параметрам форматирования рисунка.
Например вы можете открыть коллекцию стилей рисунка и выбрать рамку

Следующим этапом добавляем нижние и верхние "Колонтитулы" для этого перейдем в раздел "Вставка" выбираем команду "Верхний колонтитул" и щелкаем понравившийся вариант, я выбрал "Окаймление"


Когда выделен верхний колонтитул, то доступна вкладка "Конструктор" здесь мы можем изменить дизайн.
Допустим на главной странице колонтитул нам не нужен, поэтому в конструкторе делаем следующее:
Ставим галочку "Особый колонтитул для первой страницы" после чего нажимаем "Закрыть окно колонтитулов"
Как мы можем заметить верхний колонтитул появился на второй странице, если хотите завершить работу с колонтитулами просто 2 раза щелкните в области документа.
Таким же способом вы можете вставить "Нижний колонтитул" в ваш документ


На этом я заканчиваю свой первый вводный урок по работе с Word 2013, если у вас возникли вопросы походу прочтения пишите мне в комментарии и не забываем подписываться на рассылку!
Я думаю, что многие при написание рефератов, курсовых и дипломов часто сталкивались с простой, казалось бы, задачей — как сделать оглавление в Word. И я знаю, что очень многие пренебрегают возможностями Word в этой части и делают оглавление в ручную, просто копируя заголовки и вставляя страницу. Спрашивается, а смысл? Ведь автоматические оглавления дают целый ряд преимуществ: не нужно самому долго и упорно копировать-вставлять, плюс все страницы поставятся автоматически.
В этой статье рассмотрим простой способ, как решить эту задачу.
1) Сначала нужно выделить текст, который будет у нас заголовком. См. скриншот ниже.
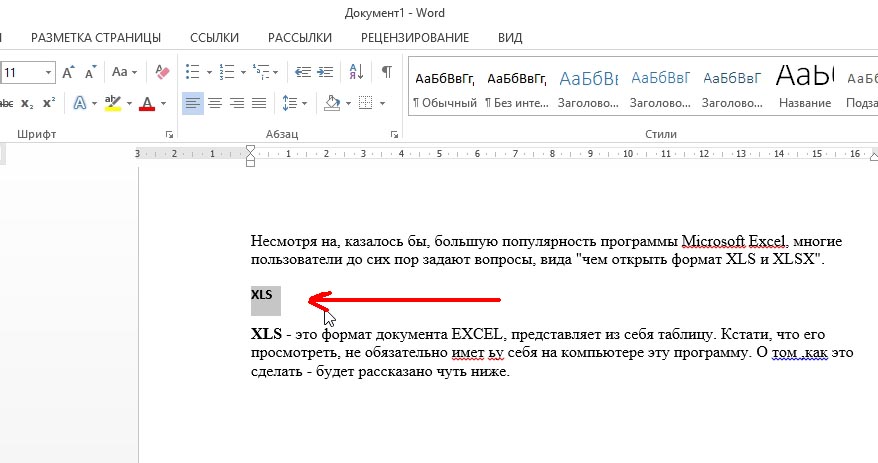
2) Далее переходим во вкладку «ГЛАВНАЯ» (см. меню сверху), кстати, она обычно открыта по умолчанию при запуске Word. В меню справа будут несколько «прямоугольников с буквами АаБбВв». Выбираем один из них, например, где подсвечивается подсказка «заголовок 1». См. на скриншот ниже, там понятнее.
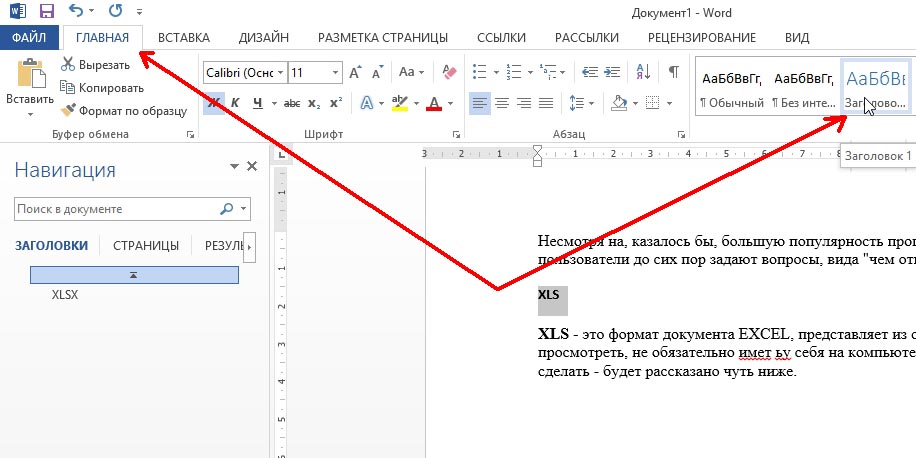
3) Далее переходим на другую страницу, где у нас будет следующий заголовок. В этот раз, в своем примере, я выбрал «заголовок 2». Кстати, «заголовок 2» по иерархии будет включен в «заголовок 1», т.к. «заголовок 1» самый старший из всех заголовков.
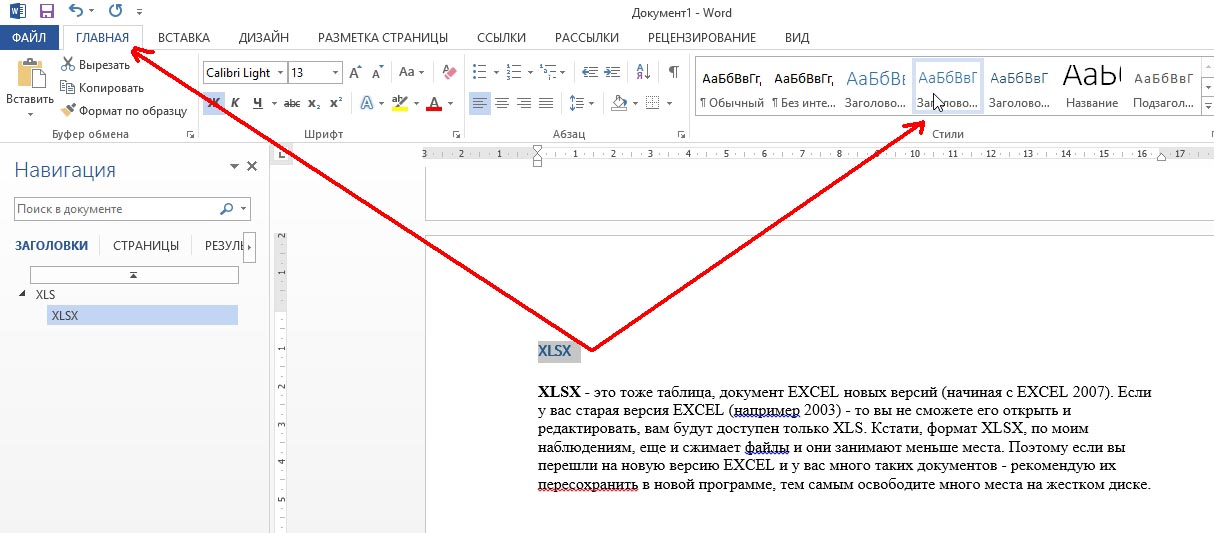
4) После того, как вы все заголовки проставили, перейдите в меню в раздел «ССЫЛКИ» и слева нажмите вкладку «Оглавление». Word вам на выбор даст несколько вариантов его составления, я обычно выбираю автоматический вариант (автособираемое оглавление).
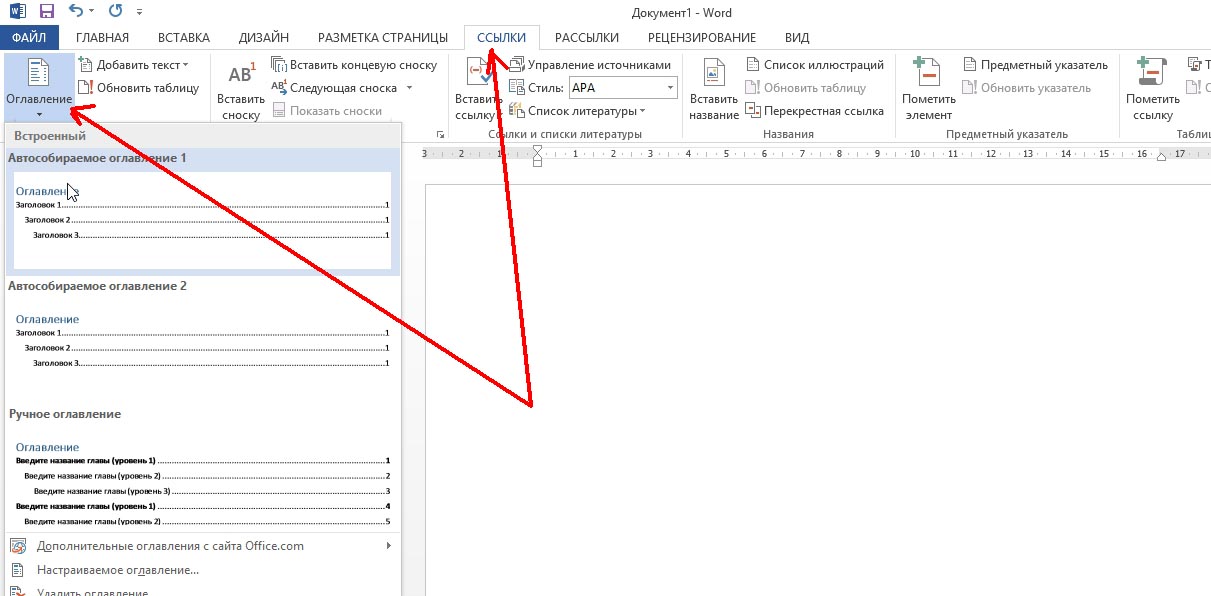
5) После вашего выбора, вы увидите, как Word составит оглавление со ссылками на ваши заголовки. Очень удобно, номера страниц поставились автоматически и вы можете их использовать для быстрого перехода по всему документу.
Читайте также:


