Adobe audition временные файлы
В этом документе приведены рекомендации по устранению неполадок, возникающих при записи, воспроизведении или отслеживании в Adobe Audition CS5.5, CS6 или CC.
Проблемы с записью могут проявляться различным образом, в том числе:
- Низкое качество аудиозаписей.
- Аудиозапись можно отследить в системе, но записанный аудиофайл оказывается пустым.
- Задержка воспроизведения во время отслеживания входных аудиозаписей или при записи.
- Пропуски или прерывания записи.
Проблемы с записью и воспроизведением могут быть вызваны различными факторами, в том числе конфликтами между драйверами устройств, программным обеспечением и оборудованием, а также повреждением элементов в определенных файлах. Хотя некоторые ошибки возникают только при работе с Adobe Audition, приложение Adobe Audition не обязательно является их причиной. Может быть так, что это единственное приложение, потребляющее достаточное количество памяти или ресурсов процессора, чтобы проявилась данная проблема.
Для того, чтобы данный документ принес вам пользу, выполняйте приведенные в нем задания по порядку. Ведите учет выполняемых шагов и записывайте результаты каждого шага, в том числе ошибки и иные проблемы. Служба технической поддержки Adobe сможет использовать эту информацию, чтобы помочь вам в устранении неполадки.
Если вы ищете информацию о предыдущих версиях Audition, щелкните здесь.
Задержка звука — это время, за которое звуковой сигнал проходит от входа аудиокарты до ее выхода. Звуковой сигнал переводится в цифровой формат и обрабатывается в Adobe Audition с добавлением необходимых эффектов. Затем он преобразуется обратно в аналоговый формат, в котором его можно услышать (отследить) на выходе аудиокарты. Каждый из этих шагов увеличивает значение задержки звука, которая измеряется в миллисекундах (мс). Поскольку имеющиеся аудиозаписи (это аудиофайлы, находящиеся на дорожке в Multitrack) уже переведены в цифровой формат, задержка звука в них другая. В Adobe Audition это расхождение задержки воспроизведения между имеющимися аудиодорожками и отслеживаемыми файлами проявляется в наиболее заметной задержке звука.
Как правило, задержка звука свыше 10 мс может вызвать слышимую задержку воспроизведения имеющихся дорожек и отслеживаемых файлов. C помощью параметров буфера (см. шаг 6 ниже) можно уменьшить задержку звука. Однако структура драйвера для аппаратного устройства и количество обрабатываемых эффектов может затруднить процесс отслеживания или даже сделать его бесполезным. Если драйвер используемой аудиокарты не обеспечивает достаточно низкую задержку, отслеживание звука во время записи может быть невозможно. Используйте другую аудиокарту с драйверами, обеспечивающими низкую задержку (например, аудиокарту ASIO).
Общие рекомендации, применимые ко времени задержки.
- Менее 10 мс: позволяет отслеживать входящие дорожки, включая эффекты, в реальном времени.
- 10 мс: задержку можно выявить, но при этом аудиофайл звучит естественно, поэтому такая задержка может использоваться для отслеживания.
- 11–20 мс: пригодность процесса отслеживания снижается, поскольку фактический источник звука подавляется, и при этом проявляется отслеживаемый входной сигнал.
- 20–30 мс: задержка звука становится явной и звучит уже не как компонент исходного сигнала.
Примечание. Для человеческого слуха задержка звучит естественно, поскольку она распространена в окружающем мире. Слух основывается на частоте сигнала, расстоянии от источника звука и физических свойств человеческого уха. Задержка в процессах записи и отслеживания возникает из-за физических свойств и ограничений аудиокарты, драйверов устройств и мощности ЦП компьютера.
Что делать, если в Adobe Audition не сохранилась сессия? Вопрос, конечно интересный и он возникает, как правило, у новичков, которые не выработали ещё навык постоянно сохранять рабочую сессию. Да, на первых порах мы непогрешимо верим в то, что никаких сбоев во время работы и быть не может, и поэтому очень беспечно относимся к сохранению данных и результатов работы.
Надеемся, что весь проект сохраним тогда, когда уже всё будет более или менее доведено до какого-то логического завершения.
Но не тут-то было. Внезапно потух свет. Или какой-то плагин "не пошёл", выбил программу. У меня, например, ещё в первой версии Adobe Audition 1.0 - постоянно вылетала программа от употребления плагина Steinberg Magneto (DX). В версии Adobe Audition 1.5 - конфликт был с ексайтером из пакета Гиперпризмы. Что тут поделаешь..
Итак, вопрос в том, есть ли спасение в случае сбоя и при этом, если сессия не сохранялась предварительно? Ведь если нет - коту под хвост несколько часов работы!
Слава Богу - возможность восстановления сессии есть в случае аварийного окончания работы Adobe Audition. Что для этого нужно сделать?
Запускаете ещё раз программу с ярлыка на рабочем столе. Не запускайте сессию. То есть файл с расширением SES, который хранится в папке проекта - не трогайте вообще, потому что в таком случае не видать вам восстановления сессии, как собственных ушей.

Щёлкаете по ярлыку программы, и перед запуском её появится небольшое диалоговое окно, в котором вас спросят: "удалить данные предыдущей сессии или восстановить". Жмёте восстановить, то есть крайнюю левую кнопку, и радуетесь тому, что работа восстановлена. После этого, вы, наученные, внезапным опытом, продумываете, как вам сохранить сессию реально, чтобы не было подобных казусов.
Премудрости тут никакой нет - в этой процедуре. Просто нужно знать этот нюанс, что нужно запустить программу с ярлыка, а не сессию, даже если, может быть, перед сбоем сессия предварительно уже сохранялась. Я думаю, что понятно.
В программе Adobe Audition, если кто не в курсе, сохранение данных продумано так, что все изменения, связанные с деструктивной обработкой звука, сохраняются в папке Темп, которую программа при установке по умолчанию норовит создать на диске D. И это правильно. А почему правильно, да потому что верно, извините за каламбур. Зачем на диске С создавать нагромождение из временных файлов, а ведь папочка может быть пухленькая, если проект большой, больше гигабайта, только так.
В этой же папке, вы можете найти свои обработанные аудиофайлы, если вдруг случилось, что восстановить сессию не получилось. Например, вы записали 15 минутную работу - диктор озвучил текст, не успели вы её сохранить, что-то случилось, и вырубилась программа. По идее в этой папке вы должны отыскать свой аудиофайл. Одним словом, для восстановления данных при аварийных завершениях работы Adobe Audition, вы можете обратиться к папке Темп, но в первую очередь, пробуйте восстановить сессию.
Если вы не обнаружили у себя на компьютере папки Темп на диске D - исследуйте, где у вас находятся временные файлы программы. Для этого запустите Adobe Audition, откройте пункт меню Опции - Настройки - вкладку Система и посмотрите, где же эта папка. Может вам нужно переназначить место её положения и увеличить размеры.

Другой способ попасть в эту вкладку - Настройки - это нажать клавишу F4. Быстро и конкретно.
Следует заметить, что Adobe Audition, в общем-то, стабильная программа, хорошая в работе и надёжная, но всякое бывает. И на солнце есть пятна. Успехов вам!
Хотите знать больше, получите весь курс Adobe Audition с нуля в видеоформате!
Вас приветствует Adobe® Adobe Audition® CS5.5 . В этом документе содержится информация о выявленных неполадках и советы по устранению неполадок, не включенные в документацию по Adobe Audition .
Если у вас возникла проблема, о которой не было упомянуто здесь, отправьте подробный отчет об ошибке. Для получения помощи вы также можете посетить форум пользователей Adobe Audition.
Последнюю информацию об известных проблемах во всех приложениях Creative Suite 5.5 см. на веб-сайте службы поддержки Adobe Support.
Установка/удаление
AIR и Adobe Community Help не удаляются при удалении Adobe Audition (ошибка № 2786975):
Adobe Audition требует установки AIR и Adobe Community Help для обеспечения функций, необходимых для приложения. Основная программа установки Adobe Audition не может удалить эти дополнительные компоненты. Чтобы удалить эти дополнительные компоненты, удалите их отдельно.
Основные
Операции, которые обращаются к временному файлу, приводят к блокировке или аварийному завершению работы Adobe Audition, если временное расположение становится недоступным (ошибка № 2649128):
Если расположение временной папки становится недоступным во время использования Adobe Audition, приложение блокируется или аварийно завершает работу. (Расположение временной папки указывается в разделе «Установки > Кэш диска и файлов мультимедиа» в настройках Adobe Audition.) Эта проблема может возникнуть, если пользователь выбрал сетевой или внешний диск в качестве временного расположения кэша на диске, и это расположение отключено. Adobe рекомендует пользователям всегда выбирать папки на внутреннем диске в качестве временного расположения кэша и избегать расположений, которые часто могут отключаться. Если у вас возникает эта проблема, попробуйте следующее решение:
При повторном запуске Adobe Audition не выбирайте восстановление предыдущего сеанса, если временное расположение уже доступно. Если временное расположение недоступно, приложение снова аварийно завершает работу, когда пытается найти файлы восстановления в недоступном временном расположении. Если приложение по-прежнему не запускается, удалите настройки приложения, чтобы приложение Adobe Audition могло восстановить для временного расположения настройки по умолчанию.Экспорт сведения при использовании нескольких экземпляров эффектов полной реверберации или реверберации приводит к аварийному завершению работы из-за нехватки памяти (ошибка № 2780894):
Экспорт сведения сеанса, который содержит несколько эффектов реверберации или полной реверберации, применяемых в реальном времени, приводит к аварийному завершению работы Adobe Audition. Проблема возникает из-за низкого уровня или отсутствия свободной памяти. Эффекты реверберации или полной реверберации создают предупреждения, указывающие уровень расхода ресурсов для этих двух эффектов. Adobe рекомендует пошагово отключить треки, содержащие реверберацию или полную реверберацию, если в сеансе содержится несколько клипов или треков с применением одного из этих эффектов. Условия и результаты варьируются от системы к системе в зависимости от конфигурации, доступной и свободной памяти, а также от использования этих двух эффектов.
Эффекты полной реверберации и реверберации могут вызвать длительные задержки, приводящие к тому, что изменения, внесенные в пользовательский интерфейс, не будут мгновенно услышаны (ошибка № 2808053):
Эффекты полной реверберации и реверберации (не относящиеся к реальному времени / ресурсоемким эффектам) используют длинную линию задержки для получения звукового эффекта. При особых ситуациях и настройках эта задержка может длиться до 30 секунд. Adobe Audition надлежащим образом задерживает весь звук (с помощью встроенной компенсации задержки Adobe Audition), чтобы вы могли слышать затронутый звук в правильное время и в соответствующем контексте. Во время воспроизведения все корректировки звука также задерживаются. Запуск или остановка воспроизведения очищает буфер линии задержки, и любые изменения при следующем воспроизведении слышны сразу же. Обойти проблему можно при использовании новой функции предварительного рендеринга треков на любых треках или шинах, использующих ресурсоемкие эффекты не в реальном времени.
Удаление видеоклипа из сеанса во время воспроизведения приводит к зависанию Adobe Audition при остановке воспроизведения (ошибка № 2835514):
При удалении видеоклипа во время воспроизведения сеанса, содержащего видео, Adobe Audition зависает при остановке воспроизведения.
Остановите воспроизведение перед удалением видеоклипа из любых открытых сеансов.
Открытие файлов VOX с помощью libsndfile создает неправильную звуковую волну (ошибка № 2821203):
Файлы VOX, открытые в Adobe Audition с использованием libsndfile, создают неправильную (внешне неровную) звуковую волну. Источником ошибки, по-видимому, является версия libsnd, используемая в Adobe Audition CS5.5.
Открытие файлов AAC (.m4p) с защитой DRM приводит к аварийному завершению работы (ошибка № 2441905):
Файлы AAC (.m4p) с защитой DRM приводят к аварийному завершению работы. Компания Adobe сообщила в Apple об этой ошибке.
Файлы стерео QuickTime .MOV, закодированные с кодеком QDesign Music 2, не открываются (ошибка № 2441868):
Файлы QuickTime .MOV (только стерео), закодированные с кодеком QDesign Music 2, не открываются.Компания Adobe сообщила в Apple об этой ошибке.
Файлы QuickTime .MOV с аудиоданными MPEG Layer-3 не открываются (ошибка № 2441853):
Файлы QuickTime .MOV, закодированные с аудиоданными MPEG Layer-3, не открываются. Компания Adobe сообщила в Apple об этой ошибке.
Внешние модули сторонних разработчиков
Только для Mac OS: невозможно использовать версии Audio Unit и VSTэффекта Slate Digital FG-X одновременно. (ошибка № 2796259):
Одновременный запуск AU и VST приводит к аварийному завершению работы приложения. Запуск и использование VST или AU по отдельности работает должным образом. Adobe рекомендует использовать в проектах одну версию: AU или VST. Производитель внешнего модуля был проинформирован об этой проблеме. Следите за его новостями в отношении этого эффекта.
Редактор Celemony Melodyne приводит к аварийному завершению работы Adobe Audition после корректировки более двух нот в стереофайле (проблема № 2715030):
Adobe Audition периодически зависает, когда внешний модуль Melodyne используется для корректировки более двух нот в стереофайле. Производитель внешнего модуля был проинформирован об этой проблеме. Следите за его новостями в отношении этого эффекта.
Только для Mac OS: некоторые версии внешних модулей IK Multimedia вызывают аварийное завершение работы хоста VST в Adobe Audition (ошибка № 2390403):
Внешние модули IK Multimedia вызывают аварийное завершение работы хоста VST в приложении (только в Mac OS X). Компания IK разработала обновленную версию своих внешних модулей, которые ссылаются на новую библиотеку Mac OS X C++, что устраняет проблемы. Следите за новостями IK и выпуском новой версии.
Внешние модули, использующие защиту от копирования Pace iLok, могут вызвать аварийное завершение работы при сканировании и запуске эффектов, если USB-адаптер отключен от компьютера (ошибка № 2756518):
При использовании внешних модулей, для лицензирования которых требуется USB-адаптер Pace iLok, происходит аварийное завершение работы при сканировании или запуске модуля. Эта проблема возникает, если iLok не подключен к компьютеру. Если ключ iLok будет подключен при сканировании или запуске внешнего модуля, аварийное завершение работы не происходит.
Только для Mac OS: пользовательский интерфейс BIAS SoundSoap и SoundSoap Pro не отвечает (ошибка № 2813454):
Пользовательский интерфейс внешних модулей BIAS SoundSoap и SoundSoap Pro не отвечает (только в VST в Mac OS X). Эта проблема возникает из-за того, что внешний модуль не распознает правильные события мыши после первого нажатия. Нажатие кнопки «Помощь» во внешнем модуле возвращает управление пользовательским интерфейсом, и после этого внешний модуль работает нормально. Эти внешние модули VST работают нормально в ОС Windows. Версии Audio Unit внешних модулей также работают корректно и рекомендуются для Mac OS X. Компания BIAS была проинформирована об этой проблеме. Следите за ее новостями.
Только для Mac OS: подключаемые модули AU, которые используют стандартный пользовательский интерфейс Apple AudioUnit, зависают или аварийно завершают работу (ошибки № 2832052 и 2832082):
Эффекты AU, основанные в стандартном пользовательском интерфейсе Audio Unit, могут демонстрировать различные проблемы, которые приводят к зависанию приложения. Когда интерфейс не отвечает или не открывается, запуск воспроизведения с помощью клавиши пробела не работает, пока приложение не будет перезапущено. Если пользовательский интерфейс эффекта не открывается, отключите параметр «Настройки > Эффекты > Открыть окно настройки эффектов» при добавлении эффектов на стойку эффектов. Затем перезапустите приложение.
Общие советы по устранению неполадок
Если приложение зависает, аварийно завершает работу или ведет себя неожиданным образом при обращении к командам или функциям, перезапустите его с новым набором настроек. Эта проблема не является распространенной, но если она все же возникнет, разрешите Adobe Audition создать настройки, чтобы проверить, устранится ли проблема сама по себе. Ниже приведены инструкции по удалению старых настроек и созданию новых для Mac OS X и Windows:
Windows
1. Перейдите в следующее расположение в зависимости от вашей операционной системы:
Windows XP:C:\Documents and Settings\имя_пользователя\Application Data\Adobe\Adobe Audition\
Windows Vista и 7:
C:\Users\имя_пользователя\Appdata\Roaming\Adobe\Adobe Audition\
2. Удалите или переименуйте папку «4.0» (переименование позволяет восстановить эти настройки позже, если проблема не будет устранена).
3. Перезапустите Adobe Audition, чтобы увидеть, была ли устранена проблема.
Mac OS:
1. Перейдите в следующее расположение:
2. Удалите или переименуйте папку «4.0» (переименование позволяет восстановить эти настройки позже, если проблема не будет устранена).
3. Перейдите в следующее расположение:
4. Удалите файл «com.Adobe.Adobe Audition.4.0.plist»
5. Перезапустите Adobe Audition, чтобы увидеть, была ли устранена проблема.
Для того чтобы создать новый файл нажмите File=>New:
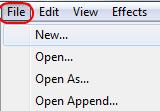
Для выбора файла в хорошем качестве выберите установки как на рисунке ниже (значения Sample Rate = 44100 вполне достаточно):
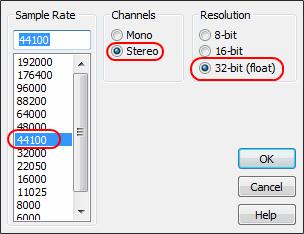
Выбор Stereo, дает возможность управления каналами (2 канала (правая, левая колонки)), возможность сделать звук разным в правом и левом каналах. Mono создает аудио файл без возможности работы с каждым каналом отдельно. Но стоит заметить, что файлы с одинаковым качеством и содержанием в Mono и Stereo будут отличатся в размерах при сохранении, ровно в 2 раза. То есть если вы сохраните стерео файл и он будет размером 2мб, то моно файл с точно таким же качеством будет размером 1мб. Это происходит потому, что при сохранении стерео файла сохраняется 2 канала отдельно, при моно сохранятся оба канала вместе, т. к. в них нет отличия. Также если вы попытаетесь сохранить моно и стерео файлы в одинаковом качестве к примеру в формат mp3, то если вы сохраните стерео файл с качеством 256kbps, то для того чтобы сохранить моно файл точно с таким же качеством вам будет необходимо выбрать 128kbps. Это связано с тем что стерео каналы суммируются, а моно 1.
На данном этапе не важно что такое kbps (битрейт), важно лишь то что чем больше его значение тем качественнее звук.
+Правый канал — 128kbps, 1Mb
Файл 2Mb 256kbps<
+Левый канал — 128kbps, 1Mb
=Правый канал — 128kbps
Файл 1Mb 128kbps=
=Левый канал — 128kbps
Добавление аудио файлов
Добавить файл в Adobe Audition можно нажав на File=>Open:
В появившемся окне выберите файл. После Open в списке идет Open As (открыть как), при его выборе вы также должны будете указать какой файл хотите открыть, после указания файла перед вами появится окно выбора его опций, качества. Т. е. если к примеру вы открываете Mono файл, но хотите что бы он открылся как стерео, то укажите это в опциях. Далее по списку идет Open Append (открыть приложение)…
Также добавлять файлы можно простым перетаскиванием из папок в окно программы Adobe Audition.
Прослушивание файла
Для того чтобы послушать ваш файл, нажмите кнопку Play в меню Transport (красная область на рисунке ниже) или же клавишу пробел на клавиатуре:
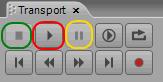
Зеленая область — кнопка стоп (остановка воспроизведения сэмпла). Желтая область — кнопка приостановки воспроизведения (пауза).
Обратите внимание на эту желтую (рисунок ниже) полосу (она может находится в самом начале сэмпла):
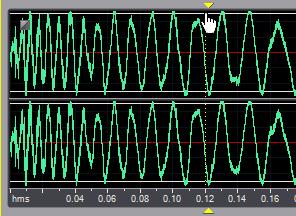
Прослушивание сэмпла начинается с того места где находится эта желтая линия. Для того чтобы передвинуть эту линию вправо/влево, нажмите левой кнопкой мыши на небольшом треугольнике и ведите в сторону. Или же просто нажмите 1 раз по сэмплу в нужном вам месте (см. картинку выше). Есть еще одна возможность передвинуть эту желтую линию, для это воспользуйтесь кнопками которые показаны на рисунке ниже, или же воспользуйтесь клавишами на клавиатуре Home, End:
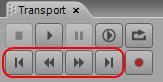
Также в Adobe Audition есть возможность зацикленного воспроизведения, для того чтобы включить зацикливание воспользуйтесь этой клавишей (красная область на картинке ниже), для отмены зацикливания нажмите на кнопку Play или остановите воспроизведение.
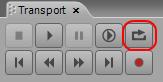
Удаление файла из программы
Для удаления файла, щелкните по его названию правой кнопкой мыши и выберите Close Files:
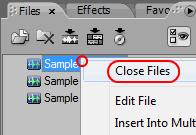
Или же просто выберите его и нажмите клавишу Delete на клавиатуре.
Редактирование файла
Удаление части звука
Перед началом работы убедитесь, что вы находитесь в этом режиме.

Для того чтобы удалить часть звука, первым делом эту часть необходимо выделить. Для выделения нажмите левой кнопкой мыши в нужном месте и не отпуская кнопки ведите мышь в сторону, после чего отпустите ее. Область выделения можно перемещать, для этого воспользуйтесь желтыми треугольниками с верху по краям выделения (см. картинку ниже):
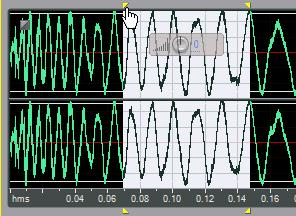
После того как вы выделите необходимую область, удалите ее нажатием клавиши Delete на клавиатуре.
Масштабирование
Для изменения масштаба сэмпла необходимо воспользоваться зеленой полоской над сэмплом:
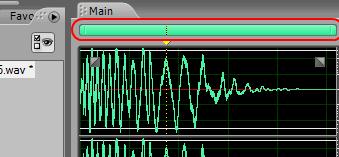
Для изменения масштаба, необходимо взяться за ее края и уменьшить или увеличить длину полосы. Также можно воспользоваться клавишами +/- или же колесиком мыши.
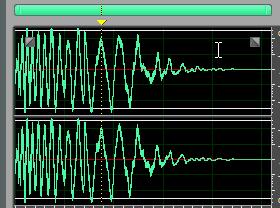
Еще 1 способ это воспользоваться кнопками зума в программе (см. рисунок ниже):
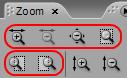
Также можно изменять масштаб громкости звука, если к примеру у вас звук очень тихий и его плохо видно. Для изменения этого масштаба просто наведите на правую область окна и начните крутить колесико мыши (Внимание, громкость не изменится изменится только отображение) см. рисунок ниже.
Для того чтобы масштабировать "ровно", наведите курсор мыши на значок бесконечности (желтая область) рисунок ниже и начните крутить колесо мыши.
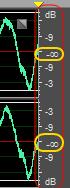
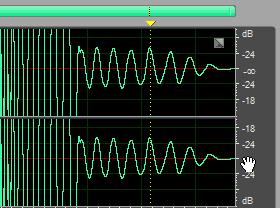
Или же воспользуйтесь кнопками зума в программе (рисунок ниже):
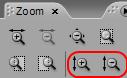
Для перемещения центра сэмпла, нажмите кнопкой мыши по этой же области (рисунок выше) и ведите мыши вверх или вниз.
Если вы запутались в масштабе и уже не знаете как вернутся к первоначальному виду, то нажмите эту кнопку в программе:
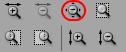
Проблемы при удалении части звука
При удалении участка звука в нем могут появится щелчки, это произойдет по причине не правильной нарезки (удаления части звука). Для примера посмотрите на картинку ниже. Если вы неправильно выделите участок то появится щелчок:
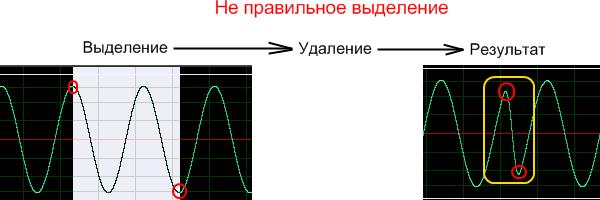
Желтая область это щелчок.
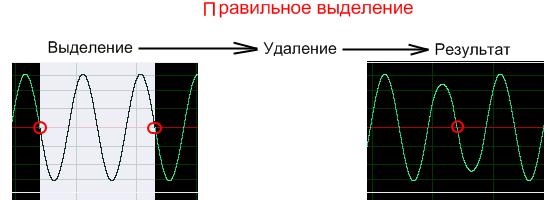
Если вам лень делать правильное выделение в ручную, то в Adobe Audition для этого есть специальные опции. Попробуйте неправильно выделить участок и воспользоваться ими:
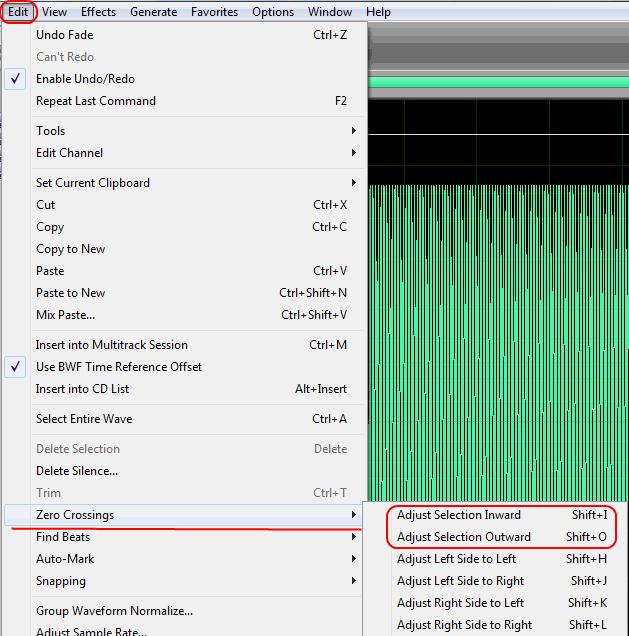
Редактирование отдельно правого и левого каналов

В Adobe Audition есть возможность редактирования правого и левого каналов по отдельности. Для этого, ведите курсор мыши вверх или вниз нужного вам канала, до тех пор пока не увидите этот значок рядом с курсором , после чего начните выделение:
Изменение громкости
Для того чтобы изменить громкость выделенного участка, воспользуйтесь этим параметром (он появляется всегда при обведении участка):

Также обратите внимание на участки по краям (картинка ниже красные области). Заметьте, что они появляются только тогда когда нет никакого приближения сэмпла (желтая область)! Эти уменьшения громкости в начале и в конце называются фэйдами (Fade).
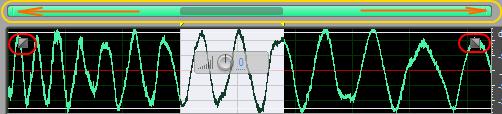
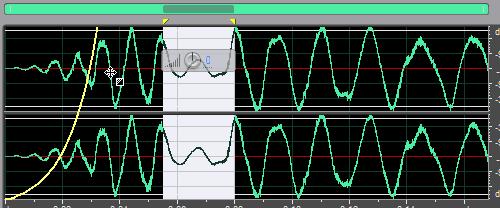
Рассмотрим 3 основных эффекта, которые в большей степени относятся к редактированию звука. Для их выбора, щелкните в верхней части программы Adobe audition по слову Effect:
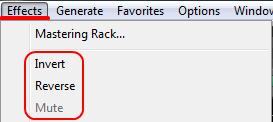
Инвертирует фазу звука. Для примера, возьмите какой нибудь стерео сэмпл и загрузите в программу. После этого выделите 1 из каналов как на картинке ниже:
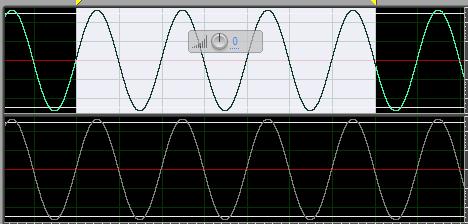
И во вкладке Effect выберите Invert, в результате фаза инвертируется (см рисунок ниже):
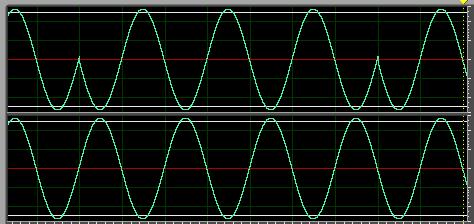
Разворачивает звук в обратную сторону (реверсия). Для примера возьмите какой либо сэмпл и загрузите в программу. После этого, выделите ту область которую хотите повернуть, или не выделяйте если хотите реверсировать весь файл:
Мутирует (выключает) звук. Просто выделите ту область в звуке которую не хотите слышать и во вкладке Effect выберите Mute, в результате звук пропадет.
Если вам, к примеру, необходимо точно запомнить какое-либо место, то на это место можно поставить маркер. Для того, чтобы добавить маркер, поставьте желтую (вертикальную линию) в нужное место, щелкните по звуку правой кнопкой мыши и в списке выберите Add Marker List:
РЕЗУЛЬТАТ =>
После нажатия Add Marker List, уберите желтую вертикальную линию с места, где она стояла! На этом месте появился маркер.
Копировать, вставить, выделить все Для того чтобы копировать выделенный участок, нажмите комбинацию (одновременно) 2 клавиш Ctrl+C; Для того чтобы вставить ранее выделенный участок, выберите место куда хотите вставить и нажмите комбинацию клавиш Ctrl+V; Для того чтобы выделить весь файл нажмите комбинацию клавиш Ctrl+A.
Настройки удаления
В программе Adobe Audition по умолчанию стоят настройки для менее заметного удаления или применения эффектов, если вы произведете неправильное удаление, то щелчки сгладятся или если примените какой либо эффект, то не будет резких скачков звука в месте его начала. Но это не всегда удобно, к примеру если нужно создать волну для синтезатора или точно подредактировать сэмпл, эти настройки могут мешать.
Выделите область как на картинке ниже и удалите:
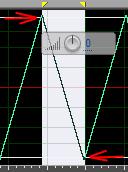
В итоге вы получите результат примерно такой как на картинке ниже, наверняка не совсем то что вы ожидали:
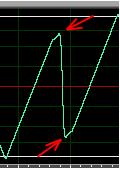
Для того, чтобы сделать точное удаление, зайдите в настройки программы:
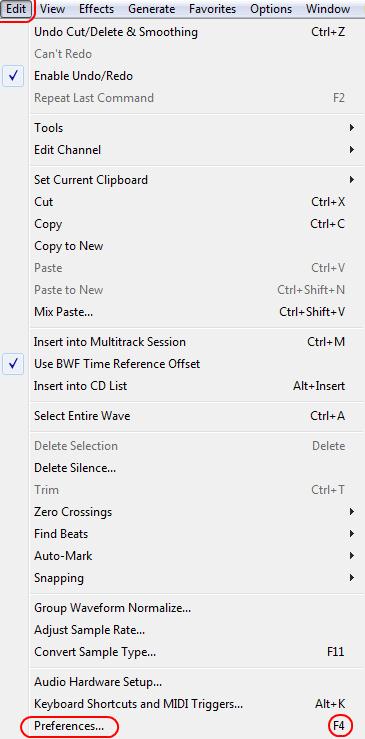
В появившемся окне выберите Data и уберите 2 галочки как на рисунке ниже:
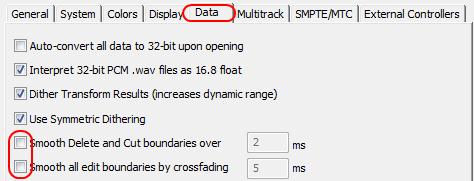
После этого опять выделите область как на картинке ниже и удалите ее. В результате вы получите:
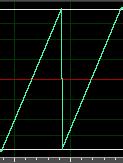
После проведения опыта, верните все настройки на место (как было). Т. к. если вы останетесь в этом режиме, то при применении каких либо эффектов или изменении громкости части сэмпла, могут появиться щелчки.
Сохранение файла (Wav, Mp3)
Сохранение wav
Для сохранения файла нажмите File=>Save:
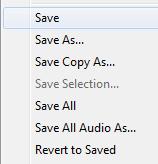
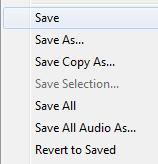
В результате ваш файл сохранится. Если вы создали новый файл и еще нигде его не сохраняли, то эта опция не активна. Для этого выберите Save As (сохранить как). В результате пред вами появится окно сохранения файла, где вам нужно указать имя, место, опции, формат файла.

Формат файла (тип файла). Вообще, при сохранении аудио файлов, самые часто используемые форматы это .wav и .mp3.
Wav — данный формат чаще всего используется для сохранения сэмплов, или для отправки трека на лэйбл.
Mp3 — предназначен для обычного прослушивания, хранение музыки. Формат не предназначен для хранения сэмплов.
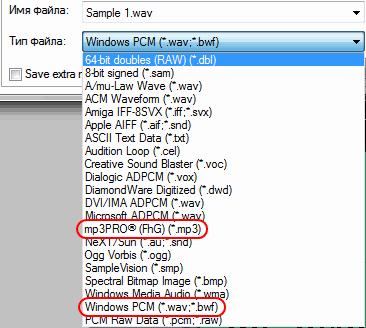
В опциях формата Windows PCM по умолчанию выбран лучший вариант, так что просто введите нужное имя файла и сохраните его. Но обратите внимание на синюю область на картинке выше (Save extra non-audio information). Если там не стоит галочка, то при сохранении аудио файла программа вместе с ним сохранит еще 1 файл (информационный файл для звука):
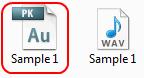
Преимущество сохранения такого файла состоит в том, что в следующий раз Adobe Audition загрузит этот файл очень быстро. Если вы поставите эту галочку то сохранится только. wav файл.
Сохранение mp3
Теперь выберите сохранение файла в формат. mp3, и нажмите кнопку Options (черная область на картинке выше). Перед вами появится окно настроек качества сохраняемого файла.
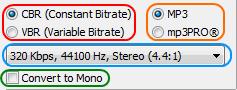
Красная область — CBR это опции постоянного значения битрейта (константа). VBR, при выборе этой опции битрейт (kbps) звукового файла будет не постоянный, а переменный (вариабельный). При выборе VBR, файл будет в разный промежуток времени иметь разное значение kbps, что приведет к уменьшению его размера.
Оранжевая — MP3 обычный формат. mp3 файла. mp3PRO более новый формат. mp3 файла который имеет меньший размер чем обычный. mp3 файл, при примерно одинаковых показателях качества. Но, не все (старые) плееры правильно его воспроизводят.
Синяя — опции выбора качества звука (выбор битрейта и частоты дискретизации). Списка, содержащегося в этой синей области, вполне достаточно, но если вам необходимо выбрать более конкретные установки, то воспользуйтесь расширенными настройками (кнопка Advanced в этом же окне):
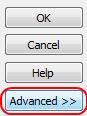
Зеленая область. Конвертация при сохранении. Если в ней нет галочки, то файл сохранится как стерео, если поставить галочку то как моно.
Настройки для сохранения mp3 в максимальном качестве
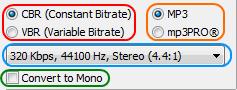
В красной области выберите CBR. В оранжевой MP3. В синей 320 Kbps, 44100 Hz, Stereo (4.4:1). В зеленой области не ставьте галочку.
Для. mp3 файла, не создается дополнительный информационный файл:
Запись звука
Для записи вам необходимо подключить микрофон к своей звуковой плате. Здесь нет смысла рассматривать подключение микрофона к звуковой карте, т. к. звуковых карт очень много и у каждой свой интерфейс. Прочитайте самостоятельно руководство к своей звуковой карте и подключите микрофон.
Для того, чтобы начать запись в программе, создайте файл и нажмите кнопку записи:
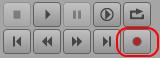
Перед вами появится окно настроек записи (см. рис. ниже):
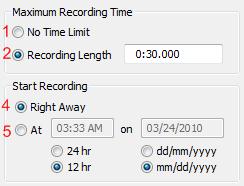
1. No Time Limit — запись до того времени, пока вы не нажмете кнопку "Стоп" (или до того, пока не закончится место на диске);
2. Recording Length — запись в течение ограниченного периода, который вы вводите в поле;
3. Right Away — запись начнется как только вы нажмете кнопку ОК;
4. Time/Date — запись начинается в то время, которое вы зададите. Введите время и дату начала записи в соответствующие текстовые поля.
Если вы уверены, что правильно настроили и подключили микрофон, но он все равно не работает, то попробуйте поменять входы в настройках программы. Для этого нажмите вкладку Edit выберите Audio Hardware Setup:
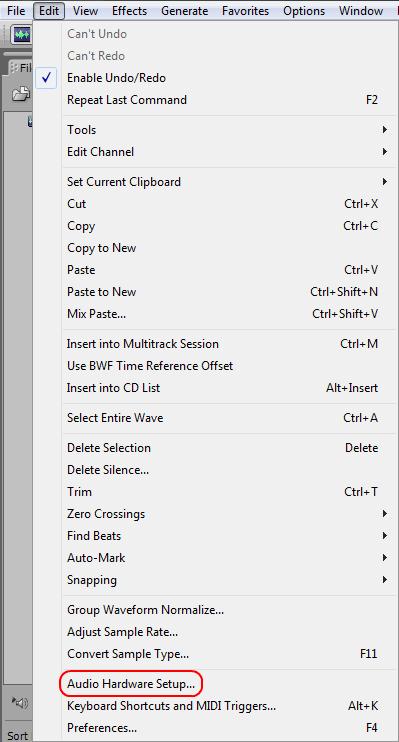
После этого посмотрите настройки входа микрофона в Adobe Audition (попробуйте их поменять):
Читайте также:


