Как в ворд пад убрать нумерацию страниц
Во время работы в текстовом процессоре Microsoft Word, многие пользователи ищут ответ на вопрос, как пронумеровать страницы в Ворде, для того чтобы присвоить номера страницам документа. При наличии номера, в многостраничном документе легче найти нужную информацию, для этого потребуется перейти на определенную страницу.
Большинство пользователей обходится без нумерации страниц, потому что работают с документами небольшого размера. Если в документе имеется много страниц, нумерация поможет существенно облегчить навигацию и работу с документом.
Нумерация страниц в Word часто используется для следующих типов документов: курсовых, рефератов, дипломных, различных инструкций и руководств. Исходя из этого, у пользователей возникают вопросы, как пронумеровать страницы в разных случаях.
В программе Word имеется несколько способов для вставки номеров в документе. В этом руководстве находятся инструкции о нескольких способах вставки номеров в документе Word: автоматически пронумеровать страницы, пронумеровать страницы в Ворде без титульного листа, пронумеровать страницы начиная с определенного листа.
Информация их этой статьи работает в следующих версиях программы Word: MS Word 2019, MS Word 2016, MS Word 2013, MS Word 2010, MS Word 2007.
Как пронумеровать страницы в Word автоматически
Сначала рассмотрим, как сделать нумерацию страниц в Ворде самым простым способом. Это автоматический способ добавления нумерации на все страницы документа от начала до конца.
Выполните следующие действия:
- Откройте нужный документ в программе Word.
- Войдите во вкладку «Вставка».
- В группе «Колонтитулы» нажмите на кнопку «Номер страницы».

В выпадающем контекстном меню доступны пункты для выбора расположения номеров на странице:
- Вверху страницы.
- Внизу страницы.
- На полях страницы.
- Текущее положение.

- Необходимо выбрать подходящий вариант расположения номеров на листах документа. Для этого, нажмите на соответствующий пункт меню.
- Откроется окно с примерами расположения номера на странице документа. Нажмите на подходящий шаблон.

На страницы документа Word добавятся номера, в соответствии с ранее выбранным расположением.
- Нажмите на кнопку «Закрыть окно колонтитулов» для выхода из режима вставки.

Как в Ворде пронумеровать страницы начиная с определенного номера
Иногда, у пользователей возникают вопросы, как пронумеровать страницы начиная с определенного номера по порядку, а не с первого, как обычно принято выполнять нумерацию в большинстве случаев.
Необходимо выполнить следующие настройки:
- В окне Microsoft Word войдите во вкладку «Вставка».
- Нажмите на кнопку «Номер страницы», расположенную в группе «Колонтитулы».
- Выберите расположение нумерации на странице документа.
- В контекстном меню нажмите на пункт «Формат номеров страницы…».
- В окне «Формат номера страницы», в параметре «Нумерация страниц» активируйте опцию «начать с:», а затем выберите подходящий номер страницы.

В этом случае, на месте первой страницы будет отображаться выбранный вами номер, и далее номера по порядку возрастания.
Как пронумеровать страницы в Ворде без титульного листа
Довольно часто, у пользователей возникает вопрос, как пронумеровать страницы без титульного листа. На титульном листе не ставится номер страницы, хотя он может входить в нумерацию документа Word.
При вставке номеров страниц нам нужно выполнить требование: пронумеровать страницы, начиная со 2 листа. Пройдите последовательные шаги:
- Выполните нумеровку страниц в автоматическом режиме.
- Щелкните два раза левой кнопкой мыши по цифре «1» на первом листе документа.
- В меню «Конструктор», в группе «Параметры» поставьте флажок напротив пункта «Особый колонтитул для первой страницы».

После этого, с первой страницы документа исчезнет отображение номера, а на второй странице нумерация продолжится с номера «2».
Если на второй странице нужно продолжить нумерацию с номера «1», не учитывая титульный лист, выполните следующие шаги:
- Войдите в меню «Вставка», перейдите в группу «Колонтитулы», нажмите на кнопку «Номер страницы».
- В контекстном меню нажмите на «Формат номеров страниц…».
- В окне «Формат номера страницы», в опции «Нумерация страниц», в параметре «начать с:» нужно выбрать «0».

- Нажмите на кнопку «ОК», а затем закройте окно колонтитулов.
Как пронумеровать страницы с 3 листа или последующих листов — 1 способ
Встречаются ситуации, когда необходимо пронумеровать страницы с 3 листа или любого другого последующего листа. В начале документа часто находится титульный лист, оглавление, поэтому нумерация на этих страницах которых выглядит неуместной.
Мы используем следующий вариант решения проблемы с двумя вариантами действий:
- В документе Word выполните автоматическую вставку номеров на страницы.
- Щелкните курсором мыши внизу, после последней строки на первом листе документа.
- Откройте вкладку «Макет» (в Word 2007 и в Word 2010 — вкладка «Разметка страницы»), в группе «Параметры страницы» нажмите на кнопку «Разрывы».
- В меню «Разрывы страниц», в группе «Разрывы разделов» выберите «Следующая страница».

- Перейдите на вторую страницу документа, поставьте курсор мыши в конец страницы, выберите «Разрывы», а затем «Следующая страница».
- Повторите подобную операцию для тех страниц, на которых не должно быть номеров.
- Перейдите на первую страницу документа, а затем щелкните в любом месте курсором мыши.
- Войдите в меню «Вставка», в группе «Колонтитулы» нажмите на кнопку «Номера страниц».
- В контекстном меню выберите пункт «Формат номеров страниц…».
- В окне «Формат номера страницы», в настройке «Нумерация страниц», в опции «начать с:» поставьте цифру «0».

Перейдите на вторую страницу документа, проделайте тоже самое. Если нужно начать нумерацию с «4», «5» или другой страницы, выполните аналогичную операцию для каждой страницы.
В нашем документе на первых двух страницах находится цифра «0», а нумерация в Word начинается с третьей страницы, где сейчас расположена цифра «1». Нам необходимо убрать «0» с первых двух страниц документа.
- Кликните два раза по цифре «0», на странице отобразится колонтитул.
- Во вкладке «Конструктор», в группе «Параметры» выберите «Особый колонтитул для первой страницы».

- Цифра «0» исчезнет со страницы документа. Повторите эти действия на второй странице документа Word.
- В завершение, нажмите на кнопку «Закрыть окно колонтитулов».
В результате, на первой и второй страницах нет номеров, а нумерация начинается с третьего листа документа Word.
Для изменения порядка нумерации, например, если потребовалось, чтобы на третьей странице отображалась цифра «3», а не «1», измените порядок начала нумерации.
- Щелкните по цифре «1».
- Откройте меню «Вставка», нажмите на пункт «Номер страницы».
- В открытом меню выберите «Формат номеров страниц…».
- В разделе «Нумерация страниц», в настройке «начать с:» поставьте цифру «3», а затем сохраните изменения.
Как сделать нумерацию в Word с 3 страницы — 2 способ
Сейчас мы разберем похожий вариант действий:
- Установите автоматически номера на страницы документа Word.
- Кликните мышью после последней строки на первой странице документа.
- Во вкладке «Макет» (в Word 2007 и в Word 2010 — «Разметка страницы»), нажмите на кнопку «Разрывы», расположенную в группе «Параметры страницы».
- В контекстном меню «Разрывы страниц», в группе «Разрывы разделов» нажмите на «Следующая страница».
- Дважды щелкните на 3 странице, где должна отображаться нумерация.
- В группе «Переходы» нажмите на кнопку «Как в предыдущем разделе».
- В группе «Параметры» снимите флажок напротив пункта «Особый колонтитул для первой страницы».

- В группе «Колонтитулы» нажмите на «Номер страницы».
- Выберите расположение элементов нумерации, а затем нажмите на пункт «Формат номеров страниц…».

- В окне «Формат страницы», в параметрах нумерации «начать с:» поставьте цифру «1» или цифру «3», в зависимости от того, с какой цифры необходимо начать нумерацию на 3 странице документа.

Как сделать нумерацию с 3 страницы документа — 3 способ
При помощи данного простого способа можно удалить нумерацию с первых страниц документа, начав отображение номеров с 3 или последующей страницы. Мы используем функцию вставки фигур, которая закрывает цифры на странице документа.
Этот способ лучше использовать тогда, когда пользователь уже закончил редактирование документа, во избежание нарушения форматирования. Иначе, при дальнейшем редактировании, форматирование документа может измениться, из-за этого фигуры могут сместится в пространстве, а скрытые цифры могут снова станут видны.
В окне файла Word проделайте следующее:
- Щелкните мышью по первому слову на странице документа.
- Войдите в меню «Вставка», в группе «Иллюстрации» нажмите на «Фигуры».
- В контекстно меню выберите прямоугольник.

- Поместите контур фигуры (прямоугольник) вокруг цифры.
- Нажмите на кнопку «Заливка фигуры».
- В меню «Цвета темы» выберите белый цвет.

Цифра исчезнет, потому что она закрыта фигурой. На странице у нас остался контур фигуры, который необходимо скрыть.
- Нажмите на кнопку «Контур фигуры», выберите белый цвет для контура.

На месте цифры появится пустое место. Мы скрыли цифру фигурой белого цвета.
Поделайте подобные действия для следующей, или для нескольких следующих страниц. В итоге, нумерация в документе будет отображаться с 3 или другой последующей страницы.
Как изменить формат цифр в нумерации страниц
При необходимости, пользователь может изменить формат цифр, используемый при нумерации страниц документа Word. По умолчанию, в программе используются обычные (арабские) цифры.
В приложении доступны римские цифры, строчные или прописные буквы латинского алфавита, которые можно использовать при нумерации страниц, вместо обычных цифр.
Согласно ГОСТ к нумерации документов предъявляют следующие требования:
- используются арабские цифры;
- цифры размещаются над текстом в верхней части страницы;
- в состав нумерации входят приложения и список литературы.
В отдельных учреждениях и организациях применяются другие правила для оформления нумерации страниц в Ворде.
Для изменения формата цифр, выполните следующие шаги:
- Откройте вкладку «Вставка», в группе «Колонтитулы» нажмите на «Номер страницы».
- В открывшемся меню выберите «Формат номеров страниц…».
- В окне «Формат номера страницы», в параметре «Формат номера:» подберите нужный формат, а затем нажмите на кнопку «ОК».

Выводы статьи
В программе Word многие пользователи делают нумерацию страниц. Пронумеровать страницы документа можно несколькими способами, в зависимости от предпочтительного порядка вывода номеров: с первого листа документа, пропуская нумерацию титульного листа, или с произвольного листа документа.
В процессе форматирования документа, пусть то будет реферат или курсовая работа, пользователю приходится удалять нумерацию на страницах в соответствии с техническими требованиями. Убрать нумерацию страниц в Ворде можно со всего документа сразу, или же удалить только на определенных листах. Все нижеперечисленные способы будут актуальны для таких версий программы Microsoft Word как 2007, 2010, 2013 и 2017.
Удаление нумерации по всему документу
Бывают случаи, когда из-за невнимательности допускаются ошибки в процессе нумерации документа. Для того чтобы убрать номера страниц из всего документа, необходимо выполнить следующие шаги.
- Перейти в верхнее основное меню, во вкладку «Вставка»;
- В разделе «Колонтитулы» нажать по знаку «Номер страницы»;
- Из выпадающего списка с допустимыми вариантами кликнуть по строке «Удалить номера страниц».
После выполненных действий с первой, второй и так до последней страницы будут удалены номера.
Ручное удаление номеров страниц

Если нужно убрать нумерацию с одного листа, то в данном случае, поможет ручной способ. Необходимо перейти на соответствующий лист, нумерацию на котором необходимо убрать, кликнуть по номеру страницы дважды.
После как номер будет выделен, нажать на клавиатуре клавишу «Backspace».
Отключение нумерации с помощью колонтитулов
Чтобы убрать цифры только на первой странице, не затрагивая последующие, нужно воспользоваться функцией «Колонтитулы».
- Выделить номер страницы, кликнув дважды;
- В открытой вкладке «Работа с колонтитулами» поставить галочку напротив строки «особый колонтитул для первой страницы»;
После выполненных шагов с первой страницы исчезнет нумерация, на последующих останется в последовательном порядке. То есть, соответственно второй лист будет под номером 2, третий лист под номером 3.
Следует учесть, тот факт, если в документе есть разрывы разделов, то удаление нумерации будет реализовываться для каждого раздела отдельно.
Для создания и редактирования текстовых документов обычно используют приложение Word Office, но как показывают наблюдения, нередко для этих целей применяется и более простая программа WordPad (вероятно из-за отсутствия установленных офисных приложений).
Ранее мы упоминали о возможностях вордпада, говорили о том как в документ, создаваемый в вордпад вставить таблицы, сегодня расскажем как изменять параметры страницы, вставлять в документ различные объекты, как устанавливать нумерацию страниц и просматривать документ перед отправкой его на печать.
Меню шрифт
О том, как изменять шрифт и его размер в Вордпадовском документе говорилось в описании этого редактора. Кроме того, во вкладке шрифт панели инструментов можно делать подстрочные и надстрочные индексы, изменять цвет шрифта, выделять текст цветом.
В каждом случае нужно лишь нажать на соответствующую кнопку в ленте инструментов и набрать текст с клавиатуры, либо выделить нужный фрагмент и после этого кликнуть по соответствующей кнопке.

В компактном меню Вордпада все значки легко читаемы и понятны даже новичку
Меню абзац
При форматировании целых абзацев можно использовать кнопки увеличения или уменьшения абзацного отступа, это же можно сделать и при помощи, так называемой линейки. Можно создавать и редактировать маркированные и нумерованные списки, здесь же находится значок, под которым скрывается возможность изменения междустрочного интервала.


Кнопки этого меню позволяют выравнивать абзацы по краям, по центру или по ширине. Кликнув по значку можно открыть диалоговое окно настройки параметров абзаца.

В этом окне можно сразу настроить все параметры абзацев.
Вставка объектов
По сравнению с предыдущими версиями операционных систем Windows в “семерке” значительно расширены возможности по вставке в документы различных объектов, в частности, на панели инструментов выведены кнопки вставки и редактирования изображений, вставки рисунка Paint, даже кнопка вставки даты и времени имеет здесь место.

Так выглядят кнопки вставки различных объектов.
Отдельно стоит упомянуть о кнопке вставки объекта. При помощи которой можно вставлять в текст различные графики, таблицы, математические уравнения, конечно, это возможно если указанные приложения у вас установлены.
В этом окне можно вставлять самые различные объекты, от уравнений до графиков
Параметры страницы
Для изменения размера листа, его ориентации, а также полей документа нужно в меню WordPad найти кнопку “Параметры страницы”, щелчок по которой откроет перед нами окно настройки этих параметров.
Кроме этих основных параметров страницы здесь есть возможность установить галочку в поле “печатать номера страниц” и они будут отображены в распечатанном документе. К сожалению, возможности увидеть и изменить параметры номеров здесь нет.
Предварительный просмотр документа
Если мы попытаемся уменьшить масштаб отображаемого на экране монитора документа, чтобы увидеть как будет он выглядеть на бумаге, то обнаружим что весь наш текст располагается на одной длинной ленте, не разделенной на отдельные страницы. Конечно, это очень неудобно при составлении документов. Но есть ли вообще возможность предварительного просмотра документов? Оказывается есть…

Просмотреть, как будет выглядеть документ на бумаге можно кликнув по кнопке предварительный просмотр, находящейся в меню “печать”. При нажатии на нее, на экране отобразится документ в том виде, как он будет расположен на бумаге.
Таким образом, несмотря на свою сравнительную простоту, текстовый редактор Word Pad вполне подойдет для написания небольших текстовых документов. Его минимального функционала должно хватить.
Известный редактор от компании Microsoft в автоматическом режиме проставляет номера страниц, чтобы читателю или автору было проще найти необходимое место в документе. Иногда согласно требованиям к файлу необходимо убрать нумерацию, сделать можно это несколькими способами, отличаются которые немного в зависимости от года выпуска Word.
Как убрать номера страниц в Ворде
В большинстве случаев нумероваться работа будет в области колонтитулов, которые не являются частью общего содержимого страницы. При разных параметрах настроек разделов цифры могут находиться в нижней или верхней зоне. Проще всего убрать нумерацию при помощи раздела для работы с колонтитулами из режима редактирования. Сделать это можно следующим образом:
- курсор мыши наведите на номер;
- сделайте двойной клик кнопкой мыши (левой);
- вокруг области колонтитула появится синяя пунктирная линия и надпись «Нижний» или «Верхний».
- после этого можно редактировать содержимое.
Номера страниц в Ворде 2007 и старше можно убрать двумя способами. Первый – при помощи меню «Вставка». При переходе в подраздел этого пункта у вас будет возможность отредактировать сразу весь файл, сделать так, чтобы страницы перестали нумероваться. Второй метод подразумевает редактирование вручную. Вы можете перейти в любую часть документа Word и изменять все элементы на рабочем пространстве.
Нумерация страниц в Ворде 2003 также подается редактированию, но путь к инструментам несколько иной. В данной версии изменения вносятся через вкладку «Вид», где располагается раздел для редактирования колонтитулов. Убрать номера можно и из режима редактирования, на который можно перейти, если сделать двойное нажатие клавиши мыши по нумерации. После закрытия инструмента изменения колонтитулов вступят в силу.
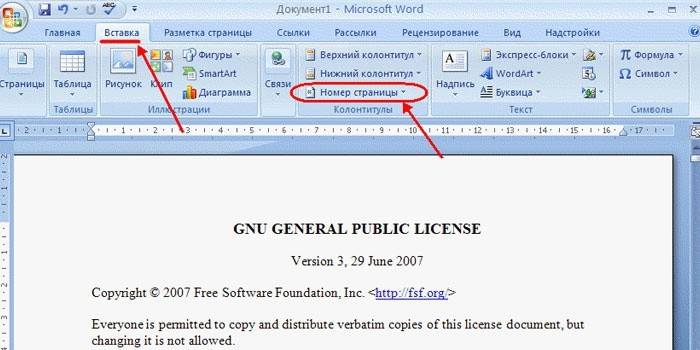
Как удалить номера страниц в Ворде во всем документе
Можно использовать два простых способа, как убрать нумерацию страниц в Ворде. Это сделать гораздо проще для всего файла. Для первого варианта:
- Совершите двойное нажатие по любому номеру документа.
- Нажимайте кнопку Del или Backspace.
- Номера пропадут со всей работы.
Если файл разбит на несколько разделов, то провести эту процедуру необходимо для каждого. Второй вариант очистки от нумерованных листов – инструмент редактирования. Для этого:
- Переходите на вкладку «Вставка».
- Выбирайте пункт «Номера страниц».
- Внизу меню нажмите на строчку «Убрать номера страниц».
Если вы пользуетесь версией программы 2003, то вам следует искать не пункт «Вставка», а вкладку «Вид». Все необходимые действия следует проводить через раздел «Колонтитулы». Там находятся все необходимые настройки для редактирования. Способ с двойным нажатием по цифре одинаково актуален для всех версий программы Microdoft Word, он удаляет нумерацию из всего файла.
Как убрать номер страницы с титульного листа
В некоторых требованиях для научных или художественных работ необходимо начать отсчет документа со второго листа. Воспользоваться можно для этого одним из вариантов, как убрать нумерацию с первой страницы в документе Word. Ниже будет приведен пример, как это сделать для версии редактора 2010. Инструкция:
- Откройте файл, для которого начать нумероваться листы должны с содержания.
- Найдите вкладку «Вставка» на верхней панели инструментов меню.
- Нажмите раздел «Номер страниц».
- Откроется окно, где вы можете задать место, где появятся номера строк (внизу, вверху). Выберите любой вариант.
- Далее вам нужно будет выбрать тип нумерации.
- Цифры появятся сразу во всем файле и сейчас необходимо будет убрать номер с листа под номером один.
- На верхней панели меню найдите пункт «Работа с колонтитулами» и кликните на раздел «Конструктор».
- Выставите птичку напротив строки «Особый для первой страницы».
- Переходите на начало файла, вы увидите, что сверху стало подсвечиваться название «Верхний колонтитул первой страницы».
- Выделите и удалите цифру.
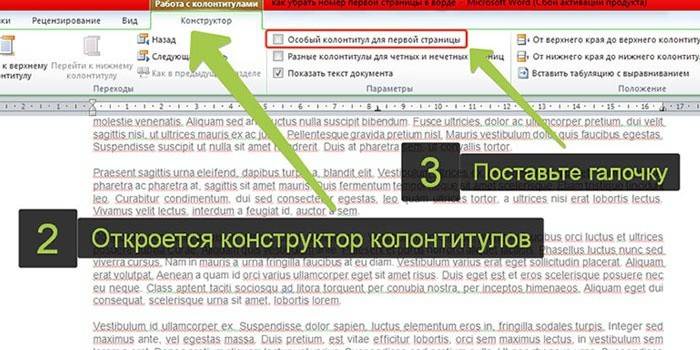
Как убрать нумерацию в Ворд для определенной страницы
Иногда необходимо сделать так, чтобы часть файла начала нумероваться заново. Для этого следует знать, как убрать нумерацию страниц в Ворде в одном или нескольких местах. Потребуется сделать несколько шагов для подготовки. Чтобы убрать цифру только в одном месте:
- Перед текстом, где не должно быть нумерации, необходимо установить разрыв раздела.
- Выставите курсор на конце предыдущего листа.
- Кликните на раздел «Вставка», нажмите «Разрыв».
- В окне, которое появится, активируйте пункты «Новый раздел» и строчку «Со следующей страницы».
- Курсор установите на текст, где не нужна нумерация.
- Кликните пункт меню «Файл» и выберите строку «Параметры…».
- Нажмите на пункт «Источник бумаги».
- Найдите пункт «Первая страница» и поставьте напротив нее галочку. Это уберет номер с выбранного раздела текста.
Этот метод можно использовать необходимое количество раз по всему тексту. Если необходимо, чтобы исчезли цифры сразу же с двух листов файла, то укажите начало простановки номеров с 0. Редактор не будет писать «0» и оставит поле пустым. Так получится два листа из файла будут без цифр. Для удобства проводить необходимые настройки лучше в начале работы над файлом, чтобы они работали корректно и было минимальное количество ошибок.
Видео: как удалить нумерацию страниц в Ворде 2013
Нашли в тексте ошибку? Выделите её, нажмите Ctrl + Enter и мы всё исправим!
Наверняка, каждый, кто писал в программе Word рефераты или курсовые работы, знает, как проставлять номера страниц. Но, все ли знают, как убрать нумерацию страниц? Ведь специальных кнопок для этого в главном меню нет, а создавать новый файл, копировать/переносить информацию - это лишняя трата времени и сил. Итак, далее мы рассмотрим, как же в разных версиях текстового редактора Word убрать нумерацию страниц.
Microsoft Word 2003
- Если вы нумеровали страницы благодаря функции «Номера страниц» в меню «Вставка», нужно щелкнуть по номеру страницы (может находиться сверху или снизу, зависимо от указанных параметров). После того, как вокруг цифры появится рамка, нужно щелкнуть на нее и нажать клавишу «Delete» на клавиатуре.
- Найдите команду «Колонтитулы» в меню «Вид». Среди появившихся колонтитулов (выделенная пунктиром рамка) выберите тот, в котором находится Ваша нумерация. Нажмите на номер страницы и так же клавишу «Delete». Далее просто закройте появившуюся сначала панель инструментов.
- Может быть, что нумерация удалится не со всех разделов (если такие вообще имеются) сразу. В таком случае придется повторить процедуру для каждого раздела отдельно.
- Для того, чтобы удалить нумерацию на первой странице документа нужно снять галочку «номер на первой странице» в вкладке «Номера страниц», меню «Вставка».
Microsoft Word 2007 и 2010
В более новых версиях редактора убрать нумерацию страниц намного проще и быстрее. Для этого всего лишь нужно нажать на одну кнопку.
- Необходимо в группе «Колонтитулы» на вкладке «Вставка» выбрать команду «Номер страницы» и нажать на пункт «Удалить номера страниц» в появившемся списке.
Также подходит алгоритм, описанный для для версии 2003 года:
- Для того, чтобы удалить номер первой страницы в версии 2007 года необходимо открыть вкладку «Разметка страницы» и выбрать пункт «Параметры страницы». В открывшемся окне нажмите на вкладку «Источник страниц» и поставьте флажок напротив строчки «Различать колонтитулы первой страницы».
Как убрать нумерацию страниц в ворде 2010 мы выяснили, но многих интересует вопрос, касающийся лишь первой страницы, итак, как удалить нумерацию первой страницы? Перейдите на первую страницу и дважды щелкните по порядковому номеру страницу. Откроется вкладка «Работа с колонтитулами», в которой необходимо всего лишь поставить галочку в строчке «Особый колонтитул для первой страницы».
Не в каждом документе необходимо расставлять нумерацию страниц. Поэтому когда пользователям в руки попадает набранный текст, многие из них начинают интересоваться вопросом: как удалить нумерацию страниц в Ворде.
Сложного в этом ничего нет. И прочитав данную статью, Вы сможете в этом убедиться.
Обычно, номера страниц проставляются в области колонтитулов. Поэтому, чтобы убрать нумерацию страниц в Word, нужно перейти в режим редактирования колонтитулов.
Если документ пронумерован вверху или внизу страницы, наведите указатель мыши на номер страницы, чтобы он принял вид стрелочки, и кликните по нему два раза левой кнопкой мыши. Область колонтитула будет ограничена синей пунктирной линией с надписью с левой стороны: «Верхний колонтитул» или «Нижний колонтитул» .
Выделите номер страницы и нажмите на клавиатуре кнопочку «Delete» или «Backspace» .
Если нумерация в документе расставлена на полях страниц, то кликнув по ней, Вы не перейдете в режим редактирования колонтитулов. Чтобы удалить такой вид нумерации, откройте вкладку «Вставка» и нажмите на кнопочку «Верхний колонтитул» или «Нижний колонтитул» . Выберите из выпадающего меню «Изменить колонтитул» .

Откроется режим редактирования колонтитулов. Выделите мышкой область, которая ограничивает номер страницы, и нажмите «Delete» или «Backspace» .

Чтобы выйти из режима редактирования колонтитулов и вернуться к работе с текстом, кликните два раза левой кнопкой мыши по тексту.

Есть еще один способ, который поможет убрать автоматическую нумерацию страниц в документе. Для этого откройте вкладку «Вставка» и в группе «Колонтитулы» нажмите на кнопочку «Номер страницы» . Дальше, из выпадающего меню выберите «Удалить номера страниц» .
Номера страниц в документе, расставленные вверху, внизу или на полях страниц, будут удалены.

Для того чтобы убрать нумерацию с первых двух страниц в Ворде, сделайте следующее. Перейдите в режим редактирования колонтитулов: кликните по номеру вверху или внизу страницы два раза мышкой. Дальше на вкладке «Работа с колонтитулами» – «Конструктор» поставьте галочку в поле «Особый колонтитул для первой страницы» . Выйдите из режима редактирования колонтитулов.

После этого, поставьте курсор в конце текста на первой странице документа. Перейдите на вкладку «Разметка страницы» – «Разрывы» и выберите из меню «Следующая страница» .

В результате, нумерация со второй страницы в Ворде будет удалена.

Теперь у Вас не должно возникнуть вопросов, как убрать нумерацию страниц в Ворде 2007, Ворде 2010 и более поздних версиях. Кроме того, мы разобрались, как убрать нумерацию с первой страницы или с первых двух страниц в документе.
Вебмастер. Высшее образование по специальности "Защита информации".. Автор большинства статей и уроков компьютерной грамотности
Пакет MS Office от компании Билла Гейтса уже долгое время является одним из самых популярных комплексов весьма полезных программ, из которых самой востребованной считается, по понятным причинам, Ворд. С его помощью весьма легко создавать, редактировать и форматировать различные текстовые файлы. Каждый пользователь ПК должен уметь выполнять хотя бы основные действия с этим приложением. Так, очень важно иметь представление о том, как убрать в Ворде.
На данный момент многие все еще используют для работы с текстовыми файлами версию программы за 2003-й год. Это во многом объясняется тем, что она весьма стабильна, удобна и получила весьма широкое распространение. К тому же она прекрасно проявляет себя в работе на слабых компьютерах, что зачастую и становится причиной выбора ее в качестве основного для организаций, офисов и так далее. Для того чтобы понять, как убрать нумерацию страниц в Ворде 2003, нужно изучить возможности раздела «Колонтитулы», попасть в который можно, открыв меню «Вид». Здесь нужно будет использовать один из двух подпунктов - «Нижний колонтитул» или «Верхний колонтитул» (в зависимости от того, где расположена нумерация). Выбрав соответствующую категорию, станет доступно редактирование, и пользователю останется всего лишь выделить и удалить любой из номеров страницы. Это очистит от нумерации и все другие листы документа.

В 2007 году появилась новая версия популярного редактора. На данный момент уже существуют более новые ее варианты - 2010 и 2013. Однако различия между ними уже незначительны, поэтому достаточно знать, как убрать нумерацию страниц в Ворде 2007, и уже можно будет уверенно проводить эту процедуру в более новых приложениях. А для того чтобы осуществить ее, нужно последовательно выбрать «Вставка» - «Колонтитулы». В открывшейся вкладке нужно найти опцию «Номер страницы». Нажатие на нее приведет к раскрытию списка, среди которого пользователя интересует самый нижний пункт - «Удалить номера…».
Есть еще один достаточно простой способ, изучив который, пользователь поймет, как убрать нумерацию страниц в Ворде любой версии. Также этот алгоритм работает и в других приложениях по работе с текстом, поэтому знание его весьма полезно. Итак, чтобы очистить документ от нумерации, достаточно просто навести на цифру с порядковым номером и дважды щелкнуть левой клавишей мыши. Это сделает активным поле, выделенное под колонтитулы, и пользователь может просто удалить из него номер, что автоматически очистит от него и все другие страницы документа.

Как убрать нумерацию первой страницы
Иногда нужно удалить не всю нумерацию, а только с первой страницы. В таких случаях описанные выше методы не помогут, так как алгоритмы выполнения этой функции реализованы при помощи других инструментов. В Ворд 2003 нужно будет открыть «Вставка» - «Номера страниц», затем убрать галочку, которая стоит в поле рядом с «Номер на первой…». Для Ворд 2007 и более новых версий нужно будет открыть меню «Колонтитулы» и выбрать «Конструктор» или «Макет» (в зависимости от версии программы). В открывшейся вкладке достаточно лишь поставить флажок напротив поля «Особый колонтитул для первой…». Вот и все. Таким образом, на номер перестанет отображаться, а на второй он будет согласно порядковому значению и так далее.
Иногда при работе с документами у пользователя возникает вопрос, как убрать номера страниц в Ворде.
Чаще всего речь идёт о начале и конце текста – титульном листе и месте для рецензий, подписей или печатей, хотя могут быть и другие варианты.
Существует несколько основных правил удаления ненужной нумерации, которые следует знать всем работающим в текстовом редакторе от Microsoft.
Документ, созданный и уже сохранённый пользователем или другим человеком, может содержать номера страниц, ненужные ни при обработке текста, ни при печати.
Убрать их из текста или даже удалить страницу несложно, хотя есть определённые нюансы, связанные с использованием разных версий Word, от 2003 до 2013.
Для старых версий
Для Word версии 2003 или более ранней требуется открыть сначала меню «Вид», затем команду «Колонтитулы» и перейти к соответствующему меню.
Теперь, если номер листа располагается сверху, переход осуществится автоматически.
При нижнем (самом распространённом) размещении цифр перейти придётся с помощью иконки «Верхний/нижний колонтитул».
Тот же метод подходит и для удаления любых других колонтитулов (подписей, логотипов компании и т.д.).

Для Microsoft Word 2007
В меню современных редакторов Word 2007, 2010 и 2013 механизм удаления номеров более простой.
Нужные иконки располагаются на вкладке «Вставка» – в нижней части меню «Номер страницы». Здесь же находится команда удаления нумерации.
С её помощью всего одно нажатие обеспечивает удаление номеров с каждого листа документа.

Для любой версии Microsoft Word
Упростить работу и не обращать внимания, какой версией Ворда приходится пользоваться, можно, если удалить номер с первой до последней странички с помощью всего лишь пары нажатий левой кнопки мыши.
Для этого придётся аккуратно нажать на том месте, где располагается число и выделить сначала колонтитул (возможно появление одноименного меню), затем номер, и стереть.

Если при попытке выделения колонтитула не появилась рамка, значит, вы нажали в неправильном месте. То же касается и номера.
Для первых и титульных листов
Чаще всего в документе удаляют первые номера листов, так как ни для дипломной работы, ни в других важных документах они не используются для титула.
Есть, конечно, вариант с созданием отдельной титульной страницы, но им пользуются только пользователи, которые незнакомы со следующей методикой:
- открыв документ, переходят в меню «Файл»;
- выбирают пункт «Параметры страницы»;
- открывают вкладку «Источник бумаги» и здесь же отмечают галочкой отдельную нумерацию для первой страницы.

Теперь номер титульной или просто первой страницы не виден. А листы, начиная со второго, остаются пронумерованными.
При использовании Word 2010 совершаются те же действия, за исключением того, что нужную команду ищут не в меню «Файл», а на вкладке «Разметка страницы».
Если известно, что номер первого листа не понадобится, можно сократить время и не ставить его изначально.
Для этого, устанавливая нумерацию, убирают галочку с пункта «Номер на первой странице».


Отличие для Word 2013 или 2007 заключается в выборе команды не на верхней панели, а во вкладке «Вставка»/ «Колонтитулы».
Теперь первый лист не входит в нумерацию. Сделать то же самое со вторым листом таким же путём не получится.
Хотя правила документа обычно и не предъявляют особых требований ко вторым и третьим листам.
Нумерация страниц выполняется в документах офисного приложения Microsoft Word автоматически и не требует дополнительных действий со стороны пользователя. Эта опция может оказаться ненужной в определенной категории создаваемых документов. В этом случае требуется обратная операция - отмена нумерации страниц.
Вам понадобится
Инструкция
Результатом станет открытие панели инструментов «Колонтитулы» с областью ввода необходимого текста, ограниченной пунктиром, в верхней части документа и кнопками управления (для Microsoft Word 2003).
Для создания и редактирования текстовых документов обычно используют приложение Word Office, но как показывают наблюдения, нередко для этих целей применяется и более простая программа WordPad (вероятно из-за отсутствия установленных офисных приложений).
Ранее мы упоминали о возможностях вордпада, говорили о том как в документ, создаваемый в вордпад вставить таблицы, сегодня расскажем как изменять параметры страницы, вставлять в документ различные объекты, как устанавливать нумерацию страниц и просматривать документ перед отправкой его на печать.
Меню шрифт
О том, как изменять шрифт и его размер в Вордпадовском документе говорилось в описании этого редактора. Кроме того, во вкладке шрифт панели инструментов можно делать подстрочные и надстрочные индексы, изменять цвет шрифта, выделять текст цветом.
В каждом случае нужно лишь нажать на соответствующую кнопку в ленте инструментов и набрать текст с клавиатуры, либо выделить нужный фрагмент и после этого кликнуть по соответствующей кнопке.

В компактном меню Вордпада все значки легко читаемы и понятны даже новичку
Меню абзац
При форматировании целых абзацев можно использовать кнопки увеличения или уменьшения абзацного отступа, это же можно сделать и при помощи, так называемой линейки. Можно создавать и редактировать маркированные и нумерованные списки, здесь же находится значок, под которым скрывается возможность изменения междустрочного интервала.
Кнопки этого меню позволяют выравнивать абзацы по краям, по центру или по ширине. Кликнув по значку можно открыть диалоговое окно настройки параметров абзаца.

В этом окне можно сразу настроить все параметры абзацев.
Вставка объектов

Так выглядят кнопки вставки различных объектов.
Отдельно стоит упомянуть о кнопке вставки объекта. При помощи которой можно вставлять в текст различные графики, таблицы, математические уравнения, конечно, это возможно если указанные приложения у вас установлены.
Параметры страницы

Предварительный просмотр документа

Таким образом, несмотря на свою сравнительную простоту, текстовый редактор Word Pad вполне подойдет для написания небольших текстовых документов. Его минимального функционала должно хватить.
На вкладке Вставка нажмите кнопку Верхний колонтитул или Нижний колонтитул и выберите пункт Изменить верхний колонтитул или Изменить нижний колонтитул.
Установите флажок Особый колонтитул для первой страницы.
Примечание: Особый колонтитул для первой страницы можно применить не только к самой первой странице документа, но и к первой странице любого раздела в нем.
В области верхнего или нижнего колонтитула на первой странице вы увидите надпись Верхний колонтитул первой страницы. Выделите номер страницы и нажмите кнопку DELETE.
Для выхода нажмите кнопку Закрыть окно колонтитулов или клавишу ESC.
Совет: Чтобы нумерация второй страницы начиналась с 1 вместо 2, выберите Вставка > Номер страницы > Формат номеров страниц и присвойте параметру Начать с в разделе Нумерация страниц значение 0 вместо 1.
Начало нумерации страниц со страницы 3 — двусторонняя печать
Если первая страница в документе — титульная, вторая — оглавление, а на третьей странице должен отображаться номер 1, см. статью Начало нумерации страниц на странице 3 — двусторонняя печать.
Выберите вариант, наиболее соответствующий вашей ситуации.
Вам нужно, чтобы номер не отображался на титульной странице, а на второй странице отображался сразу номер 2.
На вкладке Вставка нажмите кнопку Верхний колонтитул или Нижний колонтитул и выберите пункт Изменить верхний колонтитул или Изменить нижний колонтитул.
Установите флажок Особый колонтитул для первой страницы.

Примечание: Особый колонтитул для первой страницы можно применить не только к самой первой странице документа, но и к первой странице любого раздела в нем.
В области верхнего или нижнего колонтитула на первой странице вы увидите надпись Верхний (нижний) колонтитул первой страницы. Выделите номер страницы и нажмите клавишу DELETE.
Для выхода нажмите кнопку Закрыть окно колонтитулов или клавишу ESC.
Начало нумерации страниц со страницы 3 — двусторонняя печать
Если первая страница в документе — титульная, вторая — оглавление, а на третьей странице должен отображаться номер 1, см. статью Начало нумерации страниц на странице 3 — двусторонняя печать.
Удаление номера страницы с первой страницы
Выберите Вставка > Колонтитулы.
Справа щелкните Параметры и выберите Особый колонтитул для титульной страницы.

Еще раз щелкните Параметры и выберите Удаление номеров страниц.
Чтобы посмотреть номера страниц и проверить, удалился ли номер с первой страницы, выберите Вид > Режим чтения.
Если удалены все номера страниц, нажмите Вставка > Колонтитулы и выберите слева Остальные страницы. Нажмите Вставка > Номер страницы и выберите расположение номера.

Дополнительные сведения о номерах страниц см. в статье Нумерация страниц в Word.
См. также
Шаблоны пустых документов с нумерацией страниц без номера на первой странице:
Читайте также:


