Опера сохранить одним файлом
Норвежский браузер Opera всё ещё весьма популярен в наших краях, несмотря на все метаморфозы, что происходят с ним в последние годы, включая смену движка и связанную с этим потерю многих привычных функций. Однако даже в таком виде в Opera остаётся ещё много скрытых особенностей и небольших хитростей, о которых могут знать далеко не все пользователи. О пяти наиболее интересных из них пойдёт речь в этой статье.
Сохранение веб-страниц одним файлом
В классической Opera у пользователя была удобная возможность сохранять любые веб-странички одним файлом в формате MHT. К сожалению, с переходом на новый движок браузер лишился этой возможности и сейчас команда «сохранить страницу полностью» приводит к сохранению открытого сайта в HTML-файл и связанную с ним папку с данными. Это чертовски неудобно и вносит немало хаоса, особенно когда вам нужно сохранить много страничек.
Впрочем, возможность сохранять веб-сайты одним файлом по-прежнему есть в Opera, хоть и запрятана достаточно далеко. Для начала наберите в адресной строке opera:flags и перейдите по этому адресу. С помощью встроенного поиска отыщите там параметр «Save Page as MHTML». Включите его и перезагрузите браузер. Таким образом, вы вернёте прежний функционал, а в окне, открываемом через Ctrl+S, вновь появится команда «сохранить одним файлом».
Выпадающее меню закладок
Вы часто используйте закладки, но не хотите, чтобы панель с ними постоянно висела перед вашими глазами, занимания отведённое для контента веб-страниц пространство? В таком случае обратите внимание на ещё один интересный параметр, который есть на упомянутой выше служебной странице opera:flags. Параметр называется Simplified OMenu и вам нужно его отключить.
После перезапуска программы вы увидите, что в главном меню появилось выпадающее подменю, обеспечивающее быстрый доступ к вашим закладкам, без необходимости уходить с текущей страницы.
Больше места для ячеек на экспресс-панели
Если вы активно наполняйте экспресс-панель Opera собственными ячейками, то рано или поздно их станет слишком много и в итоге страницу каждый раз придётся прокручивать, что не очень-то удобно. При этом нетрудно заметить, что по бокам экспресс-панели остаётся много неиспользуемого места, а ценное пространство вдобавок отбирает вмонтированная в speed dial поисковая строка и отдельная ячейка для добавления новых сайтов.
В результате в том же разделе отобразится настройка, позволяющая регулировать число столбцов экспресс-панели. Благодаря ей вы сможете задействовать прежде пустующее пространство по бокам speed dial. Впрочем, это ещё не всё. После активации дополнительных настроек новые опции появляются также и в параметрах самой экспресс-панели. Там вы увидите новые пункты для скрытия встроенного поиска и кнопки добавления сайтов.
Загрузка фоновых вкладок по требованию (с задержкой)
Упомянутая выше возможность «показывать дополнительные настройки», после своей активации помимо опций, связанных с экспресс-панелью, позволяет отобразить ещё и несколько других скрытых параметров, самый интересный из которых называется «загружать фоновые вкладки с задержкой». Увидеть его вы можете в самом верху разделов «основное» и «браузер».
Если включить его, то Opera в плане загрузки вкладок с предыдущего сеанса работы начнёт вести себя как Firefox. Приведём пример: допустим, вы открывайте браузер, в котором в последний раз оставалось несколько десятков вкладок. В обычной ситуации все они начнут грузиться сразу же, одновременно, заставляя компьютер здорово подтормаживать и заполнять оперативную память. Если же у вас будет активирована опция загрузки фоновых табов по требованию, то вкладки будут загружаться только после вашего клика по ним.
Смена поиска на экспресс-панели
К сожалению, далеко не во всём современная Opera даёт столь же богатый выбор настроек, как это прежде было в классической Opera. Яркий пример – поиск на экспресс-панели. Установленный там Яндекс нельзя изменить на другой, никакими штатными настройками браузера. Именно эта особенность раздражает некоторых пользователей.
К счастью, изменить поиск всё-таки можно, правда, для этого понадобится вручную слегка откорректировать файлы конфигурации. В частности, вам необходимо найти файл Local State. В Windows 7 и выше отыскать его вы сможете, если включите отображение скрытых файлов в проводнике и перейдёте по пути C:\Users\Имя_ПК\AppData\Roaming\Opera Software\Opera Stable, где вместо многоточия должен быть ваш ник в системе.
Откройте этот файл через блокнот и найдите строки: "country":"RU"» и «"country_from_server":"RU"» (если вы с другой страны, то у вас значение будет другое, к примеру для Украины будет UA).
В этих строках нужно заменить «ru», на «us», после чего сохранить изменения. Браузер в это время должен быть выключен. При включении вы увидите, что на экспресс-панели вас теперь встречает поисковая строка с логотипом Google вместо Яндекс.
Нетребовательность к ресурсам системы, высокий уровень безопасности и возможность настройки сделали браузер одной из самых популярных программ для поиска и просмотра информации, расположенной в сети интернет.
Зачем сохранять страницу
Причин сохранения страниц из интернета может быть несколько:
Варианты сохранения
Сохранять информацию можно в различных форматах. Можно сохранить страницу в Опере одним файлом, в PDF формате или только HTML код.
Через кнопку меню «Opera»
Для того, чтобы сохранить страницу целиком, с картинками и форматированием, в Опере надо:

При этом на компьютере будет создана дополнительная папка, в которой собраны картинки, файлы сценариев, CSS-документы (таблицы стилей), что обеспечит восстановление информации на странице при переносе файла и папки на другой компьютер, не подключенный к интернету.

Второй способ сохранения страницы в Опере в виде одного файла – нажатие комбинации клавиш Ctrl+S. Дальнейший порядок действий аналогичен выше представленному. Оба способа приведут к сохранению документа с картинками.

Через правую кнопку мыши
Нажатие правой клавиши мыши открывает контекстное (дополнительное) меню, в котором присутствует пункт, позволяющий скачать файл на компьютер.
Порядок действий следующий:

Видео: сохранить в Opera
Делаем скриншот страницы
Скриншот – изображение, хранящееся в буфере обмена (специальной области памяти компьютера) для последующей вставки его в различные документы. Сделать скриншот несложно.
Для этого надо:

Данный способ позволяет сохранить веб страничку как картинку.

Чтобы сделать скриншот на ноутбуке, предварительно надо нажать клавишу «Fn», затем «Print Screen».
Недоступность интернета в отдельных точках, почасовая оплата и дорогой трафик не могут стать преградой для использования информации, почерпнутой в сети интернет. Браузер «Opera» позволяет получить доступ к информации из интернета, сохраненной на компьютере различными способами. Нужная инструкция, расписание движения транспорта или интересная статья всегда будут под рукой.
Вам также может понравиться
Высокоскоростной интернет и его преимущества

Оформление правильной подписи в электронном письме

Метавебарт: услуги по разработке сайтов в Германии для русскоговорящих
Методы сохранения веб страницы в опере : 1 комментарий
Норвежский браузер Opera всё ещё весьма популярен в наших краях, несмотря на все метаморфозы, что происходят с ним в последние годы, включая смену движка и связанную с этим потерю многих привычных функций. Однако даже в таком виде в Opera остаётся ещё много скрытых особенностей и небольших хитростей, о которых могут знать далеко не все пользователи. О пяти наиболее интересных из них пойдёт речь в этой статье.
Сохранение веб-страниц одним файлом
В классической Opera у пользователя была удобная возможность сохранять любые веб-странички одним файлом в формате MHT. К сожалению, с переходом на новый движок браузер лишился этой возможности и сейчас команда «сохранить страницу полностью» приводит к сохранению открытого сайта в HTML-файл и связанную с ним папку с данными. Это чертовски неудобно и вносит немало хаоса, особенно когда вам нужно сохранить много страничек.
Впрочем, возможность сохранять веб-сайты одним файлом по-прежнему есть в Opera, хоть и запрятана достаточно далеко. Для начала наберите в адресной строке opera:flags и перейдите по этому адресу. С помощью встроенного поиска отыщите там параметр «Save Page as MHTML». Включите его и перезагрузите браузер. Таким образом, вы вернёте прежний функционал, а в окне, открываемом через Ctrl+S, вновь появится команда «сохранить одним файлом».
Выпадающее меню закладок
Вы часто используйте закладки, но не хотите, чтобы панель с ними постоянно висела перед вашими глазами, занимания отведённое для контента веб-страниц пространство? В таком случае обратите внимание на ещё один интересный параметр, который есть на упомянутой выше служебной странице opera:flags. Параметр называется Simplified OMenu и вам нужно его отключить.
После перезапуска программы вы увидите, что в главном меню появилось выпадающее подменю, обеспечивающее быстрый доступ к вашим закладкам, без необходимости уходить с текущей страницы.
Больше места для ячеек на экспресс-панели
Если вы активно наполняйте экспресс-панель Opera собственными ячейками, то рано или поздно их станет слишком много и в итоге страницу каждый раз придётся прокручивать, что не очень-то удобно. При этом нетрудно заметить, что по бокам экспресс-панели остаётся много неиспользуемого места, а ценное пространство вдобавок отбирает вмонтированная в speed dial поисковая строка и отдельная ячейка для добавления новых сайтов.
В результате в том же разделе отобразится настройка, позволяющая регулировать число столбцов экспресс-панели. Благодаря ей вы сможете задействовать прежде пустующее пространство по бокам speed dial. Впрочем, это ещё не всё. После активации дополнительных настроек новые опции появляются также и в параметрах самой экспресс-панели. Там вы увидите новые пункты для скрытия встроенного поиска и кнопки добавления сайтов.
Загрузка фоновых вкладок по требованию (с задержкой)
Упомянутая выше возможность «показывать дополнительные настройки», после своей активации помимо опций, связанных с экспресс-панелью, позволяет отобразить ещё и несколько других скрытых параметров, самый интересный из которых называется «загружать фоновые вкладки с задержкой». Увидеть его вы можете в самом верху разделов «основное» и «браузер».
Если включить его, то Opera в плане загрузки вкладок с предыдущего сеанса работы начнёт вести себя как Firefox. Приведём пример: допустим, вы открывайте браузер, в котором в последний раз оставалось несколько десятков вкладок. В обычной ситуации все они начнут грузиться сразу же, одновременно, заставляя компьютер здорово подтормаживать и заполнять оперативную память. Если же у вас будет активирована опция загрузки фоновых табов по требованию, то вкладки будут загружаться только после вашего клика по ним.
Смена поиска на экспресс-панели
К сожалению, далеко не во всём современная Opera даёт столь же богатый выбор настроек, как это прежде было в классической Opera. Яркий пример – поиск на экспресс-панели. Установленный там Яндекс нельзя изменить на другой, никакими штатными настройками браузера. Именно эта особенность раздражает некоторых пользователей.
К счастью, изменить поиск всё-таки можно, правда, для этого понадобится вручную слегка откорректировать файлы конфигурации. В частности, вам необходимо найти файл Local State. В Windows 7 и выше отыскать его вы сможете, если включите отображение скрытых файлов в проводнике и перейдёте по пути C:UsersИмя_ПКAppDataRoamingOpera SoftwareOpera Stable, где вместо многоточия должен быть ваш ник в системе.
Откройте этот файл через блокнот и найдите строки: "country":"RU"» и «"country_from_server":"RU"» (если вы с другой страны, то у вас значение будет другое, к примеру для Украины будет UA).
В этих строках нужно заменить «ru», на «us», после чего сохранить изменения. Браузер в это время должен быть выключен. При включении вы увидите, что на экспресс-панели вас теперь встречает поисковая строка с логотипом Google вместо Яндекс.

Нетребовательность к ресурсам системы, высокий уровень безопасности и возможность настройки сделали браузер одной из самых популярных программ для поиска и просмотра информации, расположенной в сети интернет.
Зачем сохранять страницу
Причин сохранения страниц из интернета может быть несколько:
- необходимо изучить материал, размещенный на странице, но нет желания делать для нее закладку;
- надо перенести информацию на другой компьютер или ноутбук, не имеющий доступа к сети интернет;
- дорогой трафик и поэтому проще за несколько секунд сохранить страницу, а изучать информацию, расположенную на ней, уже без подключения к сети;
- необходимо изучить сведения на странице, используя электронную книгу.

Фото: окно браузера Опера
Варианты сохранения
Сохранять информацию можно в различных форматах. Можно сохранить страницу в Опере одним файлом, в PDF формате или только HTML код.
Через кнопку меню «Opera»
Для того, чтобы сохранить страницу целиком, с картинками и форматированием, в Опере надо:
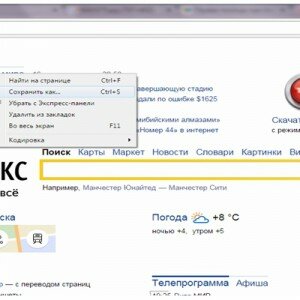
Фото: Сохранение через кнопку меню «Оpera»
При этом на компьютере будет создана дополнительная папка, в которой собраны картинки, файлы сценариев, CSS-документы (таблицы стилей), что обеспечит восстановление информации на странице при переносе файла и папки на другой компьютер, не подключенный к интернету.

Фото: сохранить одним архивом
Второй способ сохранения страницы в Опере в виде одного файла – нажатие комбинации клавиш Ctrl+S. Дальнейший порядок действий аналогичен выше представленному. Оба способа приведут к сохранению документа с картинками.

Фото: Выбор вариантов сохранения через кнопку меню «Opera»
Через правую кнопку мыши
Нажатие правой клавиши мыши открывает контекстное (дополнительное) меню, в котором присутствует пункт, позволяющий скачать файл на компьютер.
Как убрать баннер с рабочего стола по номеру телефона? Ответ тут.
Порядок действий следующий:
- щелкнуть на свободном месте открытого в Опере сайта правой клавишей мыши;
- выбрать в контекстном меню пункт «Сохранить как»;
- открыть папку для сохранения файла;
- задать новое имя страницы при необходимости;
- выбрать один из предложенных вариантов сохранения;
- щелкнуть по кнопке «Сохранить».
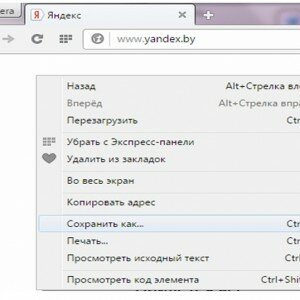
Фото: Использование правой клавиши мыши
Видео: сохранить в Opera
Делаем скриншот страницы
Скриншот – изображение, хранящееся в буфере обмена (специальной области памяти компьютера) для последующей вставки его в различные документы. Сделать скриншот несложно.
Для этого надо:
- открыть в браузере нужную страницу;
- нажать на клавиатуре компьютера клавишу «Print Screen» (при этом изображение, видимое на экране, попадет в буфер обмена);

Фото: Print Screen на клавиатуре
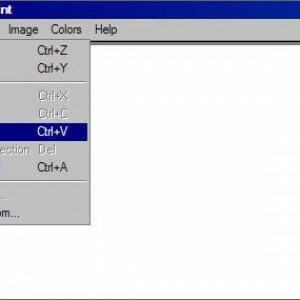
Фото: меню пункт «Вставить» в Paint
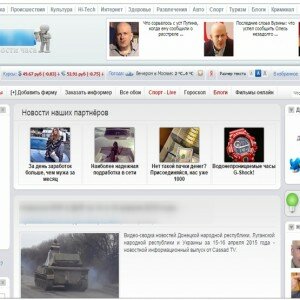
Фото: Скриншот страницы
Данный способ позволяет сохранить веб страничку как картинку.
Достаточно:
- щелкнуть по ней правой кнопкой мыши и выбрать в меню «Сохранить как рисунок»;
- задать папку, имя и тип файла;
- нажать кнопку «Сохранить».
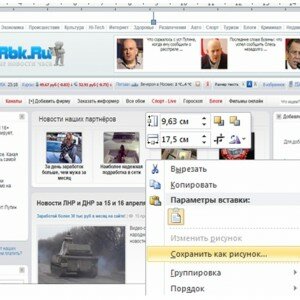
Фото: Сохранение изображения страницы как рисунка
Чтобы сделать скриншот на ноутбуке, предварительно надо нажать клавишу «Fn», затем «Print Screen».
Нет доступа к сети, возможно доступ блокирует брандмауэр или антивирус. Точнее узнай здесь.
Как подключить 4G модем к планшету? Инструкция тут.
Недоступность интернета в отдельных точках, почасовая оплата и дорогой трафик не могут стать преградой для использования информации, почерпнутой в сети интернет. Браузер «Opera» позволяет получить доступ к информации из интернета, сохраненной на компьютере различными способами. Нужная инструкция, расписание движения транспорта или интересная статья всегда будут под рукой.
Нетребовательность к ресурсам системы, высокий уровень безопасности и возможность настройки сделали браузер одной из самых популярных программ для поиска и просмотра информации, расположенной в сети интернет.
Зачем сохранять страницу
Причин сохранения страниц из интернета может быть несколько:
необходимо изучить материал, размещенный на странице, но нет желания делать для нее закладку;
надо перенести информацию на другой компьютер или ноутбук, не имеющий доступа к сети интернет;
дорогой трафик и поэтому проще за несколько секунд сохранить страницу, а изучать информацию, расположенную на ней, уже без подключения к сети;
необходимо изучить сведения на странице, используя электронную книгу.

Варианты сохранения
Сохранять информацию можно в различных форматах. Можно сохранить страницу в Опере одним файлом, в PDF формате или только HTML код.
Через кнопку меню «Opera»
Для того, чтобы сохранить страницу целиком, с картинками и форматированием, в Опере надо:
нажать кнопку с буквой О в левом верхнем углу «Настройка и управление опера»;
нажать «Сохранить как»;
задать папку для сохранения;
задать нужное имя файла;
нажать кнопку «Сохранить».

При этом на компьютере будет создана дополнительная папка, в которой собраны картинки, файлы сценариев, CSS-документы (таблицы стилей), что обеспечит восстановление информации на странице при переносе файла и папки на другой компьютер, не подключенный к интернету.

Второй способ сохранения страницы в Опере в виде одного файла – нажатие комбинации клавиш Ctrl+S. Дальнейший порядок действий аналогичен выше представленному. Оба способа приведут к сохранению документа с картинками.

Через правую кнопку мыши
Нажатие правой клавиши мыши открывает контекстное (дополнительное) меню, в котором присутствует пункт, позволяющий скачать файл на компьютер.
Порядок действий следующий:
щелкнуть на свободном месте открытого в Опере сайта правой клавишей мыши;
выбрать в контекстном меню пункт «Сохранить как»;
открыть папку для сохранения файла;
задать новое имя страницы при необходимости;
выбрать один из предложенных вариантов сохранения;
щелкнуть по кнопке «Сохранить».

Видео: сохранить в Opera
Делаем скриншот страницы
Скриншот – изображение, хранящееся в буфере обмена (специальной области памяти компьютера) для последующей вставки его в различные документы. Сделать скриншот несложно.
Для этого надо:
открыть в браузере нужную страницу;
нажать на клавиатуре компьютера клавишу «Print Screen» (при этом изображение, видимое на экране, попадет в буфер обмена);

открыть прикладную программу, например текстовый редактор MS Word или графический редактор Paint;
выполнить в окне открытой программы щелчок правой кнопкой мыши;
выбрать в открывшемся контекстном меню пункт «Вставить»;

полученное изображение можно обрезать или изменить его размеры.

Данный способ позволяет сохранить веб страничку как картинку.
щелкнуть по ней правой кнопкой мыши и выбрать в меню «Сохранить как рисунок»;
задать папку, имя и тип файла;
нажать кнопку «Сохранить».

Чтобы сделать скриншот на ноутбуке, предварительно надо нажать клавишу «Fn», затем «Print Screen».
Недоступность интернета в отдельных точках, почасовая оплата и дорогой трафик не могут стать преградой для использования информации, почерпнутой в сети интернет. Браузер «Opera» позволяет получить доступ к информации из интернета, сохраненной на компьютере различными способами. Нужная инструкция, расписание движения транспорта или интересная статья всегда будут под рукой.
Вам нужно войти, чтобы оставить комментарий.

Нетребовательность к ресурсам системы, высокий уровень безопасности и возможность настройки сделали браузер одной из самых популярных программ для поиска и просмотра информации, расположенной в сети интернет.
Зачем сохранять страницу
Причин сохранения страниц из интернета может быть несколько:
- необходимо изучить материал, размещенный на странице, но нет желания делать для нее закладку;
- надо перенести информацию на другой компьютер или ноутбук, не имеющий доступа к сети интернет;
- дорогой трафик и поэтому проще за несколько секунд сохранить страницу, а изучать информацию, расположенную на ней, уже без подключения к сети;
- необходимо изучить сведения на странице, используя электронную книгу.

Фото: окно браузера Опера
Варианты сохранения
Сохранять информацию можно в различных форматах. Можно сохранить страницу в Опере одним файлом, в PDF формате или только HTML код.
Через кнопку меню «Opera»
Для того, чтобы сохранить страницу целиком, с картинками и форматированием, в Опере надо:
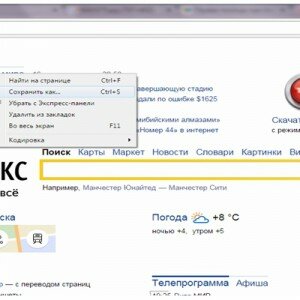
Фото: Сохранение через кнопку меню «Оpera»
При этом на компьютере будет создана дополнительная папка, в которой собраны картинки, файлы сценариев, CSS-документы (таблицы стилей), что обеспечит восстановление информации на странице при переносе файла и папки на другой компьютер, не подключенный к интернету.

Фото: сохранить одним архивом
Второй способ сохранения страницы в Опере в виде одного файла – нажатие комбинации клавиш Ctrl+S. Дальнейший порядок действий аналогичен выше представленному. Оба способа приведут к сохранению документа с картинками.

Фото: Выбор вариантов сохранения через кнопку меню «Opera»
Через правую кнопку мыши
Нажатие правой клавиши мыши открывает контекстное (дополнительное) меню, в котором присутствует пункт, позволяющий скачать файл на компьютер.
Узнай, о переустановке Windows 7 на ноутбуке, в статье, как переустановить windows 7 на ноутбуке полностью.Как убрать баннер с рабочего стола по номеру телефона? Ответ тут.
Порядок действий следующий:
- щелкнуть на свободном месте открытого в Опере сайта правой клавишей мыши;
- выбрать в контекстном меню пункт «Сохранить как»;
- открыть папку для сохранения файла;
- задать новое имя страницы при необходимости;
- выбрать один из предложенных вариантов сохранения;
- щелкнуть по кнопке «Сохранить».
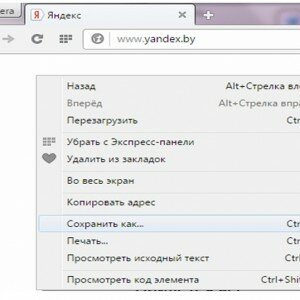
Фото: Использование правой клавиши мыши
Видео: сохранить в Opera
Делаем скриншот страницы
Скриншот – изображение, хранящееся в буфере обмена (специальной области памяти компьютера) для последующей вставки его в различные документы. Сделать скриншот несложно.
Для этого надо:
- открыть в браузере нужную страницу;
- нажать на клавиатуре компьютера клавишу «Print Screen» (при этом изображение, видимое на экране, попадет в буфер обмена);

Фото: Print Screen на клавиатуре
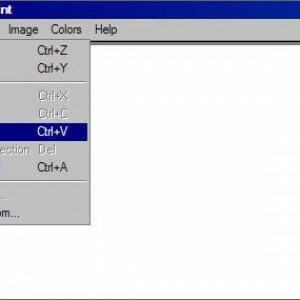
Фото: меню пункт «Вставить» в Paint
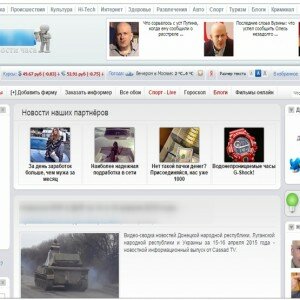
Фото: Скриншот страницы
Данный способ позволяет сохранить веб страничку как картинку.
Достаточно:
- щелкнуть по ней правой кнопкой мыши и выбрать в меню «Сохранить как рисунок»;
- задать папку, имя и тип файла;
- нажать кнопку «Сохранить».
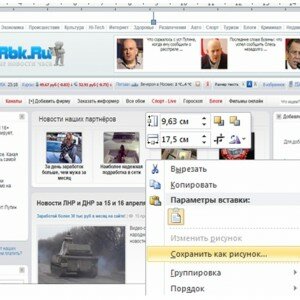
Фото: Сохранение изображения страницы как рисунка
Чтобы сделать скриншот на ноутбуке, предварительно надо нажать клавишу «Fn», затем «Print Screen».

Нет доступа к сети, возможно доступ блокирует брандмауэр или антивирус. Точнее узнай здесь.
Как подключить 4G модем к планшету? Инструкция тут.
Недоступность интернета в отдельных точках, почасовая оплата и дорогой трафик не могут стать преградой для использования информации, почерпнутой в сети интернет. Браузер «Opera» позволяет получить доступ к информации из интернета, сохраненной на компьютере различными способами. Нужная инструкция, расписание движения транспорта или интересная статья всегда будут под рукой.
Читайте также:


