Как в powerpoint вставить
Экономьте свое время и работайте, копируя слайды — из презентации, над чем вы работаете, или из отдельной презентации. Когда вы копируете один или несколько слайдов в пределах презентации или из одной презентации в другую, для новых слайдов можно указать необходимую тему.
На вкладке Вид в группе Представления презентации выберите пункт Обычное.
В левой части среди эскизов слайдов щелкните слайд, который нужно скопировать.
Чтобы выбрать несколько последовательных слайдов, щелкните первый из них, нажмите клавишу SHIFT, а затем щелкните последний необходимый слайд. Кроме того, можно щелкнуть первый слайд, нажать клавишу SHIFT, а затем нажать клавишу CURSOR DOWN, пока не доймете до последнего слайда.
Чтобы выбрать несколько непоследовательных слайдов, нажмите клавишу CTRL и, удерживая ее, щелкните каждый их необходимых слайдов.
Щелкните правой кнопкой мыши выбранные слайды и выберите "Копировать".
Щелкните правой кнопкой мыши эскиз, который нужно скопировать во второй презентации, и в области "Параметры вложения" выполните одно из следующих действий:

Чтобы сохранить тему презентации, из которая вы копируете, выберите "Сохранить исходный формат . Это подразумевает, что исходный формат темы слайда не будет менять тему презентации.
Где находится кнопка "Параметры вставки"?
Чтобы параметров в этой области, нажимайте кнопку "Главная" и щелкните маленькую стрелку под кнопкой "Вировать".
В области с вкладками "Структура" и "Слайды" выберите вкладку Слайды.
Чтобы выделить слайд, который необходимо скопировать, выполните одно из указанных ниже действий.
Чтобы выделить один слайд, щелкните его.
Чтобы выделить несколько слайдов, щелкните первый слайд, а затем, удерживая нажатой клавишу SHIFT, щелкните последний слайд группы. Вы также можете использовать команду SHIFT+CURSOR вниз, которая позволяет последовательно выбирать слайды по одному, пока не дойди до последнего предпочитаемого слайда. Вы можете нажать клавишу CURSOR UP, удерживая нажатой кнопку SHIFT, чтобы перейти вверх и отодвинуть последний слайд.
Чтобы выбрать несколько неповстояных слайдов, нажмите CTRL и, нажав кнопку мыши, щелкните каждый слайд, который нужно выбрать.
Щелкните правой кнопкой мыши один из выделенных слайдов и выберите в меню команду Копировать.
В презентации, в которую необходимо вставить слайды, на вкладке Слайды щелкните правой кнопкой мыши слайд, после которого необходимо вставить копируемые слайды, и выберите команду Вставить. Чтобы сэкономить время, можно также использовать клавиши CTRL+V для вохранения.
Чтобы сохранить исходный дизайн скопированные слайды, нажмите кнопку "Параметры вкладки" , которая появляется рядом со вкопченными слайдами на вкладке "Структуру" или "Слайды" в обычном режиме или в области "Слайды", а затем выберите "Сохранить исходное форматирование".
Совет: Чтобы переместить слайды, выберите их и перетащите на новое место. Чтобы сохранить исходное форматирование, используйте кнопку Параметры вставки, как описано выше.
Где находится кнопка "Параметры вставки"?
При вклеии слайда в новое место в презентации кнопка "Параметры вкладки" обычно отображается рядом со в документом на вкладке "Структуру" или "Слайды" в обычном режиме или в области "Слайды". Кнопка "Параметры вжатия" позволяет управлять тем, как содержимое отображается после вжатия, то есть восстановление.
Иногда кнопка Параметры вставки может не отображаться после вставки слайда:
Вы вставили ее с помощью специальной вкладки "Буфер обмена" на вкладке "Главная". Для этого необходимо использовать команды "Вырезать", "Копировать и вкопировать" или скопировать и вкопировать их с помощью буфера обмена Office.
Вы вставили группу объектов из другого приложения, например из Microsoft Office Word.
В зависимости от используемой версии PowerPoint вы можете вставлять в слайд-шоу изображения, фотографии, картинки из коллекции или другие рисунки со своего компьютера или из Интернета.
Совет: Microsoft 365 у подписчиков есть доступ к тысячам бесплатных изображений и премиум-шаблонов. Подробнее см. в статье Вставка премиум-изображений.

Вставка изображения с компьютера
Щелкните слайд там, где хотите вставить изображение.
На вкладке Вставка в группе Изображения выберите Рисунки, а затем щелкните Это устройство.
В открывшемся диалоговом окне найдите нужное изображение, выберите его и нажмите кнопку Вставить.
Совет: Если вы хотите одновременно вставить несколько рисунков, выберите необходимые файлы, удерживая клавишу CTRL.
Вставьте стоковые изображения на слайде
Щелкните слайд там, где хотите вставить изображение.
На вкладке Вставка в группе Изображения выберите Рисунки, а затем щелкните Стоковые изображения.
Введите описание того, что вам нужно, затем щелкните выбранные изображения и нажмите Вставить.
Вставка изображения из Интернета
Щелкните слайд там, где хотите вставить изображение.
На вкладке Вставка в группе Изображения выберите Рисунки, а затем щелкните Изображения из Интернета.

Если у вас нет доступа к настройкам конфиденциальности, вам может потребоваться обратиться к администратору.
В поле поиска введите изображение, которое вы ищете, и нажмите ВВОД.
Выберите все нужные изображения и щелкните Вставить.
Совет: После вставки изображения вы можете изменить его размер и местоположение. Для этого щелкните рисунок правой кнопкой мыши и выберите команду Формат рисунка. Справа от слайда появится область Формат рисунка с инструментами форматирования.
Вставка изображения на образец слайдов
Если вы хотите, чтобы в вашем шаблоне PowerPoint определенное изображение отображалось на каждом слайде конкретного типа, вставьте его на образец слайдов. Дополнительные сведения см. в статье Что такое образец слайдов?.
Вставка изображения на фон
Если вы хотите использовать фоновое изображение для определенного слайда, измените параметры его фона. Дополнительные сведения см. в статье Добавление рисунка в качестве фона слайда.
См. также
На каждый слайд, образец слайдов или фон можно добавить одно или несколько изображений.
Вставка изображения с компьютера
Щелкните слайд там, где хотите вставить изображение.
На вкладке Вставка в группе Изображения нажмите кнопку Рисунки.
В открывшемся диалоговом окне найдите нужное изображение, выберите его и нажмите кнопку Вставить.
Совет: Если вы хотите одновременно вставить несколько рисунков, выберите необходимые файлы, удерживая клавишу CTRL.
Вставка изображения из Интернета
Щелкните слайд там, где хотите вставить изображение.
На вкладке Вставка в группе Изображения нажмите кнопку Изображения из Интернета.
(PowerPoint 2013) В поле Поиск изображений Bing введите ключевые слова и нажмите клавишу ВВОД.
(Более новые версии) Убедитесь, что Bing виден слева в раскрывающемся списке источников поиска. В поле введите ключевое слово и нажмите клавишу ВВОД.
Используйте фильтры Размер, Тип, Цвет, Макет, а также фильтры лицензирования, чтобы настроить результаты в соответствии со своими предпочтениями.
Щелкните необходимое изображение и нажмите кнопку Вставить.
Совет: После вставки изображения вы можете изменить его размер и местоположение. Для этого щелкните рисунок правой кнопкой мыши и выберите команду Формат рисунка. Справа от слайда появится область Формат рисунка с инструментами форматирования.
Вставка картинки
В отличие от некоторых более ранних версий приложения, начиная с PowerPoint 2013 в PowerPoint отсутствует коллекция картинок. Вместо нее на вкладке Вставка предусмотрена кнопка Изображения из Интернета, позволяющая найти и вставить необходимую картинку с помощью средства поиска изображений в Bing.

Например, нажав кнопку Изображения из Интернета, вы можете ввести в поле поиска фразу картинка с лошадью. В результате отобразится множество картинок, лицензированных Creative Commons.

Важно: Чтобы не нарушить авторские права, пользуйтесь фильтром по лицензии в Bing: с его помощью вы сможете легко выбрать подходящие изображения. Дополнительные сведения см. в статье Добавление картинок в файл.
Вставка изображения на образец слайдов
Если вы хотите, чтобы в вашем шаблоне PowerPoint определенное изображение отображалось на каждом слайде конкретного типа, вставьте его на образец слайдов. Дополнительные сведения см. в статье Что такое образец слайдов?.
Вставка изображения на фон
Если вы хотите использовать фоновое изображение для определенного слайда, измените параметры его фона. Дополнительные сведения см. в статье Добавление рисунка в качестве фона слайда.
См. также
Вы можете добавить на слайд одно или несколько изображений.
Вставка изображения с компьютера Mac, сетевого диска или диска iCloud
Откройте слайд, на который нужно вставить изображение.
В меню Вставка выберите Рисунок и нажмите Рисунок из файла.
В открывшемся диалоговом окне найдите нужное изображение, выберите его и нажмите кнопку Вставить.
Чтобы одновременно вставить несколько рисунков, выберите необходимые файлы, удерживая клавишу Shift.
Вставка изображения со смартфона
Фотографию, сделанную на смартфоне, можно сделать доступной для вставки в PowerPoint для macOS, сохранив изображение на диске iCloud и выполнив предыдущую процедуру на этой странице.
Подписчики Microsoft 365 для Mac также могут с помощью функции "Камера Continuity" передавать фотографии непосредственно на слайд PowerPoint. Дополнительные сведения см. в статье Добавление изображений и файл с помощью мобильного устройства.
Вставка изображения из Интернета
Откройте слайд, на который нужно вставить изображение.
В меню Вставка выберите Рисунок и нажмите Изображения из Интернета.
В правой части окна PowerPoint откроется область Изображения из Интернета.
В поле Поиск в Bing вверху введите ключевое слово и нажмите клавишу ВВОД.

Когда отобразятся результаты поиска, вы можете при необходимости использовать кнопку фильтра Фильтры Размер, Тип, Цвет, Макет помогут сузить результаты поиска.
Щелкните изображение, чтобы выбрать его, и нажмите кнопку Вставить.
Можно выбрать несколько изображений. На кнопке "Вставить" будет показано, сколько изображений выбрано.
После появления изображения на слайде можно изменить его размер и переместить на другое место.
Вставка фото с помощью Проводника по фото
Проводник по фото в программах Office помогает просматривать наборы фотографий на компьютере, например фотографии в iPhoto или Photo Booth.
Откройте слайд, в который вы хотите вставить рисунок.
В меню Вставка выберите Рисунок и нажмите Браузер фотографий.
В открывшемся диалоговом окне найдите нужное изображение, выберите его и перетащите на слайд.
Чтобы одновременно вставить несколько рисунков, выберите необходимые файлы, удерживая клавишу Shift. Затем перетащите их на слайд.
Вставка изображения с компьютера Mac, сетевого диска или диска iCloud
Откройте слайд, на который нужно вставить изображение.
В меню Вставка выберите Рисунок и нажмите Рисунок из файла.
В открывшемся диалоговом окне найдите нужное изображение, выберите его и нажмите кнопку Вставить.
Чтобы одновременно вставить несколько рисунков, выберите необходимые файлы, удерживая клавишу Shift.
Вставка изображения со смартфона или из Интернета
Изображения из Интернета: к сожалению, PowerPoint 2016 для Mac не поддерживает вставку изображений из Интернета.
Изображения со смартфона: фотографию, сделанную на смартфоне, можно сделать доступной для вставки в PowerPoint 2016 для Mac, сохранив изображение на диске iCloud и выполнив предыдущую процедуру на этой странице.
Вставка фото с помощью Проводника по фото
Браузер фотографий в Office помогает просматривать наборы имеющихся фотографий на компьютере, например фотографии в iPhoto или Photo Booth.
Откройте слайд, в который вы хотите вставить рисунок.
В меню Вставка выберите Рисунок и нажмите Браузер фотографий.
В открывшемся диалоговом окне найдите нужное изображение, выберите его и перетащите на слайд.
Чтобы одновременно вставить несколько рисунков, выберите необходимые файлы, удерживая клавишу Shift. Затем перетащите их на слайд.
Вставка изображения с компьютера
Выберите то место документа, куда вы хотите вставить изображение.
На вкладке Вставка выберите Рисунки > Это устройство.
Найдите рисунок, который нужно вставить, выделите его и нажмите кнопку Вставить.
После появления рисунка на слайде, можно изменить его размер и место, куда нужно переместить.
Перетащите рисунок из проводника или Finder на слайд
Вы можете перетащить рисунок из проводника (в Windows) или Finder (в macOS) и поместить его на слайд. Рисунок будет выровнен по центру слайда. Затем вы можете переместить, изменить размер или стиль рисунка по собственному желанию.
Вставка изображения из Интернета
Щелкните слайд там, где хотите вставить изображение.
На вкладке Вставка выберите Рисунки > Рисунки Bing.
В поле поиска вверху введите ключевое слово и нажмите клавишу ВВОД.

Когда отобразятся результаты поиска, вы можете при необходимости использовать кнопку фильтра. Фильтры Размер, Тип, Цвет, Макет и фильтры лицензирования помогут сузить результаты поиска.
Щелкните изображение, чтобы выбрать его, и нажмите кнопку Вставить.
После появления изображения на слайде можно изменить его размер и переместить на другое место.
Вставка изображения из OneDrive для работы и учебы в слайд
Выберите то место документа, куда вы хотите вставить изображение.
На вкладке Вставка выберите Рисунки > OneDrive.
Найдите рисунок, который нужно вставить, выделите его и нажмите кнопку Вставить.
После появления рисунка на слайде, можно изменить его размер и место, куда нужно переместить.
Добавление стилей и форматирования к рисунку
При вставке изображения PowerPoint в Интернете помещает рисунок на слайд и добавляет вкладку Изображение на ленту.
Выделив изображение, щелкните вкладку Изображение.
В разделе Стили рисунков выберите параметры, которые вы хотите применить к рисунку.
Щелкните стрелку вниз в правой части коллекции, как показано выше, чтобы просмотреть всю коллекцию параметров стилей.
Большинство пользователей офисного пакета MS Office не знает, как вставить презентацию в презентацию Powerpoint – хотя бы потому, что им это не нужно. Но у людей, которые часто делают доклады по различным темам, такая необходимость возникает. Например, чтобы использовать во время текущего выступления элементы прошлых, не занимаясь поисками отдельных файлов и слайдов.


Способы, описанные в этой статье, позволяют сэкономить время, упрощают ответы на вопросы и возвращение к старым темам — но при отсутствии опыта могут показаться сложным. Поэтому стоит сначала познакомиться с методами вставки презентаций, предполагающими использование средств PowerPoint и редактора iSpring Pro.
Проще всего вставлять проекты друг в друга с помощью той же программы, в которой они сделаны — Microsoft PowerPoint. Существует целых 4 способа, как добавить в презентацию другую презентацию: с помощью вставки объекта или значка, а также создание нового документа и добавление гиперссылки.
Все методики доступны для любой версии пакета MS Office, хотя процесс добавления может незначительно отличаться.

Вставка объекта
Один из самых простых способов добавления одного готового проекта в другой предполагает обычную вставку — как любой другой объект типа рисунка или формулы. Чтобы это сделать, придется выполнить такие действия:
- Запустить первый, основной проект, который будет открывать докладчик.
- Перейти к вкладке «Вставка».
- Найти и щелкнуть в группе «Текст» по кнопке вставки объекта.
- Отметить, что объект будет создан из готового файла.
- Нажать на «Обзор» и найти нужный файл. Чтобы упростить задачу, можно сразу поместить документ на рабочий стол, в каталог загрузок или в корневой каталог диска.
- Нажать «ОК» в окне обзора и еще раз — в форме вставки объекта.






Теперь в составе первой презентации дополнительно появилось окно со второй. Его можно подогнать по размеру и поместить в удобном месте. А справа, как и прежде, будут показываться элементы основного проекта. А вставленные слайды можно перелистывать с помощью ползунка, который появится при выборе соответствующей области и повторном щелчке по тому же месту.
Для возврата к основному проекту достаточно кликнуть по любой его области. А включать вторую презентацию можно прямо во время просмотра первой, возвращаясь обратно нажатием кнопки Esc. Преимущества такого метода — простая вставка и легкий переход.


Добавление в виде значка
Еще один способ — добавление в виде значка. Действия будут немного отличаться:
- Перейти на вкладку «Вставка» и в группе «Текст» нажать на кнопку «Вставить объект».
- Поставить галочку на пункте «Создать из файла» и найти на компьютере нужный документ.
- Указать, что проект добавляется в виде значка.
- Нажать на кнопку «Значок», выбрать вид иконки и ввести название, которое будет показано на слайде первой презентации.
- Дважды нажать «ОК» в соответствующих окнах и поместить значок в удобное место на слайде.






Теперь в первой презентации появляется кнопка, двойное нажатие на которую запустит воспроизведение второй. Возврат к основному проекту стандартный — с помощью Esc.
Преимущество такого способа — минимум занимаемого иконкой места. Недостаток — такой же, небольшие размеры значка, по которому сложнее попасть, чем по крупным объектам.

Создание нового проекта внутри основного
Для вставки новой, еще не готовой презентации, можно создать ее прямо из первого проекта. Пользователь должен выполнить такие действия:
- На вкладке «Вставка» выбрать добавление объекта.
- Указать, что вставляется новый объект и выбрать его тип, пролистав от расположенного сверху документа PDF до PowerPoint Presentation.
- Добавить в новый проект нужные слайды. Возможности по редактированию ограничены. Слайды можно копировать из второй презентации (например, с помощью комбинации клавиш Ctrl + C) и вставлять (Ctrl + V).




Способ занимает больше времени по сравнению с простым добавлением уже готовых проектов в виде значка или объекта. Зато позволяет выбирать только нужные слайды, не создавая новых файлов и не внося изменений в старую презентацию.
Использование гиперссылки
Еще один подходящий для вставки способ — добавлять не объекты, а гиперссылки. Для этого достаточно выполнить всего несколько простых шагов:
- Выделить в основной презентации любой объект — в том числе, изображение или текст.
- Кликнуть правой кнопкой мыши, открыв контекстное меню и указав пункт «Гиперссылка».
- Найти в списке необходимый для вставки файл презентации. Нажать «ОК».






Теперь выбранный объект (в данном случае — картинка) может использоваться, чтобы переходить к дополнительной презентации. Достаточно при просмотре слайдов навести курсор мыши и кликнуть, выполнив переход к нужному файлу. При наведении можно увидеть ссылку на адрес, по которому расположена вторая презентация.
Способ удобен тем, что объект не закрывает даже небольшую часть слайда — хотя для перехода нужно точно знать, к чему привязана гиперссылка.
Вставка с помощью iSpring Suite
Разобравшись, как вставить презентацию в презентацию с помощью средств PowerPoint, можно попробовать еще один способ — с помощью программы iSpring Suite. Процесс добавления включает такие этапы:
- Преобразовать дополнительную презентацию в формат HTML5.
- Вставить проект как web-объект.
- Опубликовать основную презентацию со встроенным web-объектом.
Методика сравнительно сложная, особенно, если применяется впервые. Зато такую преобразованную презентацию можно легко распространить по сети или загрузить в систему дистанционного обучения, встроить в веб-страницу или в блог.
Выбор формата HTML5 позволит просматривать презентацию на любых устройствах, включая мобильные телефоны и планшеты. Кроме того, утилиту iSpring Suite, у которой есть бесплатная версия, можно рассматривать как уникальный инструмент для повышения функциональности программы PowerPoint.
Копирование и вставка в PowerPoint в Интернете отличается от копирования и вставки в классическое приложение PowerPoint для настольных систем благодаря определенным ограничениям веб-браузера.
(Если вы используете веб-браузер Firefox для доступа к Веб-приложение PowerPoint, ознакомьтесь со сведениями о копировании и вставке текста или изображений с помощью Firefox или Safari ниже.)
Копирование и вставка изображений
Вы можете копировать и вставлять рисунки с одного слайда на другой в той же презентации или в другой презентации. Вы также можете скопировать рисунок из другого приложения, например Word в Интернете, и вставить его в Веб-приложение PowerPoint.

Выберите изображение, которое вы хотите скопировать, а затем на вкладке Главная нажмите кнопку буфер обмена и выберите пункт Копировать.

Щелкните в том месте, куда вы хотите вставить текст, а затем на вкладке Главная нажмите кнопку буфер обмена а затем выберите команду Вставить.
Если появится запрос на доступ к буферу обмена, нажмите кнопку Разрешить доступ.
Вы также можете копировать изображения с веб-сайтов и вставлять их на слайды, если у вас есть лицензия на изображение.
Щелкните изображение на веб-сайте правой кнопкой мыши и выберите команду Копировать , а затем перейдите в Веб-приложение PowerPoint, чтобы вставить изображение на слайд.
Веб-приложение PowerPoint не поддерживает вставку изображений, скопированных из Outlook. Если в Outlook есть изображение, которое вы хотите использовать в Веб-приложение PowerPoint, сохраните его на своем компьютере, а затем перейдите к разделу вставка > изображений в Веб-приложение PowerPoint.
Копирование и вставка текста
Сочетание клавиш для вставки: Ctrl + V

Выделите текст, который вы хотите скопировать, а затем на вкладке Главная нажмите кнопку буфер обмена а затем выберите команду Копировать.
Щелкните в том месте, куда вы хотите вставить текст, а затем на вкладке Главная нажмите кнопку буфер обмена и выберите команду Вставить.
Если появится запрос на доступ к буферу обмена, нажмите кнопку Разрешить доступ.
Копирование и вставка неформатированного текста
Сочетание клавиш для неформатированной вставки: Ctrl + Shift + V

Выделите текст, который вы хотите скопировать, а затем на вкладке Главная нажмите кнопку буфер обмена а затем выберите команду Копировать.
Щелкните в том месте, куда вы хотите вставить неформатированный текст, а затем на вкладке Главная нажмите кнопку буфер обмена и выберите команду Вставить только текст.

В настоящее время Вставить текст можно только в Chrome, Microsoft EDGE и Internet Explorer. И для Chrome вам понадобится расширение Office , чтобы использовать эту команду в Веб-приложение PowerPoint.
Копирование и вставка слайдов

В области эскизов слева выберите слайды, которые вы хотите скопировать, а затем на вкладке Главная нажмите кнопку буфер обмена и выберите пункт Копировать.
В области эскизов выберите слайд, который вы хотите вставить после, а затем на вкладке Главная нажмите кнопку буфер обмена и выберите команду Вставить.
Если скопированный слайд или слайды находятся в другой презентации и вы хотите сохранить исходное форматирование, нажмите кнопку (Ctrl) , которая появится в правом нижнем углу вставленного слайда, и выберите Сохранить исходное форматирование.

Если вы копируете и вставляете слайды в той же презентации, Сохранить исходное форматирование в настоящее время не поддерживается.
Копирование и вставка текста или изображений с помощью Firefox или Safari
Для копирования и вставки текста в браузере Firefox необходимо использовать сочетания клавиш. Хотя изображения можно копировать и вставлять так, как описано выше, вы также можете использовать для этого сочетания клавиш.
Выделите текст, который вы хотите скопировать, и нажмите клавиши CTRL + C.
Перейдите к слайду, в который вы хотите вставить текст, и нажмите клавиши CTRL + P.
Примечание: Эта страница переведена автоматически, поэтому ее текст может содержать неточности и грамматические ошибки. Для нас важно, чтобы эта статья была вам полезна. Была ли информация полезной? Для удобства также приводим ссылку на оригинал (на английском языке).
Большинство приложений Microsoft Office отлично работают вместе, Word и PowerPoint не являются исключением. В этом уроке, я научу вас как вставляется документ Word в вашу презентацию PowerPoint.
А ещё у нас есть полезное дополнение к этому уроку. Скачаете нашу БЕСПЛАТНУЮ электронную книгу: The Complete Guide to Making Great Presentations. Получите книгу прямо сейчас.



Примечание: В этом уроке мы используем PowerPoint шаблон Simphony. Вы можете найти отличные шаблоны для презентаций PPT на Envato Elements или GraphicRiver, или в нашем полном руководстве по лучшим шаблонам — Ultimate Guide to the Best Microsoft PowerPoint Templates.
Как быстро вставить документы Word в PowerPoint
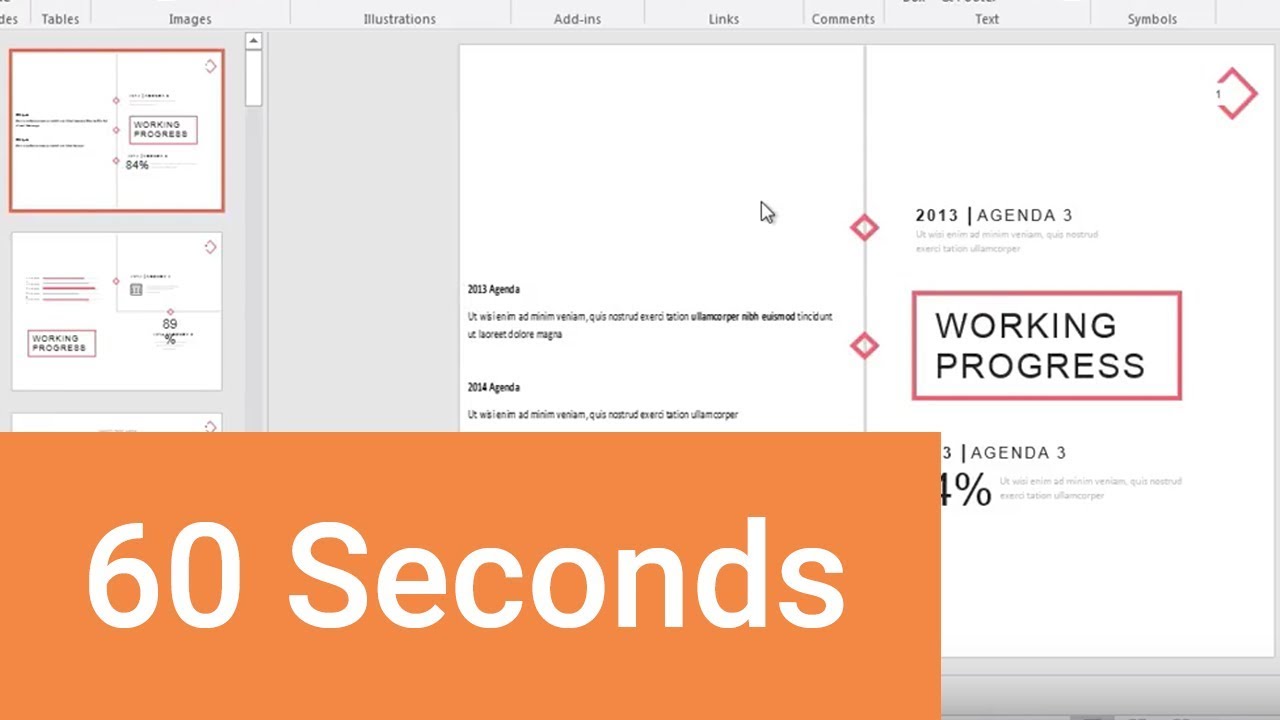
Примечание: посмотрите этот короткий видео урок или следуйте шагам, описанными ниже.
1. Вставка файла документа Word в PowerPoint
Первый способ, которым можно добавить документ Word в презентацию PowerPoint, это пойти на вкладку Вставка и выбрать Объект. Давайте выберем Создать из файла, а затем найдём и укажем наш документ Word.
Найдите файл документа Word, который вы хотите вставить в PowerPoint и нажмите Открыть.
Для нашего первого примера, давайте отметим Как значок и нажмём ОК. Теперь вы можете видеть значок документа Word в презентации. Файл на самом деле вставлен в презентацию PowerPoint. Вы можете открыть этот файл в Word двойным кликом по значку.
Теперь файл документа Word находится в презентации PowerPoint.
Даже если вы отправите кому-то эту презентацию, файл документа Word все ещё будет в ней и они смогут открыть его.
2. Вставка текста документа Word в
Другой способ, который работает с документами Word это ставка некоторого содержимого из файла в презентацию. Давайте повторим те же шаги, но в этот раз, мы не будем отмечать опцию Как значок.
Если вы хотите добавить только содержимое файла Word в PowerPoint, не отмечаете опцию Как значок.
Когда мы нажимаем OK, мы увидим текстовое поле с содержимым файла Word. Может потребоваться повторное форматирование текста, но все же это намного быстрее, чем создавать его заново.
Завершаем!
Вы только что изучили как вставить документ Word в PowerPoint двумя разными способами. Не забудьте отдать их способах, когда вам потребуется работать с документами Word и PowerPoint.
Больше уроков по PowerPoint на Envato Tuts+
Учитесь большему из наших уроков по PowerPoint и коротких видео-уроков на Envato Tuts+. У нас есть ассортимент материалов по PowerPoint, который поможет вам освоить работу с изображениями в презентации:
Так же, вы можете найти отличные шаблоны презентаций для PowerPoint с премиум оформлением на GraphicRiver или Envato Elements. Или просмотрите нашу выборку лучших оформлений для Microsoft PowerPoint:
Создание отличных презентаций (скачать бесплатно книгу в PDF)
А ещё у нас есть идеальное дополнение к этому уроку, которое проведёт вас через весь процесс создания презентаций. Научитесь как писать вашу презентацию, оформлять как профессионал, подготовиться к эффектному показу.



Скачайте нашу новую eBook: The Complete Guide to Making Great Presentations (Полное руководство по созданию отличных презентаций). Она доступна бесплатно при подписке на новостную рассылку от Tuts+ Business.
Читайте также:


