Перенос стиля в фотошопе 2021
Всем привет! Мы продолжаем изучать основы работы в программе Фотошоп. Сегодня я подготовил для вас урок на тему Как установить стили в Фотошоп. В прошлых уроках мы уже научились загружать в Фотошоп: градиенты, кисти, текстуры, шрифты и экшены. Если вы ещё не успели посмотреть эти уроки то вот ссылки:
Стиль в Фотошоп — это набор различных эффектов для слоя. Например вы работаете над каким-нибудь дизайн проектом, там у вас есть какой-нибудь текст, ваша задача быстро украсить этот текст например в стиле металла, вот здесь как раз к нам и приходят на помощь стили в Фотошоп. Всё что вам нужно это найти в интернете и скачать стиль металла, установить этот стиль в Фотошоп, затем выбрать слой с текстом и залить этот слой скаченным стилем, в результате у вас получится красивая надпись в металлическом стиле.
Кстати, использовать стили, можно не только к тексту, но и к фигурам. Сразу скажу что загрузка стилей в Фотошоп, очень похожа на загрузку: текстур, градиентов и кистей. Весь процесс установки стилей в Фотошоп займет у нас меньше минуты. Для этого урока нам понадобятся скаченные с интернета стили, если они у вас в архиве, то распакуйте их. Формат расширения файлов стилей — .ASL.
Шаг №1
Открываем наш любимый Фотошоп, идём в главное меню программы, которое находится в самом вверху. Открываем вкладку как показано внизу на скриншоте: Редактирование/Наборы/Управление наборами…
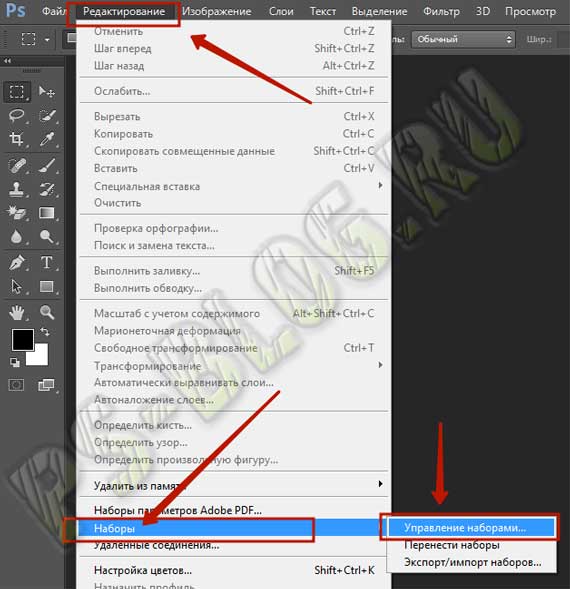
Идём в меню Редактирование/Наборы/Управление наборами
Шаг №2
Появляется окно «Управление наборами», в нём, в выпадающем меню выбираем тип набора «Стили». Чтобы было понятно, где находится выпадающее меню, я указал место его нахождения красной стрелочкой на скриншоте ниже.
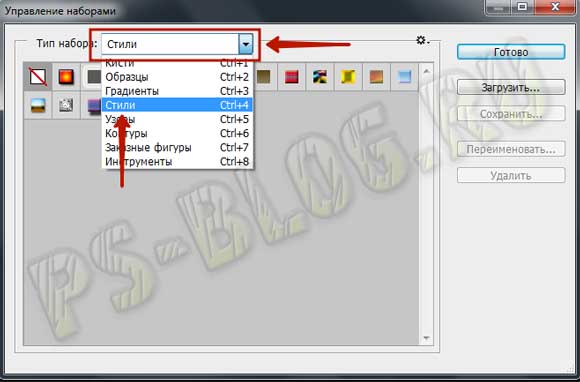
Выбираем тип набора «Стили»
Выбрали? Отлично, вот такое окошко должно появиться перед вами.
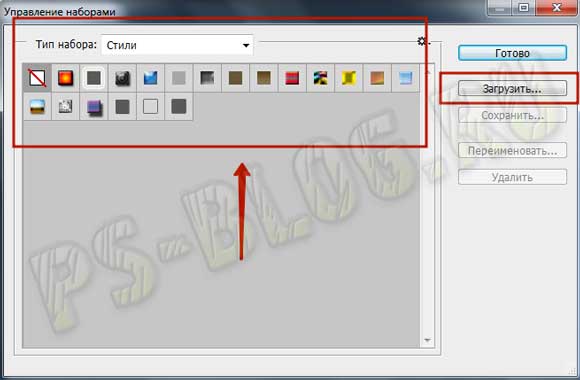
Теперь нажимаем кнопочку «Загрузить«.
Шаг №3
Переходим к следующему этапу. Появится диалоговое окошко, в котором необходимо указать путь к ранее скаченному файлу стиля с расширением файла .ASL. В моей ситуации он лежит в папке стили на рабочем столе. Путь к скаченному файлу мы указали и снова нажимаем кнопочку «Загрузить«.
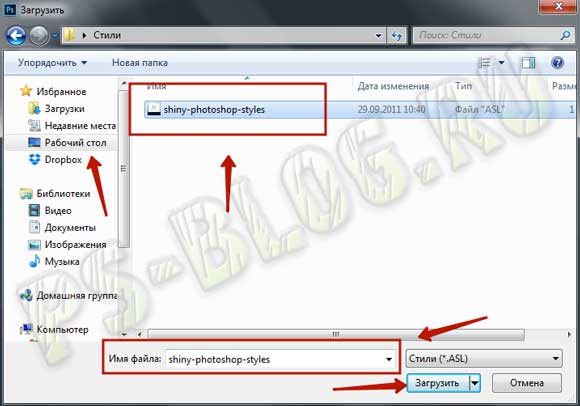
Любуемся результатом, теперь в диалоговом окошке «Управление наборами» в конце набора, вы видите новые стили, которые мы только что загрузили.
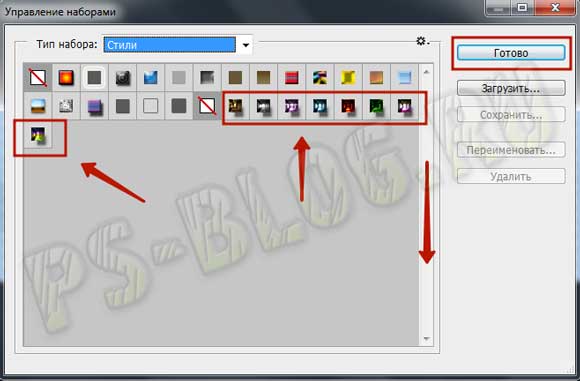
Вот мы и установили стили в Фотошоп! Программа автоматически скопировала их к себе в набор, теперь можем эксплуатировать их как душе угодно. Надеюсь я подробно раскрыл тему как установить стили в Фотошоп и у вас не возникнет не каких сложностей при самостоятельной загрузке стилей.
Кстати, вот что у меня получилось при помощи стилей которые я установил в Фотошоп в ходе этого урока.

P.S. Понравился урок? Считаете его полезным? Тогда прямо сейчас поделитесь ссылкой на этот урок со своими друзьями в соц. сетях, пусть другие люди тоже получают пользу от этого материала!
Кстати, если вы ещё не ознакомились с моим новым бесплатным видео-курсом «Фотошоп Быстрый Старт», тогда заберите его прямо сейчас по этой ссылке.
Спасибо за внимание, увидимся в следующих уроках!
Как установить стиль слоя в Photoshop
Все файлы стилей слоя имеют расширение его формат всегда ASL. Иконка файла в папке Windows выглядит вот так:




Необходимо перезапустить Photoshop.
После перезапуска открываем панель стилей, нажимаем на кнопку в правом верхнем углу, наш файл будет в списке:

Осталось лишь кликнуть по строке с названием файла и набор появится в панели.

Необходимо перезапустить Photoshop.
После перезапуска открываем панель стилей, нажимаем на кнопку в правом верхнем углу, наш файл будет в списке:

Осталось лишь кликнуть по строке с названием файла и набор появится в панели.
Перенос стилей
На этой странице
在中国购买的 Creative Cloud 产品不含 CC 桌面应用程序中的 Creative Cloud 移动应用程序和在线服务及相关功能。

Стили — это коллекции элементов и значений, применяемых к графическому объекту, которые могут быть сохранены, загружены или замены в любое время. Двумя примерами являются кисти и комбинации клавиш. Photoshop поставляется с готовыми стилями, но можно также создавать свои собственные.
Настройки — это фактические значения, которые в данный момент загружены в Photoshop. Они управляют различными элементами и инструментами в приложении, такими как ваша текущая кисть и все ее значения.
Коллекции пользовательских стилей, а также некоторые стили Photoshop можно переносить из одной версии Photoshop в другую на этом же компьютере. Процесс аналогичен переносу стилей в Photoshop CS6. Если вы переносили стили в Photoshop CS6, ниже представлены некоторые изменения в автоматизированной функции переноса стилей.
Также можно переносить пользовательские стили на другие компьютеры, используя функцию экспорта/импорта стилей. Экспорт/импорт стилей не ограничен компьютерами с приложениями Creative Cloud.
Примечание. Убедитесь, что вы используете одну и ту же структуру папок при перемещении действий на новый компьютер. В противном случае некоторые действия могут работать неправильно.
Перенос настроек из более ранней версий при установке Photoshop CC
Во время установки Photoshop CC Creative Cloud по умолчанию переносит стили и пользовательские настройки из более ранних версий. Чтобы не переносить наборы настроек и установки, снимите флажок «Дополнительные параметры» > «Импортировать настройки и установки предыдущей версии» в диалоговом окне подтверждения, которое появляется после нажатия кнопку Обновить в приложении Creative Cloud для настольных компьютеров.
Если вы решили не переносить свои настройки при установке Photoshop CC или если вы переходите на Photoshop CC с более ранней версии Photoshop, то можете выбрать «Редактирование» > «Наборы» > «Перенести наборы» , чтобы в любое время выполнить перенос наборов настроек и установок.
Читать еще: Как найти людей в социальных сетях с помощью ЯндексаОсновной файл установок не переносится при выборе команды меню Перенести наборы .
Перенос стилей и настроек после установки
Можно переносить стили и некоторые настройки из Photoshop CS6 в Photoshop CC или копировать их на другой компьютер. Параметры стилей доступны при первом запуске Photoshop CC и в дальнейшем в меню «Редактирование» > «Стили из Photoshop».
При первом запуске Photoshop появляется «Управление наборами». Здесь предлагается перенести все стили, перечисленные ниже, из Photoshop CS6 (или самой поздней установленной версии Photoshop).
Внесены некоторые изменения по сравнению с процедурой переноса в Photoshop CS6:
- Диалоговое окно переноса стилей, которое отображается при первом запуске Photoshop CC, больше не появляется после сброса установок с помощью клавиш Shift + Ctrl + Alt (Windows) или Shift + Opt + Cmd (Mac OS). Для переноса после первого запуска выберите «Редактирование» > «Стили» > «Перенести стили».
- Перезапуск Photoshop после переноса стилей больше не требуется.
- Стили переносятся из последней версии, установленной до Photoshop CC, вплоть до Photoshop CS3. Для переноса из нескольких версий Photoshop выполняйте перенос стилей по одной версии за раз.
Можно перенести следующие стили:
- Операции
- Черно-белый (коррекция)
- Кисти
- Микширование каналов (коррекция)
- Цветовой диапазон
- Образцы цветов
- Контуры
- Кривые (коррекция)
- Заказные фигуры
- Дуплексы (моно, дуо, три, квад)
- Экспозиция (коррекция)
- Градиенты
- Тонирование HDR (коррекция)
- Цветовой тон и насыщенность (коррекция)
- Комбинации клавиш
- Уровни (коррекция)
- Эффекты освещения
- Свет (3D)
- Материалы (3D)
- Настройка меню
- Узоры
- Настройки рендеринга (3D)
- Штамповка (3D)
- Выборочная коррекция цвета (коррекция)
- Стили
- Инструменты
- Тома (3D)
Можно перенести следующие настройки:
- Actions Palette.psp
- Brushes.psp
- Contours.psp
- CustomShapes.psp
- Default Type Styles.psp
- Gradients.psp
- Patterns.psp
- Styles.psp
- Swatches.psp
- ToolPresets.psp
Экспорт и импорт стиля
При необходимости переноса стилей с одного компьютера на другой или на компьютер, отключенный от сети, вручную экспортируйте, а затем импортируйте стили.
На компьютере, который содержит стили, которые необходимо перенести:
- Откройте Photoshop.
- Выберите «Редактирование» > «Стили» > «Экспорт/импорт стилей».
- Выберите «Экспорт стилей».
- Выберите стили, которые необходимо перенести.
- Нажмите «Экспорт стилей».
- Выберите папку для экспорта стилей. Выберите папку, которую можно использовать для передачи файлов с помощью накопителя USB, по сети или через онлайн-хранилище.
- На компьютере, куда необходимо импортировать настройки, выберите «Редактирование» > «Стили» > «Экспорт/импорт стилей из Photoshop».
- Выберите папку импорта и стили, которые необходимо импортировать.
Можно вручную импортировать установки из Photoshop CS6 в Photoshop CC с помощью команды «Экспорт/импорт стилей»:
- Выберите «Редактирование» > «Стили» > «Экспорт/импорт стилей».
- Выберите «Импорт стилей».
- Выберите стили, которые необходимо импортировать, и нажмите «Добавить все».
- Если вы сохранили стили в папку, отличную от папки по умолчанию, выберите «Выбрать папку импорта» и укажите соответствующую папку.
- Нажмите «Импорт стилей».

На посты, размещаемые в Twitter™ и Facebook, условия Creative Commons не распространяются.
Установка и использование стилей в Photoshop
Фотошоп позволяет не только корректировать изображения, осуществлять ретушь фотографий, но и одновременно с этим создавать красивые тексты. Чтобы не просиживать часами над проектом, во время выполнения которого требуется создать оригинальный текст, опытные дизайнеры не рекомендуют применять эффекты, а ориентируют воспользоваться готовыми стилями. В этом случае удастся создать красивый текст, затратив на это всего лишь пару минут.

Расскажем и покажем общие принципы
Применение стилей
Стили также можно рассматривать в качестве стилистических эффектов, которые чаще всего направлены на изменение текста. Однако аналогично стилистические эффекты могут распространяться и на фигуры, расположенные на отдельных слоях. Собственно говоря, все содержимое слоя подвергается выбранному эффекту.
Изучив рекомендации, как использовать стили в Фотошопе, для начинающего графического дизайнера расширяется простор для творческой фантазии. Он может экспериментировать, накладывая стилистические эффекты на разные слои, применять их и к тексту, и к остальному содержимому.
Читать еще: Установка драйвера для МФУ HP LaserJet P2015Как применить выбранный стиль
Запустив графический редактор, следует открыть в нём любое изображение, которое следует подкорректировать. Далее, воспользовавшись инструментом «Текст», необходимо написать любое поздравление, призыв, лозунг, прочее.
Теперь, прежде чем продолжить творческую работу, начинающему дизайнеру очень важно выяснить, где находятся стили в Фотошопе cs6. В этом случае опять-таки полезна информация, которой делятся настоящие профессионалы, в совершенстве владеющие навыками работы с Фотошопом.
С правой стороны от основного экрана Adobe Photoshop cs6 должна быть расположена палитра стилистических эффектов. Если её нет, значит, следует её отобразить. Проделать это совершенно несложно, достаточно в верхней панели кликнуть по параметру «Окно», а затем установить возле пункта «Стили» галочку. После этого палитра стилистических эффектов отобразиться с правой стороны основного окна.
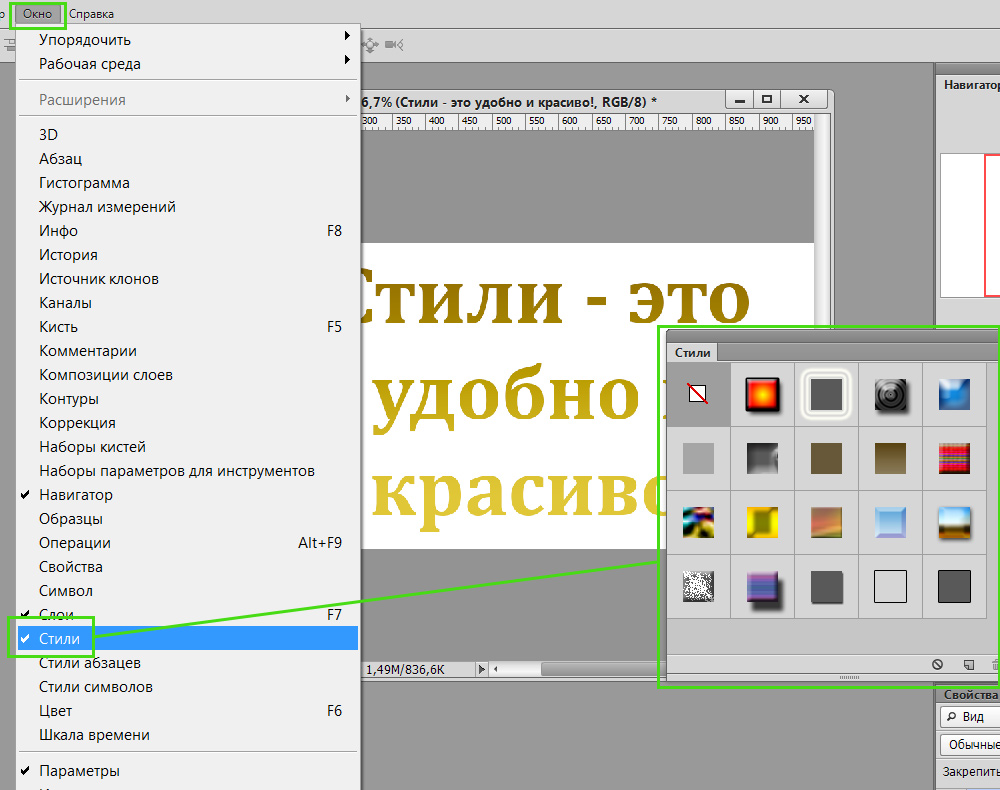
В приложении уже есть предустановленные наборы
Теперь слой, на котором находится текст, остаётся сделать активным, после чего выбрать желаемый стилистический эффект. Сразу же можно визуально оценить результат. Если выбранный эффект не впечатляет, можно использовать другую разновидность. Тот, кто экспериментирует, перебирает множественные варианты, не только получает лучший результат, но и успешнее осваивает графический редактор.
Фотошоп позволяет не только применять стилевые эффекты, но и по сути их «копировать». В частности, подобрав интересный вариант, применив его к слою, на котором расположен текст, можно, кликнуть правой клавишей мыши «Скопировать стиль слоя», после чего открыть другой слой и вызвать параметр «Вклеить стиль слоя». В результате таких проделанных действий, удастся распространить стилистические эффекты на несколько слоёв одновременно.

Можно обмениваться стилями между слоями либо полностью удалять
Установка новых стилистических разновидностей
Графический дизайнер инсталлирует Adobe Photoshop cs6 единожды, когда только начинает работать в этой программе. Однако с течением времени появляются обновления, важные дополнения, а также создаются новые наборы инструментов, при помощи которых эффективность работы повышается в несколько раз. Может случиться так, что пользователь захочет применить такой стилистический вариант, которого нет в наличии в установленном графическом редакторе. По этой причине следует знать, как установить стили в Фотошоп, если их предварительно загрузить и сохранить на компьютере.
Правила установки закачанных наборов
Обнаружив в интернете интересное предложение опытных дизайнеров относительно оригинальных стилей, пользователь должен первоначально их загрузить. Если закачанные файлы помещены в архив, предварительно их следует из архива извлечь, распаковать.
Теперь, когда все готово к процессу установки стилей, следует запустить Adobe Photoshop, ознакомиться с дальнейшими рекомендациями, как установить стили в Фотошоп.
Впрочем, все последующие действия не сопровождаются сложностями, поэтому даже новичку несложно будет разобраться, как добавить стили в Фотошоп cs6.
Первоначально следует найти в верхней части параметр «Редактирование», кликнуть по нему, а затем перейти в пункт «Наборы», а затем в подпункт «Управление наборами».
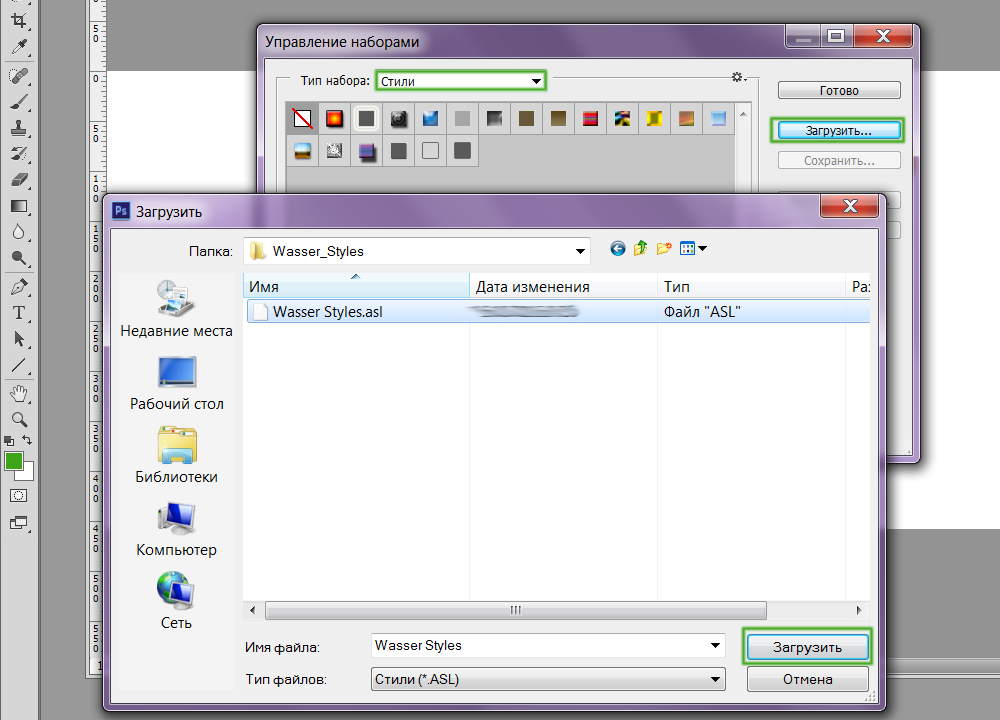
Выбираем скачанный ранее файл с набором
В открывшемся окне легко обнаружить небольшое окно для выбора типа набора. В раскрывающемся списке дизайнер обязан выбрать пункт «Стили». С правой стороны имеется кнопка «Загрузить», кликнув по которой откроется дополнительное окно, в котором предлагают указать путь, где расположен заранее закачанный файл.
Согласившись с процессом закачивания, удаётся совершенно быстро и без единых проблем загрузить новый набор стилей, которые тут же сразу можно использовать для создания проекта.

В примере использованы стили в виде морской воды
Фотошоп имеет массу невероятных возможностей, овладев которыми, каждый дизайнер будет иметь возможность создавать удивительные изображения, способные вызывать неподдельное восхищение.
Итак, владея информацией, как загрузить стили в Фотошоп, начинающий пользователь должен усовершенствовать свои теоретические навыки, сопровождая их практической частью. Совсем несложно добавить новый стиль, который тут же применить к тексту. Если встретится более интересное предложение в интернете, его можно будет вновь закачать, добавить в Adobe Photoshop, начать пользоваться в практической деятельности.
Или машинное обучение еще далеко, чтобы заменить людей?
21 октября вышла новая версия графического редактора Adobe Photoshop (22.0). Самым обсуждаемым нововведением обновленного PS стали нейрофильтры, согласно анонсу Adobe, позволяющие быстро применять основанные на машинном обучении эффекты к фотографиям.
Сама Adobe показала тепличные примеры использования фильтров, которые, как кажется, работают «как магия». Я решил проверить нейрофильтры на более приближенных к реальности примерах. Выяснилось, что ретушерам и прочим мастерам Photoshop еще рано записываться на курсы по обучению другой специальности.
Первыми в разделе Neural Filters обновленный Photoshop предлагает воспользоваться самыми популярными среди пользователей фильтрами: «Разглаживанием кожи» и «Переносом стиля». Эти фильтры, как и большинство других, необходимо загрузить перед использованием — размер варьируется от сотен килобайт до пары сотен мегабайт. Также следует отметить, что все нейрофильтры требуют подключения к облачному сервису Adobe. На пиратской версии программы они не работают.
Фильтр для разглаживания кожи автоматически определяет неровности на коже и позволяет скрыть их при помощи размытия и разглаживания. Пользователь может регулировать оба инструмента вручную при помощи ползунков.
В сложных случаях фильтр хорошо справляется с поставленной задачей. Важнее всего, что он старается затрагивать только проблемные места, избегая остальные участки. Это делает финальный результат обработки менее искусственным.
Однако никакой особой «магии» в результате обработки не происходит. Иногда для того, чтобы действительно скрыть прыщи или другие дефекты приходится несколько раз накладывать фильтр, благо ограничения на количество повторений нет.
Фильтр дает возможность обработать фотографию в одном из заготовленных стилей, полный перечень которых доступен на странице обработки. Уже сейчас в Photoshop доступно более 50 таких стилей, причем каждый из них отличается высокой детализацией.
Можно обработать снимок в духе одной из нескольких картин Ван Гога, произведений других художников, например, в стиле «Большой волны в Канагаве» японского мастера Кацусики Хокусая или просто созданных Adobe иллюстраций.
В некоторых случаях результат обработки получается довольно удачным и интересным, в других — печальным и иногда даже пугающим.
После первичной обработки полученный результат можно улучшать при помощи пары ползунков, отвечающих за интенсивность фильтра, размытия фона и другие параметры.
Все остальные фильтры в настоящий момент Photoshop причисляет к тестируемым. Таким образом в Adobe перестраховались, мол, претензий к нашим нейрофильтрам особенно не предъявляйте — мы их не доделали.
Работа с нейрофильтрами — мучение. Приходится долго ждать ответа облака после внесения каждого изменения.
Фильтр «Смарт-портрет» отвечает за обработку портретных снимков различными оригинальными способами. Именно этот фильтр демонстрировала Adobe, рассказывая о нейрофильтрах нового Photoshop. Он позволяет добавить на лицо улыбку, удивление или злость, состарить лицо человека, изменить положение его головы и выполнить прочие изменения.
Фильтр выполняется в облаке и происходит это достаточно долго. При этом, чем сильнее двигать любой из ползунков, тем дольше приходится ждать. Благо более-менее подходящий эффект достигается при совсем небольшом передвижении ползунка.
Хуже всего из трех основных инструментов этого фильтра работает «Радость». Обработка с его помощью почти на всех фотографиях получается неестественной. А предлагаемые «нейронкой» зубы, которых не было на оригинальной фотографии, чаще всего не подходят человеку. При этом, отрицательное значение ползунка «Радость», приводящее к созданию грустного выражения лица, работает относительно неплохо.
Отмечу, что представленные выше фотографии обработаны фильтрами с небольшой интенсивностью. Если же выкручивать ползунки по полной, то получается следующий ужасающий результат:
В этом же фильтре доступно еще несколько инструментов. «Возраст» весьма здорово справляется со своей задачей, не только разглаживая морщины и выравнивая кожу, но и аккуратно убирая седину, наращивая и улучшая качество волос.
Состаривание тоже работает нормально. Правда, подобные фильтры не первый год широко распространены — никакого «вау»-эффекта от решения Adobe не возникает.
Инструмент поворота головы в разные стороны оставляет желать лучшего. Слишком много дефектов происходит вместе с осуществлением поворота, несмотря на попытки фильтров все это дело оперативно замазать. Кроме этого, глаза человека едва поворачиваются вслед за головой.
Один из самых сырых нейрофильтров нового Photoshop. Работает откровенно плохо, какие фотографии ни подбирай. Перенос макияжа выполняется путем выбора любого снимка на компьютере, на котором изображен человек с нанесенным макияжем.
Еще один фильтр, направленный на улучшение портретных снимков. Он дает возможность добавить на фотографию легкую дымку, в том числе для того, чтобы скрыть имеющиеся на фоне недостатки. Фильтр работает исправно, старательно избегая излишней корректировки объекта съемки.
Нейрофильтр колоризации работает относительно неплохо, но далеко не идеально. Если более-менее свежие черно-белые фотографии раскрашиваются без явно бросающихся в глаза погрешностей, то на действительно старых ч/б снимках видны проблемы. В отдельных случаях результат и вовсе печальный. При этом, из настроек есть возможность только отрегулировать уход в один из цветовых каналов. Никаких оригинальных опций не представлено.
Фильтр включает в себя сразу несколько инструментов (их можно использовать и по отдельности): повышение детализации при масштабировании, удаление дефектов JPG, уменьшение шума, повышение резкости и улучшение деталей лица. Все эти инструменты вместе позволяют масштабировать фотографию и после обрезать ее, при этом минимально потеряв в качестве. По крайней мере, фильтр попытается скрыть ранее видимые шумы и повысить упавшую резкость.
Если не заигрываться с ползунком регулировки резкости, то инструмент на самом деле обеспечивает необходимый эффект. Главный минус этого нейрофильтра — медленная работа всех инструментов «из облака», приходится ждать.
Также в новом Photoshop перечислен ряд нейрофильтров, которые должны будут появиться в будущем. Среди них: устранение царапин и пыли с фотографий, очищение лица, воссоздание фотографии из зарисовки и наоборот и превращение снимка в карандашный рисунок. При этом, на странице каждого пока еще неработающего фильтра есть кнопка «Интересует». Не исключено, что компания не будет разрабатывать фильтры, которые не получат отклика со стороны пользователей.
Нейрофильтры Photoshop 2021 точно не оставят ретушеров без работы. Они, конечно же, созданы им в помощь, правда, реальное содействие фильтры окажут профессионалам не скоро. Прямо сейчас обработка с их помощью чаще всего только вносит больше хаоса на изображение. Впрочем, некоторые профессионалы найдут полезными отдельные инструменты (или их части) уже сейчас.

Сложность урока: Легкий
Этот урок поможет вам установить новые стили для версии программы Photoshop.
Примечание: скриншоты операционной системы Windows10, Photoshop CC 2017. Для других версий Photoshop алгоритм действий будет тот же.
Открываем Управление наборами
Для начала скачайте из Интернета файл с новыми стилями и распакуйте его, если он заархивирован.
Далее, откройте программу Photoshop и перейдите в главном меню в верхней части экрана во вкладку Редактирование – Наборы – Управление наборами (Edit – Preset Manager). Появится вот такое окошко:

Кнопка под цифрой 1 (в виде маленькой стрелки) позволяет вам выбрать вид дополнения, который вы хотите установить – кисти, текстуры, фигуры, стили и т.д.
Кнопка под цифрой 2 ( в виде шестерёнки) показывает разновидности дополнения.
Добавляем выбранный стиль в Photoshop
Кликаем по маленькой черной стрелке и из появившегося списка, путем нажатия левой кнопки мышки, выбираем вид дополнения – Стили (Styles):


Далее, нажимаем кнопку Загрузить (Load).
Появляется новое окошко. Здесь вы указываете адрес скаченного файла со стилями. Этот файл находится у вас на рабочем столе или помещен в специальную папку для скачанных дополнений. В моем случае, файл находится в папке «Стили» на рабочем столе:

Снова нажимаем Загрузить (Load).
Теперь, в диалоговом окне «Управление наборами» вы сможете увидеть в конце набора стилей новые, только что загруженные нами стили:
Примечание: если стилей много, опустите полосу прокрутки вниз, и в конце списка будут видны новые стили.

Вот и все, программа Photoshop скопировала указанный файл со стилями в свой набор. Можете пользоваться!
Я вместе с вами установила себе новые стили! Посмотрим, что получилось!

Если в исходнике только обычные слои с применёнными стилями.
Пользуемся таким стилем так:
Вариант 1
Откройте PSD исходник со стилями, выделите текст с готовым стилем слоя, введите свой текст.
Получаем готовую надпись с применённым стилем.
Вариант 2
Откройте PSD исходник со стилями. Создайте свой документ, напишите нужный текст. Сделайте столько копий текста, сколько их создано в PSD исходнике со стилями в оригинале.
В PSD исходнике со стилями выделите слой, нажмите правую кнопку мыши и выберите пункт Скопировать стиль слоя. Перейдите в свой документ, выделите слой с текстом, нажмите правой кнопкой мыши и выберите пункт Вклеить стиль слоя.
Если в исходнике для применения эффекта смарт объект.
Откройте смарт объект двойным нажатием на его миниатюре. Далее измените слой с текстом на свой вариант надписи. Закройте смарт объект, подтвердив сохранение.

Последнее обновление Adobe Photoshop включает в себя множество функций на базе искусственного интеллекта, таких как замена неба, сглаживание кожи и автоматическое удаление артефактов JPEG. Эти новые функции сопровождаются улучшенной панелью Discover и улучшениями в приложении Photoshop для iPad.
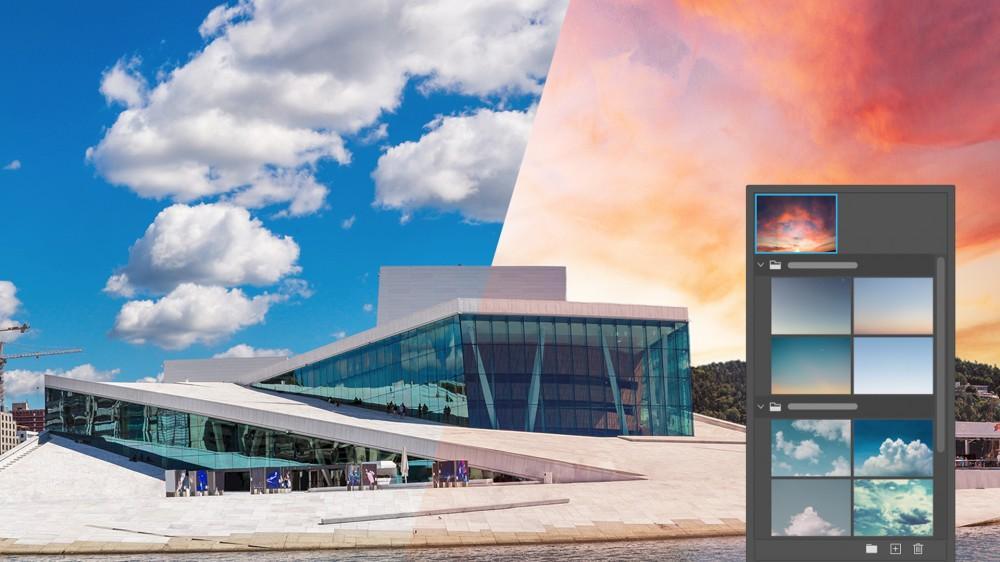
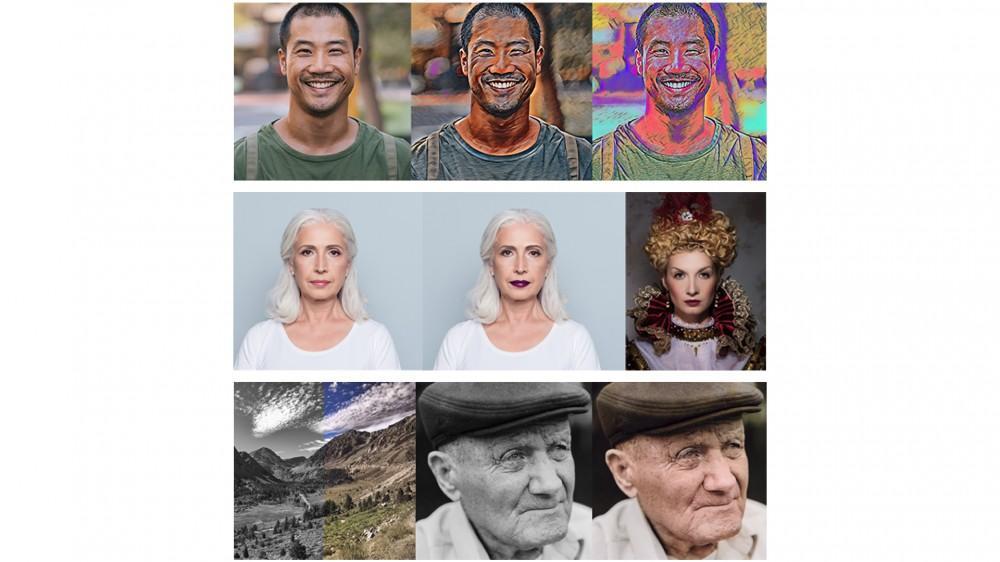
Это обновление Photoshop также содержит ряд «нейронных фильтров», инструментов с интенсивным использованием ИИ. Наиболее полезными из этих инструментов, вероятно, являются «Сглаживание кожи», «Удаление артефактов JPEG» и «Раскрашивание», которые не требуют пояснений.
Другие нейронные фильтры кажутся экспериментальными. Есть инструмент «Передача стилей», который применяет к вашим изображениям стиль таких художников, как Ван Гог. Перенос макияжа копирует стиль макияжа с одного изображения на другое, в то время как Умный портрет может заставить объекты улыбнуться, стареть, облысеть или отвести взгляд от камеры. (Проверьте это в разделе «Фильтры»> «Нейронные фильтры»).
В этом обновлении Adobe улучшает панель Discover, упрощая изучение Photoshop без открытия руководств YouTube. Облачные документы теперь работают в автономном режиме и имеют панель истории версий, так что вы можете просматривать ранее сохраненные версии облачных документов Photoshop.
Читайте также:


