Как в powerpoint уменьшить таблицу в
Примечание: Мы стараемся как можно оперативнее обеспечивать вас актуальными справочными материалами на вашем языке. Эта страница переведена автоматически, поэтому ее текст может содержать неточности и грамматические ошибки. Для нас важно, чтобы эта статья была вам полезна. Просим вас уделить пару секунд и сообщить, помогла ли она вам, с помощью кнопок внизу страницы. Для удобства также приводим ссылку на оригинал (на английском языке) .
Можно изменить размер всей таблицы для упрощения чтения или улучшить визуальный эффект документа. Можно также изменить размеры одно или несколько строк, столбцов или отдельных ячеек в таблице.
Изменение размеров таблицы
Наведите указатель на нижний правый угол таблицы, пока не появится и перетащите границу таблицы, пока не станет нужного размера таблицы.
Изменение размера строк, столбцов или ячеек
На ленте появятся контекстные вкладки: Конструктор таблиц и Макет.
На вкладке Макет можно указать нужную высоту и ширину.
Чтобы изменить размер отдельной строки или столбца, щелкните ячейку и отрегулируйте высоту или ширину.

Чтобы задать одинаковый размер для нескольких строк или столбцов, выделите их и щелкните Выровнять высоту строк или Выровнять ширину столбцов.
Используемое приложение Office:
Вы можете изменить размер всей таблицы, как для удобочитаемости, так и улучшения визуального впечатления от документа. Вы можете также изменить размер одной или несколько строк, столбцов или отдельных ячеек в таблице.
Выполните одно из указанных ниже действий.
Изменение размеров таблицы
В меню Вид выберите пункт Режим разметки или Режим публикации.
Наведите указатель на нижний правый угол таблицы, пока не отобразится , а затем перетащите границу таблицы, чтобы придать таблице нужный размер.
Изменение высоты строки в таблице
В меню Вид выберите пункт Режим разметки или Режим публикации.
Наведите указатель мыши на границу строки, которую требуется переместить, пока не отобразится , а затем перетащите границу, чтобы придать строке нужную высоту.
При наличии текста в ячейке таблицы, строка таблицы не может быть ниже, чем этот текст.
Совет: Для отображения значения высоты строки с помощью вертикальной линейки, щелкните ячейку и затем, удерживая нажатой клавишу OPTION, перетащите границу.
Изменение ширины столбца в таблице
В меню Вид выберите пункт Режим разметки или Режим публикации.
Наведите указатель мыши на границу столбца, которую нужно переместить, пока не отобразится , а затем перетащите границу столбца, чтобы придать ему нужную ширину.
Если в ячейке таблицы имеется текст, столбец не может быть уже, чем текст.
Совет: Для отображения значения ширины столбца на горизонтальной линейке, щелкните ячейку и затем, удерживая нажатой клавишу OPTION, перетащите нижнюю границу.
Придание нескольким строкам или столбцам одинакового размера
Выделите столбцы или строки, которым вы хотите придать одинаковый размер и нажмите вкладку Макет таблицы .
В разделе Размер ячейки, щелкните Выровнять высоту строк или Выровнять ширину столбцов.
Изменение расстояния между ячейками в таблице
Щелкните таблицу и откройте вкладку Макет таблицы.
В разделе Параметры щелкните Свойства.
На вкладке Таблица выберите пункт Параметры.
В разделе Интервал между ячейками по умолчанию, установите флажок Интервалы между ячейками и введите нужные размеры.
PowerPoint
Вы можете изменить размер всей таблицы, как для удобочитаемости, так и улучшения визуального впечатления от документа. Вы можете также изменить размер одной или несколько строк, столбцов или отдельных ячеек в таблице.
Выполните одно из указанных ниже действий.
Изменение размеров таблицы
Наведите указатель на любой угол таблицы, пока не отобразится , а затем перетащите границу таблицы, чтобы придать таблице нужный размер.
Изменение высоты строки в таблице
Наведите указатель мыши на границу строки, которую требуется переместить, пока не отобразится , а затем перетащите границу, чтобы придать строке нужную высоту.
При наличии текста в ячейке таблицы, строка таблицы не может быть ниже, чем этот текст.
Изменение ширины столбца в таблице
Наведите указатель мыши на границу столбца, которую нужно переместить, пока не отобразится , а затем перетащите границу столбца, чтобы придать ему нужную ширину.
Если в ячейке таблицы имеется текст, столбец не может быть уже, чем текст.
Изменение строки или столбца в соответствии с текстом
Наведите указатель мыши на границу столбца, пока не отобразится или на нижнюю границу строки, пока не отобразится , а затем дважды щелкните его.
Придание нескольким строкам или столбцам одинакового размера
Выделите столбцы или строки, которым вы хотите придать одинаковый размер и нажмите вкладку Макет таблицы .
В разделе Ячейки, щелкните Выровнять высоту строк или Выровнять ширину столбцов.
Если размер файла презентации слишком велик, попробуйте сделать презентацию более управляемой, следуя следующим советам.
Сжатие рисунков в презентации
Выберите рисунок в документе. Появится вкладка Формат рисунка.
На вкладке Формат рисунка в группе Изменить выберите Сжать рисунки.
В области Параметры сжатиясделайте следующее:
Убедитесь, что не выбрано применение только к этому рисунку, чтобы внесенные здесь изменения применялись к всем рисункам в документе.
Выберите Удалить обрезанные области рисунков. Этот параметр удаляет обрезанные данные рисунка, но имейте в виду, что при удалении обрезанных данных рисунка восстановить их будет нельзя.
В области Разрешениевыберите Использовать стандартное разрешение.
Сжатие рисунков в презентации
Выберите рисунок в документе. Появится вкладка Формат рисунка.
На вкладке Формат рисунка в группе Изменить выберите Сжать рисунки.
В области Параметры сжатиясделайте следующее:
Убедитесь, что не выбрано применение только к этому рисунку, чтобы внесенные здесь изменения применялись к всем рисункам в документе.
Выберите Удалить обрезанные области рисунков. Этот параметр удаляет обрезанные данные рисунка, но имейте в виду, что при удалении обрезанных данных рисунка восстановить их будет нельзя.
В области Разрешениевыберите Использовать стандартное разрешение.

Удаление данных редактирования изображений и низкое разрешение по умолчанию
По умолчанию при редактировании изображения данные исходного сохраняются (чтобы обеспечить его восстановление). Если отменить его, восстановить внесенные изменения будет нельзя, но размер файла уменьшится. При уменьшении разрешения по умолчанию для изображений также уменьшается общий размер файла.
Откройте меню Файл, выберите раздел Параметры, а затем — Дополнительно.
В области Размер и качество изображениясделайте следующее:
Выберите отменить редактирование данных. Этот параметр удаляет хранимые данные, которые используются для восстановления исходного состояния изображения после его изменения. Обратите внимание, что если отменить редактирование данных, восстановить изображение после редактирования будет нельзя.
Убедитесь, что не выбрано сжатие изображений в файле.
В списке Разрешение по умолчанию выберите разрешение 150ppi или более низкое.

Уменьшение набора символов внедренных шрифтов
Чтобы сделать презентацию более одинаковой с другими людьми, которые не имеют одинаковых шрифтов в своей системе, как правило, нужно встраить шрифты, которые вы используете. Тем не менее, встроенные шрифты увеличивают размер файла. Чтобы свести к минимуму увеличение файла, встраив в презентацию только те символы, которые используются в презентации.
Перейдите в меню >параметры >Сохранить.
В разделе Сохранить индивидуальностьпри совместном использовании презентации выберите Встраить шрифты в файл ,а затем выберите Встраить только символы, используемые в презентации.

Примечание: Если вы использовали пользовательские шрифты и хотите, чтобы другие люди могли редактировать презентацию, выберите Встраить все символы.

Таблицы в PowerPoint – мощный инструмент для визуализации данных. С помощью таблиц, представленных на слайдах презентации, можно оригинально представлять данные и делать нужные акценты.
Для чего нужны таблицы в презентации?
Таблица – удобный способ представления информации. Таблица помогает структурировать информацию. А структурированная, систематизированная информация позволят увидеть динамику. Например, рост или падение показателей.
Пример всем известной таблицы - Периодическая система химических элементов (таблица Менделеева).
Таблицы используют для анализа и отчетов, для представления показателей. Таблицы используют в любых отраслях деятельности. А демонстрация табличных данных – важная составляющая многих презентаций. Поэтому в PowerPoint есть развитые инструменты для работы с таблицами.
Как создать (добавить) таблицу в PowerPoint?
Рассмотрим процесс создания таблиц на примере PowerPoint 2016. Общий принцип создания таблиц в других версиях поверпоинт такой же.
1. На вкладке Вставка кликаем по команде Таблица.
2. С помощью сетки выбираем количество ячеек, нужных для нашей таблицы (в нашем примере размер таблицы 5х5):
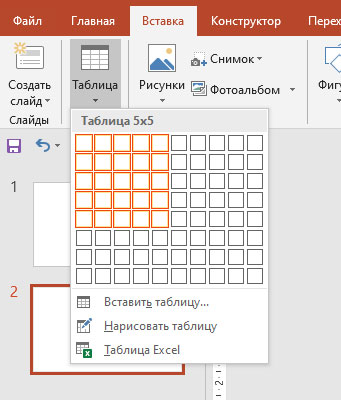
В результате выбора ячеек получаем таблицу на текущем слайде:
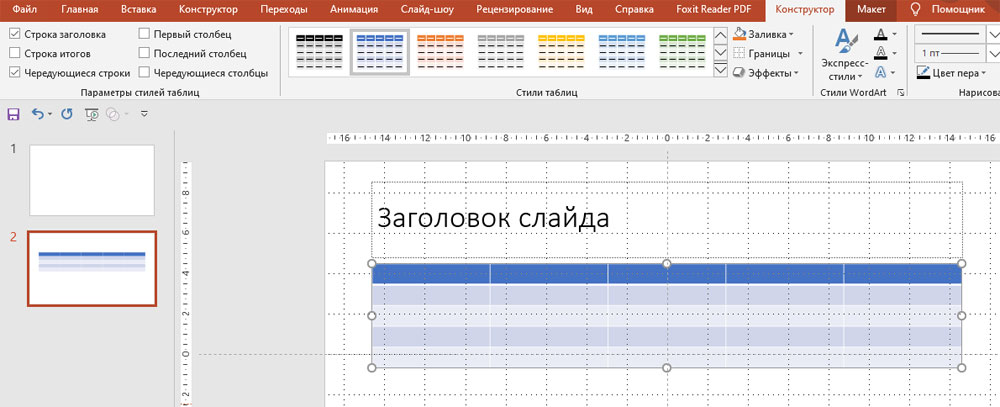
3. Кликаем в любой ячейке, чтобы ввести данные:

Существует еще один способ создания таблиц в PowerPoint.
1. На заполнителе слайда кликаем по значку Вставить таблицу:
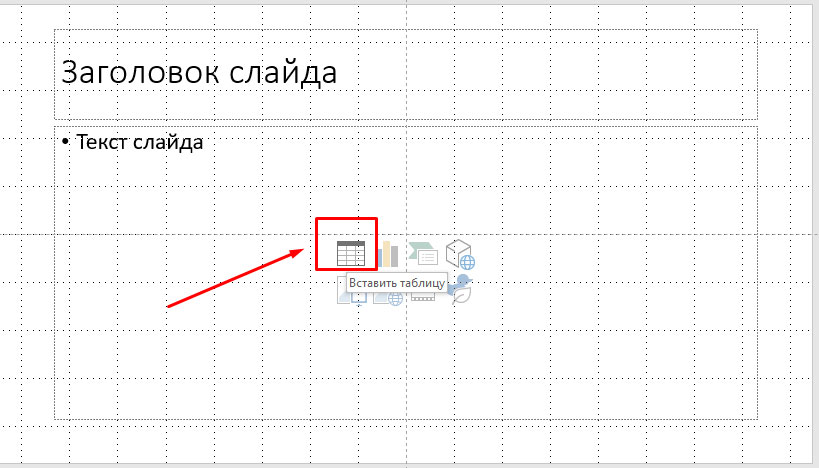
2. В окне Вставка таблицы выбираем количество столбцов и строк:
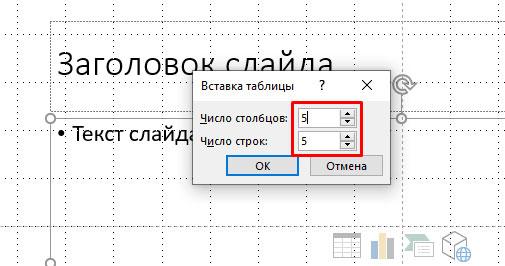
После клика Ок получаем таблицу:

Как переместить таблицу на слайде презентации PowerPoint?
Чтобы переместить таблицу нужно «захватить» ее за один из краев левой кнопкой мыши и переместить в нужное место.
1. Наводим указатель мыши на один из краев таблицы и увидев четыре стрелки, направленные в разные стороны, кликаем на левую кнопку мыши. Таким образом мы «захватили» таблицу:
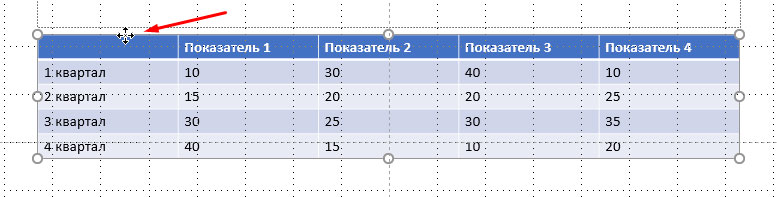
2. Перемещаем таблицу в нужное место на слайде и отпускаем левую кнопку мыши. Таблица остается в выбранном месте.
Как изменить размер таблицы в PowerPoint?
Изменить размер таблицы – это значит уменьшить или увеличить ширину или высоту таблицы.
Для изменения размеров таблицы нужно выделить ее (кликнуть по ней левой кнопкой мыши), а затем потянуть за один из появившихся узлов в нужном направлении. С помощью перетаскивания узлов изменяем ширину, высоту или одновременно ширину и высоту (при перетаскивании по диагонали).
Для примера уменьшим ширину таблицы.
1. Кликаем по таблице, чтобы появились узлы. Затем наводим указатель мыши слева для появления двунаправленных стрелок:
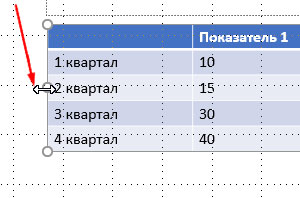
2. После появления стрелок нажимаем левую кнопку мыши и перетаскиваем вправо. В нужном месте отпускаем. Таким образом мы уменьшили ширину таблицы:
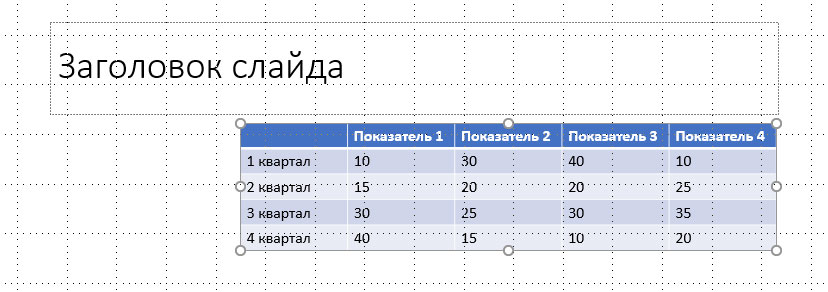
Как добавить строку или столбец в таблицу PowerPoint?
1. Кликаем по ячейке, рядом с которой нужно добавить строку или столбец. Например, по ячейке 2 квартал:
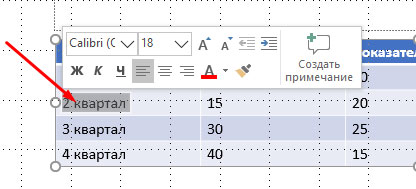
2. Во вкладке Макет, группе Строки и столбцы выбираем нужное действие. Например, Вставить снизу:
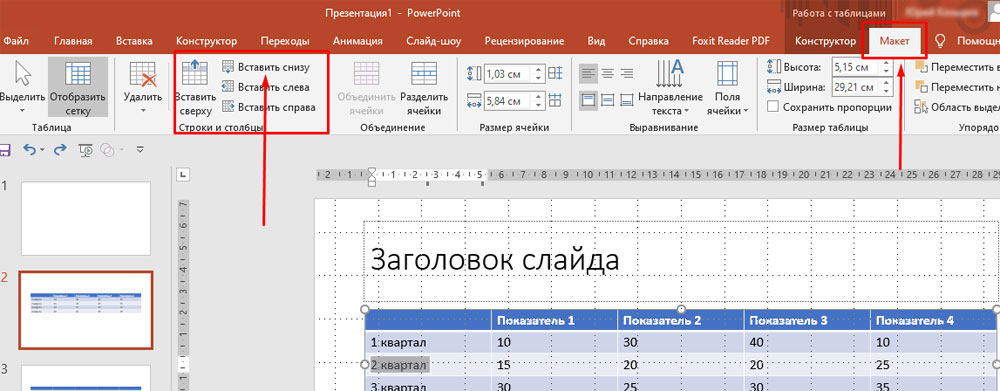
3. Получаем новую строку:
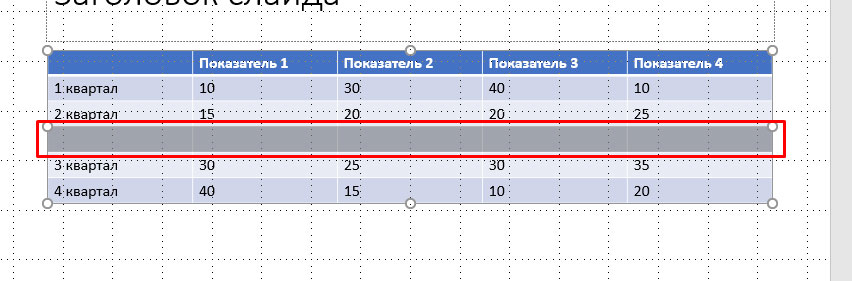
Точно также вставляется строка сверху, а также столбцы слева и справа. Просто кликаем по нужному действию.
Как удалить строку или столбец в таблице PowerPoint?
- Выбираем строку или столбец, который нужно удалить. Выберем пустую строку, созданную в предыдущем примере.
- На вкладке Макет кликаем команду Удалить, а затем в выпадающем меню выбираем пункт Удалить строки:
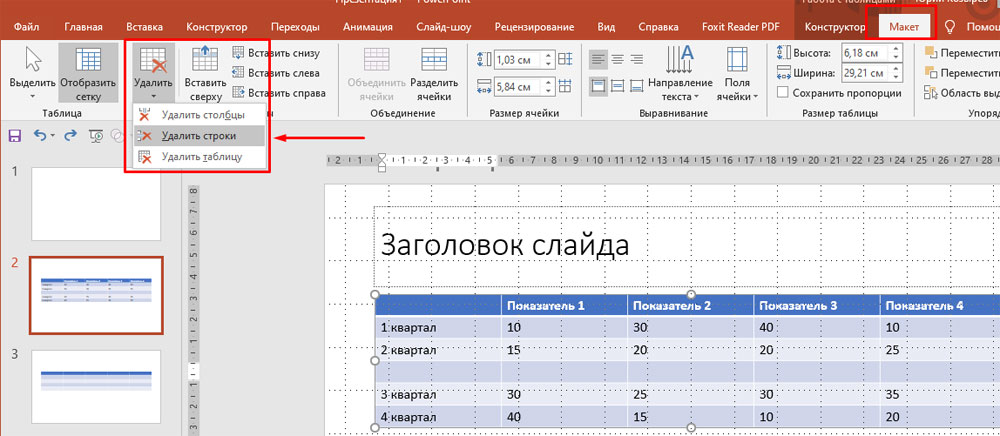
Добавление или удаление ячеек таблицы с помощью контекстного меню
Существует еще один способ добавления и удаления строк и столбцов таблицы - с помощью контекстного меню.
- Ставим указатель мыши в ячейке, рядом с которой нужно добавить/удалить строку или столбец.
- Кликаем правую кнопку мыши.
- В появившемся меню выбираем нужное действие (вставить или удалить):
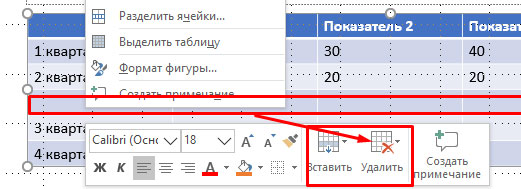
Работа с таблицей PowerPoint с использованием инструментов вкладки Макет
При клике по таблице открываются дополнительные вкладки: Конструктор и Макет.
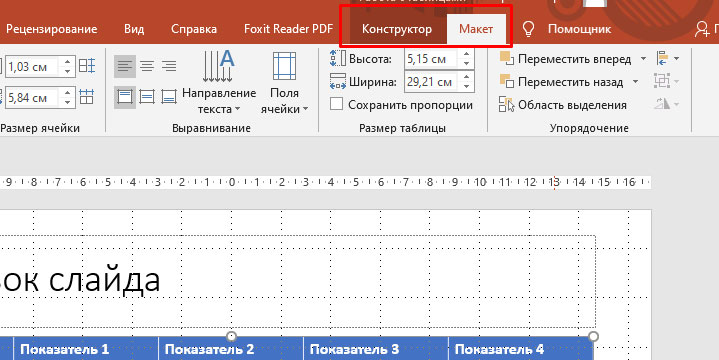
Рассмотрим, чем полезна вкладка Макет.

Таблица ( 1 ) – инструменты для выделения всей таблицы или отдельных строк или столбцов, в которых находится курсор. Также здесь включается или отключается отображение сетки внутри таблицы.
Строки и столбцы ( 2 ) – инструменты для вставки и удаления столбцов и строк (рассмотрели выше).
Объединение ( 3 ) – инструмент для работы с нестандартными таблицами. Можно часть столбцов или строк объединить или, наоборот, разделить. Например, так (объединили несколько ячеек верхней строки в одну):

Размер ячейки ( 4 ) – инструмент для задания высоты и ширины ячеек, а также строк и столбцов.
Выравнивание ( 5 ) – инструменты для работы с текстом внутри таблицы: выбор вертикального или горизонтального направления текста в ячейке, выравнивание по левому, правому краю или по центру, выравнивание по верху, по низу или по центу. А также работа с отступами полей внутри ячейки.
Размер таблицы ( 6 ) – инструменты для задания ширины и высоты всей таблицы.
Упорядочение ( 7 ) – инструменты для работы с таблицей, как с объектом среди других объектов. Например, у нас есть прямоугольник и таблица. С помощью инструмента Переместить вперед перемещаем таблицу на передний план, прямоугольник остается на заднем плане:
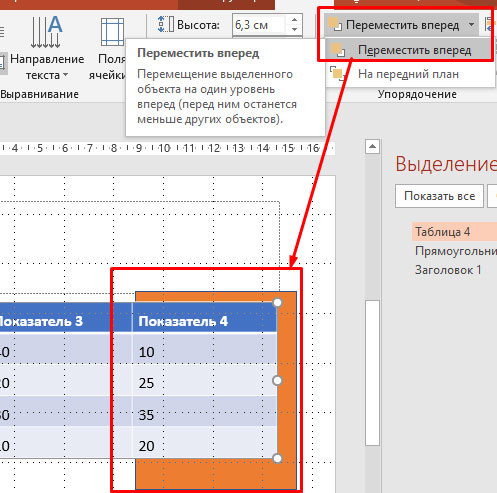
Настройка таблицы PowerPoint с использованием инструментов вкладки Конструктор

Параметры стилей таблиц ( 1 ) – инструмент позволяет изменять стили таблицы за счет изменения свойств отдельных столбцов и строк. Для применения стилей выделяется таблица и включаются, либо отключаются чекбоксы с нужными параметрами.
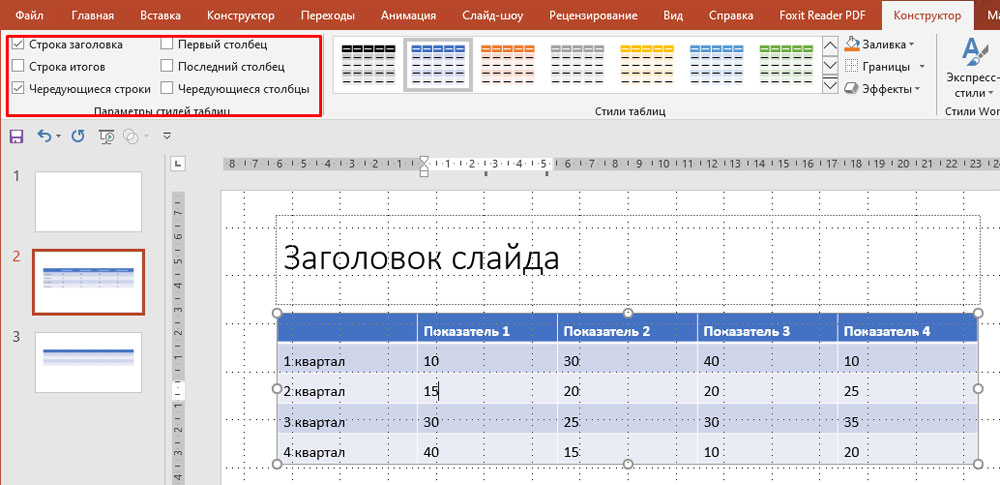
Стили таблиц ( 2 ) – инструмент для выбора стиля таблицы.
Чтобы изменить стиль кликаем по таблице и выбираем нужный стиль из выпадающего списка:
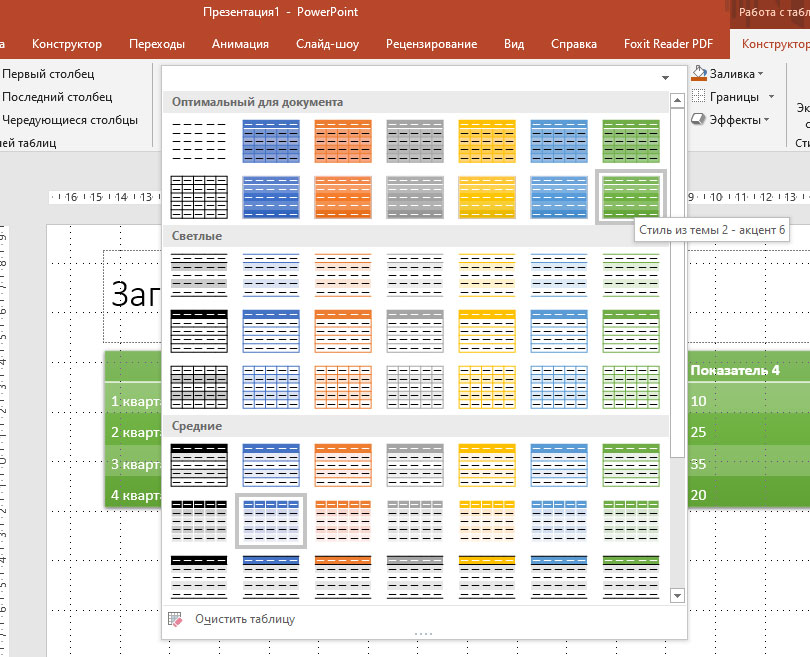
В соответствии с выбранным стилем будет оформлена вся таблица.
Также в данной группе инструментов можно:
- выбрать заливку для всей таблицы или для отдельной ячейки:
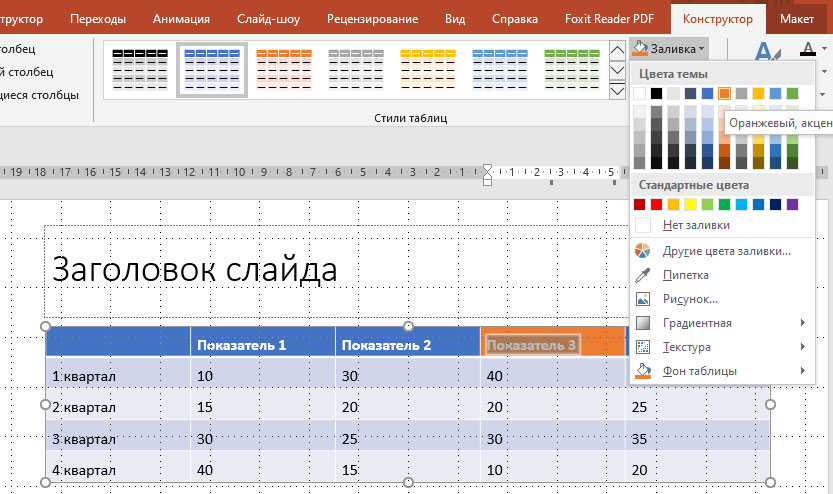
- добавить или убрать границы для различных частей таблицы:
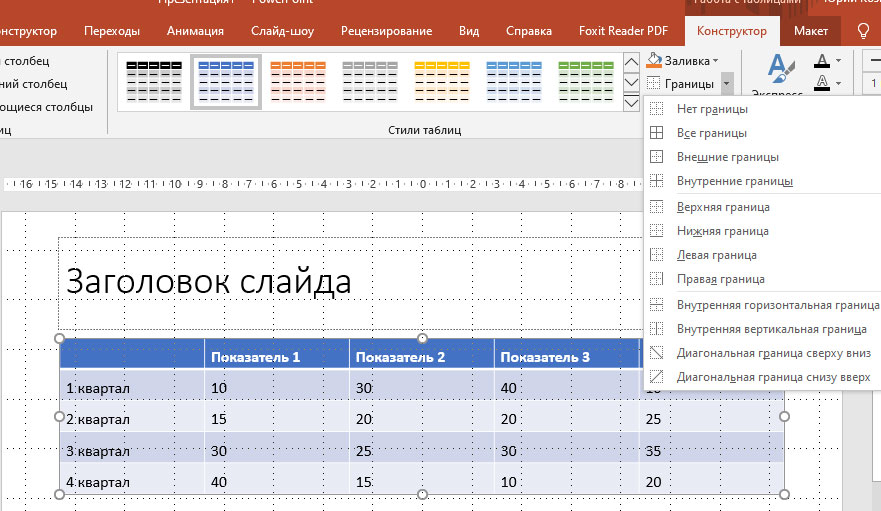
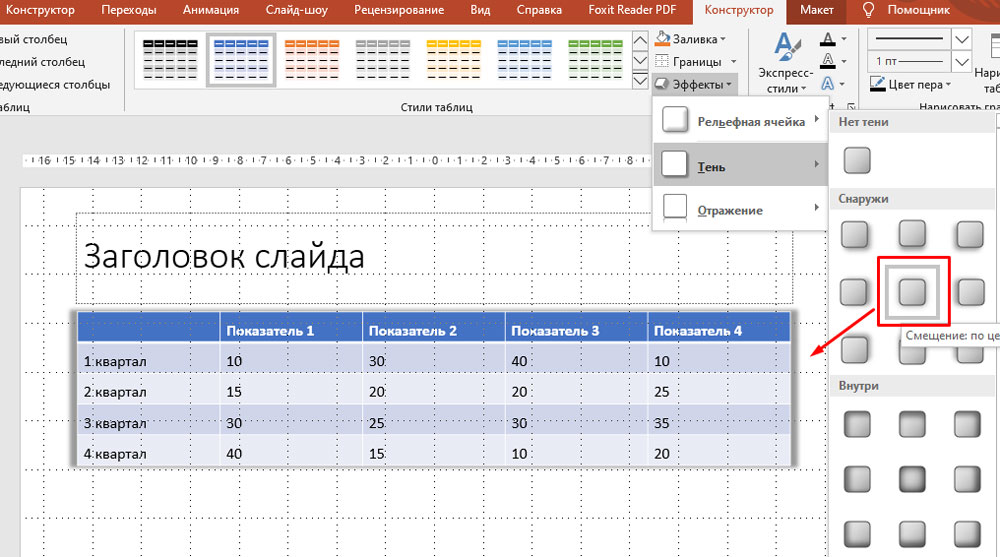
Стили WordArt ( 3) – инструмент для применения эффектов WordArt к данным в таблице. Например, тень свечение, отражение:
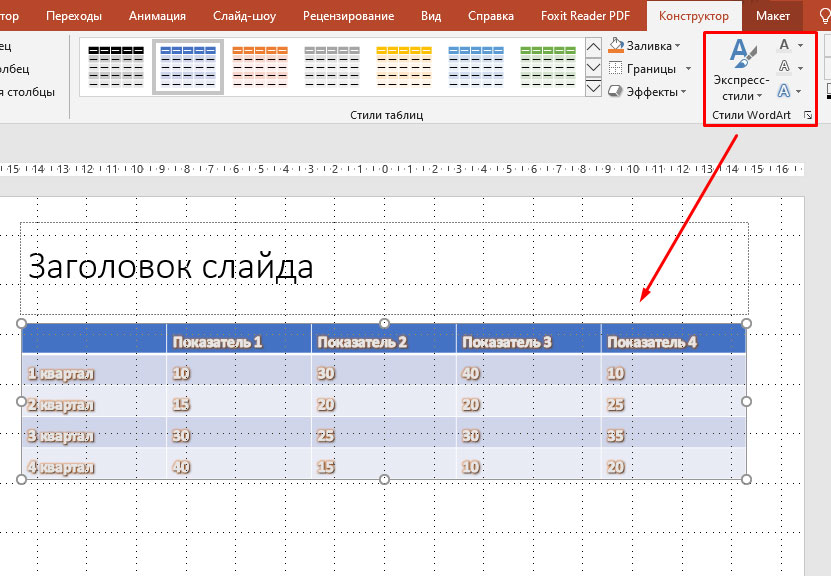
Нарисовать границы ( 4 ) – инструмент для ручной прорисовки и удаления границ таблицы. С помощью данного инструмента таблицу можно преобразовать до нужной конфигурации стерев лишние линии и дорисовав недостающие. При этом для рисования таблицы можно выбирать толщину и цвет пера.
Выводы
Мы рассмотрели все возможности PowerPoint при работе с таблицами и данными внутри таблиц. Мы увидели, как много вариантов существует для создания наглядности и для акцентирования внимания при работе с таблицами в презентациях.
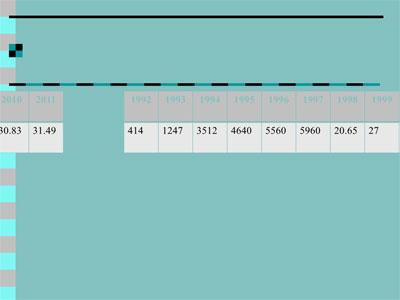
Иногда возникает ситуация, когда слушателям доклада необходимо представить объемную по содержанию информацию. Например, большую таблицу, сделанную в формате Excel, которая не умещается на слайде презентации. Как решать такую задачу?
Первое, что приходит в голову, распечатать таблицу на листах большого формата и раздать слушателям. Но есть другой способ. Более рациональный. Можно разделить большую таблицу на два слайда презентации и сделать между слайдами динамический переход. Динамический переход между слайдами презентаций появился в MS PowerPoint 2010.
Стоит еще раз напомнить, что к переходам на слайдах нужно относиться предельно аккуратно. Частое и повальное увлечение динамическими эффектами и анимацией на слайдах отвлекает аудиторию и не дает ей возможности сосредоточиться на содержании. Но вот там, где эффект действительно может помочь, то почему бы не воспользоваться такой возможностью PowerPoint? У нас как раз такой случай.
Итак, мы имеем таблицу, в которой показана динамика курса доллара по отношению к рублю за 20 лет.
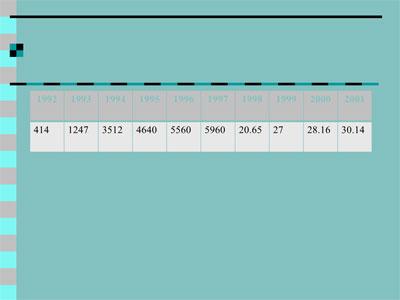
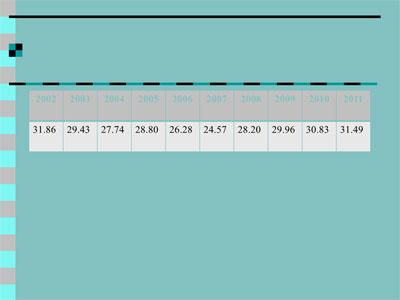
Алгоритм реализации эффекта для просмотра большой таблицы в PowerPoint
1. Перейдите ко второму слайду.
2. В меню «Переходы» выбираем «Динамическое содержимое» и вариант перехода «Плавный сдвиг».
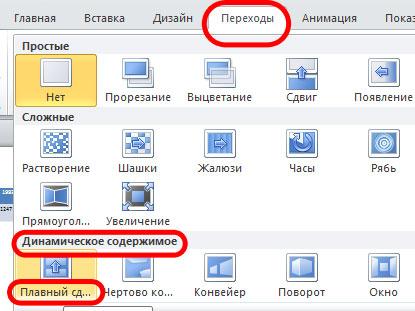
3. В опции «Параметры эффектов» задаем «Слева».

Запускаем презентацию в режим демонстрации. Переходим ко второму слайду. Видим при этом, что одна таблица заменяется другой. Фон не меняется. Возвращаемся к предыдущему слайду (например, по кнопке «Backspace» или стрелкой влево). Происходит возврат к предыдущей таблице.
Таким образом, добиваемся возможности удобного просмотра большой таблицы.
Читайте также:
- Драйверы установленные на этом компьютере имеют версии новее устанавливаемых
- Программа бот для андроид
- Режим проверки программы dr web при котором проверяются оперативная память загрузочные сектора
- Где найти 808 басс в fl studio 20
- Моделирование популяции животных в excel решение практическая работа 8


