Как в powerpoint сделать стрелки перехода в презентации

Для того чтобы понять, как это делать, создадим слайд, на котором будут находиться вопрос и три варианта ответа.

На данном слайде триггеры и анимацию настроим так, чтобы при нажатии на верный ответ (в данном случае «Реостат») слово «Реостат» выделялось; при нажатии на неверный ответ («Амперметр» или «Вольтметр») это слово исчезало.
Добавление анимации
Добавим анимацию на ответы: на правильный ответ (реостат) — анимацию выделения, на неправильные (амперметр и вольтметр) — анимацию выхода (то есть убирания со слайда).
Для этого выделим слово «Реостат» и перейдем в область настройки анимации (справа, она должна быть открыта). Читайте, как открыть область анимации.
Если мы используем версию 2007 в области Настройка анимации откроем список эффектов (треугольник рядом с Добавить эффект) и выберем Выделение — Другие эффекты.

В версии 2010 на вкладке Анимация выберем Добавить эффект — Дополнительные эффекты выделения.

Добавим эффект Мерцание (или Цветовая пульсация) — ОК.

Добавим эффекты анимации на объекты, которые должны исчезнуть при нажатии на них левой кнопкой мыши.
Для этого выделим объекты «Амперметр» и «Вольтметр».
Для версии 2007 в области Настройка анимации откроем список эффектов (треугольник рядом с «Добавить эффект») и выберем Выход — Другие эффекты.

В версии 2010 на вкладке Анимация выберем Добавить эффект — Дополнительные эффекты выхода.

В обоих случаях выберем эффект выхода, например, Растворение и нажмем ОК.

Обратим внимание на область Настройка анимации. У нас появилось три эффекта, которые мы добавили к объектам (эффекты выхода обозначены красным цветом).

Переименуем объекты
Перейдем в область Выделение и видимость (в первом примере мы рассмотрели, как ее открыть).

В этой области находится список тех объектов, которые расположены на слайде, их названия очень похожи. Чтобы нам было удобно назначать триггеры, переименуем названия фигур. Не будем забывать обращать внимание на то, какой объект на слайде выделяется при выборе названия в области Выделение и видимость. Получим следующее:

Создание триггеров
Осталось только добавить к объектам триггеры. Для этого перейдем в область Настройка анимации. Около надписи «Реостат» раскроем список и выберем Время.

В окне настройки эффекта выберем Переключатели, установим радиокнопку Начать выполнение эффекта при щелчке и выберем в списке Реостат — ОК. (Выполнятся эффект должен По щелчку).

Выполним такие же действия для вставки триггеров для объектов «Амперметр» и «Вольтметр». В данном случае название анимированного объекта и название триггера должны совпадать. (Выполнятся эффекты должны По щелчку).
Если мы все правильно выполнили, то должно получиться следующее:

В данном примере объект, на который добавляется анимация, сам для себя является триггером.
Настройка показа слайдов
Главное, о чем нужно помнить при создании презентации с триггерами, это правильно настроить показ презентации так, чтобы переключаться между слайдами можно было только по гиперссылкам и управляющим кнопкам. В этом случае нельзя перейти с одного слайда на другой, нажимая на стрелки на клавиатуре или щелкая левой кнопкой мыши на слайде.
Если этого не сделать, то, нечаянно кликнув мышью мимо настроенного триггера, мы перейдем на другой слайд, то есть собьем нашу запрограммированную презентацию.
Чтобы настроить презентацию с триггерами так, чтобы она работала без таких ошибок, нужно на панели Риббон открыть вкладку Показ слайдов, — Настройка демонстрации — Автоматический — OK.

О том, как создавать гиперссылки и управляющие кнопки (а без них нельзя обойтись в презентациях с триггерами, узнаем в другом уроке.
В этой статье мы учились создавать триггеры в презентации PowerPoint. Мы рассмотрели самые простые примеры.
Нельзя перечислить все возможности применения триггеров, многое зависит от фантазии того, кто готовит презентацию с их использованием. Можно создавать тесты, кроссворды, игры, обучающий материал для индивидуальной работы и т.д.
Если Вы решили научиться создавать презентации с триггерами, то важно помнить следующее.
Правила создания презентаций PowerPoint с триггерами
Перед тем как создавать такую презентацию, нужно задать себе вопросы:
- Зачем Вы создаете презентацию с использованием триггеров?
- Для кого Вы ее создаете?
- Какой результат Вы хотите получить?
Обязательно продумайте, какие объекты будут анимированными, а какие будут триггерами.
Не забудьте составить инструкцию по работе с презентацией.
Не перегружайте презентацию ненужной анимацией. Это отвлекает внимание от материала.
Видеоурок по теме (версия 2003, объясняется принцип работы)
Кратко об авторе:

Шамарина Татьяна Николаевна — учитель физики, информатики и ИКТ, МКОУ "СОШ", с. Саволенка Юхновского района Калужской области. Автор и преподаватель дистанционных курсов по основам компьютерной грамотности, офисным программам. Автор статей, видеоуроков и разработок.
Спасибо за Вашу оценку. Если хотите, чтобы Ваше имя
стало известно автору, войдите на сайт как пользователь
и нажмите Спасибо еще раз. Ваше имя появится на этой стрнице.

Понравился материал?
Хотите прочитать позже?
Сохраните на своей стене и
поделитесь с друзьями
Вы можете разместить на своём сайте анонс статьи со ссылкой на её полный текст

Ошибка в тексте? Мы очень сожалеем,
что допустили ее. Пожалуйста, выделите ее
и нажмите на клавиатуре CTRL + ENTER.
Кстати, такая возможность есть
на всех страницах нашего сайта

Девиз: поднемите руки выше!
по
Отправляя материал на сайт, автор безвозмездно, без требования авторского вознаграждения, передает редакции права на использование материалов в коммерческих или некоммерческих целях, в частности, право на воспроизведение, публичный показ, перевод и переработку произведения, доведение до всеобщего сведения — в соотв. с ГК РФ. (ст. 1270 и др.). См. также Правила публикации конкретного типа материала. Мнение редакции может не совпадать с точкой зрения авторов.
Для подтверждения подлинности выданных сайтом документов сделайте запрос в редакцию.
О работе с сайтом
Мы используем cookie.
Публикуя материалы на сайте (комментарии, статьи, разработки и др.), пользователи берут на себя всю ответственность за содержание материалов и разрешение любых спорных вопросов с третьми лицами.
При этом редакция сайта готова оказывать всяческую поддержку как в публикации, так и других вопросах.
Если вы обнаружили, что на нашем сайте незаконно используются материалы, сообщите администратору — материалы будут удалены.

Нужно уметь правильно настраивать показ презентации PowerPoint. Если вы создаете презентацию, которая не требует вмешательства пользователя в момент демонстрации, то вам нужно знать, что такое автоматическая смена слайдов и как сделать так, чтобы слайды переключались автоматически.
Шаг 1. Настраиваем время показа слайдов
Перед тем как настроить презентацию так, чтобы ее слайды переключались автоматически, необходимо настроить время показа каждого слайда. Рассмотрим несколько вариантов настройки времени.
Разное время показа отдельных слайдов
Если продолжительность показа слайдов будет различной, то можно вручную настроить время смены каждого слайда. Для этого выделяем первый слайд, на вкладке Переходы в группе Время показа слайдов устанавливаем флажок Смена слайдов после. Указываем время длительности показа первого слайда в секундах.

Здесь и далее нажмите на изображение для его увеличения
Переходим к следующему слайду и устанавливаем для него продолжительность показа в секундах. Такие действия выполняем для оставшихся слайдов.

Одинаковое время показа отдельных слайдов
Если время показа всех слайдов будет одинаковым, то нужно выделить первый слайд, на вкладке Переходы установить флажок Смена слайдов после и указать продолжительность показа слайда. После настройки времени необходимо установить флажок Применить ко всем.

Данный способ можно применить и тогда, когда у большинства слайдов презентации одинаковое время показа, а у нескольких слайдов время отличается. В этом случае после установки одинакового времени нужно будет вручную изменить продолжительность показа тех слайдов, время показа которых отличается.
Настройка времени показа в режиме демонстрации презентации
Если презентация содержит большое количество слайдов, продолжительность показа которых будет отличаться, то вручную устанавливать время смены слайдов неудобно. Или же вы будете выступать с докладом, при этом ваше выступление должно сопровождаться демонстрацией слайдов, которые будут сменять друг друга через разные временные промежутки. В данном случае сложно определить продолжительность показа каждого слайда.
В таких ситуациях можно использовать настройку времени показа слайдов в режиме демонстрации.
На вкладке Показ слайдов нужно выбрать Настройка времени.

Запустится режим демонстрации презентации. В верхнем левом углу появится панель Запись, содержащая два счетчика времени. Первое время — это время демонстрации текущего слайда, второе время — общее время демонстрации презентации.
Например, продолжительность демонстрации первого слайда должна быть равна 4 секундам. Как только на первом счетчике значение станет равным 0:00:04, нужно сменить слайд. Для этого необходимо щелкнуть левой кнопкой мыши по слайду или нажать на клавиатуре стрелку вправо, или на панели Запись нажать на стрелку (перейти к следующему слайду).

При переходе к следующему слайду первый счетчик обнулится, а на втором счетчике продолжится отсчет времени.
Если нужно приостановить запись времени показа слайдов, то можно нажать на кнопку Пауза. Если время показа слайда отсчитано неверно, то можно нажать на кнопку Повторить запись. При этом первый счетчик для данного слайда обнулится, на втором счетчике время тоже уменьшится.

Если время показа одного из слайдов настроено неверно, всегда можно изменить это время на вкладке Переходы — Смена слайдов.
Шаг 2. Настраиваем автоматический режим смены слайдов
После настройки времени смены слайдов переходим на вкладку Показ слайдов. Выбираем Настройка показа слайдов. В диалоговом окне Настройка презентации выбираем Автоматический (полный экран). Можно выбрать слайды, для которых будет выполняться автоматический показ, и настроить параметры показа.


Шамарина Татьяна Николаевна — учитель физики, информатики и ИКТ, МКОУ "СОШ", с. Саволенка Юхновского района Калужской области. Автор и преподаватель дистанционных курсов по основам компьютерной грамотности, офисным программам. Автор статей, видеоуроков и разработок.
Спасибо за Вашу оценку. Если хотите, чтобы Ваше имя
стало известно автору, войдите на сайт как пользователь
и нажмите Спасибо еще раз. Ваше имя появится на этой стрнице.

Управляющие кнопки — это готовые кнопки, которые можно вставить в презентацию и назначить им нужное действие. В презентации, в которой используются триггеры, без управляющих кнопок не обойтись (если, конечно, не применяются другие фигуры с настроенными гиперссылками). В этой статье мы расскажем, как создать управляющие кнопки, познакомимся с их видами и действиями, которые можно им задавать.
Как создать управляющую кнопку?
На панели Риббон (расположена вверху) откроем вкладку Вставка, в группе Иллюстрации щелкнем Фигуры, в группе Управляющие кнопки выберем нужную кнопку.

Управляющие кнопки
В PowerPoint мы можем выбрать одну из 12 управляющих кнопок. Рассмотрим каждую из них более детально.

Вернемся к созданию управляющей кнопки. После того, как мы выбрали в списке нужную кнопку, щелкнем на слайде в том месте, где она должна располагаться.
Автоматически появится диалоговое окно Настройка действия.
В данном окне две вкладки:

В первой вкладке мы настраиваем действие кнопки при щелчке левой кнопкой мыши по ней, а во второй — действие, которое будет происходить, если навести указатель мыши на кнопку.

На обеих вкладках есть несколько вариантов действия:
- Нет. Если будет установлена эта кнопка, то никакого действия при нажатии (или наведении) мыши на управляющей кнопке происходить не будет.
- Перейти по гиперссылке. Выберем из раскрывающего списка место назначения, то есть куда мы перейдем при нажатии на управляющую кнопку или при наведении на нее курсора.
Возможно несколько вариантов гиперссылок:
- следующий, предыдущий, первый или последний слайд, последний показанный слайд, можно выбрать номер слайда;
- завершить показ презентации;
- адрес URL (сайт);
- другая презентация PowerPoint;
- другой файл.
- Запуск программы. Если установить эту кнопку, то следует выбрать Обзор и указать программу, которую нужно запустить при нажатии (или наведении) на кнопку в режиме показа презентации.
- Запуск макроса. Если в презентации есть макросы, то это действие будет активно, а если нет — кнопка будет неактивна.
- Действие.
Помимо действия можно настроить Звук, который будет проигрываться при нажатии (или наведении) на кнопку. Для этого нужно установить флажок напротив надписи Звук и выбрать в раскрывающемся списке либо команду Прекратить звук (используется для кнопки, при нажатии на которую нужно, чтобы звук прекратил звучать), либо звук из предложенного набора, либо Другой звук… (если нужного звука нет в наборе или необходимо вставить записанный звук или музыку). В последнем случае (если выбираем Другой звук…) нужно указать путь к звуковому файлу, расширение файла должно быть обязательно .wav.

Как изменить внешний вид управляющей кнопки?
Для дизайна управляющей кнопки выделим ее и перейдем на вкладку Главная на панели Риббон.В группе Стили фигур мы можем поэкспериментировать и с заливкой фигуры, и с контуром, и с эффектами, а можно просто выбрать готовый стиль.

После того, как мы создали управляющую кнопку, выбрали для нее стиль оформления, разместили в нужном месте на слайде, остается только настроить показ презентации. Нужно выбрать автоматический показ слайдов, чтобы при просмотре презентации можно было переходить только по управляющим кнопкам и гиперссылкам.
На заметку!
Управляющие кнопки имеют понятное изображение на низ, поэтому пользователь, работая с презентацией, интуитивно понимает, какое действие должно происходить при нажатии на кнопку. При использовании в презентации управляющих кнопок следует ориентироваться на это и назначать им действия, согласующиеся с изображением на кнопке.
Кратко об авторе:

Шамарина Татьяна Николаевна — учитель физики, информатики и ИКТ, МКОУ "СОШ", с. Саволенка Юхновского района Калужской области. Автор и преподаватель дистанционных курсов по основам компьютерной грамотности, офисным программам. Автор статей, видеоуроков и разработок.
Спасибо за Вашу оценку. Если хотите, чтобы Ваше имя
стало известно автору, войдите на сайт как пользователь
и нажмите Спасибо еще раз. Ваше имя появится на этой стрнице.
Иногда логика изложения требует, чтобы на одном слайде объекты постепенно появлялись (проступали), а затем исчезали — все или только некоторые.
Простой пример, в котором сначала возникают несколько изображений, а затем некоторые из них исчезают.
Чтобы сделать что-то подобное, сначала добавьте все изображения на слайд.

Теперь перейдите во вкладку «Анимация» и выберите анимацию появления для первого изображения.

Теперь кликните по второму изображению и установите анимацию для него.
Затем после установки анимации для второго изображения, перейдите к группе «Время показа слайдов» и в пункте «Запуск» установите После предыдущего — для того, чтобы анимация начала автоматическое воспроизведение. Если вы хотите, чтобы анимация запускалась после щелчка, то оставьте значение по умолчанию.

Теперь перейдите к следующему изображению и проделайте то же самое: установите анимацию и при необходимости замените тип запуска.
Проделайте это со всеми изображениями, которые должны принимать участие в анимации.
Когда всё будет готово, кликните на кнопку «Область анимации».

Справа откроется панель, в которой вы наглядно увидите последовательность запуска анимации всех объектов на этом слайде.

Теперь выберите объект, который должен исчезнуть первым.


Повторяйте эти действия со всеми следующими элементами.
Если вы хотите, чтобы элементы стали исчезать после щелчка, то для типа «Запуска» оставьте значение по умолчанию, но если вы хотите, чтобы объекты исчезли один за другим автоматически выберите тип Запуска «После предыдущего».

Проверьте правильность в «Области анимации».

Всё готово! Таким способом вы можете получить слайды, в которых объекты будут появляться и исчезать. Вы можете настроить так, чтобы картинки или текст исчезали после кликов. Вы можете сделать так, чтобы исчезновение начиналось после клика и далее каждый элемент исчезал автоматически после предыдущего.
Если вам понадобится сделать указатель на изображении или график для привлечения внимания к элементам, показать движение или продемонстрировать поток процесса, PowerPoint предлагает широкий выбор стрелок различных форм. В этой инструкции мы поговорим, как использовать и рисовать стрелки в PowerPoint.
Как нарисовать стрелку в PowerPoint
Начнём давайте с ознакомления, как пошагово нарисовать обычную стрелку. Во вкладке «Вставка» кликните кнопку «Фигуры». В группе «Линии» выпадающего меню кликните опцию «Стрела».

Курсор мыши поменяется на символ крестика. Нажмите и удерживайте левую кнопку мыши при этом перемещайте её для черчения стелки. Отпустите кнопку мыши для завершения черчения стрелы.


Изменение размера, поворот и изменение цвета стрелок
Хотите прокачать вашу слишком обычную стрелку? Без проблем. Если вы не делали каких-то предварительных настроек, то стрелка будет иметь стандартный цвет и толщину. Но может быть вам нужна толстая короткая стрелка тёмно-красного цвета или длинная тонкая зелёная стрелка. Вы можете сделать нужные изменения в мгновении ока.
Изменение размера стрелки
Вы можете изменить длину вашей стрелки, кликнув и перетаскивая за ручку в форме кружка. Можно тянуть за любую из сторон стрелки. Если вы не хотите, чтобы стрела вращалась пока вы изменяете размер, то зажмите и удерживайте кнопку Shift, пока вы настраиваете стрелку.

Изменение цвета стрелы
Для изменения цвета стрелки начните с того, что кликните на стрелку, чтобы выбрать её. Затем во вкладке «Формат» кликните кнопку «Контур фигуры» и затем кликните на выбранный цвет.

Изменение толщины стрелки
Чтобы изменить толщину линии стрелы, кликните на ту же самую кнопку «Контур фигуры», перейдите в меню «Толщина» и кликните на значение толщины, которое вы выбрали.

Поворот стрелки
Вы можете поворачивать стрелку кликнув по ней и перетаскивая за ручку в начале или в конце стрелы. Это самая полезная опция если вам нужно, чтобы стрелка указывала на определённый объект в вашей презентации.
В то же самое время оступно ещё несколько опций поворота. Выберите стрелку и затем переключитесь во вкладку «Формат». Кликните кнопку «Поворот объектов» и выберите направление поворота. При проведении курсора над каждой опцией, предварительный просмотр позволяет вам ознакомится, как ваша стрелка будет выглядеть.

Чтобы получить доступ к дополнительным опциям ротации, кликните на пункт «Другие опции поворота». В разделе «Размер» в панели «Формат фигуры» вы можете указать точное значение поворота в градусах.

Использование фигурных, скруглённых и соединительных стрелок
Вы не обязаны довольствоваться обычной стрелкой. Среди доступных имеется намного больше типов стрелок, включая фигурные стрелки, закруглённые стрелки и соединительные стрелки (в PowerPoint стрелки последнего вида называются «Уступ со стрелкой»). Давайте взглянем на это всё.
Как создать фигурную стрелку
На вкладке Вставка, кликните кнопку «Фигуры». В разделе «Фигурные стрелки» выпадающего меню кликните стрелку того стиля, который вы хотите. В этом примере мы используем фигурную «Стрелку вверх».

Ваш указатель мыши превратиться в крестик. Потаскивайте его с нажатой кнопкой мыши для рисования стрелы нужного вам размера и отпустите кнопку чтобы остановиться. Обратите внимание, что во время черчения такой стрелки вы можете выбрать не только её длину, но и толщину, для этого двигайте курсор мышки в разных направлениях плоскости — вверх, вниз, вправо, влево.
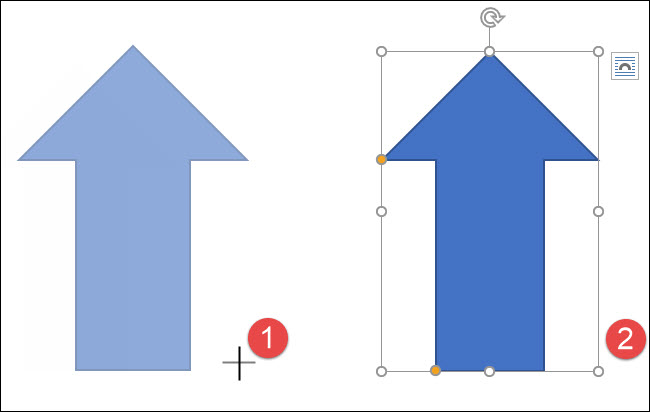
Для изменения цвета, толщины линии и прочего вы можете использовать те же самые инструменты форматирования, о которых мы говорили чуть выше. Дополнительно вы можете хвататься за любую из восьми ручек для изменения размера всей стрелки. Тяните жёлтый держатель для изменения формы головы и основания стрелы по отдельности.
Как создать скруглённую стрелку
Во вкладке «Вставка» кликните кнопку «Фигуры». В выпадающем меню в секции «Стрелки» кликните на стрелку со скруглёнными формами. Вы найдёте одну обычную стреку, одну стрелку с двумя «наконечниками» (головами) и простую извилистую линию без головы стрелы.

Ваш указатель превратится в крестик. Кликните и тащите для вставки стрелки. Отпустите кнопку мыши, когда всё будет готово.
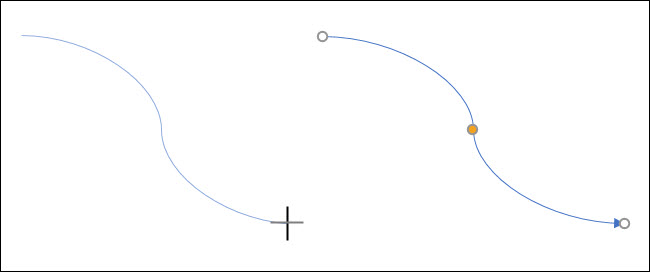
После того, как извилистая стрелка нарисована, вы можете изменить степень кривизны перетаскивая жёлтую ручку в центре стрелки. На картинке ниже мы перетаскиваем её вправо чтобы увеличить степень кривизны.
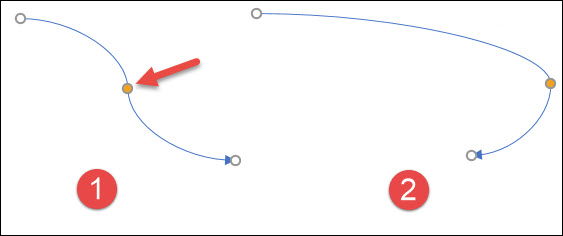
Если вам нужно ещё больше вариантов изогнутых стрелок, то поищите извилистые стрелки в разделе Фигурные стрелки.

И помните, в точности как для любой другой фигуры, вы можете использовать стандартные инструменты форматирования, чтобы поменять цвет, ширину линии и прочее.
Как создать соединительные стрелки
Наконец мы дошли до соединительных стрелок. В меню эти стрелки называются «Уступ со стрелкой» и выглядят как квадратные линии. Они отлично подходят для соединения различного рода форм, которые вы используете в блок-схемах или организационных диаграмах.
Как обычно, на вкладке «Вставить» кликните кнопку «Формы». В разделе выпадающего меню «Линии» выберите один из «уступов» — одну из соединительных стрелок. Как и с округлыми стрелками, различия между ними в количестве наконечников которое вы хотите.

Указатель сменится на символ крестика. Кликните и тащите курсор мыши для рисования стрелки. Отпустите кнопку когда закончите.
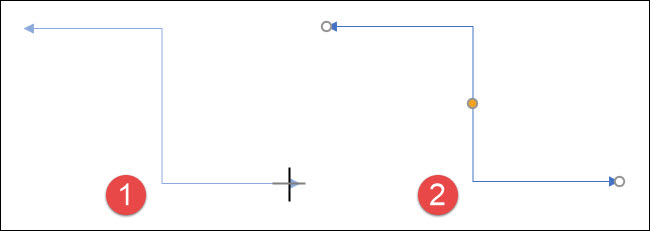
Когда закончите рисовать соединительную линию, вы можете перетаскивать жёлтую точку на ней для изменения формы стрелки. Используйте белые точки на конце или начале стрелки для изменения длины этой части стрелки.

Как использовать стрелки для связи фигур (как стрелку прикрепить к фигуре)
Если вы добавляете стрелки к существующим фигурам, то привязка их друг к другу может быть полезной, когда вам нужно переместить их, манипулировать ими или выровнить в слайде. Чтобы стрелки и фигуры были соединены вы можете привязать их друг к другу. Это также поможет стрелкам на диаграммах выглядеть лучше, без зазоров. Давайте посмотрим, как это сделать.
Допустим у нас есть два квадрата и мы хотим соединить их стрелкой-коннектором.
В меню «Вставка» кликните кнопку «Фигуры» и затем из выпадающего меню выберите соответствующую стрелку-коннектор. В моём случае выбрана одноглавая квадратная стрелка.

Теперь, когда указатель мыши поменялся на крестик, проведите этим указателем над формой, к которой вы хотите подсоединить стрелку. На каждой из четырёх сторон, вы увидите маленький кружочек (держатель) — кликните на него, чтобы подсоединить стрелку.
Подсказка: стрелку можно подсоединять и к углам фигур — это также работает. Более того: вам вы можете подсоединить стрелку к любой части поверхности фигуры — необязательно ориентироваться на показанные точки.
Не отпуская кнопку мыши, двигайте курсор к другой фигуре чтобы начала создаваться стрелка. Передвигайте указатель до другой фигуры, к которой вы хотите подсоединить второй конец стрелки, там также появятся кружки. Наведите на один из них ваш указатель, чтобы «пристегнуть» к нему стрелку и отпустите кнопку мыши.
Вы только что соединили стрелкой две фигуры.
Настоящая прелесть соединённых фигур в том, что если вы решите передвинуть фигуру, стрелки останутся соединёнными с ней — они изменят длину и форму, чтобы соответствовать новому положению фигуры. Не нужно после этого отдельно подгонять стрелку.
И, само собой, с соединительными стрелками вы можете использовать любые подсказки по форматированию или изменению расположения, о которых мы говорили в предыдущей части этой статьи — и всё это без нарушения связи.
Читайте также:


