Как в powerpoint нарисовать линию в
Временные (или хронологические) шкалы и презентации идут рука об руку. Один из лучших способов рассказать историю в вашей презентации — показать вашей аудитории график, который связывает прошлое с настоящим.
Когда вы создаете историю, делитесь ключевыми событиями, которые привели вас к текущему моменту. С помощью временных шкал также можно шагнуть в будущее; объяснение прошлых событий, может помочь вам объяснить, почему вы приняли решение или выбрали новое направление.
Временной график, наподобие этого, встроен в тему PowerPoint — Motagua, которая идеальна для проведения аудитории по цепочке временных событий.
PowerPoint является синонимом презентаций, не для кого не сюрприз, что вы можете построить графики, используя его возможности. В этом уроке вы научитесь делать временные шкалы с множеством отметок на ней, прямо в PowerPoint.
Я проведу вас через создание временной шкалы, подходящей под ваше содержимое, с нуля, используя функцию PowerPoint SmartArt. Также мы взглянем на то, как использовать пользовательские темы PowerPoint, для быстрого построения профессиональных временных графиков.
Нужна помощь? Скачайте нашу новую eBook по созданию отличных презентации (бесплатно)
А ещё у нас есть полезное дополнение к этому уроку. Скачайте нашу БЕСПЛАТНУЮ eBook: The Complete Guide to Making Great Presentations, которая поможет вам написать, оформить или поставить идеальную презентацию.



Как быстро сделать временную шкалу в PowerPoint (смотри и учись)
В этом коротком, двухминутном видео-уроке, я научу вас простому способу добавления временной шкалы на ваши слайды в PowerPoint. Вы научитесь использованию SmartArt, для добавления точек на временную шкалу для ключевых дат. Такие шкалы легко редактировать, так что, если пункты изменятся, вы сможете адаптировать вашу шкалу, без необходимости начинать всё сначала.
А ещё мы рассмотрим использование отлично выглядящего шаблона для PowerPoint, для добавления уникальной временной шкалы в вашу презентацию.
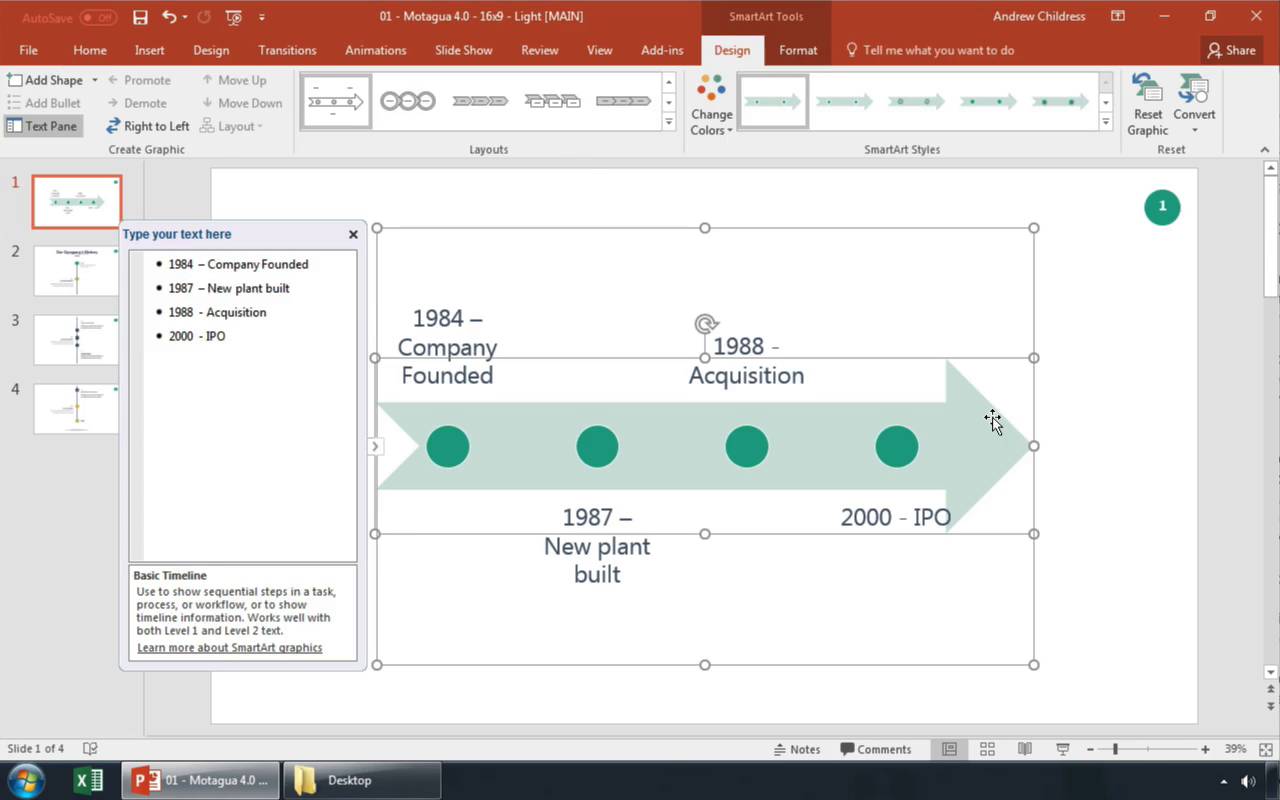
Если вы хотите пошаговое руководство с примечаниями для создания двух разных временных шкал, посмотрите данное руководство со снимками экранов ниже.
Создание вашей временной шкалы в PowerPoint
Используя функцию SmartArt, вы можете создать в PowerPoint вашу собственную хронологическую шкалу. SmartArt — это особенность PowerPoint, которая помогает вам создавать графики и диаграммы, но адаптированные под ваше содержимое.
Вместо построения диаграмм и графиков в других приложения и последующий перенос их в PowerPoint, в можете создать их прямо в PowerPoint, используя функцию SmartArt.
Для начала, перейдите в меню Вставка на ленте PowerPoint и найти вариант SmartArt. Нажмите на эту опцию, чтобы начать добавление вашего собственного фрагмента SmartArt в вашу презентацию.
Найдите вкладку Вставка на ленте PowerPoint и выберите SmartArt для добавления временной шкалы.
В окне SmartArt, вы можете выбирать из множества различных оформлений для вашей временной шкалы. Есть встроенное оформление, особенно для временных шкал, называется Простая временная шкала, которое я буду использовать в этом примере.
Выберите Простая временная шкала, если вы хотите следовать за мной по этому уроку. В SmartArt и другие стили, которые также могут быть использованы для временных шкал, вы можете видеть их на снимке ниже; все, что напоминает стрелку с точками вдоль нее, идеально подходит для использования в качестве временной шкалы.
В PowerPoint есть много вариантов для создания временных шкал, но я, обычно, используют вариант SmartArt — Простая временная шкала.
После того, как найдёте Простую временную шкалу, нажмите ОК, чтобы добавить шаблон на ваш слайд и начать добавление временных отметок. Временная шкала из SmartArt это единый объект, который вы можете объединить с другими элементами такими как фотографии, текстовые блоки и другие, для создания полностью оформленного слайда.
Когда вы работаете с SmartArt, появится текстовый блок слева от слайда, куда вы можете добавить новые отметки для слайда.
При изменении текста в блоке слева от слайда, SmartArt адаптирует формы и графику. Каждый пункт списка — это новая отметка на самой временной шкале. Вы можете нажать Enter на вашей клавиатуре, чтобы добавить новую отметку на шкалу PowerPoint.
Вы можете просто добавить ключевые даты или года на вашу временную шкалу, а затем и описание произошедшего события. Также вы можете добавить так много отметок на вашу временную шкалу, как вам потребуется, чтобы рассказать вашу историю.
Чтобы добавить новую отметку даты, добавьте новый пункт списка и текст во временную шкалу SmartArt в PowerPoint.
Если позже вам нужно будет изменить вашу временную шкалу в PowerPoint — без проблем, просто снова нажмите на временную шкалу, увидите открывшийся текстовый блок, который вы можете использовать для модификации и удаления/добавления отметок дат.
Лучшая часть SmartArt в том, что это оно не окончательно, так что вы можете просто открыть его снова и добавить больше временных отметок, при развитии ваших событий.
Если хотите попробовать другой стиль с вашей временной шкалой, вы можете нажать на другой пример макета, не изменяя ваше исходное содержимое.
Ещё один вариант для изменения стилей — это использовать тот же макет, но попробовать другой стиль SmartArt. Это выпадающее меню находится рядом с меню Макеты. Нажмите стрелку на выпадающем списке, чтобы отобразить другие стили для временных диаграмм.
Я использовал это меню стилей SmartArt, чтобы заменить стандартное отображение временной диаграммы в 3D стиль.
В приведённом выше примере, из тех вариантов, я выбрал 3D стиль для изменения оформления моей SmartArt. Все отметки и текст на диаграмме сохранятся, слегка изменится оформление диаграммы.
Как видите, создать временную шкалу в PowerPoint довольно просто, используя функцию SmartArt. Создаётся вид профессиональной диаграммы, но остаётся гибкость изменений.
Подробнее о работе с PowerPoint SmartArt:
Дополнительные эффекты временной шкалы
SmartArt это отличный способ для начала создания временной диаграммы в PowerPoint, но некоторые шаблоны презентаций PowerPoint включают больше творческих идей для такого типа слайда.
Например, я собираюсь использовать тему презентации Motagua. Это не дорогая тема, которую вы можете приобрести на GraphicRiver и использовать в ваших презентациях.
Тема Motagua для PowerPoint имеет 400 различных оформлений слайдов, в которые вы можете добавить своё содержимое.
Откройте для себя более интересные шаблоны для Microsoft PowerPoint с многочисленными инфографическими макетами слайдов:
Лучшая часть в выборе темы премиум PowerPoint, такой как Motagua, заключается в том, что она включает в себя 400 идей оформления слайдов. Вместо того, чтобы составлять все слайды с нуля, вы можете просто использовать готовые слайды и быстро добавить ваши собственные фотографии и текст.
Motagua включает в себя кое-какие отлично оформленные слайды с шаблоном для временной шкалы PowerPoint. Слайды с 16 по 18 это отличные начальные шаблоны для построения временной шкалы.
Если вы работаете с дизайном презентации Motagua, откройте один из этих слайдов, чтобы поэкспериментировать с вашим собственным оформлением. Вы можете добавить собственные отметки на встроенную временную шкалу.
Motagua включает несколько шаблонов для работы с графиками в PowerPoint.
Вот оформление вертикальной временной шкалы, которая даже может простираться на несколько страниц. Все, что вам нужно сделать, это просто скопировать и вставить блоки и текстовые поля, чтобы добавить больше отметок к вашей временной шкале. Дублируйте слайд, чтобы добавить больше места для ваших временных отметок.
Дополнительные варианты для профессиональных временных шкал, находятся на слайдах 19-20. На них также есть образцы для изображений, которые можно использовать для придания более живописного вида временной шкале.
Мотагуа имеет альтернативные варианты того, как вы можете представить временную шкалу, включая эти альтернативные слайды с образцами.
Слайд 21 — дополнительный вариант для упрощенной временной шкалы, с одностраничным подходом к представлению ваших событий.
В дополнение к слайду временной шкалы, Motagua имеет множество других слайдов, которые вы можете использовать. Если вы не графический дизайнер, обычно лучше купить один из этих шаблонов и использовать их для вдохновения.
Другие шаблоны презентаций, доступные на GraphicRiver, включающие встроенные временные шкалы: Simplicity, Eureka, и Business Proposal. Попробуйте использовать любой из них для различных вариаций временных шкал в PowerPoint.
Или просмотрите шаблоны для PowerPoint на Envato Elements, веб-темы, где есть неограниченная загрузка материалов для творчества:



Скачайте нашу новую eBook по созданию отличных презентация (бесплатно в PDF)
А ещё у нас есть идеальное дополнение к этому уроку, которое проведёт вас через весь процесс создания презентаций. Научитесь как писать вашу презентацию, оформлять как профессионал, подготовиться к эффектному показу.
Скачайте нашу новую eBook: The Complete Guide to Making Great Presentations. Она доступна бесплатно при подписке на новостную рассылку от Tuts+ Business.



Повторите и закрепите ваши PowerPoint навыки
Временная шкала — отличный способ провести вашу аудиторию из прошлого в настоящее. В этом уроке вы узнали два способа, которыми вы можете легко создать её в PowerPoint. Независимо от того, используете ли вы SmartArt или адаптируете шаблон по вашему вкусу, временная шкала — это мощный инструмент для повествования историй, о котором вы должны подумать для вашей следующей презентации.
Эти уроки — отличный способ изучить другие навыки, которые помогут вам лучше сблизиться с вашей аудиторий через презентацию:
Как вы создаете ваш временные шкалы в PowerPoint? Дайте мне знать в комментариях ниже, если у вас есть любимый совет, которым хотите поделиться.
Вы можете рисовать фигуры в Office с помощью инструментов "Фигура с фигурой с бесплатными формами" и "Рисованая рисовка".
Примечание: Сведения о том, как соединить фигуры линиями, см. в этой теме.
Нарисуйте фигуру с бесплатной формой
На вкладке Вставка в группе элементов Иллюстрации нажмите кнопку Фигуры.

В области Линиисделайте одно из следующих:
Чтобы нарисовать фигуру с изогнутыми и прямыми сегментами, нажмите кнопку Форма .
Чтобы нарисовать фигуру, которая выглядит так, как будто нарисована пером от руки, или создать гладкую кривую, нажмите кнопку Рисованая кривая .
Щелкните в любом месте документа и перетащите его, чтобы нарисовать.
Чтобы нарисовать прямой сегмент с помощью инструмента "Freeform", щелкните в одном месте, переместите указатель на в другом месте, а затем щелкните еще раз; чтобы нарисовать изогнутый сегмент, не нажимая при перетаскиваниях кнопку мыши.
Чтобы завершить рисование фигуры, сделайте следующее:
Чтобы оставить фигуру незамкнутой, дважды щелкните в любой момент рисования.
Чтобы замкнуть фигуру, щелкните вблизи ее начальной точки.
Изменение узлов фигуры
Вы можете изменять точки большинства фигур. Например, вы можете изменить точки, когда нужно наклонить треугольник вправо.
Выберите фигуру, которую вы хотите изменить.
На вкладке Формат нажмите кнопку Изменить фигуру и выберите Изменить точки.

Перетащите одну из вершин фигуры. Вершина — это точка, обозначенная черной точкой, в которой заканчивается кривая, или точка, в которой два сегмента линии встречаются в фигуре freeform.

Работа с точками редактирования
Чтобы добавить точку, щелкните контур фигуры, нажав CTRL.
Чтобы удалить точку, щелкните ее, нажав CTRL.
Чтобы точка была обработана как сглаживание, при перетаскивание одного из прикрепленных к точке точки перетаскиванием нажмите shift. Когда перетаскивание прекратится, точка станет плавной. Плавная точка соединяет два сегмента одинаковой длины.
Чтобы сделать точку прямой, перетаскиванием одного из ее ручеев нажмите CTRL. Когда вы остановите перетаскивание точки, она станет прямой. Прямая точка соединяет два сегмента линии разной длины.
Чтобы сделать точку угловой, перетаскиванием одного из ее хладок нажмите ALT. Когда вы остановите перетаскивание, точка станет угловой. Угловая точка соединяет два сегмента линии, один из них отключается в другом направлении.
Чтобы отменить изменение сегментов точки и линии, нажмите клавишу ESC, прежде чем отпустить кнопку мыши.
Чтобы открыть режим редактирования точек с помощью сочетания клавиш, вы выберите фигуру и нажмите клавиши ALT+JD, E, E.
Удаление фигур
Щелкните фигуру, которую вы хотите удалить, а затем нажмите клавишу DELETE.
Если вы хотите удалить несколько фигур, выберите первую из них, нажмите и удерживайте нажатой кнопку CTRL, а затем нажмите кнопку DELETE.
Вы можете добавлять линии, чтобы соединять фигуры или выделять данные, а также удалять их.
Если у вас возникли проблемы при удалении горизонтальной линии, см. раздел Удаление линий ниже.
Рисование линии с точками соединения
Соединительной линией называется линия, на концах которой находятся точки соединения, используемые для ее прикрепления к фигурам. Соединительный линия может быть прямым , изогнутым или изогнутым . При выборе соединительной линии на контуре фигуры появляются точки. Они показывают, куда можно прикрепить линию.
Важно: В Word и Outlook точки соединения можно использовать только в том случае, когда линии и объекты, к которым они прикрепляются, помещены на полотно. Чтобы вставить полотно, на вкладке Вставка нажмите кнопку Фигуры и щелкните Новое полотно в нижней части меню.
Чтобы добавить линию, которая прикрепляется к другим объектам, выполните следующие действия:
На вкладке Вставка в группе элементов Иллюстрации нажмите кнопку Фигуры.

В группе Линии выберите соединительную линию, которую вы хотите добавить.

Примечание: Последние три типа в разделе Линия ("Кривая", "Полилиния: фигура" и "Полилиния: рисованная кривая") не являются соединительными линиями. Наведите указатель мыши на тип, чтобы просмотреть его название, прежде чем щелкать его.
Чтобы нарисовать линию, соединяющую фигуры, наведите указатель мыши на первую фигуру или объект.
Появятся точки соединения, говорящие о том, что линию можно прикрепить к фигуре. (Цвет и тип этих точек зависит от версии Office.)

Примечание: Если точки соединения не выводятся, вы либо выбрали линию, которая не является соединительной, либо работаете не на полотне (в Word или Outlook).
Щелкните первую фигуру и перетащите указатель к точке соединения на втором объекте.
Примечание: Когда вы изменяете положение фигур, связанных соединителями, соединители не открепляются от фигур и перемещаются вместе с ними. Если вы переместите конец соединителя, он открепится от фигуры и его можно будет прикрепить к другой точке соединения той же фигуры или к другой фигуре. Если соединитель прикреплен к точке соединения, он остается связан с фигурой, как бы вы ее не перемещали.
Рисование линии без точек соединения
Чтобы добавить линию, которая не прикреплена к другим объектам, выполните следующие действия:
На вкладке Вставка в группе элементов Иллюстрации нажмите кнопку Фигуры.

В группе Линии, выберите любой тип линии.

Щелкните в нужном месте документа, переместите указатель в другое место, удерживая нажатой кнопку мыши, а затем отпустите ее.
Дублирование линии
Если вам требуется несколько раз добавить в документ одну и ту же линию, это можно быстро сделать с помощью команды "Зафиксировать режим рисования".
На вкладке Вставка в группе элементов Иллюстрации нажмите кнопку Фигуры.

В разделе Линии щелкните правой кнопкой мыши линию или фигуру, которую вы хотите добавить, и выберите команду Зафиксировать режим рисования.

Щелкните в том месте, где должна начинаться линия или соединитель, а затем перетащите курсор в то место, где она должна заканчиваться.
Повторите шаг 3 для каждой линии, которую вы хотите добавить.
Когда вы добавите все линии или соединители, нажмите клавишу ESC.
Добавление, изменение и удаление стрелки или фигуры линии
Выберите линию, которую вы хотите изменить.
Для работы с несколькими строками выберите первую, а затем, удерживая нажатой кнопку CTRL, выберем остальные.
На вкладке Формат щелкните стрелку Контур фигуры.

Если вы не видите вкладку Формат, убедитесь, что вы выбрали линию. Для этого может потребоваться дважды щелкнуть ее.
Наведите указатель на пункт Стрелки и щелкните нужный тип стрелки.
Чтобы изменить тип или размер стрелки, а также тип, ширину и цвет линии, щелкните Другие стрелки и задайте необходимые параметры.

Чтобы удалить стрелку, щелкните первый тип Стрелка: стиль 1 (без наконечников).
Удаление линий
Щелкните линию, соединитель или фигуру, которые вы хотите удалить, а затем нажмите клавишу DELETE.
Если вы хотите удалить несколько линий или соедините линий, выберите первую, а затем, удерживая нажатой кнопку CTRL, выберите остальные, а затем нажмите удалить.
Добавлять линии и фигуры в презентацию PowerPoint очень просто. Хотите ли вы указать на что-то особенное на слайде или добавить новую фигуру, всё это вы можете сделать всего в пару кликов.
Давайте рассмотрим, как сделать это в PowerPoint. В этом коротком видео и уроке мы покажем, как рисовать в PowerPoint. Вы научитесь как вставлять линии и фигуры, изменять их и даже перемещать их.
А ещё у нас есть полезное дополнение к этому уроку. Скачайте нашу БЕСПЛАТНУЮ eBook: The Complete Guide to Making Great Presentations. Получите его прямо сейчас.



Как быстро рисовать линии и произвольные фигуры

Примечание: посмотрите этот короткий видео урок или следуйте шагам, описанными ниже, чтобы узнать как рисовать линии и фигуры в PowerPoint.
1. Переходим на вкладку Вставка
Для начала, перейдите в PowerPoint на вкладку Вставка .Первое, что потребуется сделать — это переключиться на вкладку Вставка на ленте PowerPoint.
2. Нарисуйте линии или фигуры
Используйте выпадающее меню Фигуры , чтобы добавить линии или произвольные фигуры в PowerPoint.Теперь в раскрывающемся меню Фигуры, вы увидите большое множество линий и фигур, которые вы можете добавить на ваш слайд. Эти фигуры действительно просто добавить на вашу диаграмму. Давайте начнём с линии или стрелки. Я нажму и нарисую её на слайде, чтобы придать некоторый акцент части моего слайда.
3. Изменение линий или фигур
Используйте вкладку Формат , чтобы изменить любую линию или фигуру, которую вы нарисовали в PowerPoint.Также вы видите, что в этих опциях, выбрав фигуру, вы можете изменять некоторые стилистические аспекты, такие как цвет или даже толщину линий. Все это возможно на вкладке Формат и я откорректирую их, как вы можете тут видеть.
4. Перемещение линии или фигуры, на том и закончим
Используйте маркеры на линиях или произвольных фигурах, чтобы изменить их размер.Вы всегда можете кликнуть и перетащить фигуру в другое место или даже изменить размер передвигая угловые маркеры. В любом случае, любую из этих пользовательских фигур легко использовать в PowerPoint для добавления выражения вашему слайду.
Больше уроков по PowerPoint презентациям на Envato Tuts+
Узнайте больше о том, как использовать PowerPoint из наших уроков по PowerPoint и коротких видео-уроков на Envato Tuts+. У нас есть ассортимент материалов по PowerPoint, таких как эти видеоуроки:
Ещё вы можете найти отличные шаблоны для презентаций PowerPoint с премиум оформлением на GraphicRiver или Envato Elements. Или просмотрите нашу выборку по лучшим оформлениям для Microsoft PowerPoint:
Создание отличных презентаций (скачать бесплатно книгу в PDF)
А ещё у нас есть идеальное дополнение к этому уроку, которое проведёт вас через весь процесс создания презентаций. Научитесь как писать вашу презентацию, оформлять как профессионал, подготовиться к эффектному показу.



Скачайте нашу новую eBook: The Complete Guide to Making Great Presentations. Она доступна бесплатно при подписке на новостную рассылку от Tuts+ Business.
Читайте также:


