Как установить драйвер scansnap sv600
Как настроить сканер Fujitsu ScanSnap для работы с Evernote
Некоторые сканеры Fujitsu ScanSnap можно настроить для сканирования непосредственно в Evernote с помощью программного обеспечения Fujitsu ScanSnap Home. Отсканированные документы будут сразу же доступны для работы и поиска в Evernote на всех ваших устройствах.
Сканирование в Evernote с использованием программного обеспечения Fujitsu ScanSnap Home и службы ScanSnap Cloud работает со следующими моделями Fujitsu ScanSnap:
- Сканер ScanSnap Evernote Edition (после необратимого обновления до прошивки iX500)
- iX1600
- iX1500
- iX1400
- iX500
- iX100
- SV600
- S1300i
- S1100i
Обратите внимание: если вы используете сканер ScanSnap с программным обеспечением ScanSnap Manager, выполните действия, описанные в разделе «Настройка ScanSnap Manager для сканирования в Evernote» в конце этой статьи.
Начать
Перед тем, как приступить к настройке сканера Fujitsu для сканирования в Evernote, необходимо сделать следующее:
- Загрузите и установите программное обеспечение ScanSnap Home
- Создайте бесплатный аккаунт ScanSnap
- Настройте сканер для беспроводного сканирования в процессе установки ScanSnap Home
Если у вас есть вопросы или вам нужна помощь с инструкцией, обратитесь в службу поддержки Fujitsu.
Настройте ScanSnap Home для сканирования в Evernote
После загрузки и установки ScanSnap Home вам необходимо настроить параметры ScanSnap Home, чтобы получить возможность сканировать и сохранять документы в Evernote.
- Папка Dock или Приложения (на Mac)
- Панель задач или рабочий стол (в Windows)







Сканировать в Evernote
После настройки указанных выше параметров, ScanSnap Home автоматически отправит ваши сканы в следующие блокноты Evernote (в зависимости от типа документа):
- Документы → Документы
- Визитки → Карточки
- Квитанции → Квитанции
- Фотографии → Фотографии
- Папка Dock или Приложения (на Mac)
- Панель задач или рабочий стол (в Windows)



Настройте ScanSnap Manager для сканирования в Evernote
Если вы используете сканер ScanSnap с программным обеспечением ScanSnap Manager, выполните действия в таблице ниже.
| Шаг | Действие |
|---|---|
| 1 | Загрузите и установите Fujitsu ScanSnap Manager. |
| 2 | Нажмите правой кнопкой на иконку Fujitsu ScanSnap Manager в панели задач (Windows) или в панели Dock (Mac). |
| 3 | Выберите Настройки или Настройки кнопки сканирования. |
| 4 | Снимите галочку с опции «Использовать быстрое меню». |
| 5 | В меню профиля выберите Сканировать в Evernote (документ), чтобы сохранить документ в формате PDF или Сканировать в Evernote (заметка), чтобы сохранить изображения в заметку Evernote. |
| 6 | Чтобы создать или изменить настройки для поиска текста, выберите меню «Подробнее», чтобы посмотреть расширенные настройки. Выберите вкладку «Настройки файла» и поставьте галочку у опции «Конвертировать в доступный для поиска PDF». |
| 7 | Нажмите Применить и OK, чтобы сохранить настройки. |
| 8 | Положите документ в сканер, затем нажмите на кнопку сканирования на сканере. |
Если у вас есть вопросы или вам нужна помощь с загрузкой, установкой или настройкой ScanSnap Home или ScanSnap Manager, обратитесь в службу поддержки Fujitsu. Если вы сканы уже сохранились в ваш аккаунт Evernote, и у вас возникли вопросы на этом этапе или что-то пошло не так, свяжитесь с поддержкой Evernote.
ScanSnap Home — это программное приложение, которое используется не только для сканирования документов, просмотра, редактирования, управления и поиска записей данных содержимого или связывания ScanSnap с приложением, но и помощи в создании и управлении метаинформацией за счет функции обучения.
Удалите приложение ScanSnap Manager, если оно установлено на компьютер.
Также обратите внимание, что если вы устанавливаете ScanSnap Home на компьютер, все следующие приложения будут удалены.
ScanSnap Connect Application
После установки ScanSnap Home файлы, которые управляются в ScanSnap Organizer, CardMinder или ScanSnap Receipt, можно импортировать как файлы для управления в ScanSnap Home.
Параметры сканирования для ScanSnap Manager можно импортировать в ScanSnap Home в виде профиля.
Процедура настройки ScanSnap выглядит следующим образом:
Не подключайте ScanSnap к компьютеру перед установкой программного обеспечения.
На компьютере или мобильном устройстве загрузите программное обеспечение отсюда.
На компьютере загрузите программное обеспечение отсюда.
Чтобы настроить ScanSnap с помощью мобильного устройства, смотрите Использование ScanSnap с мобильным устройством.
Когда компьютер подключен к Интернету
Нажмите [Веб-установщик], чтобы загрузить программное обеспечение.
Если компьютер не подключен к Интернету
На другом компьютере, который подключен к Интернету, нажмите [Автономное средство установки], чтобы заранее загрузить программное обеспечение.
Скопируйте загруженное программное обеспечение на компьютер.
Чтобы настроить ScanSnap с помощью мобильного устройства, смотрите Использование ScanSnap с мобильным устройством.

Запустите средство установки, сохраненное на компьютере.
Выполните инструкции по установке программного обеспечения.

Когда отобразится окно выбора модели для подключения после установки, выберите модель ScanSnap, которую требуется подключить, и нажмите кнопку [Настройка запуска].

При отображении окна [ScanSnap Home - Соединение ScanSnap] (Подключение ScanSnap к компьютеру) выполните инструкции в окне для подключения ScanSnap к компьютеру с помощью кабеля USB, а затем нажмите кнопку [Следующее].
Не используйте кабель, отличный от прилагаемого, для подключения к ScanSnap. Использование других кабелей может привести к сбою сканера.
Если вы не можете подключить кабель USB к компьютеру, нажмите [Если вы не можете подключить кабель USB к компьютеру, смотрите эту ссылку] в левом нижнем углу окна [ScanSnap Home - Соединение ScanSnap] (Подключите ScanSnap к компьютеру), а затем следуйте инструкциям в окне для подключения ScanSnap к компьютеру по Wi-Fi.
Имя сканера ScanSnap по умолчанию: "Имя модели-<Серийный номер>".
Для подключения ScanSnap и компьютера по Wi-Fi требуется подключить компьютер и ScanSnap к одной беспроводной точке доступа.
Если вы не можете подключить кабель USB к компьютеру, нажмите [Настройка без кабеля USB] в левом нижнем углу окна [ScanSnap Home - Соединение ScanSnap] (Подключите ScanSnap к компьютеру), а затем следуйте инструкциям в окне для подключения ScanSnap к компьютеру по Wi-Fi.
При отображении окна [ScanSnap Home - Соединение ScanSnap] (Как подключить ScanSnap) выполните инструкции в окне для подключения ScanSnap к компьютеру с помощью кабеля USB, а затем нажмите кнопку [Следующее].
Не используйте кабель, отличный от прилагаемого, для подключения к ScanSnap. Использование других кабелей может привести к сбою сканера.
Включите ScanSnap и нажмите кнопку [Следующее].
При отображении окна [ScanSnap Home - Соединение ScanSnap] (Выберите режим запуска.) просмотрите режим запуска и нажмите кнопку [Следующее].
Когда отобразится окно "Подключение завершено", нажмите кнопку [Следующее].

Когда отобразится окно "ScanSnap соединен успешно.", нажмите кнопку [Завершить].

Отобразится окно для конфигурации настроек Wi-Fi для ScanSnap.
Подключение по Wi-Fi
Для подключения ScanSnap и компьютера по Wi-Fi компьютер должен быть уже подключен к беспроводной точке доступа, к которой будет подключаться ScanSnap.
Когда отобразится мастер настройки беспроводной сети, следуйте инструкциям в окне и подключите ScanSnap к беспроводной точке доступа.
Подключение через кабель USB
Настройки Wi-Fi для ScanSnap можно сконфигурировать позже.
Для получения подробной информации смотрите Конфигурация настроек Wi-Fi.
Когда отобразится окно [Настройка беспроводной сети ScanSnap], выберите конфигурацию настроек Wi-Fi для ScanSnap.
Подключение по Wi-Fi
Для подключения ScanSnap и компьютера по Wi-Fi компьютер должен быть уже подключен к беспроводной точке доступа, к которой будет подключаться ScanSnap.
Когда отобразится мастер настройки беспроводной сети, следуйте инструкциям в окне и подключите ScanSnap к беспроводной точке доступа.
Подключение через кабель USB
Настройки Wi-Fi для ScanSnap можно сконфигурировать позже.
Для получения подробной информации смотрите Конфигурация настроек Wi-Fi.
При отображении окна [ScanSnap Home - Соединение ScanSnap] (Использовать!) просмотрите содержимое и нажмите кнопку [Закрыть].
При отображении руководства с базовыми инструкциями по использованию ScanSnap Home нажмите кнопку [Пуск], чтобы начать обучение при необходимости.
Руководство можно просмотреть позже в любое время.
Для просмотра руководства выберите [Справка] → [Руководство] в меню.
Руководство можно просмотреть позже в любое время.
Для просмотра руководства выберите [Справка] → [Руководство] на панели меню.
Если ScanSnap подключен правильно, имя сканера подключенного ScanSnap отображается в [Выбрать сканер] в Окно сканирования.
Окно сканирования отображается при нажатии кнопки [Scan] в левом верхнем углу Основное окно на ScanSnap Home.


Окно может отличаться в зависимости от подключаемого ScanSnap.
ScanSnap Home позволяет сохранять избранные настройки сканирования для ScanSnap в качестве профиля ( ).
По умолчанию доступно несколько удобных профилей. Для получения подробной информации смотрите Что такое профиль?.
Профили отображаются на сенсорной панели ScanSnap и в окне сканирования ScanSnap Home.
На сенсорной панели ScanSnap или в окне сканирования ScanSnap Home выберите профиль и нажмите кнопку [Scan] для выполнения сканирования.
В окне сканирования выберите профиль и нажмите кнопку [Scan] для выполнения сканирования.
Вы можете создавать новые профили и изменять существующие.
Вы можете изменить профиль в меню, которое отображается при нажатии значка ScanSnap Home.
Для получения подробной информации смотрите Значок ScanSnap Home и меню ScanSnap Home.
Чтобы использовать ScanSnap с помощью мобильного устройства, смотрите Использование ScanSnap с мобильным устройством.
Для получения подробной информации о том, как соединять ScanSnap с компьютером напрямую, смотрите Подключение ScanSnap и компьютера непосредственно путем прямого подключения.
Для получения подробной информации о том, как соединять ScanSnap с компьютером напрямую, смотрите справку средства беспроводной настройки ScanSnap.

Несмотря на то, что конструкций сканеров существует немалое количество, в первую очередь это устройство ассоциируется с самым популярным типом в виде плоской коробки с прозрачной панелью и перемещающейся под ней кареткой с оптическим сенсором и подсветкой. Такая конструкция занимает довольно много места, а кроме того, верхняя крышка может помять некоторые ценные документы. Недавно компания Fujitsu выпустила новую модель, так называемого, проекционного сканера, который лишен этих недостатков.

Внешней устройство больше похоже на нечто среднее между фотоувеличителем и футуристической настольной лампой. Блок с оптикой возвышается на штанге. Размер сканируемого предмета не привязан к размерам самого устройства, кроме того, возможна работа с книгами любой толщины. В том числе и с очень ветхими изданиями, которые не терпят физического контакта. Глубины резкости оптики хватит чтобы качественно сканировать трехмерный объект, а искажения пропорций можно компенсировать специальным софтом.


Эксплуатация
Перед началом сканирования рекомендуется поместить объект на черный фон, а затем надо только нажать кнопку старта. Задержка между нажатием кнопки и началом процесса может быть настроена пользователем, для того, чтобы можно было успеть убрать руку из рабочей зоны. Процесс выглядит весьма футуристично - полоса света плавно перемещается туда-обратно, точно как в старых фантастических фильмах, сама конструкция остается неподвижной. Кроме того, задержка дает время для переворота листа в случае многостраничного документа. Имеется и интеллектуальный автоматический старт сканирования после переворота листа, однако он корректно работает только в 75% случаев. Если привыкнуть к ритму, сканирование 75-страничного журнала в ручном режиме занимает менее 10 минут.


Конструкция обычного сканера защищена от паразитной внешней подсветки закрытым корпусом. Кроме того, расстояние между оптической головкой и документом всегда остается одинаковым. В ScanSnap SV600 нарушаются сразу оба этих момента, однако на практике это никак не сказывает на качестве картинки. Устройство отлично справляется с обработкой как плоских, так и объемных предметов. Однако в последнем случае для удаления кривизны придется воспользоваться дополнительными программными инструментами.
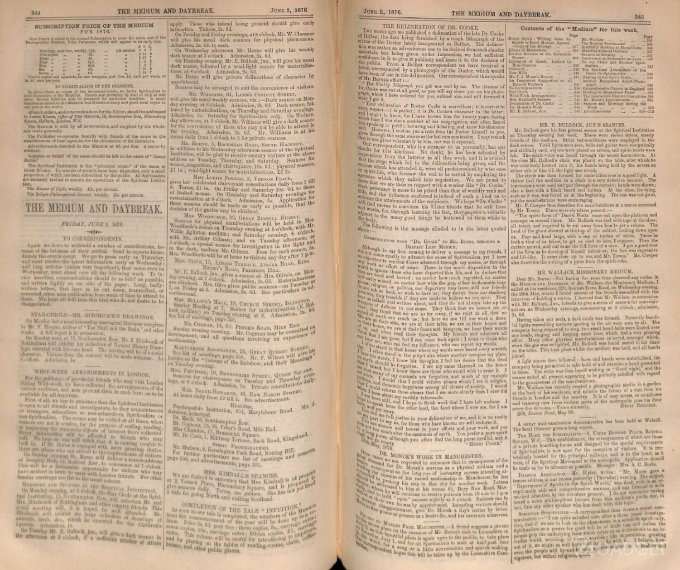
ScanSnap SV600 имеет фирменное программное обеспечение, в комплект которого входит:
ScanSnap Manager - для настройки параметров и управления сканированием
ScanSnap Organizer - для удобной работы с базой документов
CardMinder - для автоматического извлечения информации с визитных карточек и направления ее в другие приложения
ABBYY FineReader - для автоматического распознавания символов
Rack2 Filer - для простого создания электронных книг
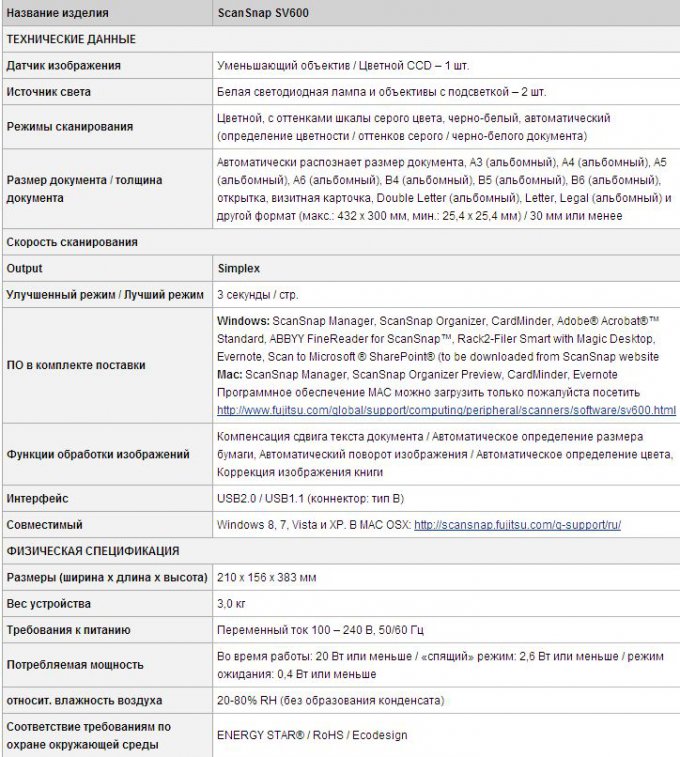
- может сканировать практически все
- очень компактные габариты
- высокая скорость
- нет автоматического исправления искажения объемных объектов
- не подходит для сканирования прозрачных пленок
- высокая цена
ScanSnap SV600 - отличное устройство, которое покроет практически все бытовые задачи, а также будет очень полезно и удобно в общественных библиотеках, однако, как часто бывает, все портит высокая цена. Она составляет $ 595.

Устройства промышленного класса нечасто появляются в нашей лаборатории. Причины тому разные. Компьютерную систему управления паровой турбиной на тест так и не дали, а от сравнительного обзора серверных шкафов мы сами отказались, потому что их некуда ставить.
В этом отношении сегодняшний девайс от Fujitsu выгодно отличается от всего перечисленного по параметру «полезность на единицу объема, умноженная на хваткость ручки переноски».

Хотя более правильным, наверное, было бы отнести Fujitsu ScanSnap SV600 не к классу промышленных вундервафель, а к категории SOHO-устройств (девайсов, предназначенных для использования в так называемых домашних и малых офисах). На этот факт указывает крайняя лаконичность изобразительного ряда упаковки и нескромная для чисто домашнего аппарата цена.

Fujitsu ScanSnap SV600 является сканером, хотя издалека его можно принять за футуристическую настольную лампу. В подобной конструкции и заключается его основное отличие от обычных планшетных собратьев.
Традиционной для таких сканеров является двухкомпонентная схема. В нижней корытообразной части размещается оптический модуль с подсветкой (лампой или линейкой светодиодов) и шаговый электромотор, который приводит модуль в движение. Сверху все это «накрыто» специальным стеклом. Верхняя часть представляет собой открывающуюся на манер книжной или альбомной обложки крышку с белым или черным фоном, служащую для более плотного прижатия оригинала к стеклу нижней части.
Классическое сканирование выполняется так: после выбора области сканирования в используемом приложении (например, графическом редакторе) оптический модуль с помощью двигателя перемещается вдоль этой области, передавая изображение на приложение. В зависимости от цены сканера сам по себе не быстрый процесс сопровождается гудением моторчика, более солидным у дорогих устройств и визгливым у дешевых.

Комплект поставки ScanSnap SV600 внушительный: Тут есть USB 2.0-кабель, два DVD-ROM-диска с драйверами и сопутствующим софтом (ABBYY FineReader for ScanSnap 5.0, CardMinder v5.0, Evernote for Windows 4.5), внешний адаптер питания, два пластиковых уголка для дополнительного крепления основания, черная «тряпичная» фоновая подкладка (она же «рабочий стол»).
Как я уже говорил, отдаленно сканер напоминает настольную лампу. В верхней части находится подвижный сканирующий модуль с двумя объективами, лампами подсветки и собственно датчиком изображения (уменьшающим CCD-объективом), в нижней - основная часть электроники. На тыльной стороне основания размещены разъем для подключения USB-кабеля, гнездо внешнего адаптера питания и дырка Кенсингтон. Сверху на основании размещены управляющие кнопки Scan и Stop, а также один индикатор (синий цвет означает, что устройство работает, оранжевый говорит о выполнении служебной операции, например обновления прошивки). По бокам - две белые полоски для калибровки сканирующего модуля.

Драйверы устройству требуются. Инсталляция занимает довольно много времени, но это нормально, потому что устанавливается целый пакет программ. В конце процесса инсталляции открывается краткая памятка по режимам работы ScanSnap SV600.
Перед работой необходимо подготовить сканер: положить черную фоновую подкладку правильно, сориентировав ее вырезами к основанию сканера. Процесс сканирования начинается после нажатия на Scan. Сканирующая головка (на фото темным цветом в верхней части сканера) со звуком просыпающегося трансформера отклоняется вперед и назад. За прогрессом сканирования можно наблюдать по полосе света, которая пробегает от края до края фоновой подкладки. Область сканирования всегда одинаковая, нужный фрагмент затем программно вырезается из получившегося по принципу контрастной маски (белый лист на темном фоне). Из-за этого при сканировании темных материалов могут возникать ошибки при определении границ объекта.

Если о необычности процесса сканирования можно догадаться по конструкции устройства, то принцип работы его основной управляющей утилиты остается загадкой вплоть до начала использования. Основной нюанс заключается в том, что драйверы девайса не «встраиваются» в пункт меню «Импорт» тех же графических редакторов, как это делает софт от обычных планшетных сканеров. Это означает, что вызвать устройство и начать процесс сканирования из какого-либо стороннего приложения не получится. Непривычно, но не доставляет особых неудобств, так как с помощью основного приложения ScanSnap Manager можно выбрать как различных «получателей» итогового файла, так и, собственно, сам его формат. Наиболее востребованными будут две опции: 1) перевод получившегося скана в PDF-формат и сохранение его в назначенной папке; 2) передача получившегося файла в ABBYY FineReader с последующей отправкой распознанного текста в Word, Excel или PowerPoint. Также доступны опции прямого сканирования с последующей отправкой по электронной почте, в Google Документы, в органайзер визиток или на принтер. При необходимости итоговый файл можно просто сохранить в назначенной папке в JPG-формате.

А что насчет качества сканирования? Помните, как в стопроцентном масштабе выглядит фотография с какой-нибудь пятимегапиксельной камеры? Вот так же примерно смотрится и результат сканирования изображения на ScanSnap. Плохо? Нет. У сканера другая задача - промышленная (читай - в очень больших объемах) оцифровка печатных материалов. В паре с программой оптического распознавания текстов с этой миссией он справляется блестяще. Настройки позволяют выполнять пакетную обработку: сначала с помощью сканера можно заготовить пару десятков страниц текста, а потом сразу все передать в установленный из комплекта поставки ABBYY FineReader, а затем и в Word.
Мне лично устройство понравилось, даже несмотря на запутанную систему управления и некоторые нюансы (искажения, неполное выпрямление страниц в разворотах книг, невозможность сканирования объемных предметов из-за низкой глубины резкости объектива и т. п.). Отдельные настройки выглядят неочевидными, дублируются в разных местах, некоторые из них приходится подтверждать по паре раз. Некоторые опции позволяют выбрать специфические для той или иной задачи параметры, о чем юзер узнает только в середине работы, и т. д. Впрочем, процесс нахождения правильного набора параметров не занимает много времени.
Читайте также:


