Как в письмо вставить html в outlook
Добрый день. Сегодня мы расскажем вам как отправлять и редактировать html-письма с помощью Outlook 2016.
Способ загрузки html-письма №1 (с помощью Microsoft Word)
2. Выделяем все содержимое файла (Ctrl+A) и копируем в буфер обмена (Ctrl+С)


4. Вставляем содержимое буфера обмена в тело письма (Ctrl+V)

Способ загрузки html-письма в Outlook 2016 №2 (напрямую)

2. Добавляем в панель быстрого доступа функцию «Вложить файл»
Примечание: функция с таким же названием во вкладке «Вставка» работает по другому.


4. Готово, письмо вставлено.

Сохраняем загруженное письмо как шаблон
Файлы шаблонов Outlook имеют свое расширение .otf, и открываются сразу в интерфейсе самого почтовика. Это может быть полезно не только для экономии своего времени при отправке письма, но и для дальнейшей передачи письма коллегам, и на другие устройства.
Примечание: Outlook автоматически создает директорию для сохранения шаблонов писем формата Диск:\Users\UserName\AppData\Roaming\Microsoft\Templates, для удобства доступа, не забудьте указать другую в момент сохранения.
Но к сожалению, данная функция только сохраняет сам файл шаблона, и он не будет отражен в интерфейсе почтового клиента. Для того чтобы получить быстрый доступ ко всем сохраненным шаблонам, вы можете создать директорию в интерфейсе Outlook:

И уже в нужную директорию добавить сохраненные шаблоны, просто перетащив их из нужной папки:

Теперь все нужные шаблоны будут всегда у вас под рукой!
Редактирование письма
Текст письма
Изображения

Выберите нужное изображение у вас на компьютере, и нажмите кнопку «Вставить»
Работа со ссылками
Для этого кликните правой кнопкой мышки на нужную картинку или выделенный участок текста и выберите нужную опцию из списка:

После этого у вас откроется окно, где нужно будет указать нужную ссылку и нажать «Ок».
Внимание! В вашем письме должны быть прописаны прямые ссылки на изображения с вашего сервера. Если письмо ссылается на картинки с компьютера, то оно загрузится некорректно. Если у вас нет такой версии — напишите, мы сделаем вам такую версию быстро и недорого.
Загрузка письма
Откройте Outlook 2007 и нажмите на кнопку «Создать» в левом верхнем углу.

Откроется окно создания письма. Для того, чтобы вставить наш шаблон, нажмите на кнопку «Вложить файл» в верхнем меню.

Выберите файл с вашим письмом. Затем нажмите на стрелку справа от «Вставить» и в выпавшем меню выберите пункт «Вставить как текст».

Готово! Ваш шаблон загружен!
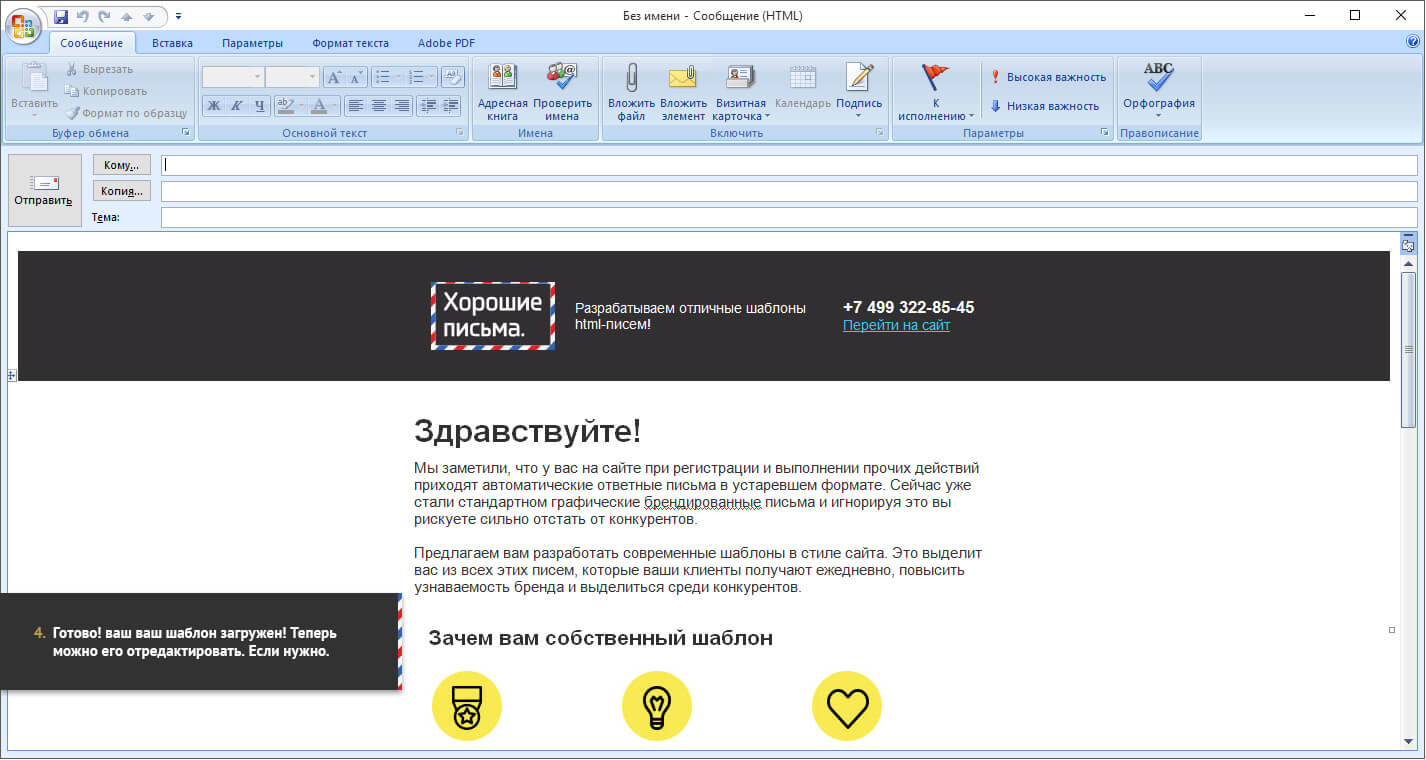
Редактирование письма
Текст
Просто перепечатайте или удалите ненужный фрагмент текста.
Ссылки
Для редактирования существующей ссылки нажмите на объект правой кнопкой и во всплывающем контекстном меню выберите «Изменить гиперссылку».

В появившемся окне измените ссылку в поле «Адрес» на нужную вам.
Для удаления ссылки нужно нажать на объект правой кнопкой и в контекстном меню нажмите «Удалить гиперссылку».
Чтобы создать новую ссылку выберите нужное изображение, фрагмент или часть текста и нажмите по нему правой кнопкой мыши. В контекстном меню нажмите на «Гиперссылка» и в появившемся меню в поле «Адрес» введите нужную вам ссылку и нажмите «Ок».
Изображения
Чтобы заменить картинку, сначала подготовьте ее в графическом редакторе под нужный размер.
Для замены изображений в письме у вас должен быть установлен весь офисный пакет. Если будет установлен только OutLook, то следующий пункт не сработает.
Теперь в письме нажмите на существующую картинку правой кнопкой мыши и во всплывающем контекстном меню выберите пункт «Изменить рисунок».

Найдите на компьютере нужный вам файл с изображением и нажмите “Вставить”. Картинка заменится на новую.
Почтовые программы офисного семейства компании Майкрософт от версии к версии уже привычно наследуют, прямо сказать, неважную восприимчивость к html-письмам. Возможность к восприятию лишь некоторых элементов html-разметки напрочь перечеркивает способность к адаптивности у писем, отправленных Outlook-ами всех версий обозримого прошлого. И в этом смысле, Outlook 2016 не исключение.
Видео

Рис. 1
Если, Word-а вдруг в предложенном списке будет не видно, добраться до него придётся через команду «Выбрать другое приложение» того же меню.
После того, как наш html-файл откроется, выделим всё его содержимое. Сочетание клавиш «ctrl+А» позволяет выполнить это в одно движение. Выделенное — копируем в буфер обмена.

Рис. 2

Рис. 3

Рис. 6
После этой манипуляции в заголовке окна появляется пиктограмма в виде скрепки, «Вложить файл». Её нажатие инициирует диалог для выбора нашей html-заготовки. Когда целевой файл с расширением .html отобразится, выделяем его одинарным кликом мыши и раскрываем список (под треугольником) рядом с командой «Вставить», далее выбираем действие «Вставить как текст».

Рис. 7
Использование инструмента «шаблон» для сохранения писем в html-формате
Если возникает задача сохранения созданного html-письма для каких-либо целей, то в Outlook 2016 для этого есть подходящее средство — внутренние шаблоны. Файлы шаблонов для Outlook имеют свой собственный формат, и этот тип файлов распознаётся по расширению .oft

Рис. 9
Нажатием «Сохранить» подтверждаем выполняемое действие. Вновь созданный шаблон сохраняется в папке, месторасположение которой по умолчанию задаётся путём «Диск:\Users\Пользователь\AppData\Roaming\Microsoft\Шаблоны». Если есть потребность, можно задать своё, отличное от стандартного, расположение.
У произведённого только что действия есть одно неудобное следствие: вновь сохранённого шаблона из интерфейса программы видно не будет. «Обмануть» это неудобство можно созданием папки для хранения шаблонов средствами самого Outlook-а. Попробуйте поступить вот так: правым щелчком мыши на имени вашего почтового ящика в главном окне программы инициируем открытие контекстного меню. В нём выбираем команду «Создать папку».

Рис. 10
Назовём эту папку наглядно: «Шаблоны». И затем, обычным перетаскиванием файла прямо из окна «Проводника», скопируем в неё файл шаблона, содержащий наше html-письмо.

Рис. 11
Теперь необходимое html-послание находится под рукой, готовое и к немедленной отправке, и, вдруг понадобись, к редактированию.

Рис. 12
Строго говоря, для редактирования html-файлов, а именно ими являются, как мы помним, html-письма, Outlook не предназначен. Но всё же, минимальные возможности для этого в нём есть.

Рис. 13
И через окно «Вставка рисунка» внедряем в письмо нужное изображение, подтверждая действие командой «Вставить» внизу этого окна.
Что касается гиперссылок, внедрённых в наше html-письмо (это будет третий тип объектов, доступных для манипуляций редактирования), действия с ними будут различаться в зависимости от того, к тексту или к картинке привязана редактируемая ссылка. Общим будет инициирующее правку действие: правый клик по объекту с гиперссылкой для вызова контекстного меню. А далее, в зависимости от намерений и типа объекта, можно выбрать соответствующий пункт для добавления, удаления или изменения ссылки.

Рис. 14
Следом откроется соответствующее выбору окно, где и можно будет завершить редактирующее действие.
На этом, пожалуй, возможности редактирования в Outlook-е будут исчерпаны. Остается надеяться, что доступных возможностей вам хватит для решения минимальных задач по правке, в более же серьёзных случаях придётся обращаться к специализированному инструментарию.
Что ж, пожелаем нашему html- письму гладких интернет-дорог, а себе — достижения целей, ведь для чего-то же мы составляли наше послание. В добрый путь!
Возможность работы с отправлениями в виде html-писем в Outlook-е надёжно встроена. Настолько надёжно, что навскидку искать можно очень долго, во избежание чего мы и пройдём этот путь здесь вместе.
Сразу вставим ремарку, что для корректного отображения изображений, встроенных в тело вашего html-письма, ссылки на них должны вести к серверу. Соответственно, и хранение картинок должно быть организовано на сервере, а не на локальном жёстком диске вашего компьютера.
Видео
Загружаем html-письмо в Outlook-2010

Рис. 1

Рис. 2
Через открывшееся диалоговое окно вставки файла добираемся до заготовки своего письма. Выбираем его кликом мыши и раскрываем список (под треугольником) рядом с кнопкой «Вставить», где выбираем команду «Вставить как текст». Это инициирует загрузку кода и текста нашего html-шаблона в тело письма

Рис. 2
Прежде, чем перейти к редактированию письма (если в том есть необходимость), следуя правилам хорошего тона электронной переписки, укажите тему письма и адресата, или адресатов, которым оно направляется.

Рис. 4
Доступ к редактированию ссылок осуществляется из контекстного меню. Кликаем по объекту или тексту, содержащему гиперссылку правой кнопкой мыши, и выбираем команду «Изменить гиперссылку»

Рис. 5
В раскрывшемся окне «Изменение гиперссылки» в строке «Адрес» вносим необходимые изменения

Рис. 6
Совершенно по аналогии гиперссылку можно удалить через клик в соответствующем пункте контекстного меню, или добавить, добравшись через него же до упомянутой выше строки «Адрес»
Затем, кликнув правой кнопкой на изображении в письме, выбираем в появившемся контекстном меню команду «Изменить рисунок»

Рис. 7
Через раскрывшееся окно «Вставка рисунка» выбираем нужный файл и нажатием «Вставить» замещаем им в нашем html-письме первоначальную картинку.

Рис. 8
Это откроет окно «Вставка рисунка», в котором и надо найти нужный нам, и завершить действие нажатием команды «Вставить».

Рис. 9
Читайте также:


