Как сделать анимацию в ворде
Обычно для того чтобы вставить текст в картинку пользователи используют растровые графические редакторы. Например, Adobe Photoshop или другие подобные программы. Но, во многих ситуациях можно обойтись и без применения таких мощных программ. В этом материале вы узнаете сразу два способа, как вставить текст в картинку в Word 2007, 2010, 2013 или 2016.
Видео на тему: Как вставить текст в картинку в Ворде: наложение текста поверх картинки в Word
Способ № 1. Простая надпись.
Самый простой способ вставить текст в картинку в текстовом редакторе Word, это воспользоваться функцией «Надпись». Для этого нужно перейти на вкладку «Вставка», нажать на кнопку «Надпись» и в появившемся меню выбрать вариант «Простая надпись».
После этого, на странице появится рамка с текстом. Особенностью данной рамки является то, что она позволяет разместить текст в любой точке документа Word. При этом над текстом в этой рамке можно выполнять различные манипуляции. Например, вы можете поворачивать текст под углом.

Для того чтобы вставить текст в картинку в Ворде, нужно переместить рамку с текстом на вашу картинку. Для этого просто кликните левой кнопкой мышки на краю рамки и не отпуская кнопку мышки переместите рамку на нужное место.
В результате должен получится примерно такой результат, как на картинке внизу.

Дальше нужно выделить мышкой текст внутри рамки и изменить его. Таким образом вы вставите нужный вам текст в картинку.

Если хотите убрать белый фон под текстом, то нужно установить курсор в рамку с текстом и перейти на вкладку «Формат». Здесь нужно нажать на кнопку «Заливка фигуры» и выбрать вариант «Нет заливки».
Похожим способом можно убрать и контур вокруг текста. Для этого нужно нажать на кнопку «Контур фигуры» на вкладке «Формат» и выбрать вариант «Нет контура».
После этого вы получите просто текст поверх картинки.

Данный способ удобен не только тем, что позволяет вставить текст в любом месте картинки. Он еще позволяет использовать дополнительное оформление текста.
Чтобы воспользоваться этими возможностями нужно выделить текст, перейти на вкладку «Формат» и выбрать один из предложенных стилей текста.
В результате можно получить, например, вот такой текст, вставленный поверх картинки.

И все это исключительно с помощью возможностей текстового редактора Word.
Способ № 2. Обтекание текстом.
Второй способ ставить текст в картинку в Ворде заключается в использовании функции под названием «Обтекание текстом».
Для этого нужно кликнуть правой кнопкой мышки по вставленной в Ворд картинке и в появившемся контекстном меню выбрать вариант «Обтекание текстом – За текстом».
После этого картинку можно свободно перемещать по документу Word и при этом она всегда будет под текстом.
Благодаря этому вы можете пододвинуть картинку под нужный вам текст. Таким образом можно вставить текст в картинку в нужном месте документа Word.

Данный способ особенно удобен при использовании больших картинок, который занимают все пространство листа Word.
Дорогой читатель! Добавьте этот сайт в закладки своего браузера и поделитесь с друзьями ссылкой на этот сайт! Мы стараемся показывать здесь всякие хитрости и секреты. Пригодится точно.
Вступление
При помощи Microsoft Word 2007 я покажу вам, как сделать брошюру профессионального качества, а затем, если у вас есть хороший принтер, то вы сможете и правильно распечатать их самостоятельно. Всего при помощи нескольких простых щелчков мышью. Да, все очень просто.
Откровенно говоря, единственной настоящей работой будет подготовка самого содержимого для документа. Ведь Word автоматически распечатает каждую страницу в надлежащем порядке и корректно поместит ее на листе при печати.
Прежде чем вы погрузитесь в оформление брошюры, сначала необходимо задать разметку страницы. При переходе в режим брошюры Word по существу сжимает каждую из них так, как если бы она была сложена вдвое. Мы обсудим вопросы компоновки, когда дойдем до 3-го этапа, приведенного ниже. Итак, давайте начнем!
Делаем все по шагам
- Откройте на ленте вкладку «Разметка страниц», перейдите в раздел «Параметры страниц» и в нижем правом углу нажмите на нужный значок (смотрите на скриншоте):

Другой вариант, который подойдет для Ворд 2010 и выше: Файл, затем Печать и внизу щелкните на Параметры страницы.
2. В диалоговом окне Параметры страницы щелкните на закладку Поля. В разделе «Несколько страниц» в ниспадающем меню выберите Брошюра. В разделе Число страниц в брошюре выберите Все или укажите точное количество страниц, которое вы планируете для брошюры.
В разделе Поля укажите размер Переплет для того, чтобы получить небольшой отступ. Переплет определяет расстояние между линией сгиба и границей текста.
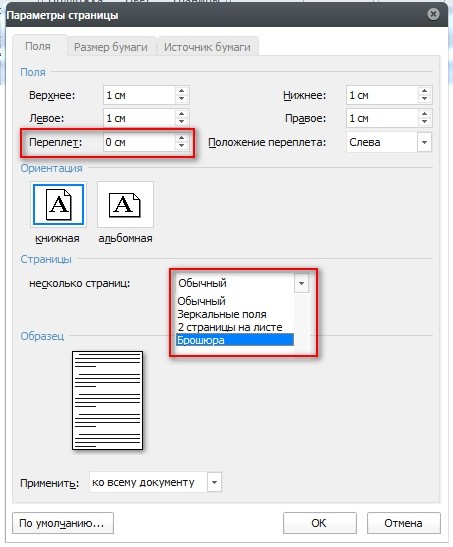
Памятка про размеры страниц (в миллиметрах):
- А1 – 841 х 594
- А2 – 594 х 420
- А3 – 420 х 297
- А4 – 297 х 210
- А5 – 210 х 148
Размер каждой страницы будет ужат до размера, равного половине стандартной страницы в альбомной ориентации. Рисунок, приведенный ниже, иллюстрирует это.
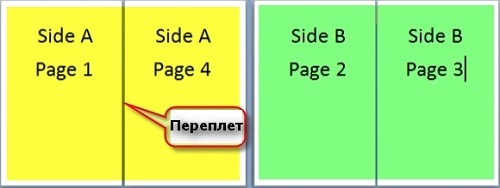
Если ваш принтер поддерживает автоматическую печать на обеих сторонах, то используйте одну из опций для Двусторонней печати — Переворачивать страницы относительно длинного края или Переворачивать страницы относительно короткого края. Однако если вашей модели принтера требуется ручная подача для печати на обеих сторонах, то выберите Печать вручную на обеих сторонах.
Заключение
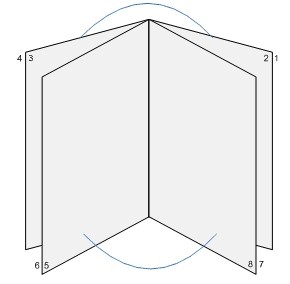
Теперь вы можете добавить новые страницы и дополнительные элементы дизайна к вашему буклету, расширяя его настолько, насколько вам хочется! Помните, что чем их больше в буклете, тем большее значение потребуется задать для переплета, чтобы избежать попадания текста в область стыка страниц при последующей сшивке буклета.
Кстати, данный способ работает в любой версии Word 2007 и выше.
Говорим «Спасибо!»
Если я вам помог, то поделитесь с другими этой записью с помощью социальных кнопок. Вам не сложно – мне приятно.
Расскажите в комментариях, получилось ли у вас сделать свою брошюру по моей методике.
Анимация в Ворде позволяет оформить текст различными эффектами. В статье рассмотрим, что это за анимация, какие используются эффекты и как её сделать.
Анимация в Ворде, что это такое, где используется. В каких версиях работает анимация

Здравствуйте, друзья! Анимация в Ворде – это художественное оформление текста. Программа Word предлагает пользователям различные эффекты в качестве анимации для текстов. То есть, вы можете установить эффект движения, разные типы контуров, применить заливку или другие варианты эффектов.
Где используется анимация? Как правило, во время оформления документов. Допустим, нужно сделать оформление электронной книги в художественном стиле. Пользователи активируют анимацию, которая способна выделить на фоне текста отдельный заголовок, абзац, предложение и так далее.
Анимация работает в версиях Ворда 2003, 2007, 2010, 2016, 2021. Конечно, дизайн эффектов будет по-своему отличаться, так как программы имеют разные версии.
Как сделать анимацию в Ворде
Итак, рассмотрим общую инструкцию, с помощью которой можно сделать анимацию в Ворде:
- Сначала откройте программу с вашим документом. Выделяете левой клавишей мыши текст, к которому нужно применить эффект.
- На главной панели Ворда обращайте внимание на раздел «Шрифт».
- Далее нужно нажать на кнопку «Текстовый эффект».
- Выбираете варианты анимации, которые там есть, например, фейерверк.
После того, как вы нажмёте по эффекту, он будет применён к тексту.
Анимация в Ворде, какие есть эффекты
Разберём по списку, какие программа Word имеет эффекты:
- фейерверки;
- чёрные муравьи;
- мигающие контуры;
- неоновая реклама;
- мерцание;
- пульсация;
- контур света;
- вращение;
- изменение;
- цвет объекта;
- дополнение;
- затемнение;
- другие эффекты.
Далее мы покажем, как создаётся анимация в Ворде разной версии.
Как сделать мигающий текст в Ворде (Word)
Есть несколько способов придать тексту мигающий вид в документе. Во-первых, важно выделить текст в Ворде 2007. Во-вторых, нажмите «Формат» и «Шрифт». Затем раскройте вкладку «Анимация» и установите левой кнопкой мыши вручную эффект мигания.
Если у вас нет данной функции, можно использовать специальные коды. Сначала выделите текст и запустите специальное окно в Word, нажав на горячие клавиши ALT+F11. Далее в первой строке пишете такое значение – «Selection.Font.Animation =» (скрин 1).

После знака равно прописываете код мигающего текста – «wdAnimationMarchingRedAnts» и нажимаете на клавиатуре Enter, затем закрываете окно нажатием на крестик (скрин 2).

В документе вы увидите, как текст будет мигать (скрин 3).

Это значит, что анимация успешно установилась. Коды по анимации для Ворда вы можете найти через поиск в Интернете.
Анимация в Ворде фейерверк
Применить анимацию фейерверка в Ворде можно также с помощью кода. Для этого снова выделяете слово, либо предложение в тексте и нажимаете клавиши ALT+F11.
Далее указываете в поле первый код «Selection.Font.Animation =» и вставляйте после знака равно код фейерверка «wdAnimationSparkleText».
Ваш текст после установки анимации преобразиться, если закроете окно, кликнув на крестик.
Эффект анимации в Ворде, что ещё может программа
Что ещё может программа Ворд? Рассмотрим ещё несколько её эффектов.
Итак, в Ворде 2010 можно сделать такие эффекты (скрин 4).

После выделения текста откройте вкладку с эффектами и выберите, например, эффект отражение. Такая возможность позволит выделить текст на фоне всего документа, например, пометить важные фразы.
Следующий инструмент программы – это ВордАрт. Его можно использовать в версиях Ворда 2003, 2007, 2016 и далее. Во вкладке «Вставка» выбираете функцию WordArt, далее нужный эффект (скрин 5).

В поле пишете подходящий текст и применяете анимацию после нажатия кнопки «OK». Кстати, в статье «что такое буквица» мы рассмотрели работу данной функции, можете прочитать предыдущую статью.
Вы можете выделить текст, установить для него шрифты, которые изменят его формат. В статье мы показали, «как поменять шрифты в Ворде». Эта возможность позволяет создать для текста новый вид, а значит, её можно использовать в качестве оформления.
Как удалить выбранный ранее эффект из текста
При необходимости можно удалить выбранный ранее эффект из документа. Выделяете левой клавишей мыши текст в документе и нажимаете вверху программы кнопку – «Очистить формат» (скрин 6).

Когда нажмёте кнопку выше, текст в документе станет обычным. Если вы использовали коды для анимации, то в их отключении помогает код – «wdAnimationNone»
Заключение
В статье показали на практике, что такое анимация в Ворде и как её сделать. Анимацию вы сможете установить путём функций программы или использовать специальные коды. Можете взять для себя ещё дополнительные эффекты – «wdAnimationBlinkingBackground мигающий фон», «wdAnimationShimmer сияние», «wdAnimationLasVegasLights» огни Лас-Вегаса и так далее.
Существует несколько простых и удобных способов для добавления гифки в слайд Повер Поинт. Вставка “гифки» тождественна вставке в слайд обычной картинки, и не несёт каких-либо трудностей при создании презентации ( также читайте на нашем сайте ).
Как сделать анимированный GIF
- Начните, нажав Обзор под Выбрать изображения. Удерживайте клавишу Ctrl при выборе нескольких фотографий.

- После того, как вы выбрали изображения, которые хотите использовать, нажмите «Открыть». Перед созданием GIF настройте некоторые параметры, в том числе порядок кадров и скорость анимации. Не забудьте установить количество циклов анимированного GIF; в противном случае он будет зацикливаться непрерывно.

- Если загруженные изображения имеют разный размер, нажмите «Изменить размер», чтобы обрезать и автоматически сопоставить их с наименьшим. Лучше сделать изображение меньше, чем больше, чтобы оно не искажалось и не было размытым.
- Нажмите синюю кнопку с надписью «Загрузить» и сделайте GIF! После создания GIF вы можете обрезать, изменять его размер и оптимизировать его.
Проверьте другие инструменты, которые предоставляет ezgif. Все они бесплатны и могут помочь добавить веселья в презентации PowerPoint. Существует множество способов создания собственных уникальных GIF-файлов. Вы могли бы даже попробовать превратить ваши живые фотографии iOS в изображения GIF,
Видео
Как вставить GIF анимацию на каждый слайд презентации?
Слишком много гифок в презентации не бывает! Если вы согласны с этим высказыванием, то вам может понадобиться добавить GIF на каждую страницу презентации, в каждый слайд. Вместо того, чтобы вручную добавлять гифки на каждый отдельный слайд, лучше сделать всё автоматически. Итак:

2. Добавьте гиф-анимацию указанным выше способом.


Вы можете и вручную добавлять гифки на все необходимые слайды. Для этого не нужно ничего перетаскивать или добавлять из папки. Просто выделите гифку, нажмите ctrl+c, затем перейдите на слайд, куда нужно вставить гифку, и нажмите ctrl+v. GIF анимация окажется на целевом слайде в том же самом месте, где она находилась на донорском.
Вставляем в презентацию большое число одинаковых слайдов
Иногда возникает необходимость разместить одинаковую gif на всех (или многих) слайдах. В этом случае придётся или механически вставлять одну и ту же гифку на каждый слайд (к примеру, с помощью комбинаций клавиш Ctrl+C и Ctrl+V), так и несколько автоматизировать данный процесс, воспользовавшись шаблонами. В последнем случае рекомендую выполнить следующее:
-
Перейдите на вкладку «Вид», в ней нажмите на кнопку «Образец слайдов»;
Нажмите на кнопку «Образец слайдов»
Как управлять анимированными GIF-циклами
Анимированный GIF похож на мини-фильм. GIF-файлы содержат как минимум два изображения в отдельных кадрах. Количество кадров определяет анимацию. В то время как длина анимации зависит от количества циклов кадров.
Многие гифки, такие как внизу сверху на скриншоте, настроены на непрерывную петлю. Это может сильно отвлекать в презентации PowerPoint.
- Давайте использовать ezgif, Нажмите на GIF Resizer.

- Загрузите свой GIF на сайт или вставьте URL изображения.

- Этот шаг покажет вам каждый кадр, используемый для анимации изображения и как долго он длится.

- Прокрутите вниз до Loop Count под опциями GIF.

- Введите число раз, которое вы хотите, чтобы GIF зациклился, и нажмите синюю кнопку Make GIF. Загрузите отредактированный GIF на свой компьютер и вставьте его в свою презентацию.
Как вставить не цикличную gif-анимацию
Бывает так, что gif-изображение не циклично. В этом случае необходимо прибегнуть к иному способу его вставки в слайды, чтобы изображение приобрело цикличный эффект.
Для этого нужно:
-
В верхней части программы нажимаем раздел «Вставка».
Выбираем раздел «Вставка» и нажимаем его
Переходим к блоку «Видео» и нажимаем его, перемещаемся к строке «Видео на компьютере»
В блоке «Видеофайлы» раскрываем список, кликнув по стрелочке вниз, выбираем вариант «Все файлы»
Выбираем нужный файл и нажимаем «Вставить»
Переходим к вкладке «Работа с видео»
Активируем вкладку «Воспроизведение»
Находим функцию «Непрерывно», отмечаем ее
В графе «По щелчку» щелкаем по стрелочке вниз, выбираем вариант «Автоматически»
Выходим из режима редактирования, щелкнув на пустом месте левой кнопкой мышки
При добавлении gif-изображения в виде видеозаписи, это может сильно сказаться на качестве гифки. Также следует учесть момент того, что gif-анимацию необходимо именно скачать на компьютер, а не сохранять в виде картинки. В противном случае можно получить обычное, статичное изображение.
Редактирование изображения

В открывшемся меню имеются следующие возможности:
• Коррекция яркости и контраста;
• Можно изменить цвет гифки;
• Установить фигурные контуры (рамки);
• Выделить линейные границы;
• Наложить различные стилистические эффекты (тень, подсветку, сглаживание и пр.);
• Разместить картинку нужным образом;
• Установить четкие размеры.
Эти инструменты позволяют сделать картинку уникальной и стилистически более подходящей для общего концепта вашей презентации. В некоторых разделах меню панели имеется маленький ярлычок со стрелкой, позволяющий открыть более наглядное меню для глубокой коррекции.

Заметим также, что основные настройки отражения картинки (ее размер и положение на странице) можно легко и быстро менять мышкой, наведя курсор на край выделительной рамки. Наводить курсор лучше на угловую точку: в этом случае изображение при сжатии/растягивании не будет искажаться.
Создайте анимацию с внешней платформой
Конечно, в этом смысле PowerPoint 2016 не может больше, поэтому для этого нам придется использовать стороннюю платформу для создания анимированного GIF. Это очень просто, поскольку у нас есть файлы фотографий, созданные Microsoft запрограммировать ранее.

Здесь нам нужно будет только выбрать файлы, созданные ранее, и загрузить их в веб-приложение, чтобы анимированный GIF создавался автоматически. Теперь мы можем загрузить его, чтобы использовать там, где нам это нужно.
Читайте также:


