Как в paint перемещать объекты
Инструменты выделения являются основными для выделения области изображения, модификации, удаления, копирования или кадрирования. Основные операции с этими инструментами довольно простые.
Выбор прямоугольной области
(для вызова нажмите S один раз)
Этот инструмент используется для определения прямоугольного или квадратного выделения. Щелкните, удерживайте и перетащите мышь, чтобы создать выделение.
Выделенная область отображается на изображении тонкой сплошной линией и подсвечивается (при активном инструменте выделения) синим цветом. После переключения на другой инструмент эта подсветка, для более точного отслеживания цвета изображения, исчезает.

Если на изображении есть одна или несколько выделенных областей, то все операции рисования (а также эффекты и регулировки) будут влиять только на эти выделенные области. Это может быть удобно, если вы хотите ограничить рабочую область изображения.
Создание прямоугольного выделения
Начальная точка щелчка определяет один угол прямоугольного выделения. Когда указатель перемещается, размер выделения изменяется так, чтобы противоположный угол прямоугольника совпадал с текущим положением указателя.
Примечание! Заставьте прямоугольное выделение оставаться квадратным, удерживая клавишу Shift, пока выделение вытягивается. Клавиша Shift заставляет высоту и ширину оставаться равными при изменении формы.
Для удаления текущего выделения используйте команду «Отменить выделение» (Правка — Отменить выделение, или Ctrl+D, или же используя соответствующую иконку на панели инструментов).
Режимы выбора прямоугольной области
Есть три режима, которые определяют размер прямоугольного выделения при его вытягивании:
- Нормальный. Высота и ширина прямоугольного выделения не ограничены: высота и ширина будут соответствовать положению указателя мыши по мере создания выделения.
- Пропорции. Высота и ширина прямоугольного выделения фиксируются в указанном соотношении по мере вытягивания выделения. Чтобы изменить соотношение, щелкните текстовое поле и введите новое число. Можно использовать целые и десятичные числа.
- Размер. Высота и ширина прямоугольного выделения фиксируются до указанных размеров. Перетаскивание выделения приводит к перемещению места выделения. Чтобы изменить высоту и ширину, щелкните текстовое поле и введите новое число. Можно использовать целые и десятичные числа. Единицы измерения можно изменить из раскрывающегося списка. Поддерживаются пиксели, дюймы и сантиметры.
Лассо
(для вызова S дважды)
Этот инструмент используется для создания выделения произвольной формы. Край выделенной области будет следовать за курсором мыши, когда он перемещается по холсту. Фигура автоматически закроется прямой линией от текущего местоположения курсора до начальной точки.

Выбор области овальной формы
(для вызова S трижды)
С помощью этого инструмента создавайте эллиптические или круглые выделения. Щелкните, удерживайте и перетащите, чтобы создать выделение.
Начальная точка щелчка определяет один угол ограничивающего прямоугольного выделения. При перемещении указателя размер выделенного фрагмента изменяется так, чтобы противоположный угол ограничивающего прямоугольника соответствовал текущему положению указателя.

Клавиша Shift заставляет выделение оставаться круглым при изменении размера. Если используется клавиша Shift, диаметр круга выбора определяется начальной точкой щелчка и текущим положением указателя.
Волшебная палочка
Инструмент «Волшебная палочка» позволяет выбрать участки изображения с похожим цветом аналогично тому, как другие инструменты выделения позволяет выбрать участки заданной формы. Однако, в отличие от других инструментов выделения, «Волшебная палочка» принимает во внимание такие факторы, как фактическое содержание изображения и текущее значение чувствительности. Во многих случаях, все что нужно для выбора нужной области изображения, это просто щелкнуть по ней.
Вы можете рассматривать «Волшебную палочку» как аналог инструмента «Заливка», за тем исключением, что вместо того, чтобы заполнить область цветом, она выбирает саму область.
Режимы заполнения
«Волшебная палочка» использует те же два режима заполнения, что и инструмент «Заливка»: Непрерывный и Глобальный.
- Непрерывный — результаты выделения области могут отличаться в зависимости от того какой процент будет установлен в качестве параметра «Чувствительность».
- Глобальный — результат будет распространяться на все пиксели в слое, удовлетворяющие настройке «Чувствительность». Выделение будет осуществлятся, игнорируя все границы и требования непрерывности.
Для включения Глобального заполнения используется клавиша Shift. Удержание клавиши Shift позволяет сделать выделение, временно включая режим Глобального выбора.

Для приведенного выше примера наиболее оптимальным вариантом было выделить все изображение целиком (Правка » Выделить все или Ctrl + A). Затем черные области были исключены с использованием клавиш Shift (Глобальный) и Alt (Вычитание), нажимая инструментом «Волшебная палочка» на любую черную область.
Обратите внимание, что были сняты все разъединенные области черного. Эта техника особенно полезна для выделения текстовых символов.
Еще один способ достичь того же выбора — выделить все черные области (нажать клавишей Shift на любой черный пиксель), а затем инвертировать выделение с помощью клавиши Ctrl + I. Эта техника особенно хорошо подходит для выбора текста.
Чувствительность
Подобно инструменту «Заливка», результат работы «Волшебной палочки» можно менять, настраивая чувствительность. Эффект такой настройки показан ниже:
«Волшебная палочка» с чувствительностью установленной на 25%. Выбрана недостаточная область фрагмента изображения (неба) — чувствительность слишком мала. Чувствительность: 50%. Выбор отображает все небо, но также часть воды и других элементов на фотографии. Чувствительность слишком высокая. Чувствительность: 31%. Выбор правильно захватывает интересующую область (небо), ни больше ни меньше.
Режимы Выборки
У инструмента «Волшебная палочка» есть два режима выборки: Изображение и Слой. Эти режимы используются совместно инструментами «Волшебная палочка», «Заливка» и «Пипетка». Два режима выборки определяют, какие пиксели будут отбираться или тестироваться, чтобы определить, насколько далеко простирается выделение.
- Изображение — пиксели опрашиваются из составного изображения, чтобы определить их пригодность для включения в выделение Этот режим будет работать так же, как если бы многослойное изображение было «сплющено» до использования инструментом «Волшебная палочка».
- Слой — опрашиваются пиксели только активного слоя с целью определения их пригодности для включения в выделение.
Перетаскивание точки клика
Вы можете корректировать точку щелчка инструмента «Волшебная палочка» в то время как выбор все еще активен. Это заменяет необходимость отменить и повторно применить выделение инструментом «Волшебная палочка», если выделение не охватывает нужную область.
Управляющий маркер выглядит как белый квадрат с четырьмя стрелками внутри него (см. изображение ниже). Нажмите и перетащите этот значок, чтобы переместить точку клика. Выделение будет проинтерпретировано так, как если бы пользователь отменил выделение и повторно применил его, используя новую исходную точку.

На изображении выше фигура А является исходным объектом.
На фигуре B показан начальное выделение, основанное на первом нажатии инструментом «Волшебная палочка». Щелчок — это крошечный темный квадрат рядом с ярким пятном сферы. Больший квадрат с четырьмя стрелками — это Управляющий маркер.
Фигура C показывает переинтерпретированный выбор после перемещения точки клика гораздо ближе к центру сферы. Действие перетаскивания точки клика показано в анимации ниже.
Расширенное использование
Построение выделения
Иногда, если желаемая область не является областью с непрерывным цветом, ее невозможно выбрать используя только один клик. Примером могут служить тонкие оттенки кожи на портрете лица. Чтобы сделать подобное сложное выделение, попробуйте создать выделение с помощью инструмента «Волшебная палочка» с низким значением чувствительности и режимом выделения Объединение. Режим Объединение позволяет объединять несколько выбранных элементов вместе, каждый раз расширяя выделение, чтобы захватить немного больше желаемой области.
Внимание! Для включения режима выбора Объединение используйте клавишу Ctrl. Удержание клавиши Ctrl во время нажатия добавляет новую область выбора к существующей. Выделение можно увеличивать с каждым щелчком, удерживая клавишу Ctrl.
Пример!
Исходное выделение «Волшебной палочкой» с низкой Чувствительностью.

Продолжаем добавлять к исходному выделению новые области, кликая на них и удерживая клавишу Ctrl.

Выделение путем вычитания
Также можно использовать следующий прием — сначала с помощью одного из инструментов выбора (например с помощью «Лассо») грубо выделяют требуемую область, а затем, с помощью «Волшебной палочки» в режиме Вычитание уточняют область выбора.
Здесь был произведен первичный выбор с помощью «Лассо». Используя Волшебную палочку в режиме Вычитание можно последовательными кликами получить нужную область выделения.
Внимание! Для включения режима Вычитание используйте клавишу Alt. Удерживайте клавишу Alt нажатой, чтобы временно включить режим Вычитание, уменьшая выделение при каждом новом клике инструментом «Волшебная палочка».
Режимы выделения
Существует пять режимов выбора: Замена, Объединение, Вычитание, Пересечение и Инверсия (исключение). Они определяют, как взаимодействуют последующие выборки с существующей выборкой. Для упрощения доступа к каждому режиму имеются горячие клавиши. Режимом по умолчанию является «Замена».
Это режим выбора по умолчанию (с него обычно начинают, последовательно переходя на другие необходимые режимы). Любой последующий выбор будет заменять любой предыдущий выбор.

Объединение
Новый выбор добавляется к любому предыдущему выбору. Это позволяет выбрать сразу несколько областей. Для добавлений можно использовать любой другой инструмент выделения.

Ниже показан выбор сделанный путем выделения окружности с помощью инструмента «Выбор области овальной формы», с последующим созданием квадратного выделения с помощью инструмента «Выбор прямоугольной области».

Внимание! Чтобы добавить к существующему выделению новое, удерживайте клавишу Ctrl и добавьте новое выделение.
В этом режиме любые вновь определенные области удаляются из ранее созданного выделения. Этот режим позволяет изменять или сокращать выбор, который невозможно сделать, делая выделение за один раз. Для последующего удаления можно выбирать любой инструмент выделения.

Например, выделяя окружность с помощью инструмента «Выбор области овальной формы», режим Вычитание позволяет легко удалить центр, создав в нем другую окружность.
Совет! Чтобы удалить фрагменты из существующего выделения, удерживайте клавишу Alt во время создания следующего выделения.
Пересечение
В режиме Пересечение сохраняются только перекрывающиеся области выделения. Области, не являющиеся общими для исходной и новой областей, отбрасываются.

Это выделение в четверть круга было создано путем создания большого круглого выделения, а затем меньшего квадратного выделения с активным режимом пересечения.
Совет! Включайте режим Пересечение, удерживая нажатой клавишу Alt при создании нового выделения Правой клавишей мыши.
Инверсия (исключение)
Это действует как режим Объединение за исключением того, что перекрывающиеся области удаляются из общего выделения.

Этот режим позволяет создавать сложные варианты, подобные этому, с использованием комбинации инструментов «Выбор области овальной формы» и «Выбор прямоугольной области».
Совет! Включайте режим Инверсия удерживая нажатой клавишу Ctrl и создавая новый выбор, используя Правую клавишу мыши.
Границы выделения
Существует две опции для режима Границы выделения: Сглаженная и Без сглаживания. Эти параметры настройки диктуют, отсекается ли край выделения по границе каждого пикселя или край будет сглажен.

Без сглаживания (слева) и со Сглаживанием (справа)
Если каждый из вариантов выше заполнить одним сплошным цветом, грубость краев можно хорошо различить (смотрите ниже).

Края заполненной фигуры слева неровные. Цвет заливки заполняет весь пиксель.
Фигура справа сглажена. Цвет заливки тонко расширяется в пиксели, которые частично покрываются выделенной областью. В результате получился более гладкий край.

Изменение размера изображения
Поскольку увеличение размера изображения почти всегда приводит к потере качества, в подавляющем большинстве случаев, под изменением размера подразумевается его уменьшение.
Рассмотрим некоторые из способов изменения размера изображения. В качестве исходного, будем использовать вот это фото:

Исходная фотография
Изменения размера изображения с помощью команды «Изменить размер»
Этим способом можно уменьшить или увеличить все изображение с сохранением или без сохранения его пропорций.
Окно «Изменить размер…»
Как видим, в этом окне есть возможность установки качества изменения размера, задания размера в процентном выражении, а также указания абсолютного размера и разрешения изображения.
В большинстве случаев используется указание абсолютного размера изображения (включено по умолчанию). Поэтому нам нужно просто ввести в поле «Ширина» или «Высота» нужное значение и нажать на кнопку «ОК».
Укажем в поле «Ширина» значение 250. Как можно заметить, в поле «Высота» значение также поменялось:
Ввод размера изображения
Это происходит по причине включенного пункта «Сохранять пропорции». Его можно снять и поставить в поле «Высота» свое значение. Но при этом следует учитывать то, что изображение исказится. Сравните два изображения — с включенным пунктом «Сохранять пропорции» и без него:

Фотография после изменения размера (с сохранением пропорций и без)
С помощью команды «Изменить размер» можно не только уменьшить изображение, но и увеличить его.
Уменьшение размера изображения с помощью команды «Размер полотна»
Если нужно уменьшить размер изображения, но при этом вы не хотите, чтобы одновременно с этим уменьшался его масштаб, к нему можно применить команду «Размер полотна».
При использовании этой команды площадь изображения будет изменена согласно введенным размерам, но элементы самого изображения размер не поменяют. Изображение просто обрежется к требуемому размеру:

Уменьшение размера полотна
Понятно, что такой метод уменьшения изображения можно применять, только тогда, когда на нем есть какая-то одна наиболее значимая область и потеря других элементов изображения не страшна.
С помощью команды «Размер полотна» можно и увеличить площадь изображения. Дополнительный размер будет создан путем присоединения пустых областей к краям изображения (их цвет будет соответствовать вторичному цвету установленному на палитре):

Увеличение размера полотна
Для вызова окна изменения размера полотна используется команда (Изображение — Размер полотна…):
Окно изменения полотна изображения
Как видим, окно этой операции очень похоже на окно изменения размера. В нем есть поля для задания размера в процентном и абсолютном выражении, а также инструмент выбора области закрепления изображения.
С помощью инструмента закрепления можно указать ту область изображения, котороя будет считаться главной при изменении размера полотна. Как правило такой областью является та, в которой размещен основной объект изображения.
Уменьшение размера изображения с помощью команды «Обрезать по выделению»
Еще одной командой, с помощью которой можно уменьшить размер изображения, является команда «Обрезать по выделению». Главным преимуществом, по сравнению с командой «Размер полотна» является то, что в данном случае мы можем задать нужную нам область более точно. Минус — выделение области с точными размерами более затруднительное.
Для использования этой команды, нам вначале нужно выделить на изображении требуемую область, а затем применить к нему команду «Обрезать по выделению».
Выделить область на изображении мы можем с помощью любых инструментов выделения, но чаще всего для этого используется инструмент «Выбор прямоугольной области». Укажите с его помощью требуемую область:

Выбор требуемой области
После того, как требуемая часть изображения будет выбрана, примените к нему команду «Обрезать по выделению» (размещается на панели инструментов):

После команды «Обрезать по выделению»
Вот и все. После указанных выше операций можно сохранить полученные результаты или продолжить манипуляции с ними.

- Перемещение выделенной области Этот инструмент позволяет перемещать, вращать и изменять размер изображения, ограниченного выделенной областью. При использовании этого инструмента выделенная область подсвечивается синим цветом, при переключении на какой-нибудь другой инструмент, например, инструмент рисования, подсветка будет отключена для лучшей цветопередачи.
- Перемещение области выделения Этот инструмент позволяет перемещать, вращать и изменять размер самой выделенной области. При этом никакого изменения с изображением внутри этой области не происходит. При использовании этого инструмента выделенная область так же подсвечивается синим цветом для большей наглядности того, какая часть изображения включена в выделенную область, а какая нет.

При переключении на один из инструментов перемещения по краям и середине сторон контура прямоугольника, содержащего выделенную область, появятся маркеры управления. Пример можно увидеть на рисунке слева.
Примечание: Если при перемещении области выделения появляется изображение в виде шахматной сетки, это является свидетельством того, что в этом месте изображение считается прозрачным, т.е. под перемещенным участком ничего нет.
1. Перемещение. Перемещение выделенной области следует выполнять левой кнопкой мыши. Результат перемещения каждым из двух описанных инструментов приведен ниже.


2. Изменение размера. Для изменения размера переместите указатель мыши к одному из маркеров, при этом указатель курсора мыши изменится на указатель типа "рука". Далее следует изменить размер области, перемещая указатель при нажатой левой кнопке мыши. Если вы изменяете размер с использованием углового маркера, то для того что бы сохранить исходные пропорции выделенной области в процессе изменения размера можно удерживать нажатой клавишу Shift .




Удерживая нажатой клавишу Shift , можно ограничить изменение угла поворота, кратное 15 градусам.





Прежде чем что-либо делать с фрагментом изображения, его необходимо выделить.
Фрагмент изображения выделяется с помощью инструмента «Выделение» (фигурные или прямоугольные ножницы).
Вокруг выделенного фрагмента появляется пунктирная рамка:
Если не получилось вырезать правильно, щелкните мышью в каком-нибудь месте экрана и повторите.
При выборе инструмента Выделение появляется Панель Настройки:
Копирование с прозрачным фоном
Копирование с непрозрачным фоном
Устанавливать прозрачность можно также в меню Рисунок.
Если над выделенным фрагментом щелкнуть правой кнопкой мыши, появится контекстное меню, в котором можно выбрать нужную команду –
С фрагментом изображения можно выполнять следующие действия
-Переместить в другое место;
-Увеличить или уменьшить;
-Отразить или повернуть на угол;
-Растянуть или наклонить относительно горизонтальной или вертикальной оси;
-Обратить цвета (т.е. поменять цвета на противоположные).
Установить курсор мыши внутри вырезанного фрагмента, при нажатой левой кнопки мыши поместить фрагмент в нужное место.
1 способ – установить курсор мыши внутри вырезанного фрагмента, переместить рисунок при нажатой клавише Ctrl;
2 способ – выделить фрагмент, скопировать в буфер обмена (Правка, Копировать или Ctrl+C), вставить из буфера обмена (Правка, Вставить или Ctrl+V).
Из буфера обмена рисунок всегда вставляется в левый верхний угол экрана. Копии можно вставлять как в текущий рисунок, так и в другой рисунок.
Задание «Периферия»

1. Откройте файл «рисунки периферия.bmp» и сверните его.
2. Запустите еще Paint. Установите размер листа 800 х 600. Сохраните файл под именем «5-периферия.bmp»
3. Разделите лист на две равные части – проведите горизонтальную линию. В верхней части будете размещать устройства ввода, в нижней – устройства вывода.
4. Переключитесь в рисунок «периферия.bmp» (с помощи панели задач, внизу экрана), выделите одно из устройств, скопируйте его в буфер обмена, переключитесь в «5-периферия.bmp», вставьте, переместите либо в верхнюю, либо в нижнюю часть.
5. Проделайте это со всеми картинками. Сохраните файл.
Задание «Портрет любимого удава»
1. Откройте файл «рисунки удав.bmp» и сверните его.
2. Запустите еще Paint. Установите размер листа 270 х 400. Сохраните файл под именем «5-удав.bmp»
3. Нарисуйте рамку для фотографии (белый круг – цвет фона)
4. Выделите ее, скопируйте в буфер обмена, переключитесь в «удав.bmp» и вставьте.
5. Переместите рамку так, чтобы в ее центре оказалась голова удава (фон – прозрачный).
6. Выделите рамку (уже с головой), скопируйте в буфер обмена, переключитесь в «5-удав.bmp» и вставьте.
7. Сохраните файл.
Перемещать рисунок при нажатой клавише Shift. Количество копий, получаемых при этом, зависит от скорости, с которой перемещается мышь (из круга)
1 способ – выделить фрагмент, переместить боковой или угловой маркер выделения (курсор мыши должен принять форму двойной стрелки);
2 способ – меню Рисунок, команда Растянуть/Наклонить, установить новый размер в процентах.
Если размер должен увеличиться, то числа должны быть больше 100, уменьшиться – меньше 100.
Если числа – одинаковые, то рисунок изменится пропорционально, если разные, то рисунок станет выше/ниже или тоньше/толще.
Отразить и повернуть:
Весь рисунок или выделенный фрагмент можно отразить (сверху вниз или слева направо) и повернуть на угол 90, 180, 270 градусов. (Меню Рисунок)
– отражение слева направо,
поворот на 90, поворот на 180 поворот на 270
С помощью этой команды можно задать в градусах наклон выделенного фрагмента или всего рисунка.
наклон по горизонтали на 30 градусов
по вертикали на 30 градусов
Например, используя заготовку куста водоросли, с помощью наклонов можно получить разнообразные формы для аквариума или морского пейзажа
Задание «Бабочки»
1. Запустите Paint. Нарисуйте бабочку .
2. Сначала отдельно нарисуйте к ней все фрагменты:
3. Скопируйте и поверните части крыльев, усик.
4. Соедините одно крыло, потом второе, затем поставьте их рядом, поместите между ними тело, поставьте усики.
5. Проделайте с бабочкой все операции – перемещение, копирование, размножение, увеличение, уменьшение, отражение, поворот, растяжение, наклон, обращение цветов.
6. Сохраните файл в своей папке под именем «5-бабочка.bmp»
Задание «Лес».
1. Запустите Paint.
2. Нарисуйте ёлочку. Сначала одну часть:
3. Скопируйте её и поверните:
4. Копируя то левую, то правую части, соберите ёлочку: и разукрасьте её:
5. Сохраните файл в своей папке под именем «5-ель.bmp»
6. Откройте еще одно окно Paint, в котором будет лес.
7. Копируя ёлку из «5-ель», растягивая и наклоняя, получите лес из разных елочек.
8. Добавьте в рисунок деревья, кусты, кустики с ягодами, цветы, ручеек с отражением, зверей и т.п.
9. Сохраните файл в своей папке под именем «5-лес.bmp»
Вопросы
1) В каких случаях нельзя выделить фрагмент прямоугольником?
2) Как снять выделение?
3) Приведите примеры использование наклонов
4) Приведите примеры использования отражения
5) Какими инструментами вы воспользовались для рисования объектов из задания "Лес"?
6) Какие действия использовали для получения леса?
7) Чем отличаются выполнение команд Копировать и Размножить?
8) Что нужно сделать, чтобы изображение перевернулось вниз?
9) Что нужно сделать, чтобы изображение стало меньше?
10) Что нужно сделать, чтобы изображение повернулось налево?
11) Какой цвет является противоположным белому, желтому, красному?
Проверь себя:
Если нажать на выделенный фрагмент правой кнопкой мыши, то: Появится контекстное меню Выделенный фрагмент исчезнет Фрагмент перекрасится в другой цвет Ничего не произойдет
Установка курсора мыши внутри вырезанного фрагмента и перемещение рисунка при нажатой клавише Ctrl равносильно команде: Вырезать Копировать Отразить/Повернуть Обратить цвета
Из буфера обмена рисунок вставляется в: Центр экрана Нижний правый Верхний левый Внизу экрана
При помощи какой кнопки при нажатии фрагмент будет размножаться? ESC TAB CTRL SHIFT
В этом разделе рассмотрены следующие инструменты:
Инструмент «Перемещение выделенной области»
Этот инструмент позволяет перемещать, поворачивать и масштабировать выделенную область вместе с пикселями изображения попавшими в эту область. Если этот инструмент активен, голубая подсветка области выделения (для лучшего отображения цвета) отключается.
Инструмент «Перемещение области выделения»
Этот инструмент позволяет вам перемещать, поворачивать и масштабировать выделенную область не изменяя положения пикселей изображения попавших в эту область. Это бывает полезно для уточнения положения и размера области выбора. Если этот инструмент активен, голубая подсветка области выделения (для более точного её расположения) включена.
Первое, в чем вы должны убедиться, перед выбором одного из вышеупомянутых инструментов перемещения — в том что выделение активно. Для того чтобы узнать больше о том как создавать и редактировать выделения ознакомьтесь со страницей «Инструменты выделения». Каждое перемещение, изменение размера и поворот, производимое над областью выделения добавляется в окно «Журнал».
При переключении на один из инструментов перемещения выделения, на углах и сторонах области выделения появляются специальные «узлы» используемые для изменения размеров области выбора:

«Узлы» на границах области выделения
Независимо, от того какой из инструментов перемещения выделения активен, вы можете выполнять любую из трех описанных ниже операций. Каждая из этих операций может быть выполнена неоднократно, и вы можете выполнять их любое количество раз и в любом порядке, пока не достигните желаемого результата. Отметьте, что в каждом случае, при использовании инструмента «Перемещение области выделения», пиксели, попавшие в область выделения, не затрагиваются.
Внимание: при перемещении пикселей по фоновому слою, появляется узор шахматной доски, который показывает, что данная область стала прозрачной. Конечно же этот узор не является частью изображения, а служит только для отображения прозрачности.
Перемещение
Для того чтобы переместить выделение (или выделенное) просто перетащите его с нажатой левой кнопкой мышки, кликнув где-либо (кроме «узлов» границы выделения) на изображении:
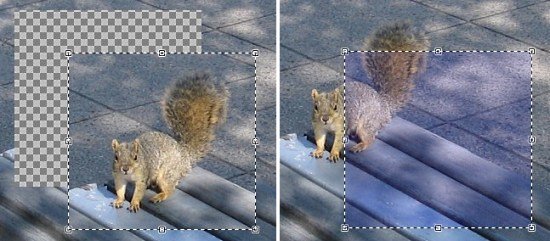
Перемещение выделенной области (слева) и области выделения (справа)
Изменение размера
Наведите курсор мыши на любой из «узлов» границы выделения и он сменит вид на «руку». Нажмите левую кнопку мышки и перетащите выделение/выделенное. Если вы перемещаете «узел» в одном из углов границы выделения, вы можете нажать клавишу Shift, чтобы сохранить исходные пропорции сторон:

Изменение размера выделенной области (слева) и области выделения (справа)
Вращение
Для того, чтобы повернуть выделение/выделенное, кликните правой кнопкой мышки где-либо (кроме «узлов» границы выделения) на изображении и перетащите её (удерживая правую кнопку мыши) в направлении желаемого поворота. При вращении в центре области выделения появляется индикатор указывающий на этот центр и на угол поворота. Он выглядит как небольшой кружок с линией проходящей через него. Отметьте также то, что значение угла поворота также отображается на строке состояния:
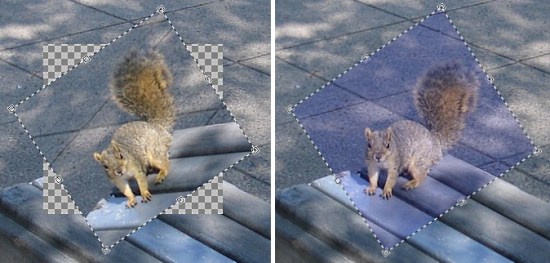
Вращение выделенной области (слева) и области выделения (справа)
Для того, чтобы шаг угла поворота был кратным 15° удерживайте при этом повороте клавишу Shift.
Как повернуть картинку на 90, 180, несколько градусов в Паинте (Paint)
Итак начнем с Паинта (Paint), эта программа есть у всех по умолчанию, а значит ею можно воспользоваться в первую очередь. Единственное, о чем нам надо сразу сказать вам, так это то , что повернуть картинку с помощью Паинта (Paint) на несколько градусов не удастся. Зато у него есть функция трансформации по диагонали, то есть если вам надо повернуть картинку на 1-2 градуса, то такая трансформация хотя и исказит картинку, но вполне может сойти вместо функции поворота. А теперь чтобы было понятнее о чем мы, расскажем о всем предметно и подробнее.
1. Если вам необходимо отредактировать лишь часть картинки, то используем иконку "Выделить", с помощью которой и выделяем тот фрагмент картинки, который подлежит редактированию. Если надо повернуть всю картинку, то переходим сразу к пункту 2.
2. Нажимаем на иконку "Повернуть" и поворачиваем картинку на 90 или 180 градусов

Также это меню можно вызвать нажав на поле картинки на левую кнопку мышки, появится тоже самое.

Второй вариант это немного исказить, трансформировать картинку по диагоналям. Также в этом случае картинку можно масштабировать. Выбираем иконку "Изменить размер" или нажимаем сочетание клавиш Ctrl+W. В итоге появляется такая рамка.
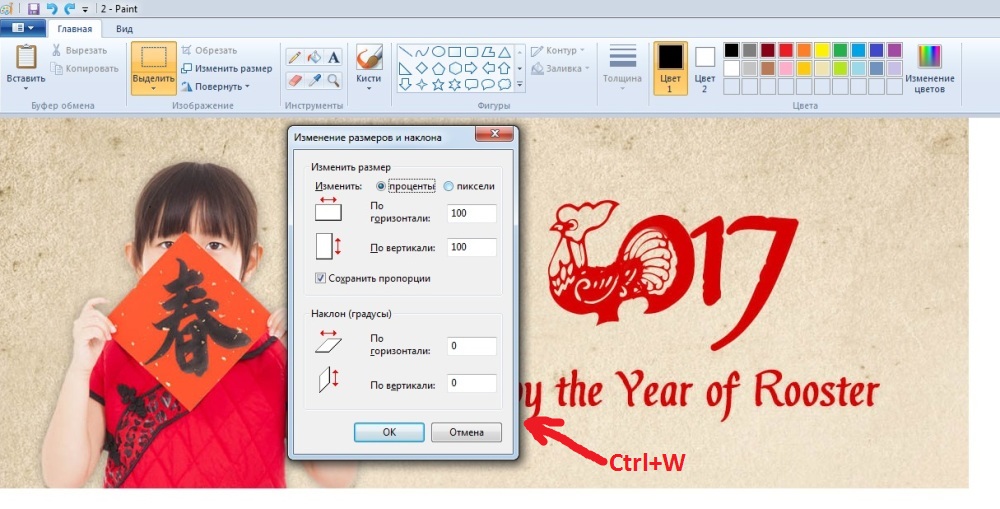
Осталось выбрать масштаб или наклон и принять, нажав кнопку "Ок". Все, готово! Это основные способы редактирования картинки по поворотам, которые доступны в Паинте (Paint). Теперь разбираем наши альтернативы дальше.
Как повернуть картинку на 90, 180, несколько градусов в Microsoft office picture manager
Если у вас установлена программа и Микрософт Офис, а именно Microsoft office picture manager, то это уже полноценный вариант для поворота картинок на несколько градусов. Сделать это можно так. Открываем картинку в этой программе и нажимаем иконку показанную на картинке 1. С помощью этой опции можно повернуть на 90 градусов и соответственно кратно этой величине.
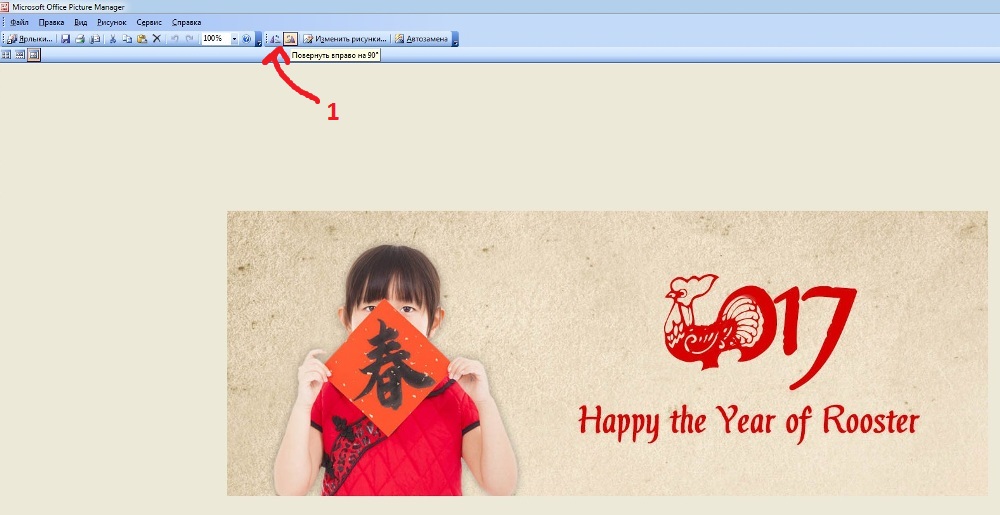
Если же нужно повернуть на несколько градумов, то выбираем иконку "Рисунок", затем "Повернуть и отразить".
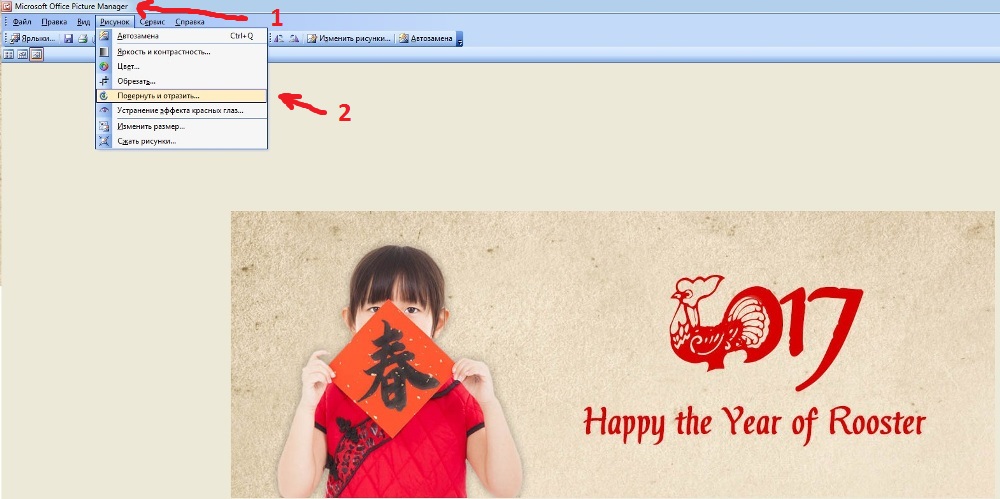
Появляется меню справа. Здесь и необходимо будет выставить на сколько градусов вы хотите повернуть картинку.
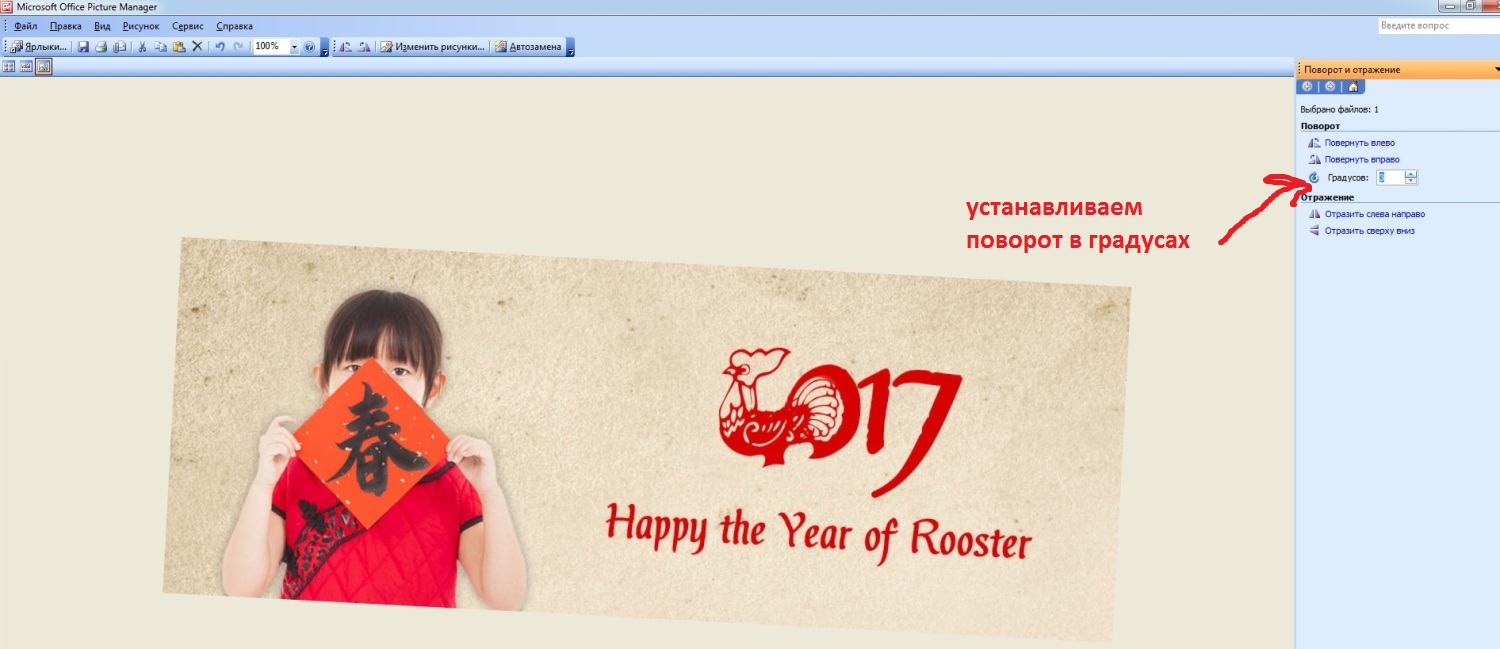
Как повернуть картинку на 90, 180, несколько градусов в Фотошоп (photoshop)
Самый простой способ поворота будет такой. Выбираем "Инструмент прямоугольная область", смотрите под цифрой 1. Выделяем область подлежащую редактированию.
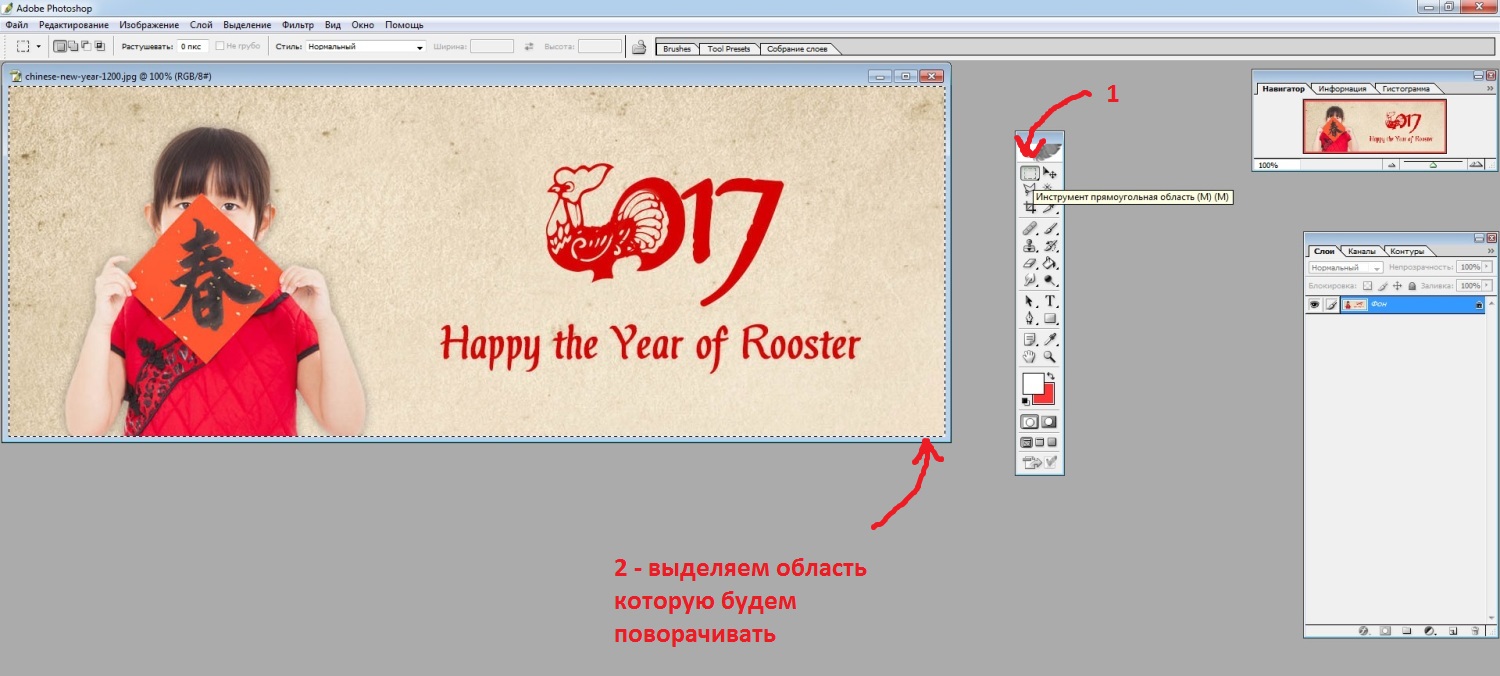
Заходим вверху в меню "Редактирование" => Произвольная трансформация.
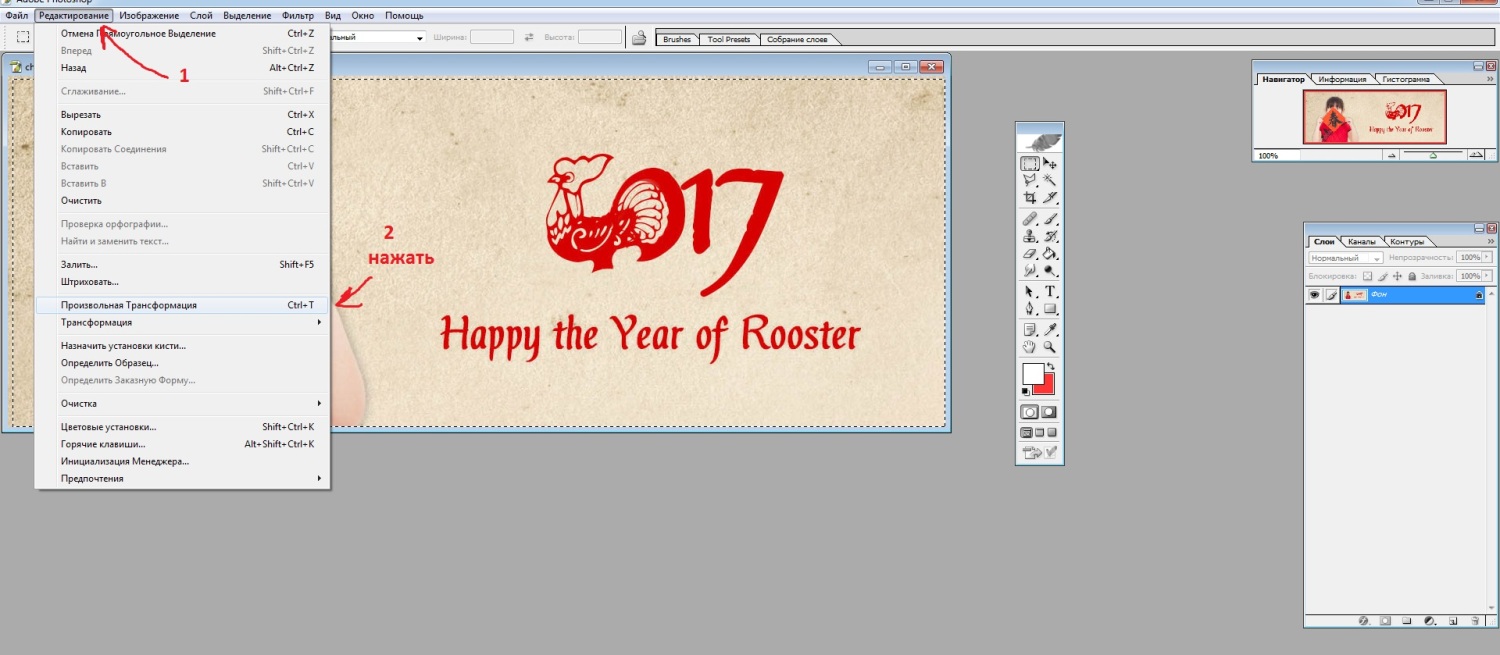
Далее берем за край картинки и поворачиваем. То есть левой кнопкой мышки подводим к краешку картинки и поворачиваем по или против часовой стрелки. Вот так будет меняться картинка. Вверху будет показан угол наклона.
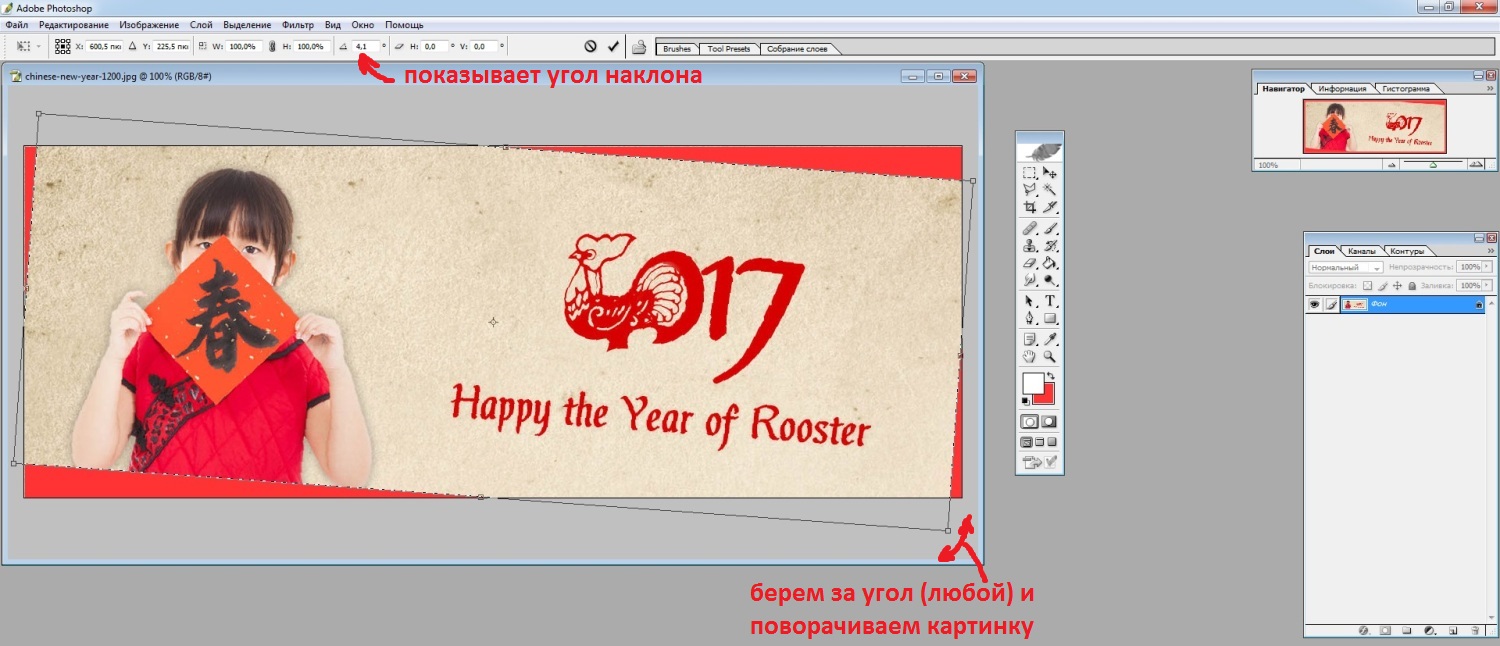
Также пункт "Произвольная трансформация" можно вызвать нажав на картинке, после ее выделения с помощью "Инструмента прямоугольной области", левой кнопкой мышки.
Подводя итог.
Первое, все картинки которые вы видите выше можно увеличить, кликнув по ним. Так что все можно посмотреть в более хорошем качестве, а значит лучше понять, что и куда. Второе, лишь начиная с использования Микрософт Офис и программ более высокого уровня, можно полноценно повернуть картинку на несколько градусов. Паинт на самом деле не дает пользователю такой возможности, но использовать преломление можно для незначительного редактирования отклонений.
В этом руководстве мы продемонстрируем, как повернуть изображение различными способами.
Поворот картинки в Windows 10
В Windows 10 присутствует возможность выполнить поворот изображения встроенными средствами. Для этого откройте изображение, дважды кликнув по нему левой кнопкой мыши. Откроется средство просмотра фотографий, на верхней панели которого расположена кнопка «Поворот».
Можно выполнить поворот изображения на 90 градусов. Если нажать на кнопку «Поворот» дважды, то изображение будет повёрнуто на 180 градусов.
Поворот картинки в Windows 7
В Windows 7 также есть возможность повернуть фото без использования дополнительных программ. Откройте нужную фотографию двойным щелчком мыши. В правой нижней части окна средства просмотра изображений находятся две стрелки, с помощью которых можно повернуть изображение почасовой или против часовой стрелки на 90 градусов.





Прежде чем что-либо делать с фрагментом изображения, его необходимо выделить.
Фрагмент изображения выделяется с помощью инструмента «Выделение» (фигурные или прямоугольные ножницы).
Вокруг выделенного фрагмента появляется пунктирная рамка:
Если не получилось вырезать правильно, щелкните мышью в каком-нибудь месте экрана и повторите.
При выборе инструмента Выделение появляется Панель Настройки:
Копирование с прозрачным фоном
Копирование с непрозрачным фоном
Устанавливать прозрачность можно также в меню Рисунок.
Если над выделенным фрагментом щелкнуть правой кнопкой мыши, появится контекстное меню, в котором можно выбрать нужную команду –
С фрагментом изображения можно выполнять следующие действия
-Переместить в другое место;
-Увеличить или уменьшить;
-Отразить или повернуть на угол;
-Растянуть или наклонить относительно горизонтальной или вертикальной оси;
-Обратить цвета (т.е. поменять цвета на противоположные).
Установить курсор мыши внутри вырезанного фрагмента, при нажатой левой кнопки мыши поместить фрагмент в нужное место.
1 способ – установить курсор мыши внутри вырезанного фрагмента, переместить рисунок при нажатой клавише Ctrl;
2 способ – выделить фрагмент, скопировать в буфер обмена (Правка, Копировать или Ctrl+C), вставить из буфера обмена (Правка, Вставить или Ctrl+V).
Из буфера обмена рисунок всегда вставляется в левый верхний угол экрана. Копии можно вставлять как в текущий рисунок, так и в другой рисунок.
Задание «Периферия»

1. Откройте файл «рисунки периферия.bmp» и сверните его.
2. Запустите еще Paint. Установите размер листа 800 х 600. Сохраните файл под именем «5-периферия.bmp»
3. Разделите лист на две равные части – проведите горизонтальную линию. В верхней части будете размещать устройства ввода, в нижней – устройства вывода.
4. Переключитесь в рисунок «периферия.bmp» (с помощи панели задач, внизу экрана), выделите одно из устройств, скопируйте его в буфер обмена, переключитесь в «5-периферия.bmp», вставьте, переместите либо в верхнюю, либо в нижнюю часть.
5. Проделайте это со всеми картинками. Сохраните файл.
Задание «Портрет любимого удава»
1. Откройте файл «рисунки удав.bmp» и сверните его.
2. Запустите еще Paint. Установите размер листа 270 х 400. Сохраните файл под именем «5-удав.bmp»
3. Нарисуйте рамку для фотографии (белый круг – цвет фона)
4. Выделите ее, скопируйте в буфер обмена, переключитесь в «удав.bmp» и вставьте.
5. Переместите рамку так, чтобы в ее центре оказалась голова удава (фон – прозрачный).
6. Выделите рамку (уже с головой), скопируйте в буфер обмена, переключитесь в «5-удав.bmp» и вставьте.
7. Сохраните файл.
Перемещать рисунок при нажатой клавише Shift. Количество копий, получаемых при этом, зависит от скорости, с которой перемещается мышь (из круга)
1 способ – выделить фрагмент, переместить боковой или угловой маркер выделения (курсор мыши должен принять форму двойной стрелки);
2 способ – меню Рисунок, команда Растянуть/Наклонить, установить новый размер в процентах.
Если размер должен увеличиться, то числа должны быть больше 100, уменьшиться – меньше 100.
Если числа – одинаковые, то рисунок изменится пропорционально, если разные, то рисунок станет выше/ниже или тоньше/толще.
Отразить и повернуть:
Весь рисунок или выделенный фрагмент можно отразить (сверху вниз или слева направо) и повернуть на угол 90, 180, 270 градусов. (Меню Рисунок)
– отражение слева направо,
поворот на 90, поворот на 180 поворот на 270
С помощью этой команды можно задать в градусах наклон выделенного фрагмента или всего рисунка.
наклон по горизонтали на 30 градусов
по вертикали на 30 градусов
Например, используя заготовку куста водоросли, с помощью наклонов можно получить разнообразные формы для аквариума или морского пейзажа
Задание «Бабочки»
1. Запустите Paint. Нарисуйте бабочку .
2. Сначала отдельно нарисуйте к ней все фрагменты:
3. Скопируйте и поверните части крыльев, усик.
4. Соедините одно крыло, потом второе, затем поставьте их рядом, поместите между ними тело, поставьте усики.
5. Проделайте с бабочкой все операции – перемещение, копирование, размножение, увеличение, уменьшение, отражение, поворот, растяжение, наклон, обращение цветов.
6. Сохраните файл в своей папке под именем «5-бабочка.bmp»
Задание «Лес».
1. Запустите Paint.
2. Нарисуйте ёлочку. Сначала одну часть:
3. Скопируйте её и поверните:
4. Копируя то левую, то правую части, соберите ёлочку: и разукрасьте её:
5. Сохраните файл в своей папке под именем «5-ель.bmp»
6. Откройте еще одно окно Paint, в котором будет лес.
7. Копируя ёлку из «5-ель», растягивая и наклоняя, получите лес из разных елочек.
8. Добавьте в рисунок деревья, кусты, кустики с ягодами, цветы, ручеек с отражением, зверей и т.п.
9. Сохраните файл в своей папке под именем «5-лес.bmp»
Вопросы
1) В каких случаях нельзя выделить фрагмент прямоугольником?
2) Как снять выделение?
3) Приведите примеры использование наклонов
4) Приведите примеры использования отражения
5) Какими инструментами вы воспользовались для рисования объектов из задания "Лес"?
6) Какие действия использовали для получения леса?
7) Чем отличаются выполнение команд Копировать и Размножить?
8) Что нужно сделать, чтобы изображение перевернулось вниз?
9) Что нужно сделать, чтобы изображение стало меньше?
10) Что нужно сделать, чтобы изображение повернулось налево?
11) Какой цвет является противоположным белому, желтому, красному?
Проверь себя:
Если нажать на выделенный фрагмент правой кнопкой мыши, то: Появится контекстное меню Выделенный фрагмент исчезнет Фрагмент перекрасится в другой цвет Ничего не произойдет
Установка курсора мыши внутри вырезанного фрагмента и перемещение рисунка при нажатой клавише Ctrl равносильно команде: Вырезать Копировать Отразить/Повернуть Обратить цвета
Из буфера обмена рисунок вставляется в: Центр экрана Нижний правый Верхний левый Внизу экрана
При помощи какой кнопки при нажатии фрагмент будет размножаться? ESC TAB CTRL SHIFT
Читайте также:



