Как в paint изменить яркость и контрастность рисунка
Windows выберет оптимальные параметры дисплея для компьютера на основе вашего монитора. Если вы хотите настроить параметры экрана, или они были изменены и вы хотите восстановить настройки по умолчанию, вы можете попробовать сделать следующее.
Рекомендуется настроить монитор таким образом, чтобы оно было предназначено для отображения (оно называется собственным разрешением). Чтобы узнать основное разрешение монитора, просмотрите настройки экрана в параметрах компьютера.
Проведите пальцем от правого края экрана и нажмите кнопку Параметры, а затем выберите пункт Изменение параметров компьютера.
(Если вы используете мышь, наведите указатель мыши на правый нижний угол экрана, щелкните значок, а затем выберите пункт Параметры, а затем — изменить параметры ПК.)
Нажмите Компьютер и устройства, а затем — Экран.
Перетащите ползунок управления разрешением экрана до значения с пометкой (рекомендуется). Это и есть основное разрешение монитора. Обычно это максимальное разрешение, которое поддерживает монитор.
Мониторы могут поддерживать разрешение ниже основного, но в этом случае текст будет менее четким, а изображение может занимать не весь экран, быть растянутым или располагаться по центру черного экрана.
Рекомендуемые разрешения экрана
Рекомендуемое разрешение (в пикселях)
19-дюймовый монитор обычного формата
20-дюймовый монитор обычного формата
20- и 22-дюймовые широкоэкранные мониторы
24-дюймовый широкоэкранный монитор
Размеры экрана для ноутбуков
Рекомендуемое разрешение (в пикселях)
Экран ноутбука обычного формата с диагональю 13–15 дюймов
Широкий экран ноутбука с диагональю 13–15 дюймов
17-дюймовый широкий экран ноутбука
Для большинства мониторов яркость и контрастность можно настроить при помощи кнопок или других элементов управления на самом мониторе. Если вы не знаете, как настроить яркость и контрастность вашего монитора, изучите инструкцию по эксплуатации или веб-сайт изготовителя монитора. Следует также узнать, есть ли у вашего компьютера функция автоматической настройки яркости. На ноутбуке можно настроить яркость средствами Windows.
Автоматическая настройка яркости
Некоторые компьютеры автоматически регулируют яркость экрана в зависимости от освещенности комнаты, в которой работает компьютер. Чтобы узнать, оснащен ли ваш компьютер этой функцией, сделайте следующее:
Проведите пальцем от правого края экрана и нажмите кнопку Параметры, а затем выберите пункт Изменение параметров компьютера.
(Если вы используете мышь, наведите указатель мыши на правый нижний угол экрана, щелкните значок, а затем выберите пункт Параметры, а затем — изменить параметры ПК.)
Нажмите Компьютер и устройства, а затем — Экран.
Убедитесь, что ползунок автояркости экрана установлен в положение автоматически.
(Если вы не хотите, чтобы яркость автоматически изменялась, установите или снимите флажок настроить автоматическую настройку яркости экрана , чтобы отключить ее.)
Примечание: Эта настройка есть не на всех компьютерах.
Настройка яркости экрана ноутбука
Для большинства моделей ноутбуков можно настроить яркость в разделе "Электропитание" операционной системы Windows.
Откройте раздел "Электропитание". Для этого проведите пальцем от правого края экрана, коснитесь элемента Поиск (если вы используете мышь, наведите указатель на правый верхний угол экрана, переместите его вниз и нажмите Поиск), введите в поле поиска запрос Электропитание и выберите пункт Электропитание.
Нажмите Настройка схемы электропитания под названием схемы, которую требуется изменить.
На странице Настройка параметров для схемы выберите параметры яркости, которые будут использоваться при питании от батареи (если применимо) и при питании от сети.
Примечание: На ноутбуке вы также можете попробовать настроить яркость, удерживая нажатой клавишу Fn, а затем нажимая соответствующую клавишу для увеличения () или уменьшения () яркости экрана.
Если вы используете несколько мониторов, вы можете определить подключенные мониторы, найти еще один монитор, изменить ориентацию экрана, выбрать области, которые будут отображаться на каждом мониторе, и назначить основной дисплей.
Проведите пальцем от правого края экрана и нажмите кнопку Параметры, а затем выберите пункт Изменение параметров компьютера.
(Если вы используете мышь, наведите указатель мыши на правый нижний угол экрана, щелкните значок, а затем выберите пункт Параметры, а затем — изменить параметры ПК.)
Нажмите Компьютер и устройства, а затем — Экран.
Обнаружение дополнительного монитора
Если к компьютеру подключен еще один монитор, но он не находится средствами Windows автоматически, вы можете найти его вручную с помощью параметров компьютера.
Проведите пальцем от правого края экрана и нажмите кнопку Параметры, а затем выберите пункт Изменение параметров компьютера.
(Если вы используете мышь, наведите указатель мыши на правый нижний угол экрана, щелкните значок, а затем выберите пункт Параметры, а затем — изменить параметры ПК.)
Нажмите Компьютер и устройства, а затем — Экран.
Изменение ориентации экрана
Проведите пальцем от правого края экрана и нажмите кнопку Параметры, а затем выберите пункт Изменение параметров компьютера.
(Если вы используете мышь, наведите указатель мыши на правый нижний угол экрана, щелкните значок, а затем выберите пункт Параметры, а затем — изменить параметры ПК.)
Нажмите Компьютер и устройства, а затем — Экран.
В списке Ориентация выберите нужную ориентацию экрана.
Выбор отображаемой области для каждого монитора
Проведите пальцем от правого края экрана и нажмите кнопку Параметры, а затем выберите пункт Изменение параметров компьютера.
(Если вы используете мышь, наведите указатель мыши на правый нижний угол экрана, щелкните значок, а затем выберите пункт Параметры, а затем — изменить параметры ПК.)
Нажмите Компьютер и устройства, а затем — Экран.
В списке Несколько мониторов выберите один из вариантов:
Extend. Вы увидите один непрерывный дисплей, который растягивается на всех мониторах.
Дублировать. Вы увидите один и тот же дисплей на каждом мониторе.
Показать только в 1. Экран будет отображен только на первом мониторе.
Показать только на 2. Экран будет отображен только на втором мониторе.
Выбор основного монитора
Проведите пальцем от правого края экрана и нажмите кнопку Параметры, а затем выберите пункт Изменение параметров компьютера.
(Если вы используете мышь, наведите указатель мыши на правый нижний угол экрана, щелкните значок, а затем выберите пункт Параметры, а затем — изменить параметры ПК.)
Нажмите Компьютер и устройства, а затем — Экран.
В окне просмотра выберите монитор, который нужно сделать основным.
Установите флажок Сделать основным дисплеем.
Совет: Вы можете использовать четыре угла любого монитора, чтобы открыть начальный экран, чудо-кнопки и последние приложения.
Вы можете одновременно использовать начальный экран и приложения из Магазина Windows только на одном мониторе. Когда вы открываете начальный экран, чудо-кнопки, недавно использовавшиеся приложения и приложения из Microsoft Store перемещаются на текущий монитор.
Если текст и другие элементы экрана (например, значки) слишком малы, их можно увеличить, не меняя разрешение экрана.
Откройте окно "Разрешение экрана". Для этого проведите пальцем от правого края экрана и коснитесь элемента Поиск. (Если вы используете мышь, поместите указатель в правый верхний угол экрана, затем переместите его вниз и нажмите Поиск.) В поле поиска введите Увеличение размеров текста, а затем выберите Изменение размеров текста и других элементов.
Перемещайте ползунок до тех пор, пока не увидите в окне предварительного просмотра нужный размер элементов.
Изменения будут видны при следующем входе в Windows.
Примечание: На некоторых устройствах отображения эта возможность может отсутствовать.
Кроме того, в Windows можно изменить размер текста для определенных элементов, таких как заголовки окон или подсказки, не меняя размеры всех остальных объектов на экране.
Откройте окно "Разрешение экрана". Для этого проведите пальцем от правого края экрана и коснитесь элемента Поиск. (Если вы используете мышь, поместите указатель в правый верхний угол экрана, затем переместите его вниз и нажмите Поиск.) В поле поиска введите Увеличение размеров текста, а затем выберите Изменение размеров текста и других элементов.
В разделе Изменение только размера текста выберите элемент, который нужно изменить, и укажите размер шрифта. Если шрифт текста должен быть полужирным, установите флажок Полужирный.
Изменения будут видны при следующем входе в Windows.
Технология ClearType в Windows позволяет сделать текст на экране более четким и плавным, чтобы облегчить восприятие текста в течение длительного промежутка времени. Если текст на экране кажется нечетким, убедитесь, что флажок ClearType установлен.
Выполните прокрутку от правого края экрана и нажмите кнопку Поиск.
(Если вы используете мышь, наведите указатель мыши на правый нижний угол экрана, переместите курсор вверх и нажмите кнопку Поиск.)
Введите в поле поиска ClearType, а затем выберите элемент Настройка текста ClearType.
Установите флажок Включить ClearType и нажмите кнопку Далее. На каждой странице выберите наиболее подходящий пример текста.

На последней странице тюнера нажмите кнопку Готово , чтобы сохранить настройки. вам может быть предложено ввести пароль администратора или подтвердить свой выбор.
Калибровка позволяет отрегулировать цвета экрана и обеспечить точную цветопередачу.
Использование функции калибровки цветов монитора

Откройте окно калибровки цветов монитора. Для этого проведите пальцем от правого края экрана и коснитесь элемента Поиск. (Если вы используете мышь, поместите указатель в правый верхний угол экрана, затем переместите его вниз и нажмите Поиск.) В поле поиска введите калибровка монитора, а затем выберите элемент Калибровка цветов монитора. вам может быть предложено ввести пароль администратора или подтвердить свой выбор.
Чтобы продолжить, на странице Калибровка цветов экрана нажмите кнопку Далее.
При открытой странице мастера Установка основных параметров цветов нажмите кнопку Меню на вашем мониторе (скорее всего, она находится на передней панели). Появится экранное меню. При помощи кнопок на мониторе найдите в экранном меню и проверьте (или настройте) один или несколько следующих параметров.
+Чтобы выбрать цветовой режим, найдите меню "Цвет" и задайте для монитора режим sRGB.
Если в меню вместо выбора цветового режима есть возможность выбора цветовой температуры ("точки белого"), задайте для нее значение D65 (или 6500).
Найдите меню для настройки гаммы. Задайте для гаммы значение 2,2 (значение по умолчанию).
Если вы не можете найти какой-либо из указанных параметров, найдите в экранном меню пункт, позволяющий сбросить параметры цвета до заводских значений по умолчанию, и выберите его.
Если в экранном меню вашего монитора не отображаются основные параметры цвета, нажмите кнопку Далее для продолжения настройки.
Примечание: Меню и кнопки монитора могут отличаться в зависимости от модели изготовителя. Сведения о назначении кнопок монитора можно найти в руководстве по эксплуатации или на веб-сайте изготовителя монитора.
На каждой странице мастера калибровки цветов экрана следуйте указаниям на экране, а затем нажмите кнопку Далее. В следующем списке приводятся дополнительные сведения по каждому параметру.
Гамма. Это поможет удостовериться, что на экране будут выглядеть такие данные, как оттенки цвета и тени.
Яркость. Это определяет, как темные цвета и тени отображаются на экране. Можно настроить яркость так, чтобы темные цвета отображались точно, но при этом были бы еще видны тени, контуры и другие детали в темных частях изображения. Если выбран слишком высокий уровень яркости, черный цвет выглядит светлым и серым. Чтобы настроить яркость, найдите на мониторе кнопку Яркость или Меню. Если вы используете ноутбук, попробуйте настроить яркость, удерживая нажатой клавишу Fn, и нажимайте соответствующую функциональную клавишу, чтобы увеличить () или уменьшить () яркость экрана.
Контрастность. Это определяет, как отображаются белые и светлые цвета на экране. Вы можете настроить контраст так, чтобы добиться правильного отображения светлых участков изображений. Чтобы изменить параметры контраста, найдите на мониторе кнопку Контрастность или Меню. (На ноутбуках обычно нет кнопок для настройки контрастности.)
Цветовой баланс. Это улучшит отображение оттенков серого на экране.
На странице Новая калибровка успешно создана выберите элемент Прежняя калибровка, чтобы просмотреть предыдущую калибровку экрана. Затем нажмите кнопку Текущая калибровка для просмотра новой калибровки экрана.
В зависимости от того, какая калибровка будет использоваться, выполните одно из следующих действий:
Чтобы использовать новую калибровку, нажмите кнопку Готово.
Чтобы использовать предыдущую калибровку, нажмите кнопку Отмена.
Решите, следует ли использовать средство настройки текста ClearType, чтобы обеспечить четкое отображение текста с новыми настройками калибровки.
Примечание: Если у вас есть устройство для калибровки экрана и программное обеспечение к нему, для достижения лучших результатов рекомендуем использовать эти средства вместо стандартной калибровки цветов монитора.
Вы хотите настроить яркость экрана?
Windows 10: Начните ,выберите Параметры, а затем — Системный > Дисплей. В области Яркость и цвет переместитеползунок Изменить яркость, чтобы настроить яркость. Дополнительные сведения см. в этой теме.
Windows 8:нажмите клавиши Windows +C. ВыберитеПараметры , а затем выберите Изменить Параметры. Выберите Компьютеры и устройства >Дисплей. Включит автоматическое настройка яркости экрана. Дополнительные сведения см. в настройках яркости и контрастности.
Прочитайте эту статью, чтобы узнать больше об изменениях рисунков в Office приложениях.
Изменить яркость, контрастность и резкость рисунка можно с помощью инструментов Коррекция.
В этом видео показано несколько способов настройки изображения:

(После начала воспроизведения видео можно щелкнуть стрелку в правой нижней части видеокадра, чтобы увеличить видео.)

Настройка яркости, резкости и контрастности
Щелкните рисунок, яркость которого нужно изменить.
На панели Работа с рисунками на вкладке Формат в группе Изменить щелкните Коррекция.

В зависимости от размера экрана кнопка Коррекция может выглядеть по-разному.


Если вкладка Формат или панель Работа с рисунками не отображается, убедитесь, что рисунок выбран. Возможно, потребуется дважды щелкнуть рисунок, чтобы выбрать его и открыть вкладку Формат.
Выполните одно из следующих действий.
В разделе Настройка резкости щелкните необходимый эскиз. Эскизы слева отображают большую плавность, а эскизы справа — большую резкость.
В области Яркость и контрастностьвыберите нужный эскиз. Эскизы слева отображают меньшую яркость, а справа — большую. Эскизы сверху отображают меньшую контрастность, а снизу — большую.
Совет: Когда вы направите указатель мыши на параметр в коллекции Коррекция, изображение на слайде изменится, чтобы просмотреть, как будет действовать этот параметр.
Для точной настройки любого параметра нажмите кнопку Параметры коррекции рисунка и переместите ползунок Резкость, Яркость или Контрастность или введите число в поле рядом с этим ползунком.

Примечание: Если вы используете PowerPoint, вы по-прежнему можете сохранить исходную версию рисунка, даже если вы в ошибку в нее внесены. Эта функция недоступна в Word или Excel.
Изменение цветовой Office для большей контрастности
Не слишком Office цветовая схема? Нужна ли больше контрастности в Office приложениях? См. Office темы (Office 2016 и 2013).
Изменить яркость, контрастность и резкость рисунка можно с помощью инструментов Коррекция.
По часовой стрелке с левого верхнего угла: исходный рисунок, рисунок с увеличенной плавностью, увеличенной контрастностью и увеличенной яркостью.
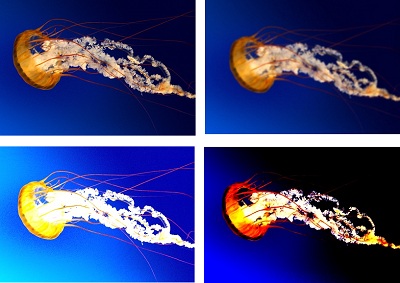
Настройка яркости и контрастности рисунка
Щелкните рисунок, яркость или контрастность которого вы хотите изменить.
На панели Работа с рисунками на вкладке Формат в группе Изменить щелкните Коррекция.
Если вкладка Формат или панель Работа с рисунками не отображается, убедитесь, что рисунок выбран. Возможно, потребуется дважды щелкнуть рисунок, чтобы выбрать его и открыть вкладку Формат.
В разделе Яркость и контрастность щелкните нужный эскиз.
Совет: Если нанести указатель мыши на эскиз коллекции, изображение на слайде изменится, чтобы предварительно просмотреть эффект от варианта, на который вы указывают.
Чтобы точно настроить уровень яркости или контрастности, щелкните Параметры коррекции рисунка, а затем в разделе Яркость и контрастность переместите ползунок Яркость или Контрастность либо введите число в поле рядом с ним.
Совет: Если вы используете PowerPoint, вы по-прежнему можете сохранить исходную версию рисунка, даже если вы изменили яркость рисунка. Эта функция недоступна в Word или Excel.
Настройка четкости рисунка
Щелкните рисунок, четкость которого вы хотите изменить.
На панели Работа с рисунками на вкладке Формат в группе Изменить щелкните Коррекция.
Если вкладка Формат или панель Работа с рисунками не отображается, убедитесь, что рисунок выбран. Возможно, потребуется дважды щелкнуть рисунок, чтобы выбрать его и открыть вкладку Формат.
В разделе Настройка резкости щелкните нужный эскиз.
Совет: Если нанести указатель мыши на эскиз коллекции, изображение на слайде изменится, чтобы предварительно просмотреть эффект от варианта, на который вы указывают.
Чтобы точно настроить резкость или размытость, нажмите кнопку Параметры коррекции рисунка ,а затем в области Настройка резкости переместитеползунок Резкость и настройка резкости или введите число в поле рядом с ползуном.
Изменение цветовой Office для большей контрастности
Не слишком Office цветовая схема? Нужна ли больше контрастности в Office приложениях? См. Office 2010.
Вы можете изменить яркость или контрастность рисунка.
Настройка яркости рисунка
Щелкните рисунок, яркость которого нужно изменить.
В разделе Работа с рисунками на вкладке Формат в группе Изменить щелкните Яркость.
Щелкните нужный процент яркости.
Для точной настройки яркости нажмите кнопку Параметры коррекции рисунка и переместите ползунок Яркость или введите число в поле рядом с ним.
Настройка контрастности рисунка
Щелкните рисунок, для которого вы хотите изменить контрастность.
На панели Работа с рисунками на вкладке Формат в группе Изменить щелкните Контрастность.
Щелкните нужный процент контрастности
Для точной настройки нажмите кнопку Параметры коррекции рисунка и переместите ползунок Контрастность или введите число в поле рядом с ним.
Вы можете настроить интенсивность (насыщенность) и оттенок (температуру) цвета рисунка или перекрасить его. Для рисунка можно также применить несколько цветовых эффектов.




Изменение цвета рисунка
Выберите рисунок, который вы хотите изменить.
На панели Работа с рисунками на вкладке Формат в группе Изменить щелкните Цвет.
Если вкладка Формат или панель Работа с рисунками не отображается, убедитесь, что выбран рисунок. Возможно, потребуется дважды щелкнуть рисунок, чтобы выбрать его и открыть вкладку Формат.
Выполните одно из указанных ниже действий.
Чтобы изменить насыщенность цвета (сделать его ярче или серее), щелкните один из вариантов в разделе Насыщенность цвета.
Чтобы изменить температуру цвета, выберите значение в разделе Оттенок цвета.
Чтобы применить к рисунку встроенный эффект стилизации, например преобразовать его в оттенки серого или добавить оттенок сепии, щелкните один из вариантов в группе Перекрасить.
Совет: Перемещайте указатель мыши по эффектам, чтобы просмотреть, как будет выглядеть рисунок.
При необходимости можно точно настроить интенсивность цвета, щелкнув Параметры цвета рисунка, или настроить собственный цвет, выбрав Другие варианты > Другие цвета.
Дополнительные сведения
При измененной насыщенности цвета на 66 %
С эффектом "Перекрасить"
Щелкните заголовки ниже, чтобы получить дополнительные сведения.
Насыщенность — это интенсивность цвета. При повышении насыщенности рисунок становится ярче, а при ее уменьшении цвета становятся более серыми.
Щелкните рисунок, и появится области Формат рисунка.

В области Формат рисунканажмите кнопку .
Щелкните Цвет рисунка, чтобы развернуть его.

В поле Насыщенностьцвета при необходимости переместили ползунок насыщенности или введите число в поле рядом с ползуноком.
Щелкните рисунок, и появится области Формат рисунка.

В области Формат рисунканажмите кнопку .
Щелкните Цвет рисунка, чтобы развернуть его.

В поле Температурацвета при необходимости переместить ползунок температуры или введите число в поле рядом с ползунок.
К рисунку можно быстро применить встроенный эффект стилизации, например преобразовать в оттенки серого или добавить оттенок сепии.
Щелкните рисунок, и появится области Формат рисунка.

В области Формат рисунканажмите кнопку .
Щелкните Цвет рисунка, чтобы развернуть его.

В области Перекраситьщелкните любой из доступных заранее заранее.
Если вы хотите вернуться к исходному цвету рисунка, нажмите кнопку Сброс.
Часть рисунка можно сделать прозрачной, чтобы текст, расположенный поверх нее, был лучше виден, чтобы наложить рисунки друг на друга либо чтобы удалить или скрыть часть рисунка для выделения. Прозрачные области совпадают по цвету с бумагой, на которой они напечатаны. При электронном отображении, например на веб-страницах, прозрачные области имеют цвет фона.
Щелкните рисунок, и появится области Формат рисунка.

В области Формат рисунканажмите кнопку .

Вы можете применить один из заранее сдвинув ползунок прозрачности или ввести число в поле рядом с ползуноком.
Команды этого меню предназначены для коррекции цвета изображения различными способами.

Следующее изображение будет использовано для иллюстрации различных регулировок, доступных в этом меню.

Исходное изображение (до коррекции)
Автонастройка уровней
Эту команду используют для автоматического подстраивания цвета изображения. В результате ее применения слишком темные или слишком светлые изображения приводятся к нормальному уровню. Результат эквивалентен нажатию кнопки «Автоуровень» в диалоге команды «Уровни…» этого меню.
После использования этой команды, которая не имеет конфигурационных опций, наше изображение будет выглядеть следующим образом.

Инвертировать цвета
Эффект этой команды очень похож на получение негатива фотографии. Повторное его применение возвращает исходное изображение. «Инвертировать цвета» не имеет настраиваемых параметров и не отображает диалоговое окно.

Этот пункт меню можно использовать для более точной настройки цветов и яркости изображения. Дополнительную информацию смотрите на отдельной странице.

Оттенок и насыщенность…
Данное подменю можно использовать для изменения оттенка и насыщенности цвета изображения.

Элемент управления «Оттенок» поворачивает цвета, используемые в изображении. Если вы представите, что весь цветовой диапазон расположен по окружности круга, этот элемент управления позволяет циклически перемещать текущую палитру по кругу. Различия между цветами палитры сохранятся.

Насыщенность
Начальное значение элемента управления «Насыщенность» равно 100. Увеличение значения увеличивает насыщенность, что делает цвета более яркими. Уменьшение значения снижает насыщенность, делая цвета более размытыми.

Действует аналогично регулировке яркости. Используйте элемент управления Осветленность чтобы изменить видимую экспозицию изображения.
Начальное значение элемента управления Осветленность равно нулю. Увеличение значения увеличивает яркость и делает изображение ярче. Уменьшение значения уменьшает яркость, делая цвета более тусклыми.

Эта настройка уменьшает количество значений цвета, которые может использовать каждый пиксель. Это позволяет «постеризировать» изображение, придать ему стиль «ретро» или вид «ложного сглаживания».
Обычно каждый из цветовых каналов RGB (красный, зеленый и синий) имеет 256 возможных значений (от 0 до 255). Эта настройка ограничивает диапазон от 2 до 64 возможных значений.

Цветовыми каналами RGB можно управлять независимо друг од друга, если снят флажок ☐Синхронизация. Если установлен флажок ☑ Синхронизация, элементы управления вынуждены использовать одно и то же значение.
Сделать черно-белым

Эта корректировка удаляет все цвета, делая слой черно-белым.

Эта корректировка преобразует изображение в черно-белое, а затем добавляет тон «сепия». Это можно использовать для придания вашему изображению ностальгического вида.
Эта операция используется для регулировки диапазона цвета и гаммы изображения. Дополнительную информацию смотрите на отдельной странице.

Яркость и контрастность…
Эту команду можно использовать для регулировки яркости и контрастности изображения.
Исходное изображение сделано ярче Исходное изображение сделано контрастнее Исходное изображение сделано и ярче, и контрастнее
Для того чтобы изменить параметры помещенного в документ рисунка, такие как его яркость, или контрастность, щелкните на рисунке правой кнопкой мыши и в появившемся меню выберите пункт Отобразить панель настройки изображения. На экране появится дополнительная инструментальная панель, содержащая несколько кнопок, смысл и назначение которых описаны далее.

Можно изменить цвет рисунка. При нажатии на кнопку на экране появляется дополнительное меню, в котором вы можете выбрать требуемый режим цветопередачи для данного изображения из предложенного списка:
■ Авто — режим автоматической цветокоррекции. Рисунок отображается на странице документа «как есть», без каких-либо изменений в его визуальном представлении;
■ Оттенки серого — изображение отображается в режиме 256 оттенков серого цвета, то есть при выборе этого режима в рисунке уничтожаются все цвета;
■ Черно-белое — при выборе этого режима изображение переводится в контрастную черно-белую палитру;
■ Подложка — при выборе этого режима цвета изображения становятся бледными, оно отображается так, как обычно выглядят фоновые иллюстрации, «подложенные» под основной текст документа.
— уменьшить контрастность изображения. По нажатию этой кнопки цвета рисунка становятся менее насыщенными.
— увеличить яркость рисунка. По нажатию этой кнопки рисунок становятся более ярким, цвета «высветляются».
— уменьшить яркость рисунка. По нажатию этой кнопки рисунок становятся блеклым, цвета утрачивают яркость.
— обрезать рисунок. Чтобы удалить часть рисунка, щелк-Т ните мышью на этой кнопке (внешний вид указателя мыши изменится), после чего наведите курсор мыши на любую из границ изображения, и, нажав ее левую кнопку, перетащите границу рисунка до требуемой позиции. Когда вы отпустите левую кнопку мыши, указанный вами участок рисунка будет автоматически удален. Например, если вам требуется обрезать картинку на несколько миллиметров слева по вертикали, щелкните мышью на данной кнопке, наведите курсор на левую границу рисунка, и, удерживая левую кнопку мыши в нажатом положении, перетащите левую границу картинки на два-три миллиметра вправо.
— развернуть рисунок. По нажатию этой кнопки рисунок будет повернут на 90° против часовой стрелки.
— выбрать толщину рамки рисунка. Появится специальное меню, в котором вы сможете выбрать толщину рамки вокруг изображения. По умолчанию рамка по краям рисунка не отображается.
— сжать рисунок. Сжатие, то есть уменьшение объема добавленного в документ рисунка в килобайтах, способно уменьшить объем документа в целом, что может оказаться важным при последующей отправке этого документа по электронной почте или при копировании его на дискету. По нажатию на эту кнопку на экране появляется специальное диалоговое окно, в котором вам будет предложено выбрать режим компрессии изображения методом установки переключателя в одну из имеющихся позиций, например для Интернета и экрана (наибольшая степень сжатия).
— изменить формат рисунка. При нажатии на эту кнопку в специальном окне вам будет предложено изменить некоторые дополнительные параметры изображения, например указать яркость или контрастность рисунка в процентах от текущей или задать цвет рамки.
— задать «прозрачный цвет». Нажав на эту кнопку, а затем щелкнув мышью на любом участке изображения, вы сделаете цвет этого участка «прозрачным», то есть сквозь фрагменты рисунка, имеющие этот цвет, будет «просвечивать» основной текст документа.
— сброс параметров рисунка. При нажатии на эту г кнопку все внесенные вами ранее изменения в настройки рисунка будут отменены.
Читайте также:


