Как в outlook сделать учетную запись по умолчанию

Когда вы выбираете адрес электронной почты в веб-браузере, он открывает вашу почтовую программу по умолчанию, но это может быть не то приложение, которое вы предпочитаете использовать. Возможно, вы установили новый почтовый клиент или можете использовать старый, который вы все еще установили, например Outlook Express (который был прекращен). Вот как установить почтовую программу по умолчанию в Windows.
Инструкции в этой статье относятся к Outlook 2019, 2016, 2013, 2010, 2007, 2003; Outlook для Office 365; Outlook Online; Outlook Express; и Почта Windows.
Какую версию Windows вы используете?
Изменить почтовый клиент по умолчанию легко в любое время. Вы найдете настройки в Windows. Но, прежде чем начать, проверьте, какая у вас версия Windows . Изменение настроек электронной почты по умолчанию отличается в разных версиях Windows.
Установите почтовый клиент по умолчанию в Windows 10
Чтобы изменить почтовый клиент по умолчанию в Windows 10:
Перейдите на панель задач Windows и выберите « Пуск» .
Выберите Настройки (значок шестеренки).
В диалоговом окне « Параметры Windows » перейдите в текстовое поле « Найти настройки» и введите « По умолчанию» .
Вместо поиска в диалоговом окне « Параметры Windows », другой метод — поиск в окне поиска « Спроси мне что-нибудь» на панели задач Windows.
Выберите Настройки приложения по умолчанию .
Выберите « Почта», чтобы отобразить список приложений электронной почты, установленных на вашем компьютере.
Выберите Outlook .

Если вы не хотите использовать Outlook в качестве почтового приложения по умолчанию, выберите другое почтовое приложение из списка или выберите « Найти приложение в Магазине», чтобы установить другое почтовое приложение.

Программное средство Microsoft Outlook представляет собой полноценный органайзер с функциями почтового клиента, планировщика задач, записной книжки и менеджера контактов. Для работы с ним требуется добавить учетную запись – это первое, с чем сталкивается пользователь, зайдя в программу. Второе – это дополнительные настройки, которые необходимо изменить в случае необходимости.
Как все это выполнить и не допустить никаких ошибок – рассмотрим в сегодняшнем руководстве.
Как добавить учетную запись в Outlook 2010
Для подключения нового профиля от нас потребуется лишь электронная почта, созданная на любом сервисе: Google, Mail, Yandex и так далее.
Открываем на компьютере Microsoft Outlook 2010 и переходим в раздел «Файл». Оттуда заходим в «Сведения» и выбираем «Добавление учетной записи».

После этого перед нами отобразится дополнительное окно – отмечаем в нем пункт «Настроить вручную параметры сервера или дополнительные типы серверов» и жмем «Далее».

Следующим шагом отмечаем пункт «Электронная почта Интернета» и следуем дальше.

В результате мы попадем в окно, где вводится вся информация об учетной записи.

Разберем, что для чего предназначено:
После внесения всех данных, переходим в «Другие настройки…».
Здесь нас интересует вкладка «Сервер исходящей почты». Отмечаем в ней пункт «SMTP-серверу требуется проверка подлинности» и активируем опцию «Аналогично серверу для входящей почты». Окно пока не закрываем – потребуется внести еще некоторые изменения.

Переходим во вкладку «Дополнительно» и в графе «Тип шифрованного подключения» указываем SSL. Порты ставим следующие:
- IMAP: шифрованное подключение SSL – 993, без шифрования – 143
- SMTP: шифрованное подключение SSL – 465, без шифрования – 587
- POP3: шифрованное подключение SSL – 995, без шифрования – 110

Выходим из окна кнопкой «ОК», затем жмем «Далее». После этого перед нами отобразится окно с информацией о том, что учетная запись была успешно добавлена.

Готово! Теперь вы можете использовать Microsoft Outlook 2010 по назначению. Обратите внимание, что таким же способом вы можете добавить еще несколько других учетных записей.
Как настроить учетную запись
Функционал Outlook 2010 позволяет изменить почти все параметры учетной записи. Рассмотрим, как это сделать.
Как видите, в создании и редактировании учетной записи нет ничего сложного.
На этом статья подходит к концу. Надеюсь, что больше у вас не возникнет никаких проблем с настройкой Microsoft Outlook 2010. Удачи!
” Основная учетная запись не может быть удалена, если она не является единственной учетной записью в профиле. Перед удалением основной учетной записи необходимо удалить все остальные учетные записи Exchange »
Если подумать, загрузка новой учетной записи электронной почты с новым файлом данных также должна иметь приоритет перед предпочтениями старой основной учетной записи, но это не так. Outlook работает, устанавливая первую учетную запись, добавленную в профиль, в качестве основной. Вы не можете удалить основную учетную запись из профиля, если не избавитесь от всех других учетных записей Exchange из этого конкретного профиля. Когда вы удаляете основную учетную запись Exchange, следующая (отсортированная по дате) автоматически становится основной.

Если вы находитесь в подобной ситуации, рекомендуется создать новый профиль и сначала добавить учетную запись, которую вы хотите сделать основной. Однако вы можете удалить основную учетную запись двумя другими способами. Второй способ - изменить некоторые настройки в реестре и затем удалить основную учетную запись Exchange. Третий вариант - добавить PST-файл в профиль по умолчанию, установить его как новый по умолчанию, а затем удалить учетную запись Exchange \ s.
Чтобы упростить вам задачу, мы включили ниже пошаговые инструкции по каждому из представленных выше методов. Давай начнем:
Метод 1: изменение основной учетной записи при сохранении профиля
Если вы хотите изменить основную учетную запись без создания нового профиля, есть лучший вариант. Вы можете изменить свою основную учетную запись и сохранить свой профиль вместе с настройками для конкретного профиля, добавив PST-файл в профиль и установив его в качестве файла данных по умолчанию.
В следующих шагах мы удалим все учетные записи Exchange из вашего текущего профиля, оставив основную учетную запись последней. Затем мы добавим в профиль PST-файл и сделаем так, чтобы он распознавался по умолчанию. Вот пошаговое руководство:
- Полностью закройте Outlook и все связанные диалоги.
- Нажмите клавишу Windows + R и введите « control mlcfg32.cpl».



Примечание. Основную учетную запись можно определить по галочке в левой части экрана.
Примечание. По умолчанию файл PST находится в папке Documents / Outlook Files.

Примечание. Этот шаг необходим, поскольку в противном случае новая учетная запись не будет отображаться в Outlook.


Метод 2: удаление основной учетной записи путем редактирования реестра
Хотя описанный выше метод отлично работает, если у вас есть одна или две учетные записи, он не так эффективен, если у вас много учетных записей Exchange. Даже если у вас их всего два, если почтовые ящики огромны, для их повторной синхронизации потребуется много времени.
В таких случаях более эффективно отредактировать файл реестра, чтобы удалить основной флаг. После этого вы можете безопасно удалить учетную запись. Вот что вам нужно сделать:
Примечание . Следующая процедура не поддерживается Microsoft. Если вы не выполните указанные ниже действия внимательно, вы рискуете испортить свой профиль из-за небольшого выбора, кроме создания нового. Не пытайтесь использовать этот метод, если не уверены, что справитесь.
- Полностью закройте Outlook и все другие связанные диалоговые окна.
- Нажмите клавишу Windows + R, чтобы открыть команду « Выполнить» . Введите regedit в поле запуска и нажмите Enter .
- Теперь перейдите к ключу профиля в соответствии с вашей версией Outlook:
Outlook 2016 - HKEY_CURRENT_USER \ Software \ Microsoft \ Office \ 16.0 \ Outlook \ Profiles \ «Имя вашего профиля»
Outlook 2013 - HKEY_CURRENT_USER \ Software \ Microsoft \ Office \ 15.0 \ Outlook \ Profiles \ «Имя вашего профиля»
Outlook 2010 - HKEY_CURRENT_USER \ Software \ Microsoft \ Windows NT \ Current Version \ Windows Messaging SubSystem \ Profile \ «Имя вашего профиля»





Метод 3: Удаление основной учетной записи путем создания нового профиля
Если вам нужно удалить основную учетную запись из Outlook, рекомендуется создать новый профиль. Но хотя он быстрее и стабильнее, вы не сможете сохранить настройки профиля. Другими словами, вы начнете с нуля. Если вы хотите изменить основную учетную запись, сохранив свой профиль, используйте первые два метода.
- Закройте Outlook.
- Нажмите клавиши Windows + R , введите « control mlcfg32.cpl » и нажмите Enter.






Вот и все. Ваша учетная запись электронной почты из нового профиля автоматически станет новой основной учетной записью.
Если вы ищете новое руководство по Outlook чтобы помочь вам отредактировать или удалить свою основную учетную запись, вы попали в нужное место. Каждый пользователь может добавить две или более учетных записи в приложение электронной почты Outlook.
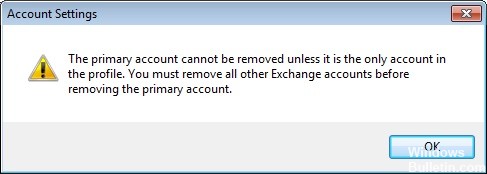
Имеет смысл получать всю почту в одном приложении, не так ли? Однако учетная запись, добавленная первой, остается основной. Итак, у вас возникла проблема при переходе с одной службы Exchange на другую.
Outlook сообщает вам, что основная учетная запись может быть удалена, только если она является единственной учетной записью в вашем профиле. Вы должны удалить все остальные учетные записи Exchange, прежде чем сможете удалить основную учетную запись. В идеале новый файл данных должен перезаписывать старые настройки основной учетной записи, но этого не произойдет.
Если вам интересно, как изменить или удалить основную учетную запись в Outlook, просто следуйте этой процедуре, чтобы понять, как она работает.
Изменение основной учетной записи при сохранении профиля
Если вы хотите изменить основной аккаунт без создания нового профиля, есть лучший способ. Вы можете изменить свою основную учетную запись и сохранить свой профиль и специфичные для профиля настройки, добавив в профиль файл PST и установив его в качестве файла данных по умолчанию.
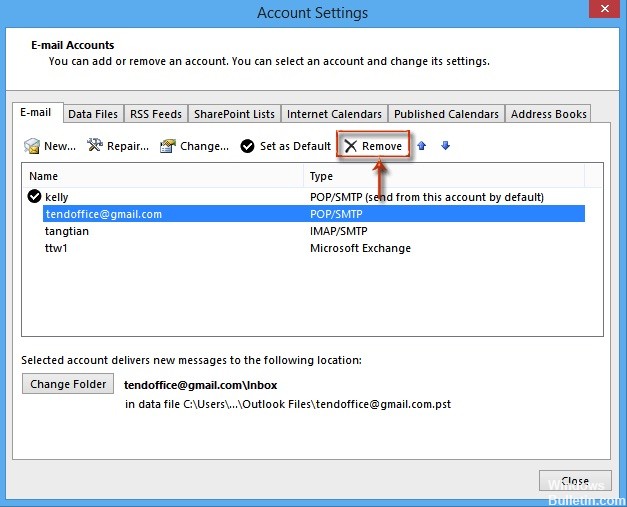
В следующих шагах мы удалим все учетные записи Exchange из вашего текущего профиля, оставив основную учетную запись последней. Далее мы добавим PST-файл в профиль и установим его в качестве файла по умолчанию. Вот пошаговые инструкции:
- Полностью закройте Outlook и все связанные диалоговые окна.
- Нажмите клавишу Windows + R и введите «control mlcfg32.cpl».
- Как только вы в настройках почты, нажмите на учетные записи почты.
- В настройках учетной записи (вкладка «Электронная почта») вы начинаете удалять свои учетные записи Outlook. Начните с дополнительных учетных записей и оставьте основную учетную запись последней. Вы можете удалить их, выбрав учетную запись и нажав «Удалить».
Примечание. Основная учетная запись отмечена галочкой в левой части экрана. - После того как все учетные записи будут удалены, нажмите на вкладку «Файлы данных», нажмите «Добавить» и перейдите к местоположению PST. Загрузив его, нажмите «Установить по умолчанию».
Примечание. Местоположение файла PST по умолчанию находится в папке «Документы / Файлы Outlook». - Закройте окно настроек Outlook. Нажмите клавишу Windows + R и введите «control mlcfg32.cpl», чтобы вернуться к настройкам электронной почты. Еще раз щелкните Учетные записи электронной почты.
Примечание. Этот шаг необходим, иначе новая учетная запись не будет указана в Outlook. - Добавьте новую учетную запись, которая будет основной учетной записью, нажав кнопку «Создать». После добавления новой учетной записи закройте это окно.
- Откройте Outlook, перейдите в «Настройки учетной записи»> «Настройки учетной записи» и щелкните вкладку «Файлы данных». Когда вы доберетесь туда, убедитесь, что файл .OST установлен по умолчанию. Если нет, выберите его и нажмите кнопку «Установить по умолчанию».
- Выполните последний перезапуск Outlook. Ваша новая учетная запись должна теперь появиться как ваша основная учетная запись.
Ноябрьское обновление 2021:
Теперь вы можете предотвратить проблемы с ПК с помощью этого инструмента, например, защитить вас от потери файлов и вредоносных программ. Кроме того, это отличный способ оптимизировать ваш компьютер для достижения максимальной производительности. Программа с легкостью исправляет типичные ошибки, которые могут возникнуть в системах Windows - нет необходимости часами искать и устранять неполадки, если у вас под рукой есть идеальное решение:

Добавление PST-файла для удаления основного аккаунта

- Перейдите в Пуск, затем нажмите Панель управления
- Теперь выберите опцию «Показать через маленькие значки» и нажмите «Почта».
- Теперь удалите все дополнительные учетные записи и, наконец, удалите основную учетную запись.
- Добавьте файл PST в профиль и установите значение по умолчанию
- Перезапустите Outlook, затем добавьте новую учетную запись в PST.
- Установите файл OST, который был создан как файл по умолчанию для данных Outlook
- Перезапустите Outlook и удалите файл PST.
- Это удаляет основную учетную запись Exchange из Outlook, если нет файла PST. Этот процесс очень сложный и трудный для отслеживания, поскольку он включает в себя возможность потери данных и может повлиять на другие
- Обмен аккаунтами.
Удалите основной аккаунт, отредактировав реестр

Вы можете изменить реестр, чтобы удалить основное сопоставление, но это не поддерживается и не рекомендуется Microsoft. Если вы допустили ошибку, вы должны создать новый профиль, восстановить экспортированный ключ профиля или использовать восстановление системы, чтобы вернуться к предыдущей точке восстановления.
Закройте Outlook и откройте редактор реестра.
Нажмите Windows + R, чтобы открыть команду «Выполнить», введите regedit в поле «Выполнить» и нажмите Enter.
В Outlook 2016 ключ профиля находится по адресу:
HKEY_CURRENT_USER \ Software \ Microsoft \ Office 16.0 Outlook \ Profiles имя профиля \ \ \
Ключ профиля включен в Outlook 2013:
HKEY_CURRENT_USER \ Software \ Microsoft \ Office 15.0 Outlook \ Profiles имя профиля \ \ \
Экспортируйте ключ профиля, затем найдите и удалите один (или оба) из ключей реестра, связанных с основной учетной записью.
CCNA, веб-разработчик, ПК для устранения неполадок
Я компьютерный энтузиаст и практикующий ИТ-специалист. У меня за плечами многолетний опыт работы в области компьютерного программирования, устранения неисправностей и ремонта оборудования. Я специализируюсь на веб-разработке и дизайне баз данных. У меня также есть сертификат CCNA для проектирования сетей и устранения неполадок.
Читайте также:


