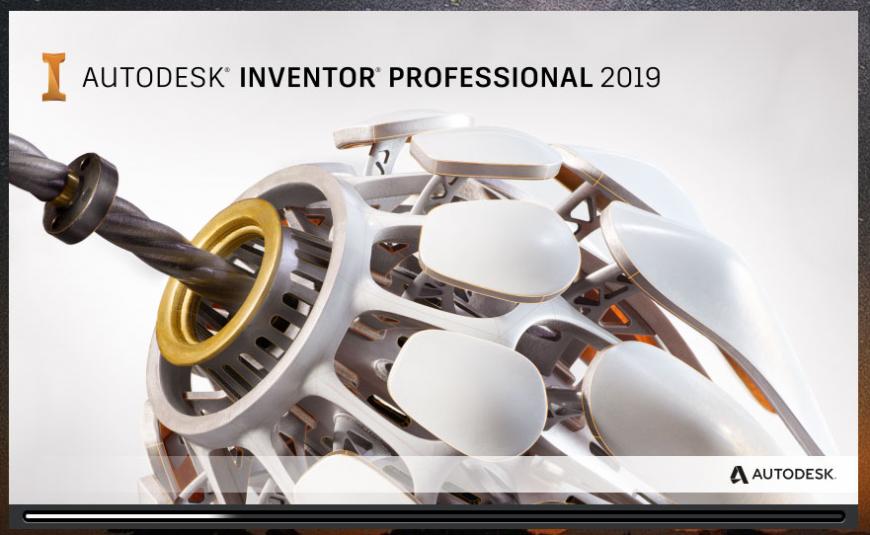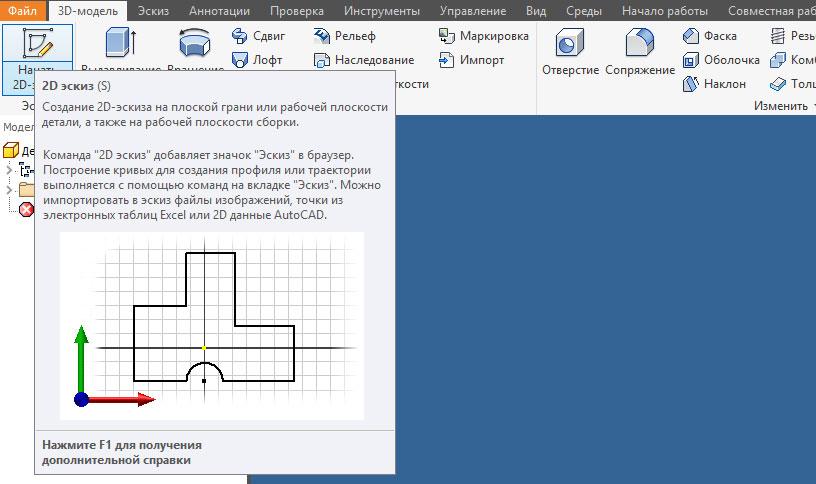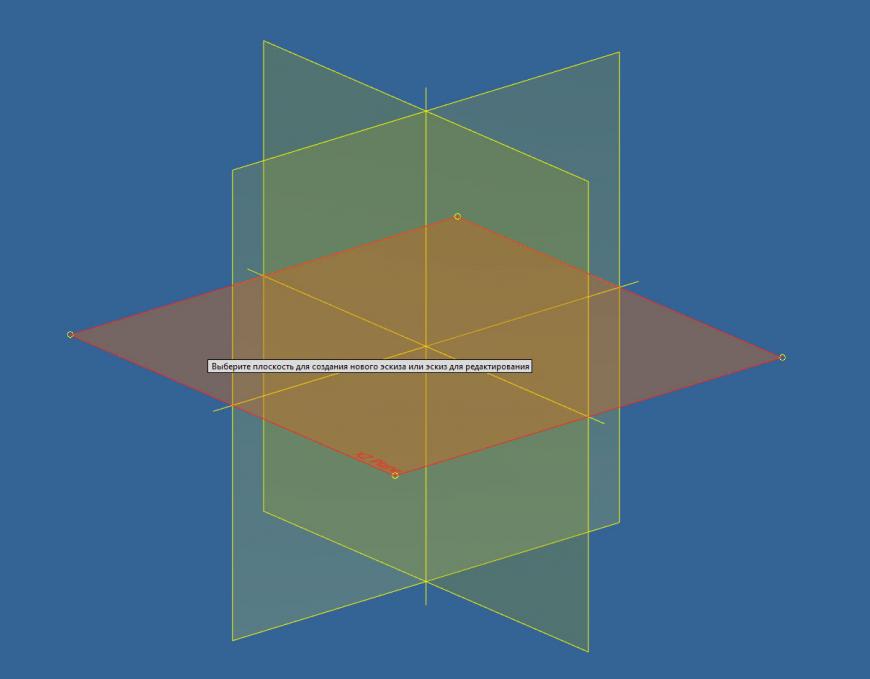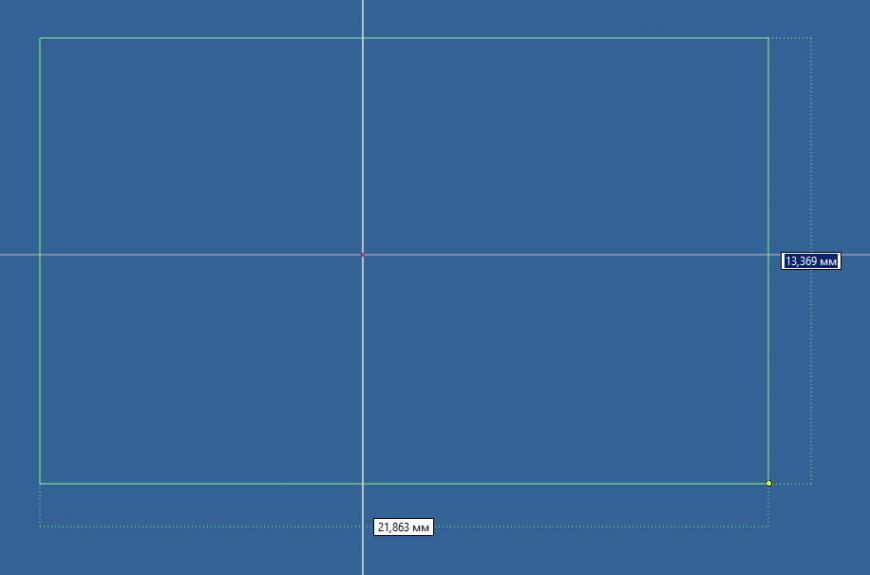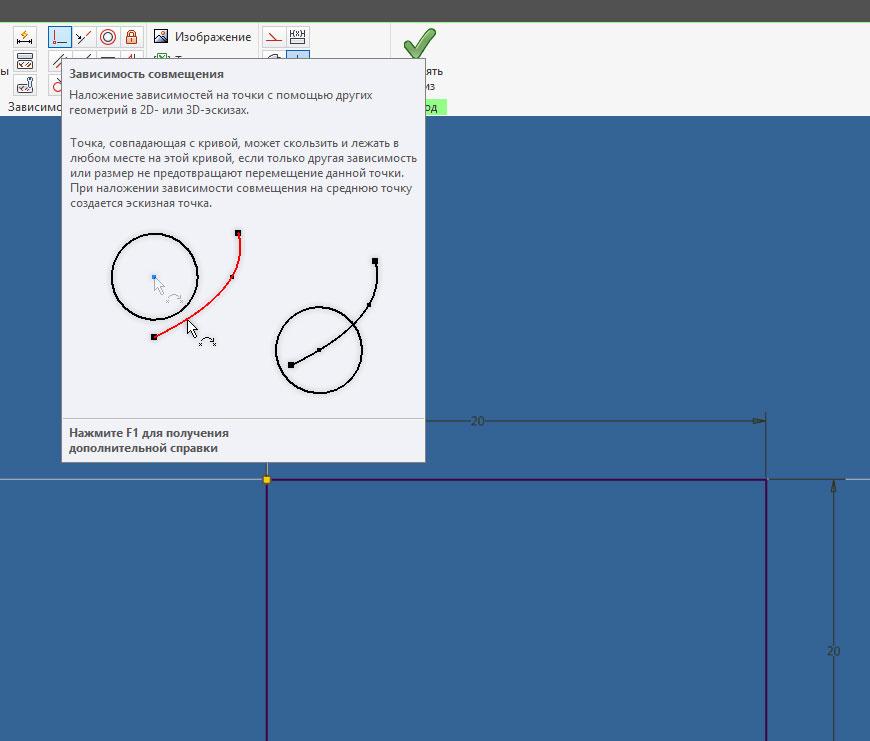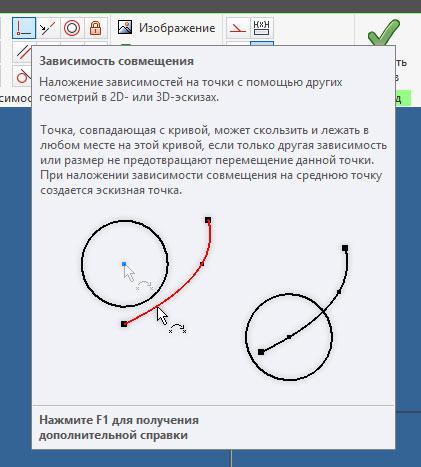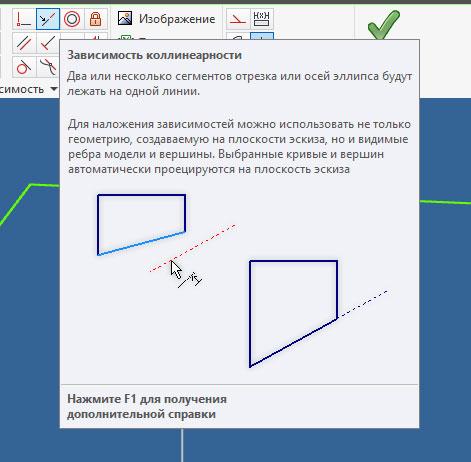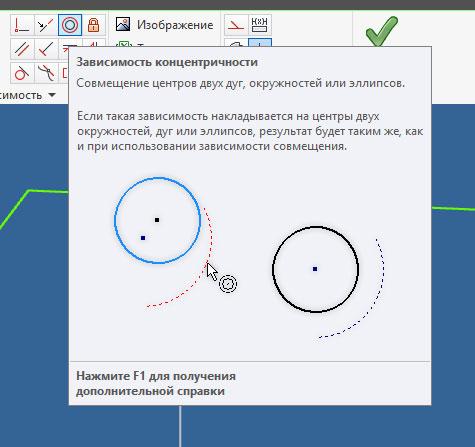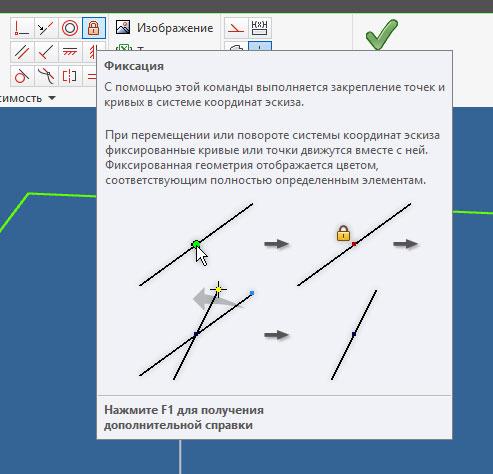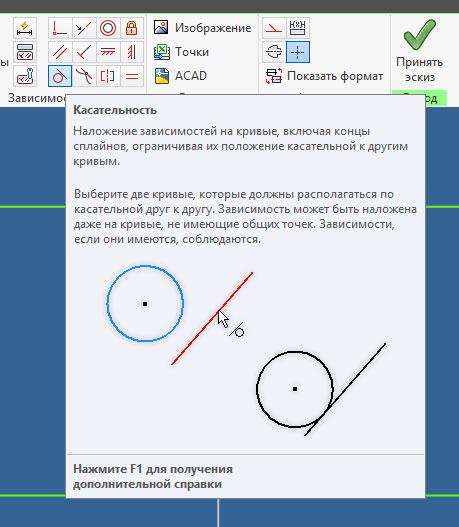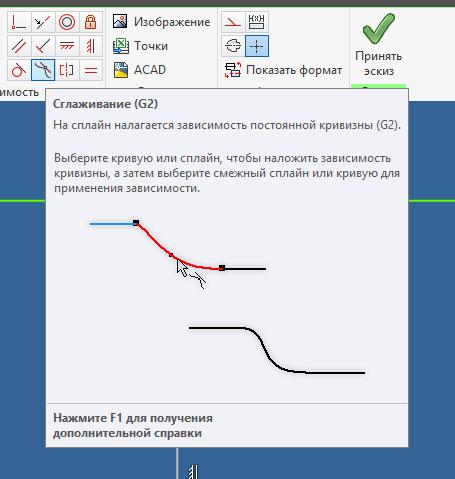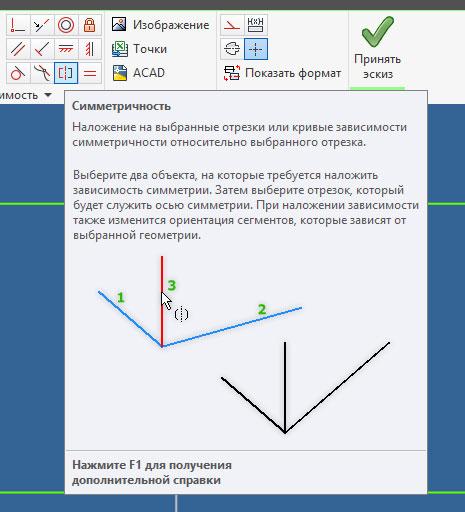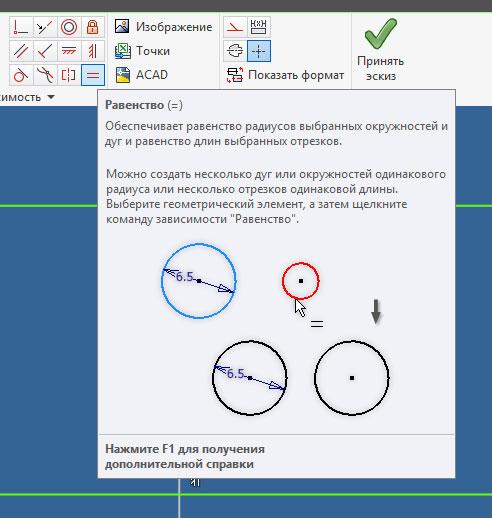Как удалить размер в автодеск инвентор

Автор:
Можно добавлять, редактировать и удалять размеры, а также выбирать способ отображения размеров.
Новые возможности: 2019
Прим.: Размеры эскиза нельзя переместить из одного объекта геометрии эскиза в другой.Если вы не знакомы с Inventor, рекомендуем ознакомиться с учебными пособиями по началу работы и пошаговыми учебными пособиями, посвященными эскизам.
Краткий видеоролик по созданию размеров эскиза
Добавление размеров
- В эскизе выберите вкладку "Эскиз" панель "Зависимость" Размер (2D-эскиз) или вкладку "3D эскиз" , панель "Зависимость" Размер (3D-эскиз).
- В графическом окне выберите геометрию, для которой требуется нанести размер, а затем щелкните, чтобы разместить размер.
Размерный текст на 3D-эскизе располагается параллельно плоскости, созданной двумя выбранными компонентами.
При создании 3D-эскиза можно включить или отключить параметр добавления размеров в геометрию. При создании эскиза используйте кнопку "Динамический размер" в строке состояния, чтобы включить или отключить возможность добавления размеров в поле "Значение". Также для переключения кнопки "Динамический размер" можно использовать комбинацию клавиш CTRL + D.
Редактирование размеров
- Для редактирования размера в эскизе выполните одно из следующих действий.
- Дважды щелкните размер, который необходимо изменить.
- Выберите команду «Размеры» на панели «Зависимость», а затем щелкните размер, который необходимо изменить.
- В диалоговом окне "Изменить размер" выполните одно из следующих действий.
- Введите новое значение в поле размера.
- Щелкните стрелку, выберите "Измерить", а затем выберите геометрический элемент, измерения которого требуется использовать.
- Щелкните стрелку, выберите «Показать размеры», а затем выберите в обозревателе элемент с тем размером, который необходимо использовать. После этого отобразятся размеры элемента. Выберите размер, который необходимо использовать.
- Щелкните стрелку и выберите значение из списка.
Удаление размеров
- Выберите размер в графическом окне и нажмите клавишу DELETE или щелкните правой кнопкой мыши и выберите "Удалить".
Показать/скрыть размеры
Сделайте размеры видимыми, чтобы их можно было редактировать.
- Щелкните правой кнопкой мыши конструктивный элемент в обозревателе или графическом окне и выберите "Показать размеры".
- Щелкните правой кнопкой мыши эскиз в обозревателе и включите параметр "Видимость размеров".
- Выберите вкладку "Вид", панель "Видимость", "Видимость объекта", а затем установите или снимите флажок "Эскизные размеры", чтобы показать или скрыть все эскизные размеры.
Изменение способа отображения размеров

- В активном эскизе выберите один из значков отображения размеров в строке состояния.
- Значение — отображение размеров эскиза в виде вычисляемого значения.
- Имя — отображение размеров эскиза в виде имени параметра.
- Выражение — отображение размеров эскиза в виде заданного параметрического выражения.
- Допуск — отображение размеров эскиза с заданными допусками.
- Точное значение — отображение размеров эскиза в виде значения без учета настроек точности.
Контрольные размеры
Преобразование контрольных размеров в обычные
Можно редактировать только значения обычных размеров. Выполните преобразование контрольных размеров в обычные, чтобы их можно было редактировать.
В эскизе с полной зависимостью сначала следует преобразовать один или несколько стандартных размеров в контрольные (справочные) размеры либо удалить некоторые размеры или зависимости до преобразования контрольных размеров в обычные.
Для преобразования контрольных размеров в обычные выполните следующие действия.
-
Убедитесь, что у эскизе у геометрии нет полной зависимости. Геометрия с полной зависимостью отображается в другом цвете по сравнению с геометрией с недостаточным количеством зависимостей.
![]()
Автор:
Можно добавлять, редактировать и удалять размеры, а также выбирать способ отображения размеров.
Добавление размеров
- В эскизе выберите вкладку "Эскиз" панель "Зависимость" Размер (2D-эскиз) или вкладку "3D эскиз" , панель "Зависимость" Размер (3D-эскиз).
- В графическом окне выберите геометрию, для которой требуется нанести размер, а затем щелкните, чтобы разместить размер.
Размерный текст на 3D-эскизе располагается параллельно плоскости, созданной двумя выбранными компонентами.
При создании 3D-эскиза можно включить или отключить параметр добавления размеров в геометрию. При создании эскиза используйте кнопку "Динамический размер" в строке состояния, чтобы включить или отключить возможность добавления размеров в поле "Значение". Также для переключения кнопки "Динамический размер" можно использовать комбинацию клавиш CTRL + D.
Редактирование размеров
- В эскизе дважды щелкните размер, который требуется изменить, или выберите команду "Размер" на панели "Зависимость", а затем щелкните размер, который необходимо изменить.
- В диалоговом окне "Изменить размер" выполните одно из следующих действий.
- Введите новое значение в поле размера.
- Щелкните стрелку, выберите "Измерить", а затем выберите геометрический элемент, измерения которого требуется использовать.
- Щелкните стрелку и выберите "Показать размеры", а затем выберите геометрический элемент, который требуется измерить.
- Щелкните стрелку и выберите значение из списка.
Демонстрационный ролик о редактировании размеров
Удаление размеров
- Выберите размер в графическом окне и нажмите клавишу DELETE или щелкните правой кнопкой мыши и выберите "Удалить".
Показать/скрыть размеры
Сделайте размеры видимыми, чтобы их можно было редактировать.
- Щелкните правой кнопкой мыши конструктивный элемент в обозревателе или графическом окне и выберите "Показать размеры".
- Щелкните правой кнопкой мыши эскиз в обозревателе и включите параметр "Видимость размеров".
- Выберите вкладку "Вид", панель "Видимость", "Видимость объекта", а затем установите или снимите флажок "Эскизные размеры", чтобы показать или скрыть все эскизные размеры.
- Дважды щелкните узел эскиза в обозревателе, чтобы отредактировать эскиз. Размеры эскиза по умолчанию включены при редактировании эскизов. Выберите вкладку "Вид", панель "Видимость", "Видимость объекта", а затем снимите флажок "Эскизные размеры", чтобы скрыть все эскизные размеры.
Изменение способа отображения размеров
- В активном эскизе выберите один из значков отображения размеров в строке состояния.
- Значение — отображение размеров эскиза в виде вычисляемого значения.
- Имя — отображение размеров эскиза в виде имени параметра.
- Выражение — отображение размеров эскиза в виде заданного параметрического выражения.
- Допуск — отображение размеров эскиза с заданными допусками.
- Точное значение — отображение размеров эскиза в виде значения без учета настроек точности.
Преобразование контрольных размеров в обычные
Можно редактировать только значения обычных размеров. Выполните преобразование контрольных размеров в обычные, чтобы их можно было редактировать.
На эскизе с избыточными параметрами может потребоваться сначала преобразовать другие размеры в контрольные (справочные) или удалить некоторые размеры или зависимости, прежде чем преобразовать контрольные размеры в обычные.
- На эскизе выберите контрольные размеры, которые требуется преобразовать.
- Перейдите на вкладку "Эскиз" панель "Формат" > "Контрольный размер" (2D-эскизы) или на вкладку "3D-эскиз" панель "Формат" "Контрольный размер" (3D-эскизы), чтобы отменить выбор и сделать размеры обычными.
Для переключения между эскизами в детали нам необходимо принять эскиз в котором мы работаем, а затем найти в браузере необходимый эскиз для переключения на него. Вращать деталь можно также нажав клавишу Shift и колеса мыши.
Видеокурс по этой теме
![Профессиональный видеокурс v3.0 по Autodesk Inventor 2020]()
Профессиональный видеокурс v3.0 по Autodesk Inventor 2020
“Профессиональный видеокурс v3.0 по Autodesk Inventor 2020” — это уникальный практический материал по улучшению ваших навыков 3D-проектирования и конструирования сложнейшего оборудования и систем
![Операции редактирования эскизов 01]()
Включим видимость первого эскиза, который мы скрывали и выключить видимость второго эскиза. Вернемся к редактированию Эскиза 1 для этого в браузере двойным кликом активируем его.
![Операции редактирования эскизов 02]()
Далее на панели Создать, выберем вкладку Текст для создания текста на эскизе. Выбираем точку для вставки текста, дальше набираем необходимый текст. Можно выбрать шрифт, размер текста, а также другие стили текста. Нажимаем ОК.
![Операции редактирования эскизов 03]()
Мы видим, что текст вставлен в эскиз. Расположение текста можно также указать с помощью размеров.
![Операции редактирования эскизов 04]()
Также на эскиз можно вставлять вспомогательные точки. Выберем команду Точка и вставим несколько точек на эскиз. Расположение точек также можно определять с помощью размеров. Можно проставлять размеры как горизонтальные, так и вертикальные, а также под углом.
![Операции редактирования эскизов 05]()
С помощью команды Сопряжение и Фаска, можно создавать сопряжение и фаски между отрезками. Выберем функцию Сопряжение, введем радиус сопряжения 3 мм и укажем два отрезка для создания сопряжения. Видим, что размеры треугольника остались без изменения, так как осталась конечная точка и создалось сопряжение размером 3 мм, этот размер можно редактировать при необходимости.
![Операции редактирования эскизов 06]()
Дальше создадим еще один прямоугольник по двум точкам и центру, указываем центр прямоугольника и его размеры. И создадим фаски на краях этого прямоугольника. Укажем размер фаски 2 мм, по умолчанию создается фаска под 45° градусов. Также можно создавать фаски с различной длиной кромки, например, 1 мм и 3 мм.
![Операции редактирования эскизов 07]()
Укажем первый отрезок и второй отрезок и создается фаска с указанными размерами. Также можно создавать фаску под углом. Укажем длину фаски 3 мм и угол 30° градусов. Выбираем первый отрезок, затем второй и создается фаска с указанными размерами 3 мм и 30° градусов. После создания эти размеры можно редактировать.
![Операции редактирования эскизов 08]()
На следующей панели Изменить, есть различные команды для редактирования эскиза. По очереди рассмотрим их.
![Операции редактирования эскизов 09]()
Команда Перенос позволяет перенести несколько объектов. Для этого необходимо выбрать эти объекты, затем выбрать базовую точку с помощью которой будут перетаскиваться эти объекты. Выбираем любую точку и дальше произвольно можно перенести выбранные объекты, можно их копировать или перенести их с помощью точного ввода.
![Операции редактирования эскизов 10]()
Например, перенести их по оси X на 10 мм и по оси Y 20 мм. Нажимаем Enter для переноса этих объектов. Далее нажимаем клавишу Готово. Также можно переносить без указания точных размеров.
![Операции редактирования эскизов 11]()
Команда Копировать позволяет копировать выбранные объекты. Выбираем необходимые объекты, например, два отрезка, указываем базовую точку для копирования и выбираем место, куда хотим скопировать данные отрезки. Нажимаем Готово. При копировании объекты копируются с заданными к ним размерами.
![Операции редактирования эскизов 12]()
Дальше с помощью команды Поворот, можно поворачивать объекты на эскизе. Для этого необходимо выбрать точку поворота и поворачивать произвольно или указать точный угол для поворота. Например, 10° градусов и нажать Применить.
![Операции редактирования эскизов 13]()
Команда Обрезать позволяет обрезать отрезки или другую геометрию до пересечения со следующей геометрией. Например, отрезать отрезок до пересечения со следующей.
![Операции редактирования эскизов 14]()
Команда Удлинить позволяет удлинить отрезок или другую геометрию, например, дугу до пересечения со следующей геометрией. Дугу можно удлинить до пересечения со следующим отрезком и отрезок до дуги.
![Операции редактирования эскизов 15]()
Функция Разделить позволяет разделить отрезок на пересечении с другим отрезком. При этом создаются два отдельных отрезка.
![Операции редактирования эскизов 16]()
С помощью функции Масштаб, можно масштабировать геометрию. Например, выберем окружность для того, чтобы ее масштабировать. Выберем как базовую точку центр окружности и видим, что появляется предупреждение, что размер окружности определен и может быть отредактировать при выполнении данной функции. Нажимаем Да.
![Операции редактирования эскизов 17]()
Можно произвольно указать размер масштабирования или с помощью точного ввода, вести коэффициент масштабирования. Например, 1,3 мм и Применить. Нажимаем Готово. Видим, что размер окружности изменился с 10 мм до 13 мм.
![Операции редактирования эскизов 18]()
Команда Растянуть позволяет растягивать созданную геометрию с помощью базовой точки.
![Операции редактирования эскизов 19]()
Команда Смещение позволяет получить смещение замкнутого контура. Например, выберем наш треугольник и сместим его на некоторое расстояние. Получили точно такой же треугольник, у него также осталось созданное сопряжение. Можно указать величину смещения, например, 1,5 мм. Теперь геометрия всего этого контура уже определена.
![Операции редактирования эскизов 20]()
Нажмем принять эскиз и можем сохранить нашу деталь. Деталь по умолчанию сохраняется в папке созданного проекта. Можно задать имя детали, можно оставить ее название Деталь 1. Сохраним ее.
Для создания сопряжения и фасок есть соответствующие операции. Рассмотрим операцию Сопряжение. Для выполнения сопряжения выбирается грань на детали и указывается радиус сопряжения. Можно за одну операцию выбрать сразу две грани. Нажимаем ОК. Принимаем Сопряжение.
Видеокурс по этой теме
![Профессиональный видеокурс v3.0 по Autodesk Inventor 2020]()
Профессиональный видеокурс v3.0 по Autodesk Inventor 2020
“Профессиональный видеокурс v3.0 по Autodesk Inventor 2020” — это уникальный практический материал по улучшению ваших навыков 3D-проектирования и конструирования сложнейшего оборудования и систем
![Работа с деталями 01]()
Также за одну операцию, можно выбрать несколько сопряжений с различными радиусами. Например, указав сопряжение радиусом 0,8 мм, выберем две грани и в этой же операции добавим еще одно сопряжение радиусом 0,2 мм и выберем грани для него. Таким образом, за одну операцию можно выполнять сопряжение различными радиусами на различных гранях.
![Работа с деталями 02]()
С помощью операции Фаска создаются фаски, можно выполнять фаску под 45° градусов. Применим ее.
![Работа с деталями 03]()
Или с указанием фаски и длины наклона. Для этого необходимо выбрать грань и затем ребро для выполнения фаски. Укажем угол фаски 30° градусов и длину 2,5 мм. Применим.
![Работа с деталями 04]()
Также фаски можно задавать, указывая длину первой и второй грани. Сохраним нашу деталь.
![Работа с деталями 05]()
Фаски и сопряжение удобнее выполнять с помощью Фаски и сопряжения, а не в эскизе. Так как нет необходимости их можно с легкостью подавить и восстановить необходимые элементы.
![Работа с деталями 06]()
![Работа с деталями 07]()
Для того, чтобы удалить фаску или сопряжение в эскизе нам придется восстанавливать замкнутый контур, поэтому удобнее выполнять с соответствующих операций.
На примере следующей детали рассмотрим операцию Отверстие. Данная деталь представляет собой плиту, размерами 200х150 мм и высотой 50 мм. Данная плита выполнена с эскиза под номером один, отредактируем этот эскиз, добавим размеры для отверстия и для точки.
![Работа с деталями 08]()
Укажем размеры от соответствующих граней, от нижней грани до центра отверстия 25 мм, и теперь зададим размер от левой грани до центра отверстия, который будет равен предыдущему размеру. Для этого выделяем значение размера и нажимаем на необходимый размер. Проставляется параметр, который соответствует размеру 25 мм. Принимаем этот размер.
![Работа с деталями 09]()
Буквы fx означают, что данный размер параметрический, и он взят из другого параметра.
![Работа с деталями 10]()
Следующий размер также проставим до точки параметра размера 25 мм. Это параметр d9.
![Работа с деталями 11]()
Для того что бы увидеть все параметры в детали, нам необходимо перейти на вкладку Управление, и нажать функцию Параметры. Здесь отражается список всех параметров которые используются в детали. Непосредственно из этого окна можно отредактировать размеры детали.
![Работа с деталями 12]()
Например, изменим длину 200 на 220, и длину 150 на 160. Мы видим, что сразу обновляется эскиз. И размер 25 мм соответствует параметру d9.
![Работа с деталями 13]()
Для проставления следующего размера, сразу зная какой параметр у нас отвечает за длину 25 мм, можно вместо размера набрать d9. Применим этот эскиз.
![Работа с деталями 14]()
Для создания отверстий из того же эскиза с которого было произведено вдавливание, нам помимо видимости эскиза, нужен общий доступ к этому эскизу. Нажмем правой кнопкой на эскиз в браузере. И выберем Общий доступ к эскизу. При этом эскиз перемещается в верх Дерева построения.
![Работа с деталями 15]()
И теперь для выполнения отверстия, мы можем выбирать любую точку на этом эскизе. Выберем операцию Отверстие.
![Работа с деталями 16]()
По умолчанию выбираются точки на эскизе для выполнения отверстия. С помощью клавиши Ctrl и нажатия на соответствующую точку можно отменить выделение, и выбрать другую точку для выполнения отверстия.
![Работа с деталями 17]()
Отверстия можно указывать насквозь или на указанную глубину. Сделаем сквозное отверстие. В качестве диаметра также укажем параметр который соответствует размеру 16 мм. Это параметр d2. Применим его.
![Работа с деталями 18]()
Следующее отверстие сделаем резьбовым. Точка на эскизе уже выбрана. Выберем тип отверстия резьбовое, выберем тип резьбы метрическая и размер отверстия M16. Также можно указать глубину нарезки резьбы или поставить галочку Вся глубина, для нарезки резьбы по всей глубине отверстия. Применим операцию.
![Работа с деталями 19]()
Итак, видим, что деталь имеет два отверстия: одно отверстие диаметром 16 мм, другое отверстие М16.
![Работа с деталями 20]()
Операции в браузере для удобства можно переименовывать. Например, операцию Отверстие 2 можно переименовать как Отверстие М16. Для удобства последующего редактирования.
![Работа с деталями 21]()
Следующая операция Резьба позволяет создавать резьбу на цилиндрических гранях, внутреннюю или наружную.
![Работа с деталями 22]()
Для этого нам потребуется выбрать грань для выполнения резьбы, указать глубину отверстия или оставить галочку На всю длину, и на вкладке Параметры можно выбрать тип резьбы и размер резьбы.
![Работа с деталями 23]()
Если мы применим резьбу М16 для этого отверстия, то это будет не совсем корректно, так как на отражении на чертеже, внутренний диаметр резьбы М16 должен быть не 16 мм, а как в случае построения резьбы именно М16, этот размер будет 13,8 мм. Поэтому операцию Резьба желательно применить только для построение наружной резьбы. Сохраним эту деталь.
![Работа с деталями 24]()
Удалим у детали Отверстие 1 и Резьбу.
![Работа с деталями 25]()
Также уберем видимость эскиза. Рассмотрим, как создаются массивы в деталях. Например, создадим массив нашего отверстия М16. Выбираем функцию Прямоугольный массив.
![Работа с деталями 26]()
Далее нам необходимо выбрать элемент для выполнения массива. Можно выбирать элемент непосредственно на детали или выбрать операцию в Дереве. Далее, необходимо выбрать направление для массива. В качестве направления можно выбрать или грань детали или открыть папку и выбрать соответствующую ось для выполнения массива.
![Работа с деталями 27]()
Далее, указать число элементов. Оставим два. Укажем расстояние массива 170 мм и изменим направление.
![Работа с деталями 28]()
Далее в качестве второй оси, можно так же выбрать или грань детали или ось Y. Выберем грань детали. Укажем расстояние массива 110 мм, количество элементов выберем 3. И в качестве задания расстояния, выберем не интервал, а расстояние. Таким образом на расстоянии 110 мм расположится равномерно три отверстия, в данном случае с шагом 55 мм. Нажимаем ОК.
![Работа с деталями 29]()
Создался массив из шести отверстий на детали.
![Работа с деталями 30]()
Включим Видимость эскиза и отредактируем эскиз.
![Работа с деталями 31]()
Добавим внизу детали прямоугольник симметричный относительно начала координат. Сделаем это с помощью зависимости вертикальности центральной точки прямоугольника с началом координат и укажем размеры этого прямоугольника. Принимаем эскиз.
![Работа с деталями 32]()
Выполним выдавливание этого прямоугольника с вычитанием на всю глубину.
![Работа с деталями 33]()
И теперь рассмотрим операцию Зеркальное отражение. Для того, чтобы выполнить такой же вырез с обратной стороны на детали, зеркально отразим его. Выбираем операцию Зеркальное отражение.
![Работа с деталями 34]()
В качестве операции выбираем Выдавливание 2. Далее выберем плоскость симметрии, плоскость XZ и нажимаем ОК.
Подпишитесь на автора, если вам нравятся его публикации. Тогда вы будете получать уведомления о его новых статьях.
Отписаться от уведомлений вы всегда сможете в профиле автора.
Статья относится к принтерам:
![Autodesk Inventor - эскизы. Часть 1 - зависимости.]()
По работе пришлось вникать в Autodesk Inventor, так что могу постепенно о нем рассказывать, если интересно.
Начну с эскизов и зависимостей. Хотел просто ограничится эскизами в первом уроке - придется растянуть. Уж слишком нераскрыта тема зависимостей в скорости и качестве рисовании правильного эскиза. В принципе - относится ко всем серьезным CAD.
Запускаем Inventor и нажимаем кнопку 'Деталь'.
В левом верхнем углу в меню '3D-модель' и в меню 'Эскиз' появилась кнопка 'Начать 2D-эскиз'. Нажимаем.
Выбираем плоскость для рисования эскиза. Если деталь одиночная - неважно, слайсер все равно по-своему поймет расположение.![Autodesk Inventor - эскизы. Часть 1 - зависимости.]()
Выбираем для знакомства прямоугольник и рисуем его мышью.![Autodesk Inventor - эскизы. Часть 1 - зависимости.]()
![Autodesk Inventor - эскизы. Часть 1 - зависимости.]()
Первое отличие от многих CAD - сразу появляются поля с размерами, между которыми можно переключаться клавишей TAB. После завершения ввода размеров - нажимаем Enter - фигура создана. Для быстрой разработки очень удобно.
Снизу справа есть надпись - 'Требуются размеры'.
Эскиз недоопределен. Это значит, что проставлены не все размеры и зависимости. Эскиз не только должен быть обмерен, но и привязан к системе координат через точку и зависимость или через уже привязанные осевые линии.
Достаточно зависимостью совмещения совместить точку фигуры и точку начала координат - эскиз стал полностью определен. Обратите внимание - линии поменяли цвет.
![Autodesk Inventor - эскизы. Часть 1 - зависимости.]()
Зависимости - это мощный инструмент быстрого и правильного рисования эскиза. Позволяет нарисовать эскиз с минимумом указывания размеров. просто надо привыкнуть.
С помощью зависимостей можно за секунды превратить ломанный четырехугольник в квадрат или прямоугольник. Создать симметричный эскиз или привязать к системе координат.
Рассмотрим поближе: зависимость совмещения. Просто совмещает две точки. Быстрый способ совместить отрезки в эскизе или привязать эскиз к системе координат.
Зависимость коллинеарности - наложение линий или осей на другую линию. В основном применяется для выравнивания отрезков по осевым линиям.![Autodesk Inventor - эскизы. Часть 1 - зависимости.]()
Зависимость концентричности - вроде из названия и так понятно.![Autodesk Inventor - эскизы. Часть 1 - зависимости.]()
Фиксация - закрепление точки в системе координат. Не так часто требуется.![Autodesk Inventor - эскизы. Часть 1 - зависимости.]()
Средний ряд - параллельность, перпендикулярности, горизонтальность и вертикальность. Простые и мощные инструменты, помогающие создать геометрически правильную модель.![Autodesk Inventor - эскизы. Часть 1 - зависимости.]()
Касательность - работает с дугами, окружностями, сплайнами и прочими кривыми.
Сглаживание - гарантирует плавный переход дуги/сплайна в отрезок.![Autodesk Inventor - эскизы. Часть 1 - зависимости.]()
Симметричность - делает два объекта симметричными относительно третьего. Выбираем первый отрезок, второй и осевую линию. Отрезки станут симметричны относительно осевой.![Autodesk Inventor - эскизы. Часть 1 - зависимости.]()
Равенство - обеспечивает равенство отрезков или радиусов окружностей.![Autodesk Inventor - эскизы. Часть 1 - зависимости.]()
![Autodesk Inventor - эскизы. Часть 1 - зависимости.]()
Весь прямоугольник состоит из одной зависимости вертикальности, одной зависимости перпендикулярности и 4х зависимостей параллельности. Вот и все.
Отображение зависимостей включается через F8, выключение через F9. Или в панели иконок в самом низу.
По зависимостям (привязкам) вроде все рассказал. Чем быстрее их освоите - тем быстрее, проще и точнее будет процесс моделирования.
Подпишитесь на автора
Подпишитесь на автора, если вам нравятся его публикации. Тогда вы будете получать уведомления о его новых статьях.
Читайте также: