Как в outlook отправить письмо в определенное время
Функция планирования доступна на всех платформах и для всех пользователей, независимо от того, используете ли вы ее бесплатно или по платному плану. Таким образом, вы можете составить и запланировать электронное письмо. Есть и другие сценарии, где это может пригодиться, будь то встреча или важная холодная почта.
Давайте разберемся, как это работает.
Как запланировать электронную почту в Outlook в Интернете
Вы найдете все запланированные электронные письма в папке «Черновики» на левой боковой панели. Я знаю. Вместо этого он должен находиться в папке Scheduled. Во время моего теста электронные письма отправлялись каждый раз в запланированную дату и время, и есть возможность отменить запланированное электронное письмо.
Щелкните значок карандаша перед опцией «Отменить отправку», чтобы отредактировать электронное письмо или дату и время отправки.
Как запланировать электронную почту в Outlook на Android и iOS
Невозможно запланировать электронную почту в Outlook через приложение для Android или iOS. Странно видеть, как даже Gmail предоставляет эту функцию на всех платформах. Есть много запросов пользователей на эту функцию. я предлагаю тебе отправь свой голос и попросите других сделать то же самое, поскольку Microsoft серьезно относится к этому.
К счастью, существует множество сторонних почтовых приложений, некоторые из них даже бесплатные, которые позволят вам планировать электронные письма. Мы могли бы предложить Spark Email, но есть и другие варианты. Одно из лучших почтовых приложений с такими изящными функциями, как отправка позже. Шаги останутся одинаковыми для версий Android и iOS. В этом руководстве я использую версию для Android.
Шаг 1: Введите свой адрес электронной почты Outlook и пароль, чтобы настроить свою учетную запись в Spark. Следуйте инструкциям на экране, чтобы настроить его. Позже вы также можете добавить дополнительные учетные записи из области настроек.
Шаг 2: Напишите новое письмо или ответьте на старое. Вы найдете значок самолета с таймером на нижней панели чуть правее экрана.
Шаг 3: Для быстрого выполнения действий по расписанию доступно несколько параметров по умолчанию. Используйте параметр «Выбрать дату», чтобы вместо этого установить дату и время.
Как запланировать электронную почту в Outlook на рабочем столе
Настольное приложение Outlook работает немного иначе, и вместо этого Microsoft называет функцию отложенной доставки. Вот как это работает.
Шаг 1: Откройте существующее письмо или создайте новое и в меню «Параметры» выберите меню с тремя точками, чтобы нажать «Отложить доставку».
Шаг 2: В появившемся всплывающем окне установите флажок «Не доставлять раньше» и выберите дату и время в зависимости от того, когда вы хотите запланировать доставку электронного письма.
Время решает все
Я надеюсь, что Microsoft добавит функцию планирования в свое приложение Outlook на Android и iOS. Многие люди читают электронные письма и отвечают на них в пути. Отсутствие возможности запланировать электронную почту на своем смартфоне оставляет желать лучшего. Кроме того, это нарушает согласованность пользовательского интерфейса, что еще хуже. К счастью, другие приложения сделали все возможное, чтобы обеспечить пользователям удобство работы с электронной почтой. Думаю, именно поэтому сторонние приложения так популярны независимо от того, в какой сегмент вы изучаете.
Сообщите нам, какая функция вам больше всего нравится или почему вы используете почтовый клиент Outlook вместо других. Я предполагаю, что ответ в том, что моя компания использует его.
Следующий:
Почтовое приложение Outlook удобно использовать благодаря встроенным сочетаниям клавиш. Прочтите этот пост, чтобы найти пятнадцать лучших сочетаний клавиш для Outlook в Windows и Mac.
Расписание электронной почты Outlook на более подходящее время
Инструкции в этой статье относятся к Outlook 2019, 2016, 2013, 2010, 2007, 2003, 2000; и Outlook для Office 365.
Планирование отложенной доставки электронной почты в Outlook
Для Microsoft Outlook 2019, 2016, 2013, 2010 и 2007
Выберите Новый адрес электронной почты . Или выберите существующий адрес электронной почты и выберите Ответить , Ответить всем или Переслать .
Перейдите на вкладку Параметры и выберите Отложить доставку .
В диалоговом окне Свойства перейдите в раздел Параметры доставки и установите флажок Не доставлять до .
Установите дату и время, когда вы хотите, чтобы электронное письмо было отправлено.
Выберите Закрыть .
Для Outlook 2003 и Outlook 2000
В разделе Параметры доставки установите флажок Не доставлять до .
Используйте выпадающие списки, чтобы установить желаемую дату и время доставки.
Выберите Закрыть .
Перейдите в папку Исходящие , чтобы найти запланированные электронные письма, которые не были отправлены.
Перейдите в папку Исходящие и выберите запланированное письмо.
Выберите Параметры .
В группе Дополнительные параметры выберите Отложить доставку .
Снимите флажок Не доставлять до .
Выберите Закрыть .
Создать задержку отправки для всех электронных писем
Добавляя задержку по умолчанию для всех ваших писем, вы предотвращаете их немедленную отправку. Это дает вам возможность вносить изменения или отменять их, если это в пределах задержки, которую вы создаете
Чтобы создать шаблон электронной почты с задержкой отправки:
Перейдите на вкладку Файл .
Перейдите на вкладку Информация и выберите Правила и оповещения .
В диалоговом окне Правила и оповещения перейдите на вкладку Правила электронной почты и выберите Новое правило .
В списке Выбрать действие (я) установите флажок отложить доставку на несколько минут .
В списке Изменить описание правила выберите число .
В диалоговом окне Отложенная доставка введите количество минут, в течение которых вы хотите отложить отправку электронных писем. Максимум 120 минут. Затем выберите ОК .
В мастере правил выберите Далее .
Выберите любые исключения, затем нажмите Далее .
В текстовом поле Укажите имя для этого правила введите описательное имя.
Установите флажок Включить это правило .
Выберите Готово .
В диалоговом окне Правила и оповещения выберите ОК , чтобы применить изменения.
Что произойдет, если Outlook не работает во время доставки?
Что произойдет, если во время доставки нет подключения к Интернету?




На следующем экране отметьте все опции, которые вы хотите, если у вас есть какие-либо, если нет, не устанавливайте флажки и просто нажмите «Далее», а затем «Да» в диалоговом окне подтверждения.

Далее в столбце «Выбрать действия» отметьте задержку доставки на несколько минут . Затем, ниже, нажмите ссылку «число» и введите количество минут, на которые вы хотите отложить доставку. Обратите внимание, что вы можете отложить доставку на срок до 120 минут.


Наконец, введите имя для вашего правила в Шаге 1, установите флажок Включить это правило в Шаге 2, и прежде чем продолжить, дважды проверьте описание правила в поле Шаг 3 и убедитесь, что это именно то, что вам нужно. Если это не так, вы все равно можете вернуться и внести изменения.
Примечание. Если вы используете несколько учетных записей электронной почты в Outlook, также установите флажок Создать это правило для всех учетных записей .

Вот и все. Ваше новое правило появится на экране «Правила и предупреждения», и вы сможете отредактировать его позже, если потребуется.

Если вы используете предыдущие версии Outlook, ознакомьтесь с одной из статей, ссылки на которые приведены ниже:
Как отложить, отложить или заблокировать обновление windows 10 осенью создателей

Вот как можно отложить обновление до Fall Creators Update, но при этом получать исправления безопасности для обеспечения безопасности системы Windows 10.
Как запланировать окна, чтобы запланировать, чтобы он проснулся и пошел спать

Лень заходить в офис и нажимать кнопку ВКЛ каждое утро? Я тоже. Вот почему я настроил Windows Task Scheduler, чтобы мой компьютер автоматически спал и просыпался в определенное время. Вы можете тоже с этим уроком.
Как запланировать окна, чтобы запланировать, чтобы он проснулся и пошел спать

Лень заходить в офис и нажимать кнопку ВКЛ каждое утро? Я тоже. Вот почему я настроил Windows Task Scheduler, чтобы мой компьютер автоматически спал и просыпался в определенное время. Вы можете тоже с этим уроком.

Microsoft Outlook не нуждается в представлении, так как люди уже знают об этом замечательном почтовом клиенте, который поставляется с пакетом Microsoft Office. Если вы уже используете Outlook, вы знаете, насколько он хорош. Большинство людей используют Outlook для его функций и поддержки. Вы можете получить официальную поддержку от Microsoft, так как Outlook поддерживает практически все типы учетных записей электронной почты.
Задержка отправки электронной почты в Outlook
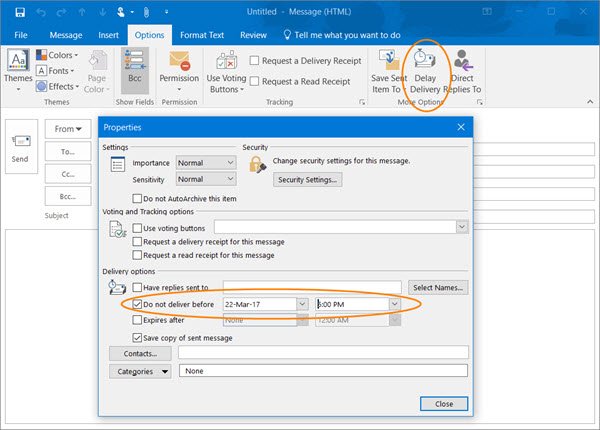
Отложить отправку всей электронной почты в Outlook
Вы можете использовать Мастер правил Outlook , чтобы отложить отправку всех ваших писем в Outlook. Давайте узнаем, как создать такое правило или фильтр в Outlook, который может задержать доставку. Обратите внимание, что это руководство было выполнено в Outlook 2016, и вы можете использовать те же шаги в Outlook 2013. Но я не уверен, будет ли оно работать на других более старых версиях.
Чтобы создать правило в Outlook, сначала откройте Outlook и нажмите Файлы > Управление правилами и оповещениями . Существует еще один способ открыть панель настроек правил. Вы можете нажать Правила на вкладке Главная и выбрать Управление правилами и оповещениями . Здесь вы найдете все свои правила. Просто нажмите Новое правило , чтобы создать новое.

Здесь вы снова получите несколько вариантов. Просто выберите Отложить доставку на несколько минут и нажмите ссылку номер в информационном окне.

Теперь выберите количество минут и нажмите кнопку Далее . Дайте ему имя и сохраните ваше правило.
Теперь, когда вы отправляете электронное письмо, Outlook будет ждать выбранные минуты, прежде чем отправлять его получателю.
Теперь посмотрим, как можно, как вы можете восстановить электронное письмо, отправленное в Outlook.

Макрос в заданный интервал времени (раз в сутки, в среду вечером, раз в неделю или в иное указанное вами время) отправляет письма из указанной папки Outlook. При этом данные письма не удаляются, а служат своего рода шаблоном. То есть один раз создали письмо-шаблон и в заданное время без вашего участия будет происходить его отправка.
Подробное описание
К сожалению, в стандартном функционале Outlook данной возможности не предусмотрено. Максимум - отложенная отправка, но это совсем другое. С помощью указанного нами способа теперь это возможно. Всё, что необходимо: один раз создать шаблон, один раз настроить задачу в Outlook и теперь каждый вторник в заданное вами время будет происходить отправка нужного вам письма.
Установка макроса довольно-таки проста:
- Создайте задачу с именем "Рассылка писем".
- В параметрах задачи обязательно включите напоминание и задайте интервал повторений. Указанные дата и время напоминания - есть дата и время отправки писем.
- Создайте в Outlook папку с именем "Расписание". Все письма, которые требуется отправлять по графику размещайте в данной папке.
- Код скрипта из вложения выше разместите в модуле "ThisOutlookSession".
- В модуле VBA при необходимости создайте и добавьте персональный сертификат (на некоторых ПК возможна блокировка выполнения макросов без установленного сертификата).
Также обратите внимание:
- При необходимости в настройках скрипта можно задать фильтр по теме письма.
- Если на момент отправки письма Outlook выключен, отправка будет возобновлена после включения программы.
Outlook вообще очень гибок в плане автоматизации в среде MS Office. Можно делать много интересных вещей. Была бы необходимость. Поэтому, не стесняйтесь, пишите, спрашивайте.
Читайте также:


