Как распознать текст с картинки на айфон стандартными программами
В этой статье мы рассмотрим некоторые из имеющихся у вас опций OCR (оптического распознавания символов) и то, как функция Apple Live Text будет работать после ее запуска.
Лучшие приложения для оптического распознавания текста
Во-первых, вот некоторые из лучших приложений для распознавания текста, которые вы можете использовать сейчас.
Как извлечь текст из изображения с помощью Adobe Scan
Мы попробовали Adobe Scan. Здесь вы можете сканировать доску, форму, документ или визитную карточку. Вы также можете выбрать фотографию в приложении «Фото».
Если вы решите «сканировать» документ перед собой, у вас будет возможность выбрать текст, а затем скопировать текст. Затем текст будет скопирован в буфер обмена. Если текст включает номер телефона, вы увидите возможность позвонить, а при наличии адреса электронной почты вы увидите возможность позвонить по нему.
Что такое Live Text?
На WWDC 2021 Apple представила ряд новых функций, которые появятся в iOS 15, iPadOS 15 и macOS Monterey. Одним из самых впечатляющих был Live Text, который записывает изображения и преобразует их в текст, который затем можно вставлять в документы, электронные письма или что угодно. Это также позволяет вам видеть номер телефона на фотографии, а затем набирать его напрямую, не набирая ничего.
Вот как использовать Live Text на iPhone, iPad и Mac.
Как использовать Live Text на iPhone и iPad
Чтобы использовать функцию Live Text, ваш iPhone должен работать под управлением iOS 15 или iPadOS 15. Это означает, что вы можете либо дождаться его выхода в конце этого года (примерно в сентябре, когда ожидается прибытие iPhone 13), либо зарегистрироваться в Apple. Программа Beta Software. Последний является самым быстрым, поскольку вы можете использовать его сегодня, но имейте в виду, что бета-версия программного обеспечения может содержать ошибки и вызывать проблемы. Так что, если вы действительно не можете продержаться до осени, мы рекомендуем дождаться выхода полной версии iOS 15 или iPadOS 15. В противном случае прочтите наше руководство по установке бета-версии iOS 15 на iPhone.
После того, как у вас установлена и запущена iOS 15 или iPadOS 15, получить доступ к функции Live Text будет просто, поскольку она встроена непосредственно в приложение камеры. Итак, вот что делать:
Живой текст с фотографиями в вашей библиотеке
Также возможно преобразовать текст в существующих фотографиях. Вот как:
Используйте номер телефона прямо с фотографии
Если на изображении, о котором идет речь, есть номер телефона, например, на стороне здания, вы можете использовать его прямо с изображения с помощью Live Text.
Как использовать Live Text на Mac
После того, как вы обновите свой Mac до macOS Monterey (или подписались на программу бета-тестирования, упомянутую выше), вы сможете воспользоваться новой функцией Live Text. Первоначально казалось, что Live Text будет доступен только для Mac M1, но с тех пор Apple открыла эту функцию и для Intel Mac, хотя она, вероятно, будет ограничена более поздними моделями. Читайте: Apple, в конце концов, принесет OCR-подобный Live Text на Intel Mac.
Вы не можете использовать камеру Mac так же, как на iPhone или iPad, но вы все равно можете взаимодействовать с текстом на изображениях, которые вы найдете в приложении «Фото».
Это довольно просто: вы просто открываете изображение, нажимаете на текст или число, а затем взаимодействуете с ним через появившееся меню.
В macOS Monterey есть множество других замечательных функций, в том числе массовые обновления Safari, введение быстрых заметок и ярлыков, а также многие другие. Чтобы узнать, что вас ждет, ознакомьтесь с нашим руководством по macOS Monterey.
В iOS 15 можно использовать функцию «Онлайн-текст», чтобы копировать текст с фотографий и делиться им, выполнять перевод на разные языки, совершать вызовы и делать многое другое. А с помощью функции «Что на картинке?» можно легко определять объекты на фотографиях.
Использование функции «Онлайн-текст» для получения информации на фотографиях и изображениях
Функция «Онлайн-текст» распознает полезную информацию на изображениях в Интернете и фотографиях, поэтому вы можете совершать вызовы, отправлять электронные письма или искать маршруты одним нажатием на выделенный текст с изображения в Интернете или фотографии. Вы также можете использовать функцию «Онлайн-текст» в приложении «Камера»: просто наведите камеру iPhone на фотографию или изображение с текстом, а затем нажмите значок индикатора . С помощью этой функции можно быстро совершать телефонные вызовы, переводить текст и т. д.
Чтобы включить функцию «Онлайн-текст» для всех поддерживаемых языков, перейдите в меню «Настройки» > «Основные» > «Язык и регион» и включите функцию «Онлайн-текст».
Функция «Онлайн-текст» в настоящее время поддерживается на английском, китайском, французском, итальянском, немецком, португальском и испанском языках. Для работы функции «Онлайн-текст» требуется iPhone XS, iPhone XR или более поздняя модель с iOS 15.

Копирование текста с фотографии или изображения
- Откройте приложение «Фото» и выберите фотографию либо найдите изображение в Интернете.
- Нажмите и удерживайте слово и переместите точки захвата, чтобы скорректировать выбор.
- Нажмите «Скопировать». Чтобы выделить весь текст на фотографии, нажмите «Выбрать все».
После копирования текст можно вставить в другое приложение или поделиться им с пользователем. Чтобы выделить весь текст на фотографии или изображении, выберите фотографию или изображение, затем нажмите значок индикатора в правом нижнем углу фотографии.
Совершение вызова или отправка электронного письма

Перевод текста на фотографии или изображении
- Откройте приложение «Фото» и выберите фотографию либо найдите изображение в Интернете.
- Нажмите и удерживайте слово и переместите точки захвата, чтобы скорректировать выбор.
- Нажмите «Перевести». Возможно, потребуется нажать «Продолжить», затем выбрать язык для перевода или нажать «Изменить язык».
В настоящее время функция перевода поддерживается на английском, испанском, китайском, итальянском, португальском и французском языках.

Поиск текста в Интернете
- Откройте приложение «Фото» и выберите фотографию либо найдите изображение в Интернете.
- Нажмите и удерживайте слово и переместите точки захвата, чтобы скорректировать выбор.
- Нажмите «Найти».
Если вы выбрали только одно слово, после нажатия кнопки «Найти» появится словарь. Если же выбрано несколько слов, вы увидите предложенные Siri веб-сайты и другие ресурсы по теме.
Использование функции «Что на картинке?» для получения сведений об объектах на фотографиях
С помощью функции «Что на картинке?» можно быстро получить сведения о популярных достопримечательностях, произведениях искусства, растениях, домашних животных и других объектах на фотографиях или в Интернете. Вот как использовать эту функцию:

Если кнопка «Что на картинке?» не отображается, значит, она недоступна для выбранной фотографии.
Среди всех новинок iOS 15 функция Live Text кажется наиболее востребованной. Работает она также и в iPadOS 15, и в macOS Monterey. Суть этой функции заключается в том, что она извлекает (распознает) слова из изображений, а потом вставляет их в заметки, электронные письма и т.д. Пользователи уже оценили возможности Live Text как на iPhone, так и на iPad, найдя опыт действительно удивительным.
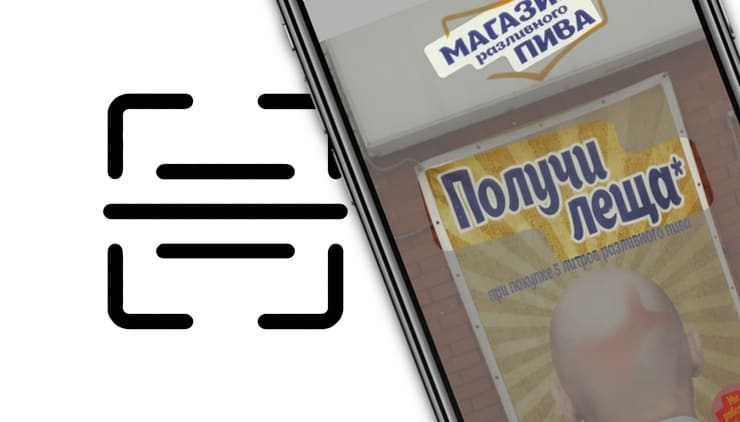
Для чего нужна функция Live Text?
У многих людей сформировалась привычка – не запоминать, а просто фотографировать ту информацию, которая понадобится позже. Но Live Text делает эту процедуру еще более полезной. Вместо того, чтобы сохранять изображение целиком, можно превратить текст в нем в заметку или напоминание.
Например, прогуливаясь, вы можете сразу же считать название интересующего вас ресторана на вывеске. А затем можно осуществить поиск этого заведения в Интернете. Или же, предположим, администрация заведения написала пароль от Wi-Fi на доске. Можно не вводить его побуквенно, а использовать камеру iPhone для захвата текста, через пару секунд его можно будет вставить в настройки своего устройства для подключения к общественной сети.
Студенты же могут копировать написанное на доске (функция распознает даже рукописный текст), чтобы потом вставлять в свои заметки. Эта функция должна пригодиться людям, которым на собраниях или лекциях что-то пишут на досках.
На каких iPhone, iPad и Mac работает LiveText?
Для работы функции LiveText вам понадобится относительно новое «железо». Функция потребует как минимум процессор A12 Bionic (выпущен в 2018 году) в вашем iPhone или iPad. К тому же Live Text работает только на компьютерах Mac с процессором серии M, но не на компьютерах предыдущих поколений с процессорами Intel.
Как распознавать текст на фото при помощи функции Live Text в iOS 15?
Функцией Live Text пользоваться очень просто. По сути, никакого обучения и не потребуется.
Рассмотрим пример. Допустим, вы нашли в каком-то журнале понравившийся рецепт. Достаньте свой iPhone или iPad, откройте встроенное приложение «Камера» и действуйте так, как будто собираетесь сфотографировать текст. Подождите секунду или две, и в правом нижнем углу появится небольшой значок. Нажмите на него, и появится всплывающее окно с текстом в нем.
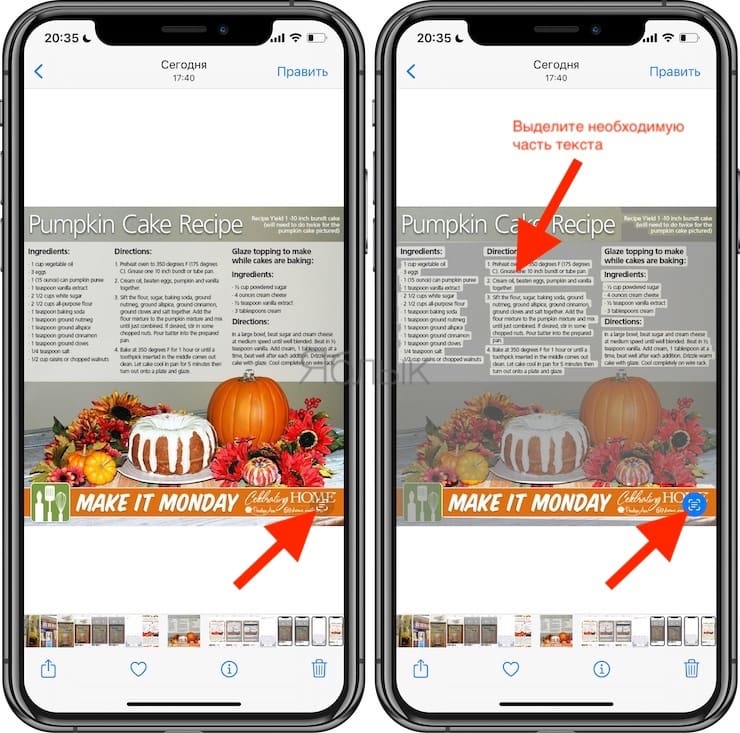
Тут вы можете выбрать слова, предложения и прочее, что вам требуется скопировать. Нажмите поделиться во всплывающем меню.
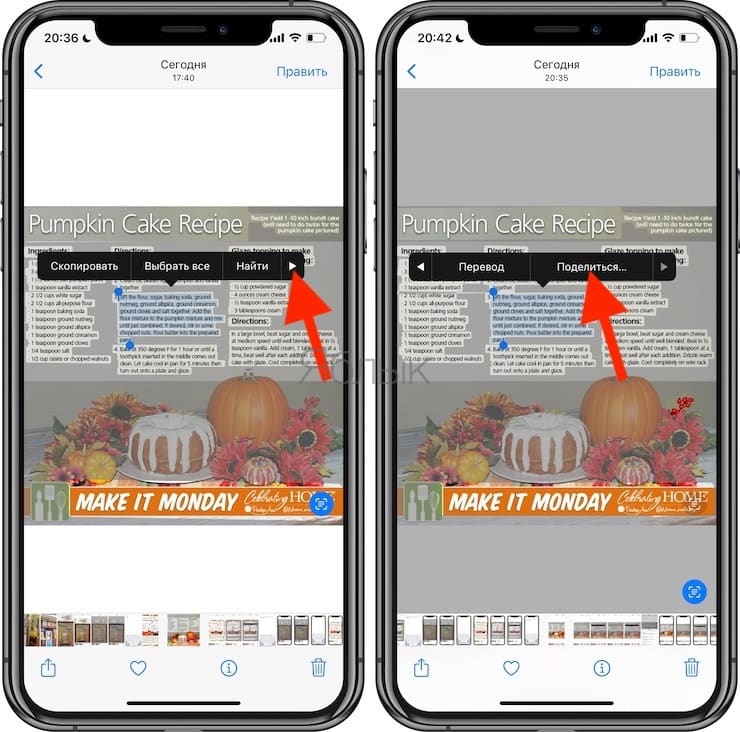
Выберите приложение, в которое вы бы хотели экспортировать выделенный текст.
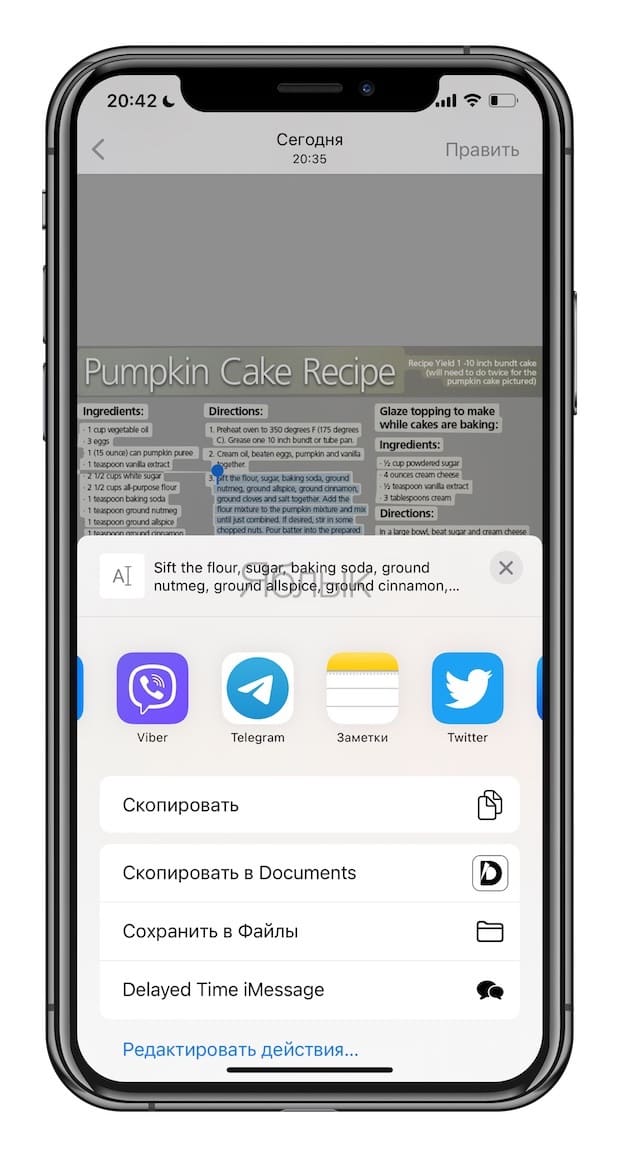
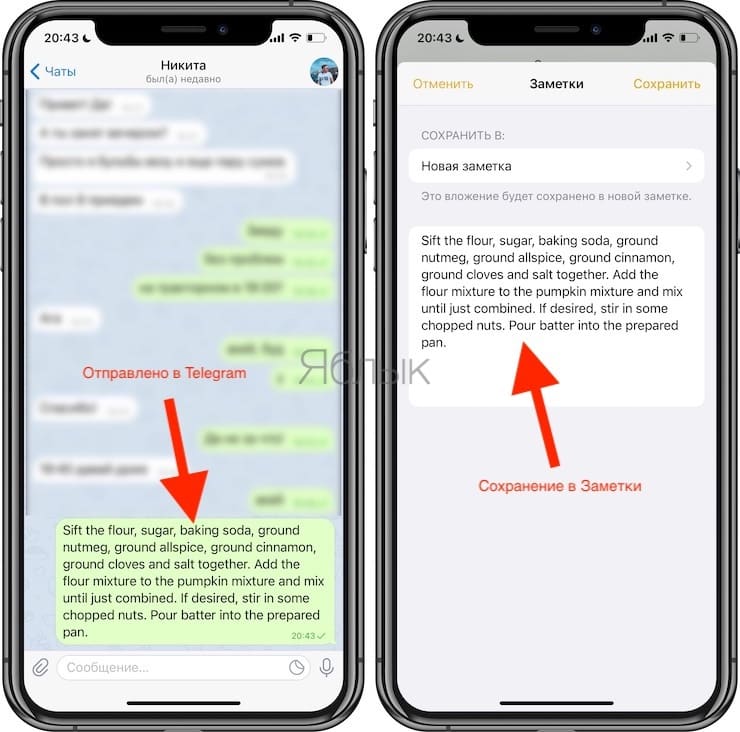
Аналогичный процесс работает с изображениями в приложении «Фото». В этом случае весь текст будет сразу показан на картинке. Затем вы можете выбрать нужные его части. Иногда специальный значок не отображается. В этом случае нажмите и удерживайте текст, который хотите выделить. Он будет выбран, если символы не окажутся слишком искаженными.
Также Live Text зачастую может вытягивать слова из изображений на веб-страницах. В ходе тестирований этот вариант пока показал себя не слишком надежным, но надо понимать, что работа велась с первыми бета-версиями iOS 15 и iPadOS 15. У Apple есть достаточно времени, чтобы улучшить Live Text к выходу финальных версий своих операционных систем.
Но даже на этой ранней стадии Live Text работает почти потрясающе. При копировании чего-либо напечатанного точность часто составляет 100%! И даже в плохих условиях обычно удается захватить почти весь текст.
Функция работает и с почерком, в том числе написанными курсивом словами. Точность распознавания зависит от того, насколько ясен текст, но он не обязательно должен быть идеальным.
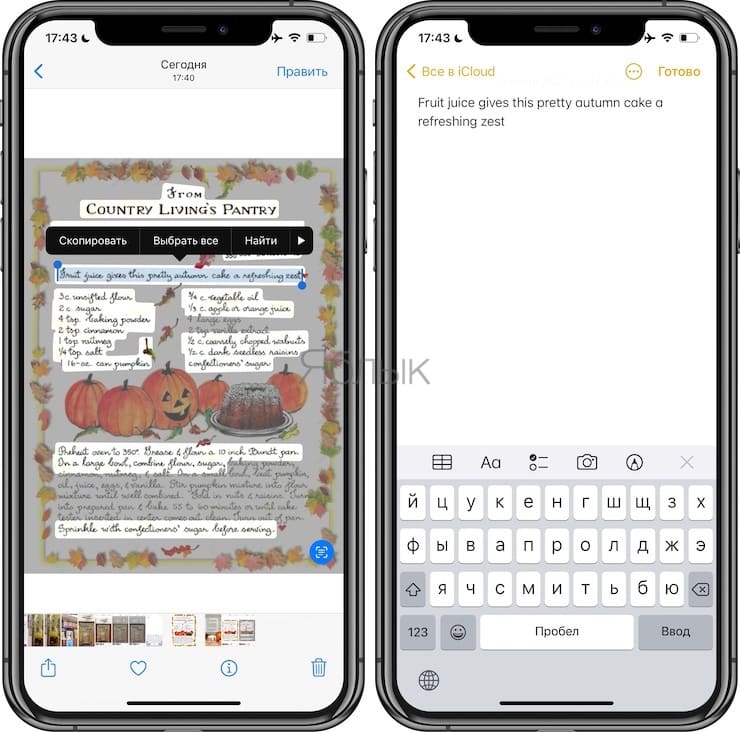
Конечно, если слова написаны знаменитым «почерком врачей», то могут возникнуть проблемы. Функцию опробовали на нескольких заметках, результаты оказались правильными на 95%.
С какими языками работает Live Text?
К огромному сожалению, функция Live Text пока поддерживает только семь языков: английский, китайский (как упрощенный, так и традиционный), французский, итальянский, немецкий, испанский и португальский. Мы очень надеемся, что поддержка русского языка появится в ближайших обновлениях операционных систем Apple.
Но даже сейчас русскоязычные пользователи могут воспользоваться этой функцией, например, в путешествиях – Live Text умеет переводить текст на русский и другие языки.
Как переводить текст при помощи функции Live Text
Live Text, вероятно, пригодится путешественникам, потому что функция тесно связана со службой переводов Apple. Есть простой вариант использования – сделать снимок меню, затем открыть его, нажать и удерживать фразу, чтобы выбрать ее. Во всплывающем окне следует выбрать пункт Перевод, который и позволит перевести текст на необходимый язык (в том числе русский).
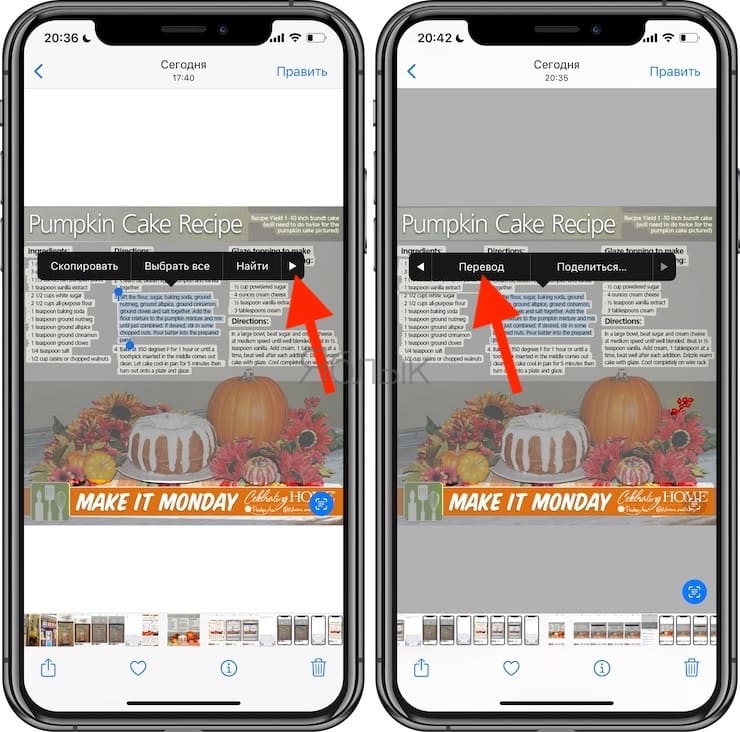
Первый опыт взаимодействия с такой связкой оказывается интересным и достаточно полезным. Да, перевод, неидеален. Но, находясь в чужой стране без знания местного языка, поможет и такой инструмент для формирования заказа.
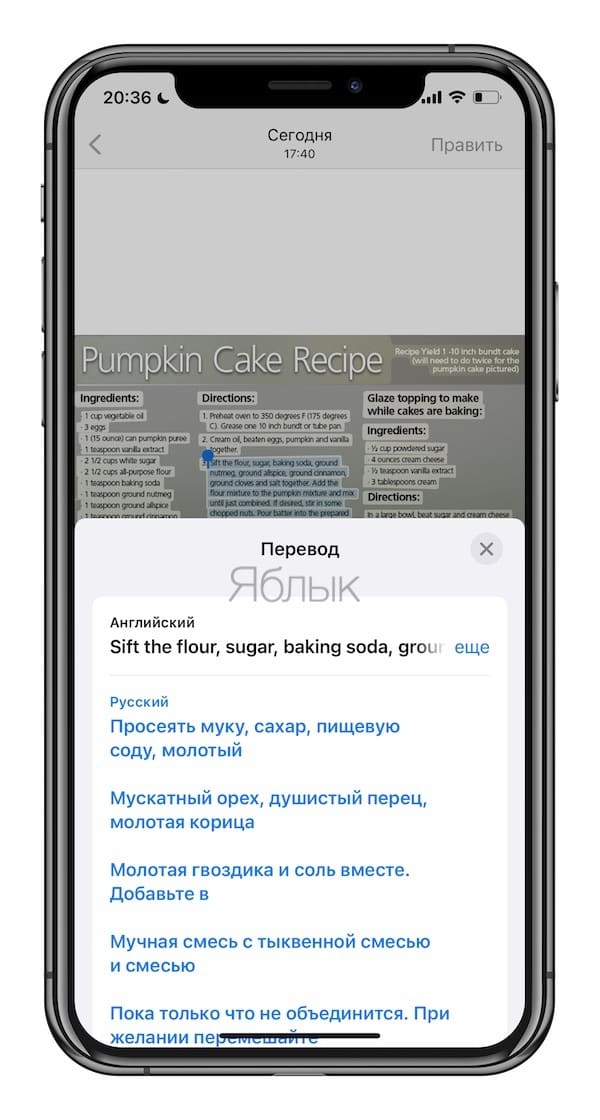
LiveText – это система распознавания текста для всех и везде
Live Text – это, конечно, всего лишь приложение для оптического распознавания символов. Технология эта существует уже несколько десятилетий (обзор лучших приложений для распознавания текста для iOS и Android). Но iOS 15, macOS Monterey и iPadOS 15 неплохо интегрировали в себя эту функцию. Live Text оказалась удобной и работает очень быстро.
И поскольку разработчиком функции является Apple, процесс осуществляется с учетом конфиденциальности. Функция распознавания слов работает непосредственно на вашем устройстве. Изображение не загружается на некий удаленный сервер. Это не только хорошо с точки зрения конфиденциальности, но также означает, что вам не нужно быстрое подключение к Интернету или вообще какое-либо сетевое соединение.
Распознавание и вставка текста с фото в iOS 15. Как пользоваться, рассказали в инструкции.


Что такое Live Text iOS 15
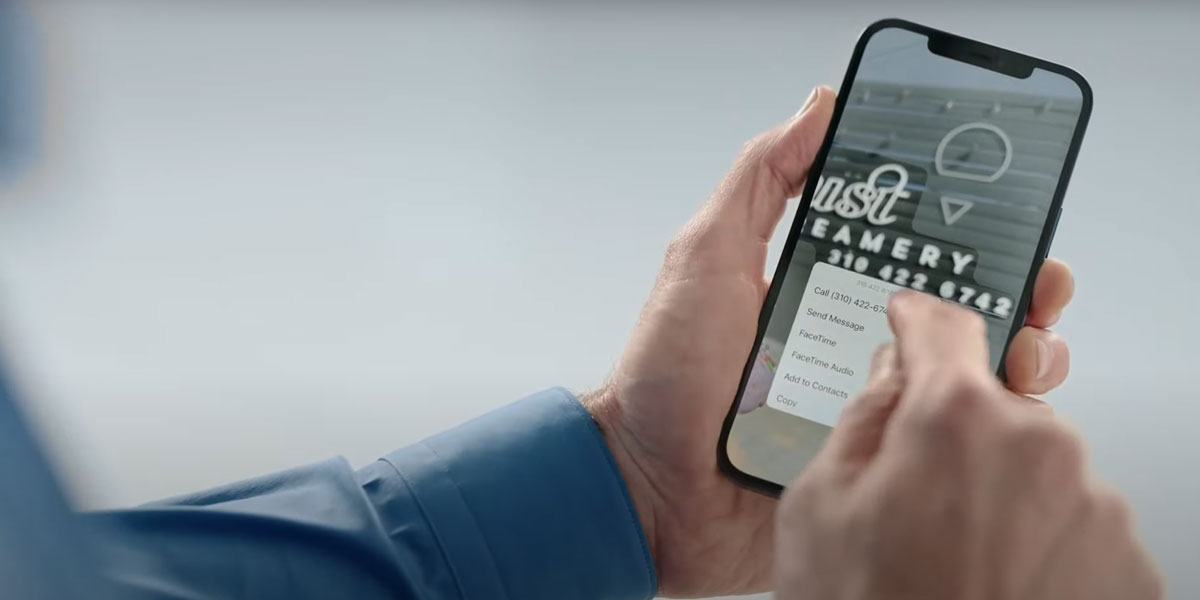
После обновления к iOS 15, когда вы зайдете в приложение «Фото» и нажмете на любую картинку с английским текстом, появится выделение. Можно скопировать текст из готового фото.

Также можно перевести текст из камеры прямо в заметки. Для этого создайте новую заметку, вызовите меню редактирования длинным нажатием и нажмите «Вставить с камеры». После этого просто выделите нужный текст, система сама переведет его в печатный и вставит в заметку.
Внимание: Русский язык не поддерживается.
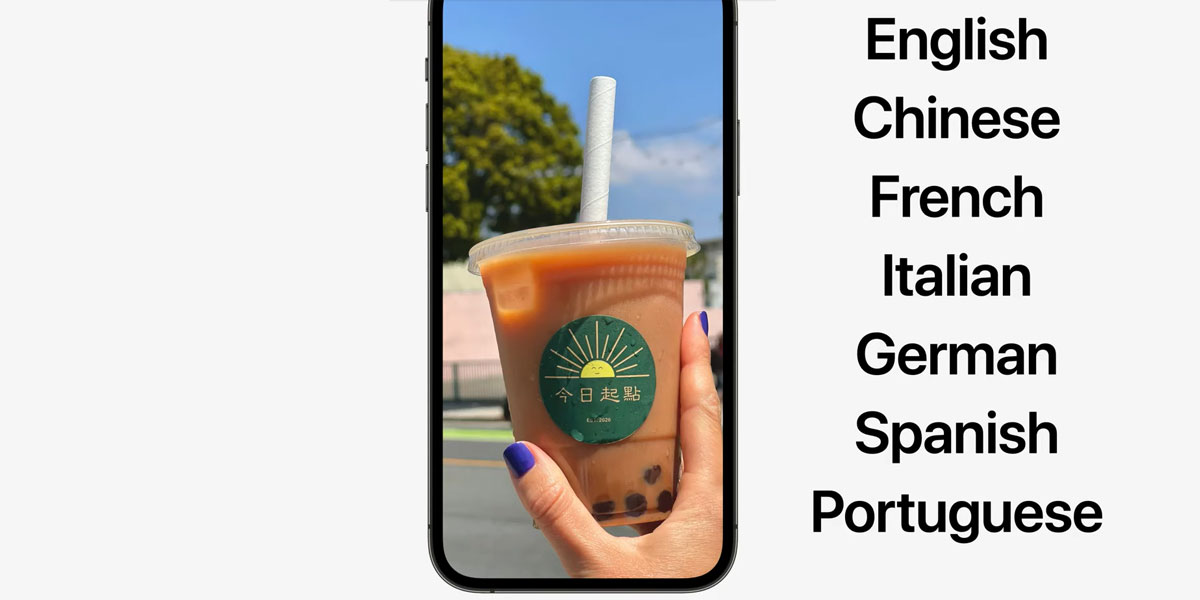
Доступны сейчас:
- Английский;
- Китайский;
- Французский;
- Итальянский;
- Немецкий;
- Испанский;
- Португальский.
Где использовать
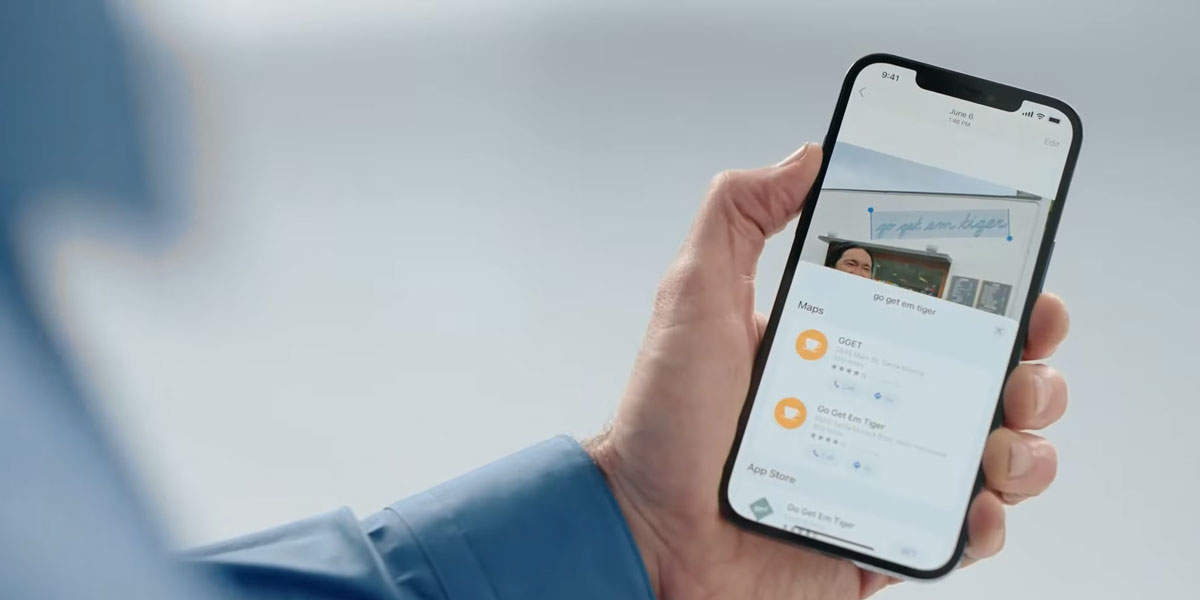
Допустим, если вам нужно скопировать для себя какие-то данные из печатных документов. Ранее для этого нужно было либо вручную писать текст, либо сканировать его через Заметки. Теперь достаточно просто открыть Камеру, выделить что нужно и вставить.
Иногда близкие присылают адреса почты и телефонов скринами. Это бывает неудобно, ведь нужно смотреть на фотографию и перепечатывать текст. Больше никаких проблем: просто выделили нужный номер и сразу же позвонили по нему, либо отправили письмо на указанный адрес. Удобно же.
Заключение

Жаль, конечно, что пока Apple не добавили в функцию живого текста Русский и Украинский языки. Возможно, со временем это поправят и тогда можно будет полноценно использовать каждый день, дабы не париться с перепечатыванием данных с фотографий. А пока, тестим на английском и надеемся на лучшее.
Читайте также:


