Как в мини игры mail ru ссылки открывать в браузере microsoft edge
Изменить браузер по умолчанию в Windows 10 достаточно просто, но бывают случаи, когда Microsoft полностью игнорирует ваши настройки и вместо этого открывает ссылки в Edge. К ним относятся ссылки из нового виджета новостей и интересов, поиск через Cortana и другие разнообразные веб-ссылки из системы.
Это делает работу неприятной, особенно если ваш основной браузер Chrome, Firefox, Яндекс Браузер и т. д. К счастью, вы можете изменить эти настройки системы в Windows 10.
Как запретить Windows 10 открывать ссылки в веб-браузере Microsoft Edge
Чтобы Windows 10 не открывала все, что решит, в Microsoft Edge, вам нужно будет использовать стороннее приложение. Оно бесплатное, с открытым исходным кодом и размещено на Github, также это приложение очень легко установить и использовать.
Приложение называется EdgeDeflector. Оно перехватывает ссылки, которые Windows 10 отправляет в Microsoft Edge, и перенаправляет их для открытия в обычном браузере по умолчанию. Так, например, если вы нажмете на элемент в виджете новостей и интересов и используете Firefox по умолчанию, ссылка просто откроется в Firefox, как и ожидал бы любой нормальный человек.
Для установки приложения скачайте последнюю версию со страницы Github и установите его, как любой другой исполняемый файл в Windows 10. Программа установки проведет вас через все, что вам нужно сделать в вашей системе, чтобы запустить приложение, но после завершения оно просто исчезнет в фоновом режиме.

Затем в Windows 10 перейдите в «Параметры» > «Приложения» > «Приложения по умолчанию», в правой части окна прокрутите вниз и выберите раздел «Выбор стандартных приложений для протоколов». Теперь нужно в списке приложений найти Microsoft Edge и заменить его на EdgeDeflector.

Заключение
Нам не нужно прибегать к сложным решениям, чтобы сохранить наш выбор браузера по умолчанию в Windows 10. По крайней мере, кто-то придумал решение вывести ваш компьютер из глупых браузерных войн. Теперь благодаря этому маленькому приложению все ссылки на вашем компьютере с Windows 10 будут открываться в браузере по умолчанию.
Программа EdgeDeflector разработана для решения серьезной проблемы удобства использования в операционной системе Microsoft Windows 10: операционная система открывает некоторые ссылки только в собственном браузере Microsoft Edge, а не в других браузерах, даже если этот другой браузер установлен в системе по умолчанию.
Разработчик утилиты выпустил несколько обновлений для программы в 2017 году, но в последующие годы взял творческий отпуск. В конце прошлого месяца, после почти четырех лет отсутствия обновлений, была выпущена новая версия программы EdgeDeflector.
EdgeDeflector 1.2 решает несколько проблем, появившихся в новых выпусках Windows 10. Существующим пользователям необходимо полностью удалить старую версию перед установкой новой версии.
Само приложение имеет размер 60 килобайт. Обратите внимание, что Windows 10 может отображать страницу с предупреждением SmartScreen.
EdgeDeflector больше не может вносить необходимые изменения автоматически из-за изменений, внесенных в операционную систему компанией Microsoft. После успешной установки программа открывает страницу с инструкциями, которые проводят пользователей программы через процесс настройки. По сути, всё что нужно сделать, это установить приложение в качестве протокола по умолчанию для собственного протокола Microsoft Edge, который использует Windows 10.

Открываем веб-ссылки, которые принудительно открываются в Microsoft Edge, в веб-браузере по умолчанию
Для того чтобы сменить принудительное открытие веб-ссылок в Microsoft Edge на браузер по умолчанию выполните следующие действия:
- Скачайте последнюю версию EdgeDeflector_install.exe со страницы релизов на GitHub.
- Установите его, выбрав Да в запросе управления учетными записями пользователей.
- Откройте меню Windows 10 Параметры > Приложения, с левой стороны нажмите на Приложения по умолчанию, а затем в самом низу списка выберите “Выбор стандартных приложений для протоколов”.

- В открывшемся списке приложений найдите веб-браузер Microsoft Edge и нажмите на него – из следующего списка выберите приложение EdgeDeflector.

Разработчик исправил проблему совместимости с некоторыми антивирусными программами, которые помечали установщик EdgeDeflector как подозрительный.
Какой браузер установлен в вашей системе по умолчанию? Вы использовали EdgeDeflector в Windows 10?
Большинство из нас путешествуют по сети и посещают множество веб-сайтов. Но определенно все мы посещаем несколько веб-сайтов часто по сравнению с другими сайтами. Открывать один и тот же веб-сайт в браузере, каждый раз вводя полный URL-адрес, неэффективно. Чтобы упростить задачу, все браузеры позволяют вам вести учет сайтов, которые вы хотели бы сохранить для использования в будущем. Microsoft Edge называет его «Избранное», в то время как Google Chrome и Mozilla Firefox называют его закладками. Если вы хотите перейти с Edge на Chrome, вам необходимо перенести все сохраненные избранные с Edge в закладки в Chrome.
Вы можете импортировать избранное из Edge в Chrome двумя способами.
- Использовать метод прямого импорта из Chrome
- Загрузите и загрузите HTML-файл вручную
Давайте подробно объясним оба метода.
Связанный: Импортируйте закладки из Firefox в Chrome.
Импортировать избранное из Edge в Chrome с помощью прямого метода
Chrome просто позволяет импортировать избранное и закладки из Edge и Firefox. Следуйте приведенным ниже инструкциям.
Запустите браузер Google Chrome. Если у вас нет Chrome, узнайте, как загрузить и установить Chrome. Нажмите на три вертикальные точки в правом верхнем углу экрана. Наведите указатель мыши на меню «Закладки» и выберите опцию «Импортировать закладки и настройки».

Вариант импорта закладок и настроек в Chrome
Или вы можете ввести хром: // Настройки в адресной строке, чтобы получить доступ к настройкам Chrome. И получите доступ к опции «Импортировать закладки и настройки».
Chrome автоматически обнаружит и покажет все браузеры, установленные на вашем компьютере. Щелкните раскрывающийся список и выберите браузер «Microsoft Edge». Не забудьте установить флажок «Избранное / Закладки» в разделе «Выбрать элементы для импорта».

Импортировать избранное из Edge в Chrome
Связанный: Управляйте избранным в Edge.
Экспорт и импорт вручную
Запустите Open Edge и нажмите кнопку с тремя точками в правом верхнем углу или нажмите клавиши «Alt + X». Щелкните опцию «Настройки». Нажмите на опцию «Импортировать информацию из другого браузера». Хотя это название вводит в заблуждение, Edge позволяет загружать избранное с помощью этой опции.

Импорт из другого браузера

Избранное успешно экспортировано
Теперь откройте Google Chrome и выполните тот же процесс, который описан выше, чтобы открыть окно «Импорт закладок и настроек». Здесь выберите вариант «HTML-файл закладок» из раскрывающегося списка. Еще раз убедитесь, что установлен флажок «Избранное / Закладки». Нажмите «Выбрать файл» и выберите файл избранного HTML, который вы загрузили из Edge.
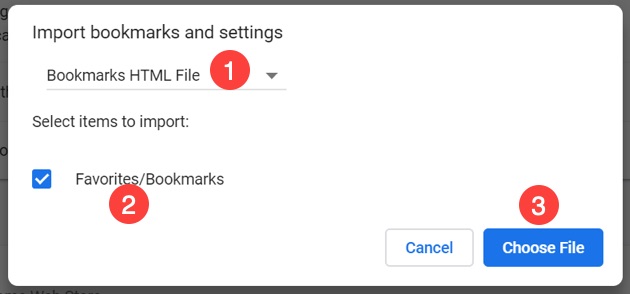
Импортировать закладки из файла HTML
Связанный: Управляйте закладками в Chrome.
Просмотр импортированных закладок в Chrome
Независимо от того, используете ли вы метод прямого импорта или вручную загружаете / загружаете HTML-файл, Chrome будет показывать импортированные закладки отдельно, не смешивая их с вашими существующими закладками. Это поможет вам сравнить, все ссылки успешно импортированы. Выполните следующие действия, чтобы просмотреть импортированные закладки.
Нажмите на три вертикальные точки в правом верхнем углу экрана. Щелкните «Закладки» и перейдите к «Импортировано из Edge».

Просмотр избранного, импортированного из Edge
Здесь вы можете увидеть все импортированные ссылки избранного из Microsoft Edge. Щелкните любой из избранных, к которому вы хотите получить доступ в Chrome. Вы также можете переместить импортированные закладки в другое место, просто перетащив их.
Обратите внимание, что разные браузеры используют термины «избранное» и «закладки» как синонимы. Chrome, Firefox, Opera Mini и некоторые другие браузеры называют эти сохраненные страницы закладками. Microsoft Edge своими словами называет сохраненные веб-страницы «Избранное».
Вывод
Секретные послания (пасхалки) от разработчиков игр и программ всегда добавляют их детищам особый шарм, а тем людям, которым удалось найти их , всегда приятно причислять себя к числу тех немногих, кто видел это своими глазами.
Первой пасхалкой принято считать особый уровень в игре «Adventure» 1979 года выпуска, а много позже, разработчики таких известных компаний как: Microsoft, Adobe, WinRAR, Winamp и многие другие, старались спрятать в своих программах специальные послания для любознательных пользователей.
Хорошо, что об этой традиции не забывают до сих пор. Но современный пользователь ПК проводит практически 85% времени в интернете, за просмотром контента и поиском информации, поэтому сегодня я расскажу вам о трёх секретных играх в трёх популярных браузерах.
А если тема покажется вам интересной, я продолжу делать подобные публикации. Надеюсь Вы знаете что делать, если идея вам по душе👍.
Microsoft Edge
Для того чтобы найти скрытую игру в одном из самых популярных браузеров планеты, вам необходимо нажать на три точки в правом верхнем углу, далее проследовать в «Справка и отзывы», а затем в пункт «О программе Microsoft Edge»
Оказавшись в этом меню, вам нужно просто вставить в адресную строку следующие символы - edge://surf , и нажать на клавишу Enter, после чего на экране вашего компьютера появится красочная игра, в которой вам будет предложено управлять серфингистом, уворачиваясь от препятствий с помощью клавиатуры.
Mozilla Firefox
В этом приложении потребуется немного больше действий, но ничего сложного в них нет. Заходите в Firefox и нажимаете правой кнопкой мыши на три горизонтальные линии в правом верхнем углу, после чего следуете в пункт «Персонализация»
Перетаскиваете все значки в верхнюю панель, чтобы на экране остался только «Растягивающийся интервал».
Совершив эти простые действия вы увидите что снизу появился значок единорога 🦄, после нажатия на который, вы попадёте в игру по типу классического арканоида, а чтобы не дать единорогу упасть, используйте клавиши со стрелками.
Google Chrome
Пожалуй самая известная игра на планете, ведь при отсутствии интернета, множество людей играла в неё, чтобы "убить" время.
Но её можно активировать и без необходимости отключаться от сети. Для этого вставьте в адресную строку вашего Хрома следующие символы - chrome://dino и нажмите Enter. После чего вы увидите стандартную страницу, которая появляется при отсутствии соединения с интернетом.
И всё что вам останется сделать, это просто нажать пробел, после чего попытаться пробежать как можно большую дистанцию, перепрыгивая через кактусы 🌵.
Мой рекорд равен 472. Получится ли у вас улучшить мой результат ? И если да, то на сколько ? Предлагаю мини соревнование.
Напишите в комментариях в каких программах вы бы хотели узнать способ увидеть секретные послания или целые меню настроек ?
Читайте также:


