Как в календаре outlook поставить занят
Вы можете легко отметить время как "Занят" или "Нет на месте" в календаре Outlook. Но что делать, если вы не используете Microsoft 365 и у вас не включен общий доступ к календарю, но вам нужно, чтобы ваше время было видно вашим коллегам? В этой статье рассказывается, как использовать приглашения на собрания, занимающие целый день, для оповещения коллег, не влияя при этом на свободное время в их календарях.
О том, как предоставить общий доступ к календарю, читайте в статье Предоставление общего доступа к календарю Outlook другим пользователям.
Оповещение об отпуске через приглашение на собрание выполняется в два этапа. Во-первых, сообщите коллегам, что вы будете отсутствовать, добавив свой отпуск в их календари. Затем укажите отпуск в своем календаре.
Шаг 1. Добавление времени отпуска в календари коллег
Если пометить время в календаре как "Нет на работе", коллеги увидят эту пометку при попытке запланировать собрание с вами. Но нельзя ли заранее оповестить всех сотрудников о своем отсутствии, не загромождая их календари и не изменяя сведения о доступности? Это можно сделать, отобразив в календарях событие на целый день, которое, в отличие от обычного события на целый день, будет отображаться как свободное время. Такое событие не будет влиять на доступность коллег.
Примечание: Приглашения на собрания рассчитаны на отправку и получение пользователями Outlook. Возможность видеть расписания других пользователей при создании приглашений в Outlook зависит от наличия в организации Microsoft Exchange Server.
В календаре на вкладке Главная нажмите кнопку Создать собрание.
Сочетание клавиш Чтобы создать приглашение на собрание, нажмите клавиши CTRL+SHIFT+Q.
Введите описание в поле Тема и при необходимости укажите место.
С помощью списков Время начала и Время окончания задайте интервал времени, в течение которого вы будете отсутствовать на работе. Для отпусков обычно задаются целые дни. В этом случае следует установить флажок Целый день.
Примечание: По умолчанию Outlook использует для планирования часовой пояс, заданный на компьютере. Чтобы спланировать время отсутствия на основе другого часового пояса, в группе Параметры выберите Часовые пояса.
В группе Участники в группе Параметры ответав кнопке "Запросить ответы" отпишитесь.
В группе Параметры в раскрывающемся списке Показать как выберите Свободен. Если вы уже указали, что это событие на целый день, для параметра Показать как автоматически задается значение Свободен.
Убедитесь, что параметр Показать как имеет значение Свободен. Это позволит получателям принять приглашение на собрание и добавить ваш отпуск в свой календарь, но при этом не блокировать время в своем календаре. Получатель по-прежнему будет доступен во время вашего отпуска.
Если выбрать событие на целый день, оно будет начинаться в полночь. Чтобы коллеги не получали оповещения в неудобное время, задайте для параметра Напоминание значение Нет.
Введите любые сведения, предназначенные для получателей.
Укажите получателей в строке Кому.
Чтобы оповестить коллег о повторяющихся отпусках, в группе Параметры выберите Повторение, укажите шаблон повторения и нажмите кнопку ОК.
Примечание: Если флажок Целый день не был установлен, то событие отображается во временной сетке и не выводится вверху каждого дня. Однако оно по-прежнему помечается как свободное.
Шаг 2. Блокировка времени отпуска в календаре
Если вы выполнили действия, описанные в предыдущем разделе, отправленный запрос на собрание помечается как свободное время, чтобы предотвратить блокировку времени в календарях других пользователей. Однако это время также помечается как свободное в вашем календаре. Необходимо создать дополнительную встречу, чтобы коллеги видели, что вы недоступны в указанное время.
Типичной ошибкой является открытие приглашения на собрание в календаре после отправки исходного запроса и задание для параметра Показать как значения Нет на работе вместо Свободен. При этом всем получателям исходного приглашения отправляются обновления, изменяющие состояние Свободен на Нет на работе, что нежелательно. Необходимо создать копию встречи в собственном календаре, задав для параметра Показать как значение Нет на работе.
Когда сотрудники планируют собрания и другие события в календаре Outlook, они видят сведения о вашей доступности, если вы не заблокировали эту возможность. Обычно для встреч, собраний и событий параметр Показать как имеет значение Занят. Также можно создавать элементы, выбирая для параметра Показать как значение Нет на работе. Элементы с пометкой Нет на работе интерпретируются так же, как элементы с пометкой Занят: они указывают на недоступность пользователя в определенный период времени. Визуально элементы двух типов отличаются: элементы с пометкой Нет на работе выделены фиолетовым цветом, а элементы с пометкой Занят — синим. Это различие помогает определить причину недоступности пользователя. Например, можно переместить элемент с пометкой Занят, но элемент с пометкой Нет на работе (используемый, например во время отпуска) перемещать нежелательно.
В календаре на вкладке Главная нажмите кнопку Создать встречу.
В поле Тема введите название отпуска.
В полях Время начала и Время окончания щелкните нужные даты.
Установите флажок Целый день.
Задайте для параметра Показать как значение Нет на работе.
Примечание: Можно удалить (только из собственного календаря) исходное приглашение на собрание, отправленное другим пользователям. Однако если вы оставите его в календаре, можно будет в случае необходимости легко разослать обновление или отменить приглашение.
Важно: Office 2007 больше не поддерживается. Перейдите на Microsoft 365, чтобы работать удаленно с любого устройства и продолжать получать поддержку.
Шаг 1. Добавление времени отпуска в календари коллег
Если пометить время в календаре как "Нет на работе", коллеги увидят эту пометку при попытке запланировать собрание с вами. Но нельзя ли заранее оповестить всех сотрудников о своем отсутствии, не загромождая их календари и не изменяя сведения о доступности? Это можно сделать, отобразив в календарях событие на целый день, которое, в отличие от обычного события на целый день, будет отображаться как свободное время. Такое событие не будет влиять на доступность коллег.
Примечание: Приглашения на собрания рассчитаны на отправку и получение пользователями Outlook. Возможность видеть расписания других пользователей при создании приглашений в Outlook зависит от наличия в организации Microsoft Exchange Server.
В меню Файл наведите указатель мыши на пункт Создать и выберите Приглашение на собрание.
Сочетание клавиш Чтобы создать приглашение на собрание, нажмите клавиши CTRL+SHIFT+Q.
Введите описание в поле Тема и при необходимости укажите место.
С помощью списков Время начала и Время окончания задайте интервал времени, в течение которого вы будете отсутствовать на работе. Для отпусков обычно задаются целые дни. В этом случае следует установить флажок Целый день.
Примечание: По умолчанию Outlook использует для планирования часовой пояс, заданный на компьютере. Чтобы спланировать время отсутствия на основе другого часового пояса, на вкладке Собрание в группе Параметры выберите Часовые пояса.
В группе Параметры в раскрывающемся списке Показать как выберите Свободен. Если вы уже указали, что это событие на целый день, для параметра Показать как автоматически задается значение Свободен.
Убедитесь, что параметр Показать как имеет значение Свободен. Это позволит получателям принять приглашение на собрание и добавить ваш отпуск в свой календарь, но при этом не блокировать время в своем календаре. Получатель по-прежнему будет доступен во время вашего отпуска.
Если выбрать событие на целый день, оно будет начинаться в полночь. Чтобы коллеги не получали оповещения в неудобное время, задайте для параметра Напоминание значение Нет.
Введите любые сведения, предназначенные для получателей.
Укажите получателей в строке Кому.
Чтобы оповестить коллег о повторяющихся отпусках, на вкладке Собрание в группе Параметры выберите Повторение, укажите шаблон повторения и нажмите кнопку ОК.
При добавлении шаблона повторения к приглашению на собрание название вкладки Собрание изменяется на Повторяющееся собрание.
На вкладке Собрание в группе Показать нажмите кнопку Встреча.
Примечание: Если флажок Целый день не был установлен, то событие отображается во временной сетке и не выводится вверху каждого дня. Однако оно по-прежнему помечается как свободное.
Шаг 2. Блокировка времени отпуска в календаре
Если вы выполнили действия, описанные в предыдущем разделе, отправленный запрос на собрание помечается как свободное время, чтобы предотвратить блокировку времени в календарях других пользователей. Однако это время также помечается как свободное в вашем календаре. Необходимо создать дополнительную встречу, чтобы коллеги видели, что вы недоступны в указанное время.
Типичной ошибкой является открытие приглашения на собрание в календаре после отправки исходного запроса и задание для параметра Показать как значения Нет на работе вместо Свободен. При этом всем получателям исходного приглашения отправляются обновления, изменяющие состояние Свободен на Нет на работе, что нежелательно. Необходимо создать копию встречи в собственном календаре, задав для параметра Показать как значение Нет на работе.
Когда сотрудники планируют собрания и другие события в календаре Outlook, они видят сведения о вашей доступности, если вы не заблокировали эту возможность. Обычно для встреч, собраний и событий параметр Показать как имеет значение Занят. Также можно создавать элементы, выбирая для параметра Показать как значение Нет на работе. Элементы с пометкой Нет на работе интерпретируются так же, как элементы с пометкой Занят: они указывают на недоступность пользователя в определенный период времени. Визуально элементы двух типов отличаются: элементы с пометкой Нет на работе выделены фиолетовым цветом, а элементы с пометкой Занят — синим. Это различие помогает определить причину недоступности пользователя. Например, можно переместить элемент с пометкой Занят, но элемент с пометкой Нет на работе (используемый, например во время отпуска) перемещать нежелательно.
В Календаре в меню Файл выберите пункт Создать, а затем щелкните Встреча.
В поле Тема введите название отпуска.
В полях Время начала и Время окончания щелкните нужные даты.
Установите флажок Целый день.
Задайте для параметра Показать как значение Нет на работе.
Примечание: Можно удалить (только из собственного календаря) исходное приглашение на собрание, отправленное другим пользователям. Однако если вы оставите его в календаре, можно будет в случае необходимости легко разослать обновление или отменить приглашение.
Например, вы собираетесь взять отпуск в ближайшие две недели и хотите заблокировать это время в календарях Outlook и календарях Outlook ваших коллег, есть идеи? Эта статья представит вам два решения.
Заблокируйте разовый отпуск в календаре Outlook
Если вам нужно исключить разовый отпуск из своего календаря и календаря ваших коллег, вы можете сделать следующее:
1. Откройте календарь, в котором вы заблокируете время отпуска, и нажмите Главная > Новая встреча создать новую встречу.

2. В новом окне записи, пожалуйста (1) введите тему и местоположение, как вам нужно, (2) укажите диапазон дат, в который вы отправитесь в отпуск в Время начала и Время окончания коробки, а затем (3) проверить Событие на весь день вариант. Смотрите скриншот:

3. Далее выберите Вне офиса от Показать как выпадающий список под События таб. Смотрите скриншот:
4. При необходимости внесите другие изменения и нажмите События > Сохранить и закрыть для сохранения события.
Теперь время вашего отпуска будет отображаться как отсутствие на работе в календаре Outlook и в вашем календаре, и в календаре ваших коллег. Когда они отправляют вам приглашения на собрания или другие запросы, ваш отпуск недоступен.
Блокируйте ежедневное время обеда в календаре Outlook
Если вы хотите заблокировать обычное время отдыха в каждый будний день в календарях Outlook и календарях Outlook ваших коллег и ваших коллег, например время обеда, сделайте следующее:
1. Откройте календарь, в котором вы заблокируете время обеда, и нажмите Главная > Новая встреча создать новую встречу.
2. В новом окне встречи введите тему и место, как вам нужно.

3, Под Назначение вкладка, пожалуйста (1) выберите Вне офиса от Показать как раскрывающийся список, (2) выберите все от Напоминание раскрывающийся список и (3) нажмите Повторение кнопка. Смотрите скриншот:

4. В диалоговом окне «Повторение встречи» выполните следующие действия:
(1) В Время встречи раздел, укажите время обеда по своему усмотрению;
(2) В Шаблон повторения раздел, пожалуйста, проверьте Daily и Каждый день опции;
(3) В Диапазон повторения в разделе укажите желаемый диапазон дат блокировки;
(4) Щелкните значок OK кнопка. Смотрите скриншот:
5. Теперь вы вернетесь в окно встречи, внесите другие необходимые изменения и нажмите Назначение > Сохранить и закрыть.
С этого момента время вашего обеда в каждый будний день будет отображаться как отсутствие на работе.

С Kutools for Outlook отлично Утиль инструменты, вы можете легко удалить все входящие электронные письма по темам, отправителям, доменам отправителей или содержимому выбранных писем, а также автоматически переместить существующие нежелательные письма в папку нежелательной почты в Outlook. Кстати, поддерживаются более сложные правила перехода и исключения. Нажмите, чтобы получить 60-дневную бесплатную пробную версию без ограничений!

В связи с многочисленными вопросами публикую инструкцию по просмотру календарей коллег в Outlook:
Оцените статью
(6 оценок, среднее: 3,83 из 5)Поделитесь в соцсетях
Похожие публикации
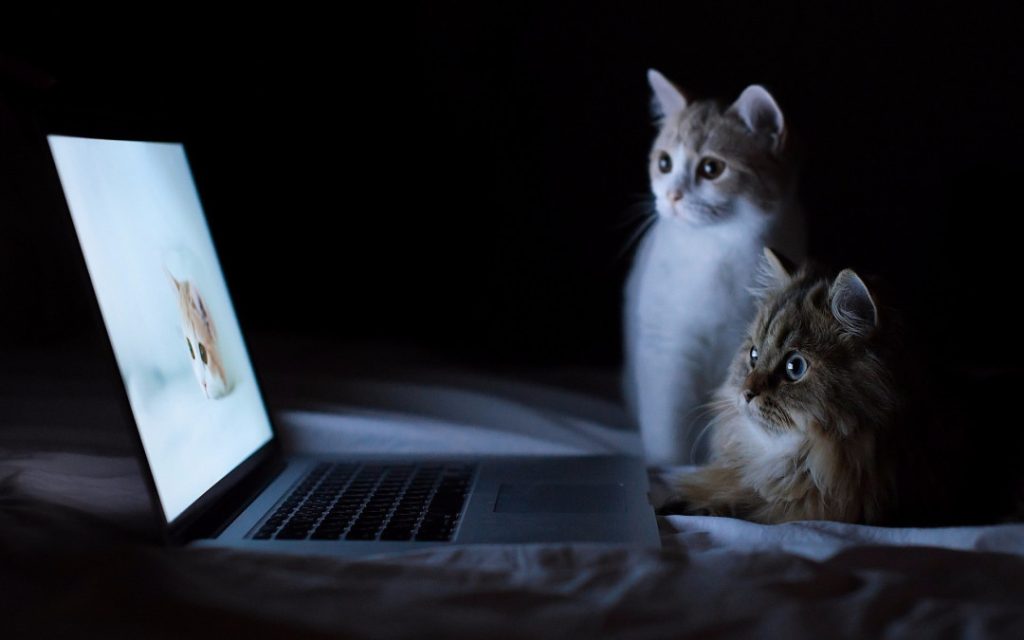
Тестирование Discovery Ads для премиум-сегмента
Заказчик: Клиент 1 — премиальный бренд бытовой техники и аксессуаров. Клиент 2 — новостройка премиум-класса в Москве. Задача: Протестировать новый рекламный формат от Google — Discovery Ads. Несколько слов о новом формате Discovery Ads — это автоматизированные кампании. Формат представляет собой текстово-графические баннеры, которые генерируют алгоритмы Google из загруженных нами элементов. Реклама может быть размещена: […]

Кому НЕ подходит стратегия Директа «Оптимизация конверсий» с оплатой за конверсию? Результаты теста

Что означает обновленное фразовое соответствие в Google Ads для PPC-специалиста
Как теперь применяется фразовое соответствие в Google Ads и что нужно учитывать специалистам по рекламе при работе с семантикой и поисковыми кампаниями, рассказывает PPC-специалист digital-агентства MediaGuru Виктория Котенко. Работа с типами соответствия в поисковых рекламных кампаниях в Google Ads — отличная возможность избавиться от нерелевантного, а часто и мусорного трафика. Во многом именно от выбора правильного типа соответствия зависит качество трафика, его объемы и в конечном счете даже рейтинг объявления. Несмотря на важность такой настройки, в начале 2021 года […]
Обычно для новых встреч в Outlook время отображается как занятое по умолчанию. Но в некоторых случаях вам может потребоваться часто создавать встречи, показывающие время как свободное или предварительное, как вы могли бы показывать встречу как свободное / занятое / предварительное по умолчанию в Outlook? Эта статья представит вам решение.
Показывать встречи как свободные / занятые / под вопросом по умолчанию в Outlook
Чтобы новые встречи отображались как свободные / занятые / предварительные по умолчанию в Outlook, вам необходимо создать форму встречи, которая показывает время как свободное / занятое / предварительное, а затем заменить форму встречи по умолчанию в Outlook.
1. Откройте указанный календарь и нажмите Главная > Новая встреча создать новую встречу.

2. В новом окне встречи укажите Бесплатно (Работа в другом месте, предварительный, Занятый или Вне офиса как вам нужно) из Показать как раскрывающийся список на Назначение таб. Смотрите скриншот:

3. Продолжайте нажимать разработчик > Разработайте эту форму. Смотрите скриншот:
Примечание. Нажмите, чтобы узнать, как добавить вкладку Разработчик на ленте в Outlook.

4. Нажмите разработчик > Опубликовать > Опубликовать форму. Смотрите скриншот:

5. В диалоговом окне "Опубликовать форму как" (1) убедиться Папки Outlook выбран в Заглянуть раскрывающийся список, (2) Введите время показа в качестве указанного вами параметра (Бесплатно в моем примере) в Изменения имен коробка, а затем (3) нажмите Опубликовать кнопка. Смотрите скриншот:
6. Закройте новую встречу без сохранения.

7. Теперь вы вернетесь в Календарь, щелкните правой кнопкой мыши указанный календарь открытия и выберите Свойства из контекстного меню. Смотрите скриншот:

8. В диалоговом окне «Свойства календаря» выберите новую форму (Бесплатно в моем примере) из При размещении в этой папке используйте: в раскрывающемся списке и нажмите OK кнопку, чтобы сохранить изменение. Смотрите скриншот:

Теперь вы увидите Новая встреча кнопка заменяется на Новые бесплатные (или другое имя в зависимости от имени формы, которое вы указали на шаге 5), как показано на скриншоте ниже. И щелкнув Новые бесплатные Кнопка создаст новую встречу с автоматическим отображением свободного времени.
Автоматический ответ с учетной записью электронной почты по умолчанию в Outlook

Как правило, Outlook может идентифицировать учетную запись электронной почты, которой принадлежит активная электронная почта, а затем автоматически отвечать с этой учетной записью электронной почты. Однако с Kutools для Outlook Всегда отвечать с учетной записью по умолчанию Независимо от того, какой учетной записи электронной почты принадлежит активная электронная почта, на нее будет отправлен ответ с учетной записью электронной почты по умолчанию в Outlook. Нажмите, чтобы получить 60-дневную бесплатную пробную версию без ограничений!
Статьи по теме
Установить разрешение на просмотр информации о свободном / занятом времени в Outlook
Для учетной записи Exchange в Microsoft Outlook он позволяет пользователям делиться информацией о свободном и занятом календаре с другими пользователями. Следовательно, согласно информации о свободном и занятом времени, другие пользователи могут легко выбрать подходящее время для встречи. Здесь мы подробно поговорим о том, как установить разрешения и разрешить другим пользователям просматривать информацию о свободном и занятом времени в вашем Microsoft Outlook.
Outlook: отображение календаря как занятого, свободного, предварительного просмотра и отсутствия на работе
Как пользователь Exchange в Microsoft Outlook, вы можете установить разрешение для других на просмотр информации о свободном / занятом времени в вашем календаре. Таким образом, другие пользователи могут подбирать свободное время для группового расписания, например для встреч. Помимо разрешения на просмотр информации о свободном / занятом времени, вам необходимо отметить свои встречи как занятые, свободные или другие. В этой статье вы узнаете, как отображать встречи в календарях как занятые, свободные, предварительные или отсутствующие в Microsoft Outlook.
Читайте также:


