Как в истории браузера выделить все
Изучите сочетания клавиш, чтобы быстрее и эффективнее пользоваться браузером Chrome.
Windows и Linux
Ниже приведен список быстрых клавиш для работы с адресной строкой.
| Действие | Сочетание клавиш |
| Открыть параметры печати текущей страницы | Ctrl + P |
| Открыть параметры сохранения текущей страницы | Ctrl + S |
| Обновить текущую страницу | F5 или Ctrl + R |
| Обновить текущую страницу без учета кешированного контента | Shift + F5 / Ctrl + Shift + R |
| Остановить загрузку страницы | Esc |
| Перейти от одного интерактивного элемента страницы к следующему | Tab |
| Перейти от одного интерактивного элемента страницы к предыдущему | Shift + Tab |
| Открыть сохраненный на компьютере файл в Chrome | Нажмите Ctrl + O и выберите файл |
| Просмотреть HTML-код текущей страницы (без возможности редактирования) | Ctrl + U |
| Добавить текущую веб-страницу в закладки | Ctrl + D |
| Добавить все открытые вкладки в отдельную папку закладок | Ctrl + Shift + D |
| Включить или отключить полноэкранный режим | F11 |
| Увеличить масштаб страницы | Ctrl и + |
| Уменьшить масштаб страницы | Ctrl и - |
| Восстановить масштаб страницы по умолчанию | Ctrl + 0 |
| Прокрутить веб-страницу вниз (одно нажатие – один экран) | Пробел / PgDn |
| Прокрутить веб-страницу вверх (одно нажатие – один экран) | Shift + Пробел / PgUp |
| Перейти к верхней части страницы | Home |
| Перейти к нижней части страницы | End |
| Прокрутить страницу по горизонтали | Удерживая Shift, прокрутите колесо мыши |
| Установить курсор перед предыдущим словом в текстовом поле | Ctrl + Стрелка влево |
| Переместить курсор к следующему слову | Ctrl + Стрелка вправо |
| Удалить предыдущее слово в текстовом поле | Ctrl + Backspace |
| Открыть домашнюю страницу в текущей вкладке | Alt + Home |
| Восстановить исходный масштаб страницы | Ctrl + 0 |
Ниже перечислены быстрые клавиши, которые используются в сочетании с движениями мыши.
macOS
Навигация с помощью клавиатуры включена по умолчанию в системных настройках macOS Catalina и более поздних версий.
Совет. Чтобы выделить текстовые поля или пункты списка с помощью клавиатуры, нажмите ⌘ + F7.
| Действие | Сочетание клавиш |
| Открыть новое окно | ⌘ + N |
| Открыть новое окно в режиме инкогнито | ⌘ + Shift + N |
| Открыть новую вкладку и перейти на нее | ⌘ + T |
| Открыть закрытые вкладки в порядке закрытия | ⌘ + Shift + T |
| Перейти на следующую открытую вкладку | ⌘ + Option + Стрелка вправо |
| Перейти на предыдущую открытую вкладку | ⌘ + Option + Стрелка влево |
| Перейти на определенную вкладку | ⌘ + 1 – ⌘ + 8 |
| Перейти на последнюю вкладку | . |
| Открыть предыдущую страницу, просмотренную в текущей вкладке | ⌘ + [ или ⌘ + Стрелка влево |
| Открыть следующую страницу, просмотренную в текущей вкладке | ⌘ + ] или ⌘ + Стрелка вправо |
| Закрыть текущую вкладку или всплывающее окно | ⌘ + W |
| Закрыть текущее окно | ⌘ + Shift + W |
| Уменьшить размер окна | ⌘ + M |
| Свернуть Google Chrome | ⌘ + H |
| Выход | ⌘ + Q |
Ниже приведен список быстрых клавиш для работы с адресной строкой.
Нажмите на стрелку вниз, чтобы выделить нужную область, затем нажмите клавиши Shift + Fn + Delete
Используйте удаление вперед: на ноутбуке нажмите fn-Delete
| Действие | Сочетание клавиш |
| Открыть параметры печати текущей страницы | ⌘ + P |
| Открыть параметры сохранения текущей страницы | ⌘ + S |
| Открыть диалоговое окно "Параметры страницы" | ⌘ + Option + P |
| Обновить текущую страницу без учета кешированного контента | ⌘ + Shift + R |
| Остановить загрузку страницы | Esc |
| Перейти от одного интерактивного элемента страницы к следующему | Tab |
| Перейти от одного интерактивного элемента страницы к предыдущему | Shift + Tab |
| Открыть сохраненный на компьютере файл в Google Chrome | Нажмите ⌘ + O и выберите файл |
| Просмотреть HTML-код текущей страницы (без возможности редактирования) | ⌘ + Option + U |
| Открыть консоль JavaScript | ⌘ + Option + J |
| Добавить текущую веб-страницу в закладки | ⌘ + D |
| Добавить все открытые вкладки в отдельную папку закладок | ⌘ + Shift + D |
| Включить или отключить полноэкранный режим | ⌘ + Ctrl + F |
| Увеличить масштаб страницы | ⌘ и + |
| Уменьшить масштаб страницы | ⌘ и - |
| Восстановить масштаб страницы по умолчанию | ⌘ + 0 |
| Прокрутить веб-страницу вниз (одно нажатие – один экран) | Пробел |
| Прокрутить веб-страницу вверх (одно нажатие – один экран) | Shift + пробел |
| Искать в Интернете | ⌘ + Option + F |
| Установить курсор перед предыдущим словом в текстовом поле | Option + Стрелка влево |
| Установить курсор в начало следующего слова в текстовом поле | Option + Стрелка вправо |
| Удалить предыдущее слово в текстовом поле | Option + Delete |
| Открыть домашнюю страницу в текущей вкладке | ⌘ + Shift + H |
| Восстановить исходный масштаб страницы | Command + 0 |
Ниже перечислены быстрые клавиши, которые используются в сочетании с движениями мыши.
Чтобы просмотреть список ранее открытых на вкладке страниц:
Значок появляется только на вкладках, в которых вы просмотрели несколько страниц. Если значок недоступен, перейдите ко всей истории.
- История первой вкладки
- История второй вкладки
Просмотр всей истории
Примечание. Отменить сохранение истории в Браузере нельзя. Если вы не хотите сохранять историю посещений, войдите в режим Инкогнито.Чтобы быстро найти нужную страницу, нажмите значок на боковой панели и введите название страницы в поиск.
Если значок не нужен, нажмите правой кнопкой мыши на боковую панель и снимите отметку с опции История .
Чтобы посмотреть всю историю, нажмите → История → История или нажмите клавиши Ctrl + H .
Чтобы найти в истории нужную страницу, в поле Поиск введите часть ее названия или адреса. Справа отобразится список страниц, которые соответствуют условию поиска.
Удаление страниц из истории
Очистка всей истории
В окне Очистка истории укажите период времени, за который нужно удалить историю.Синхронизация истории
История страниц, которые пользователь посетил на компьютере, синхронизируется. Если вы переустановите браузер, а затем включите синхронизацию, история появится на странице browser://history/ . История страниц, которые пользователь посетил на других устройствах, в интерфейсе Браузера не отображается. Но если после синхронизации вы начнете вводить на одном из устройств адрес сайта, который посещали на другом устройстве, этот адрес появится в подсказках. Исключение составляют сайты, закрепленные на Табло.Чтобы отключить синхронизацию истории:
Нажмите → Настройки → Настройки синхронизации . В блоке Что синхронизировать отключите опцию История .Горячие клавиши и жесты мыши для работы с историей
Чтобы выполнять жесты, удерживайте правую кнопку мыши. Выполнив жест, отпустите кнопку.
Ctrl + Shift + Del
Нажмите правую кнопку мыши. Удерживая ее, нажмите левую кнопку.
Нажмите левую кнопку мыши. Удерживая ее, нажмите правую кнопку.
Ctrl + Shift + Del
Нажмите правую кнопку мыши. Удерживая ее, нажмите левую кнопку.
Нажмите левую кнопку мыши. Удерживая ее, нажмите правую кнопку.
Внимание. Если вы пользуетесь однокнопочной мышью в macOS, все жесты нужно выполнять, удерживая клавишу Ctrl и кнопку мыши.Нажмите правую кнопку мыши. Удерживая ее, нажмите левую кнопку.
Нажмите левую кнопку мыши. Удерживая ее, нажмите правую кнопку.
Нажмите правую кнопку мыши. Удерживая ее, нажмите левую кнопку.
Нажмите левую кнопку мыши. Удерживая ее, нажмите правую кнопку.
","lang":>,"extra_meta":[>,>,>,>,>,>,>,>,>,>,>,>,>,>,>,>,>,>,>,>,>,>,>,>,>,>],"title":"История - Яндекс.Браузер для ДИТ. Справка","productName":"Яндекс.Браузер для ДИТ","extra_js":[[,"mods":,"__func137":true,"tag":"script","bem":false,"attrs":,"__func67":true>],[,"mods":,"__func137":true,"tag":"script","bem":false,"attrs":,"__func67":true>],[,"mods":,"__func137":true,"tag":"script","bem":false,"attrs":,"__func67":true>]],"extra_css":[[],[,"mods":,"__func69":true,"__func68":true,"bem":false,"tag":"link","attrs":>],[,"mods":,"__func69":true,"__func68":true,"bem":false,"tag":"link","attrs":>]],"csp":<"script-src":[]>,"lang":"ru">>>'>Просмотр истории вкладки
Ограничение. История вкладки содержит 12 последних открытых страниц. Если в этом списке вы не нашли нужной страницы, перейдите ко всей истории. Во всей истории хранятся сайты, которые вы посещали за последние 90 дней. Если сайт нужен вам на более долгий срок, сохраните его в закладки.Чтобы просмотреть список ранее открытых на вкладке страниц:


Значок появляется только на вкладках, в которых вы просмотрели несколько страниц. Если значок недоступен, перейдите ко всей истории.
- История первой вкладки
- История второй вкладки


Просмотр всей истории
Примечание. Отменить сохранение истории в Браузере нельзя. Если вы не хотите сохранять историю посещений, войдите в режим Инкогнито.
Чтобы быстро найти нужную страницу, нажмите значок на боковой панели и введите название страницы в поиск.
Если значок не нужен, нажмите правой кнопкой мыши на боковую панель и снимите отметку с опции История .

Чтобы посмотреть всю историю, нажмите → История → История или нажмите клавиши Ctrl + H .
Чтобы найти в истории нужную страницу, в поле Поиск введите часть ее названия или адреса. Справа отобразится список страниц, которые соответствуют условию поиска.

Удаление страниц из истории


Читайте, как и где посмотреть историю вашего браузера и каким способом её можно удалить.По умолчанию, любой браузер сохраняет историю посещённых с его помощью интернет страниц или сайтов. История сохраняется в хронологическом прядке, и хранится в браузере пока её не удалить. Если вы помните приблизительное время посещения нужного сайта, то его без труда можно найти в Истории браузера. Также в истории можно просмотреть перечень сайтов, посещённых пользователем в определённый промежуток времени.
Данные браузеров
Google Chrome
Чтобы посмотреть историю наиболее популярного браузера Google Chrome:
Перейдите в Меню / История. Здесь вы увидите недавно закрытые вкладки браузера.

Нажмите меню История ещё раз, и вы перейдёте к полной истории браузера Google Chrome, которая расположена в хронологическом порядке.

Также, из любого окна Chrome, можно открыть историю браузера используя сочетание клавиш Ctrl + H или перейдя по быстрой ссылке chrome://history/.
Чтобы очистить историю Chrome:
Выберите Очистить историю в меню История или перейдите в Меню / Дополнительные инструменты / Удаление данных о просмотренных страницах

Выберите данные, которые необходимо удалить из истории браузера и нажмите Очистить историю.

Яндекс.Браузер
Чтобы посмотреть историю посещённых страниц Яндекс.Браузер:
Перейдите в Меню / История. Здесь, как и в случае с Google Chrome, вы увидите недавно закрытые вкладки браузера.

Нажмите меню История ещё раз, и вы перейдёте к полной истории Яндекс.Браузер, которая расположена в хронологическом порядке.

Чтобы быстро просмотреть последние 12 посещённых страниц на конкретной вкладке, кликните мышкой и удерживайте кнопку возврата на предыдущую страницу (в виде стрелки влево).

Чтобы очистить историю Яндекс.Браузер:
Выберите Очистить историю в меню История или перейдите в Меню / Дополнительно / Очистить историю

Выберите данные, которые необходимо удалить из истории браузера и нажмите Очистить историю.

Opera
Opera – это ещё один популярный браузер, который кроме прочего, известен функцией встроенного VPN. Чтобы посмотреть историю браузера Opera:
Перейдите в Меню / История / История

Или нажмите сочетание клавиш Ctrl + H.

Чтобы очистить историю браузера Opera:
Выберите Очистить историю в меню История или перейдите в Меню / Безопасность / Конфиденциальность / Очистить историю посещений

Выберите данные, которые необходимо удалить из истории браузера, а также укажите период времени и нажмите Очистить историю посещений.

Mozilla Firefox
Чтобы посмотреть историю браузера Mozilla Firefox, есть несколько способов.
Перейдите в основное Меню браузера, и выберите пункт Библиотека / Журнал. Или нажмите сочетание клавиш Ctrl + H.

Чтобы закрепить историю браузера на боковой панели слева, перейдите в меню Библиотека / Журнал / Боковая панель журнала.
Чтобы очистить историю Mozilla Firefox:
Выберите Удалить историю в меню Журнал или перейдите в Меню / Настройки / Приватность и защита / Удалить вашу недавнюю историю

Выберите данные, которые необходимо удалить из истории браузера, а также укажите период времени и нажмите Удалить сейчас

Microsoft Edge
Microsoft Edge – это встроенный в Windows 8 и 10 браузер, который заменил Internet Explorer. Историю Microsoft Edge можно посмотреть в меню с названием Журнал.
Чтобы открыть его:
И перейдите в меню «Журнал», нажав иконку в виде часов с обратной стрелкой.

Здесь, в хронологическом порядке расположены все посещённые пользователем страницы. Также, историю Microsoft Edge можно открыть, нажав сочетание клавиш Ctrl + H.
В меню «Центр…», рядом с журналом, расположено Избранное, Список для чтения и Загрузки, которые можно открыть, нажав соответствующие иконки.
Чтобы очистить историю Microsoft Edge:
Выберите Очистка всех журналов в меню Журнал или перейдите в Меню / Параметры / Очистить данные браузера / Выберите, что нужно очистить

Выберите данные браузера, которые необходимо очистить, и нажмите Очистить

Internet Explorer
Для пользователей Windows 7, часто привычным браузером остаётся Internet Explorer. Он также сохраняет историю посещений пользователем веб-ресурсов. Чтобы посмотреть её:
Перейдите в меню Вид / Панели браузера / Журнал

По у молчания история посещений отсортирована в хронологическом порядке. Её также можно отсортировать по сайту и посещаемости, или осуществить поиск по журналу.

Также открыть журнал Internet Explorer можно при помощи горячих клавиш: Ctrl+Shift+H.
Чтобы очистить историю Internet Explorer:
Кликните на кнопке Сервис в видео шестерёнки и перейдите в меню Безопасность / Удалить журнал браузера.

Выберите данные браузера, которые необходимо удалить, и нажмите Удалить.

Аккаунт и синхронизация
О том, как удалить или очистить историю и кеш браузеров, а также как посмотреть или удалить историю просмотра из Google аккаунта смотрите в видео:
Также кратко остановимся на функции синхронизации или использования аккаунта пользователя браузеров. В любом из браузеров топа каждый пользователь может иметь свой профиль. По умолчанию в профиль пользователя синхронизируются все настройки браузера — расширения, пароли, закладки, а также история посещенных страниц и т. д. Но то, какие данные будут синхронизироваться, а какие нет, пользователь может настраивать в браузере.
Любым из браузеров можно пользоваться с использованием функции синхронизации. После того, как вы залогинитесь под своим аккаунтом на любом другом устройстве, вся история вашего браузера будет синхронизирована с онлайн сервера. Причём не важно, ПК это, планшет или смартфон.
Создать пользователя можно непосредственно в меню настроек браузера. Для регистрации потребуется только ввести электронную почту и пароль.
Такое меню может называться:
Пользователи в Google Chrome:

Синхронизация в Яндекс.Браузер:

Синхронизация в Opera:

Аккаунт Firefox в Mozilla:

Учётная запись в Microsoft Edge (в Windows для этого используется учётная запись Microsoft):

О том, как посмотреть историю браузеров Яндекс, Google Chrome, Mozilla FireFox, Opera на Android устройстве, читайте в отдельной статье.

В большинстве браузеров (Google Chrome, Firefox, Microsoft Edge, Brave и Opera) для очистки истории есть специальные сочетания клавиш. Например, чтобы перейти в диспетчер истории в Windows, нажмите Ctrl + Shift + Delete. Для Mac работает следующая команда — Command + Shift + Delete, для Chromebook — Ctrl + Shift + Backspace.
Нажав соответствующие клавиши, просто выберите период времени, за который необходимо удалить историю (1 час, 24 часа, 7 дней, 4 недели, все время) и поставьте галочки напротив тех данных, которые нужно убрать из истории браузера.
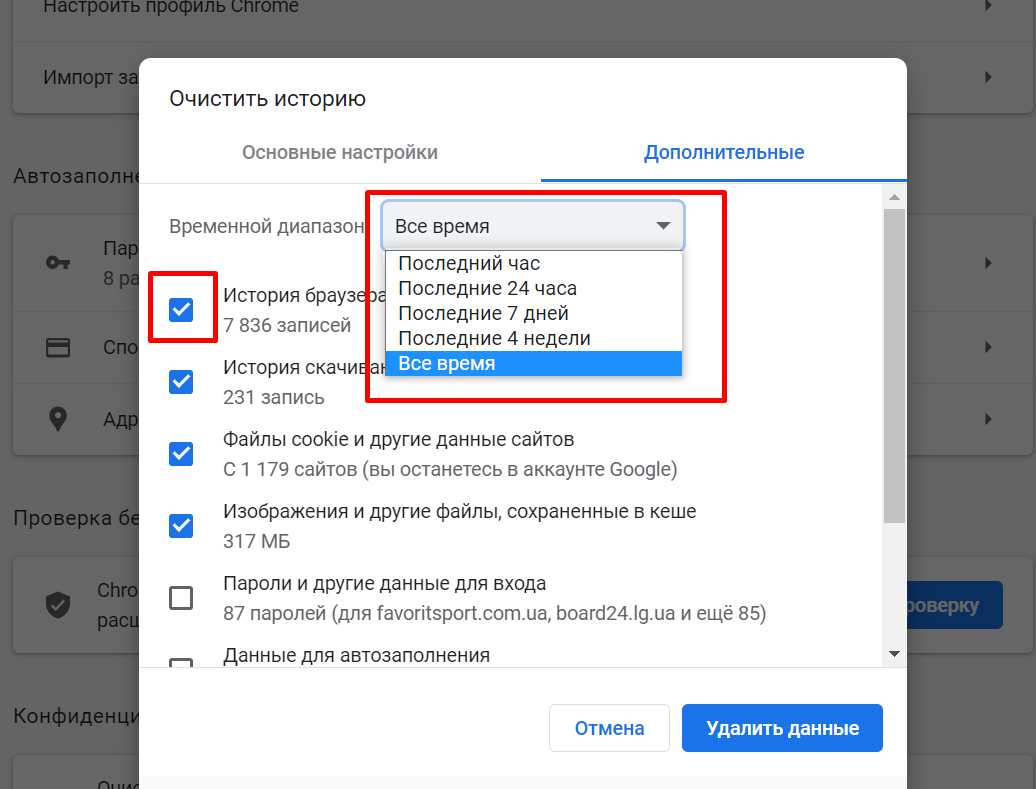
Если вы используете Safari, то способ будет отличаться. В браузере от Apple, в отличие от большинства остальных, нет определенного сочетания клавиш для очистки истории поиска. Тем не менее, очистить поиск можно в два нажатия. Для этого в верхнем меню выберите История/Очистить историю. И далее уже указывайте временной отрезок, за который необходимо удалить данные. Все просто.


Как очистить историю поиска в Safari
Что касается мобильных браузеров, то для них тоже есть интересные возможности. Например, недавно Google запустила новую функцию, которая позволяет удалять последние 15 минут просмотра на смартфонах. Пока что она доступна только для пользователей iOS, но разработчики пообещали, что до конца года заработает и для Android.

Новая функция Google позволяет удалить историю поиска за последние 15 минут
Чтобы стереть поиск за последние 15 минут, откройте мобильное приложение Google, нажмите на значок профиля и выберите соответствующий раздел, как на фото выше. Если вы вдруг передумали или нажали нечаянно, внизу есть клавиша отмены, но действовать придется быстро.
Читайте также:


