Как в ibis paint сделать так чтобы линии ровно соединялись

Давайте я уже буду писать более адекватным текстом,а то так писать с туториалом и подобное,да это пойти и сброситься.
Интерфэйс очень прост,он довольно таки легк в использовании.
Главное преимущество ибиса,это то,что в нем есть слои,и все возможные функции.
Вы мне щас скажите,конечно,в нем должны быть слои,ведь приложение для рисования.
Некоторые функции похожих приложений могут быть несовместымими с фотошопом.
А патриоты пиксарта щас взорвуться,доказывая то,что в пике есть слои.
Да,они есть,но данная функция сделана не для использования для фотошопа,не смотря даже на то,что приложение для этого предназначено.
Для тех,кто не понял,вот где можно найти холсты и рисование в пике.
сорян за качество.
Не часто многие,могут правильно найти вход в ибис,бонжур держите.
Я лично,пользуюсь пиком из за стикеров,не хочу никого огорчить,но пользоваться стикерами,а особенно такими которые нужно стирать крайне не удобно.
В этом и причина нужды слоев.
Не надо щас злиться,и говорить,что я злыдень и ненавижу пик.Пользуюсь им более четырех лет,все нормально,но в каждом приложении есть свои минусы.

Интэрфэйс ибиса включает в себя кисть,ластик,слои, и хератенька которая дает доступ к пипетке и другим функциям.Говорить обо всех,не утянуться и то,даже в постов пять,а о главных минимум два.

Я не буду добавлять в пост разные рамочки под фон и так далее,вы должны все наглядно видеть.Что бы получить доступ в кистям тыкаем на кружочек.

Не все кисти можно получить сразу,некоторые надо докупать,а я,как хитрая жопа,советую вам посмотреть видео.Которое дает доступ ко всем кистям без исключения на 18 часов,пропал срок,еще раз посмотрели.И так вечно.
великие лайфхаки от марши.

Покажу кисти,которые вам чаще всего будут приходиться(с учетом платных,которые можно получить за видео).

Это не все,могут понадобиться самые разные,просто такими я пользуюсь чаще всего.

и так,для всех людей,которые все таки хотят провести ровнейшую линию любой кистью.
Тыкаем вверху на такую недо—линейку,или же,если вы хотите сделать квадрат,или просто короткий отрезок,то на палец там изображен в том же месте.


Далее,вы все поймете.

Итак,щас,я покажу те вещи,которые вы сто процентов пытались сделать.Начнем с такой фигни как верхняя обводка.
Доброго времени суток.
Сегодня я расскажу о приложении, где я фотршоплю. Так же в этом приложении рисуют/фотошопят другие пользователи.
Это приложение называется ibis Paint X.
Приложение я рекомендую всем пользователям.
Инструменты для рисования.
Как и во всех приложениях, в ibis Paint X есть кисть и ластик.

Также есть "фигурные кисти" и штампы: в виде звёздочки, сердечек, мыльных пузырей, цепей и т. д.
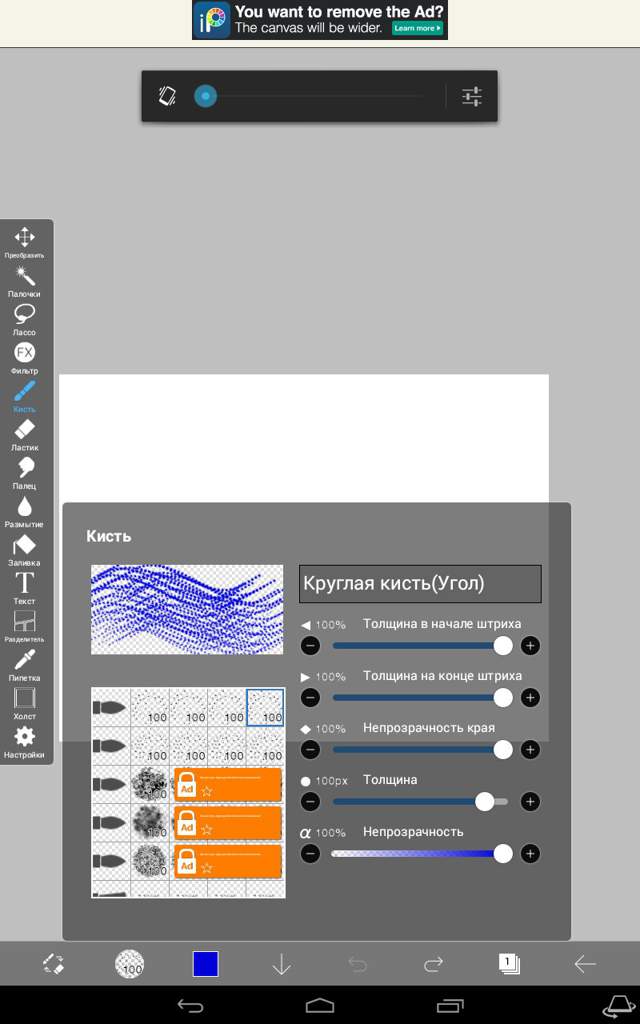
Однако, чтобы ими воспользоваться, нужно посмотреть рекламу и в течение 18 часов можно пользоваться всеми кистями.
Ещё можно изменять толщину кисти.
Поговорим насчёт палитры. В палитре уже есть несколько цветов. Но это не мешает в палитру добавить новый цвет. Если место в палитре заполнено, то ненужный цвет можно удалить.
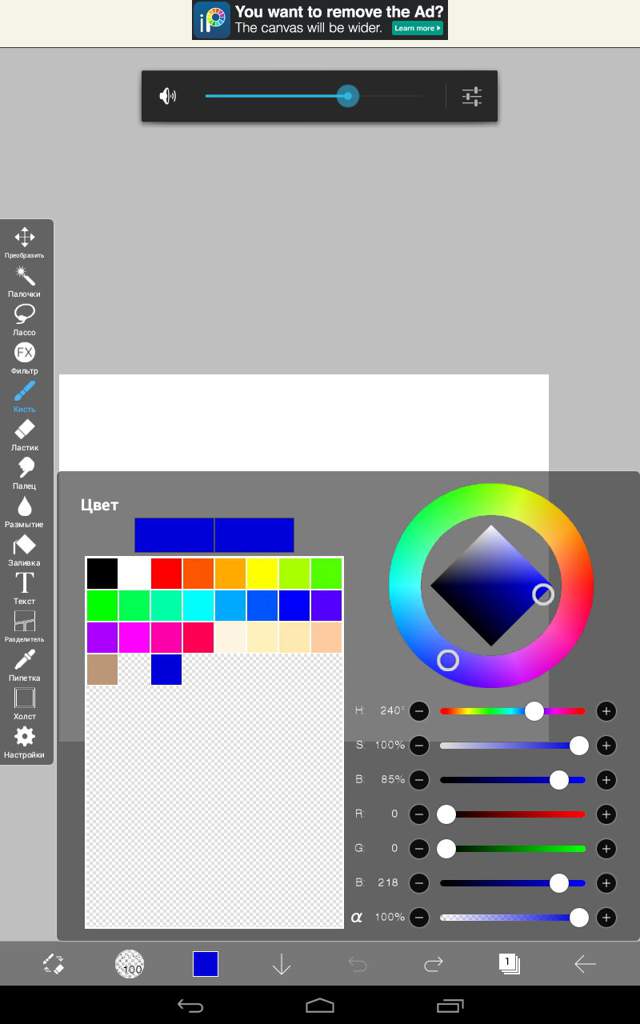
Помимо кисти и ластика, есть:
Преобразование - служит для перемещения слоя/выделенной области.
Лассо - служит для выделения выбранной области. В выделенной области можно что-либо подрисовать/стереть.
Палочка - то же самое, что и лассо, только она сама выделяет область, при одном нажатии. Ею удобно стирать задний фон слоя.
Размытие - размывает рисунок.
Палец - что-то походе на размытие, однако менее аккуратно.

Текст - добавляет текст. Можно поменять шрифт, размер, сделать промежуток, поменять цвет и выделить.

Заливка - заливает фон.
Разделитель - добавляет рамку.
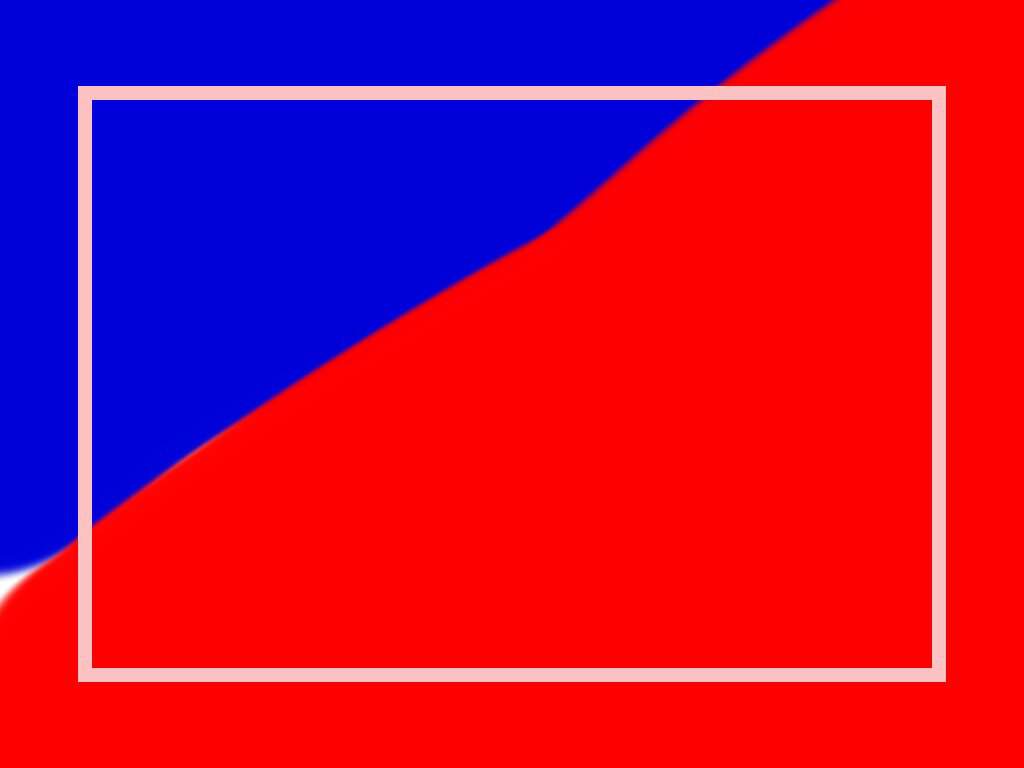
Пипетка - если вы не сохранили цвет, зато использовали этот цвет, то вам пригодится пипетка. Нажав на неё, вы должны нажать на ту часть рисунка, где присутствует этот нужный цвет.
Холст - служит для изменения размера холста.
Настройки - настраивает рисунок, к примеру, можно было сбросит что-либо.
Внизу редактора есть панель. С её помощью, можно отменить действие, выбрать кисть, выйти, также есть слой. Рядом с панелью можно настроить толщину и прозрачность кисти.
Слои нужны для добавления детали к основному или/и, если основной слой "задний фон", то, добавив слой, можно рисовать. Также из изображения можно сделать фон. Слои можно объединять и удалять.
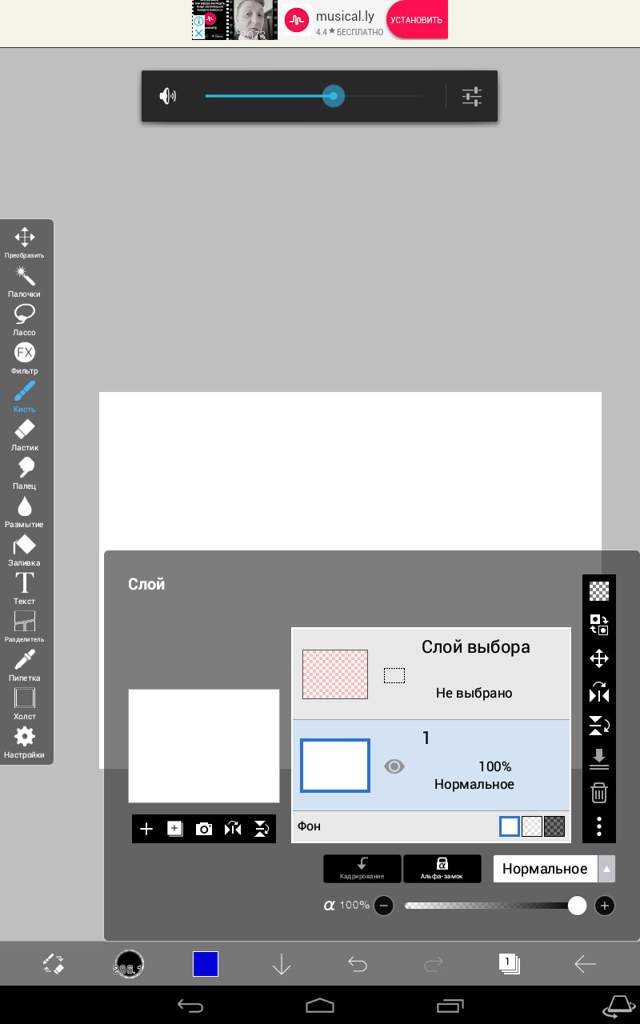
Линейки, стабилизатор, изображения и выделение.
В правом верхнем углу есть ещё пару функций.

Выделение - выделив область, вы можете её скопировать, обращать, отчистить и т. д.
Стабилизатор - делает ровные линии и квадраты.
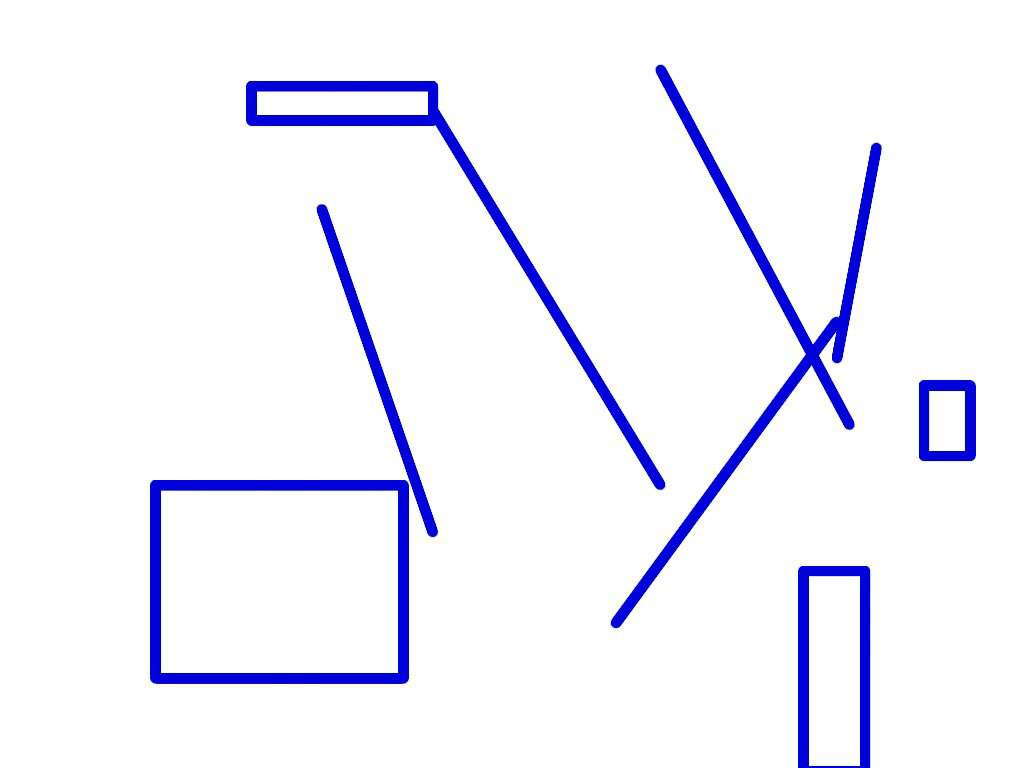
Линейка - помимо ровных линий можно сделать круг, а ещё овал. Однако это не всё. Есть "зеркало" и прочее линейки, похожие по значению.
Изображение - при подключении к интернету, вы можете скачать изображение и использовать в качестве заднего фона.
Читайте также:


