Как в ibis paint объединить слои
ibisPaint – это не обычное приложение для рисования! Оно может создавать видео с процессом рисования картинки. Делитесь видео и радостью рисования! Безупречное рисование! Рисуйте картину так, как вы этого хотите! Не будет никаких лишних линий, которые вы не собирались рисовать (а также случайных увеличений, сдвига вида и других ошибок).
- Проведите пальцем
чтобы нарисовать линию - Проведите двумя пальцами
чтобы сдвинуть вид - Стяните или растяните
для увеличения/уменьшения

Быстрый ползунок: Непрозрачность
Быстрый ползунок: Толщина
Главная панель инструментов находится внизу экрана. Толщина кисти и непрозрачность цвета могут быть изменены при помощи “Быстрого ползунка” над панелью инструментов.

Выбирайте из таких инструментов, как: “Двигать”, “Волшебная палочка”, “Лассо(Свободное выделение)”, “Кисть”, “Ластик”, “Палец”, “Размытие”, “Сплошная заливка”, “Выбор цвета”. При использовании кисти для “Быстрого выбора цвета” нажмите на экран и удерживайте.

Вы можете выбрать из 51 видов инструментов, таких как перьевые ручки, маркеры, цифровые перья, кисти для ретуши, круглые и плоские кисти. Толщина, непрозрачности начала/конца и другие свойства могут быть изменены с помощью ползунков справа.

На палитре можно сохранить 30 цветов. Вы можете выбрать цвет при помощи круга оттенков, HSB -ползунков или RGB -ползунков. “Текущий” цвет или “Предыдущий” цвет может быть сохранен в палитре путем перетаскивания.

Импортировать из Фотобиблиотека
Перевернуть полотно горизонтально
Перевернуть полотно вертикально
Перевернуть слой горизонтально
Перевернуть слой вертикально
Нарисовать реалистичную картину легко! Импортируйте картинку из Фотобиблиотеки и понизьте непрозрачность. Вы можете легко обрисовать картинку.

После окончания рисования смотрите свою картинку в “Моей галерее”. Для переключения вида списков миниатюр и иллюстраций дважды коснитесь окна. Это как персональная выставка в галерее! В меню на панели инструментов можно посмотреть видео с процессом рисования и отредактировать свойства картинки.

Введите название и имя художника. Для публикации работы нажмите на кнопку Загрузить. Можно поделиться URl работы и URL(YouTube) видео с процессом рисования в Твиттер и Facebook после публикации. Делитесь радостью и приемами рисования!
ibisPaint – это приложение началось с желания поделиться радостью от создания цифрового рисунка с помощью видеороликов, показывая реальный процесс рисования пользователя. Это приложение, основанное на концепции социального рисования, в котором она воплощается в жизнь через смартфоны, планшеты и другие устройства. Попробуйте ibisPaint и покажите своим друзьям и семье, насколько ВАМ нравится рисовать!

Установите ibisPaint и превратите любое место в свое лучшую студию когда угодно
ibisPaint включает в себя широкий спектр функций, многие из которых традиционно являются эксклюзивными для настольных приложений рисования. Этот комплексный набор функций дает вам возможность создавать изображения, о которых вы мечтаете. ibisPaint позволяет превратить любое место в свое лучшую студию когда угодно.

Множество функций для рисования манга – в том числе Тон экрана, Разделитель рамки и Ввод текста
ibisPaint has all the features you need to seamlessly create manga and illustrations, including Screen Tone tool which can be drawn and pasted, Frame Divider tool which allows frame adjustments to be made with one finger, Text input tool with font selection. What you need to draw illustrations and mangas except ibisPaint is just your imagination.

Сайт сообщества для любителей рисования, где вы можете наслаждаться сотрудничеством с другими пользователями
Легко делитесь процессом рисования с помощью LINE, Twitter и других платформ
Вот некоторые из многочисленных особенностей ibisPaint, которые сравнимы с настольными приложениями. ibisPaint часто обновлялись для постоянного улучшения и новых функций. ibisPaint продолжит развиваться в более удобное и приятное приложение для рисования.

Более 2000 стилей реалистичных кистей
Доступно более 2000 кистей, включая Кисть художника, Перо, Аэрограф, Карандаш, другие настоящие кисти и забавные штампы. Помимо выбора размера кисти, вы также можете настраивать такие параметры, как прозрачность, толщину начала и конца линии и т.д.

Более 2700 бесплатных материалов
Более 2700 высококачественных материалов, как цветных, так и монотонных, включая традиционные японские фоны, паттерны, фоновые тона, речевые наклейки, эффекты линий и многое другое. Вы можете использовать эти материалы бесплатно.

Более 70 различных высококачественных фильтров
Более 70 различных высококачественных фильтров, таких как размытие, цветовой баланс, градация или тех, которые генерируют из импортированных изображений фон подобный аниме или манга.

Рисуйте и вставляйте Тон экрана
Более 40 разновидностей стандартных экранных тонов, которые можно использовать для любых работ. Легко нарисовать и вставить тон экрана так, если бы вы красили кистью.
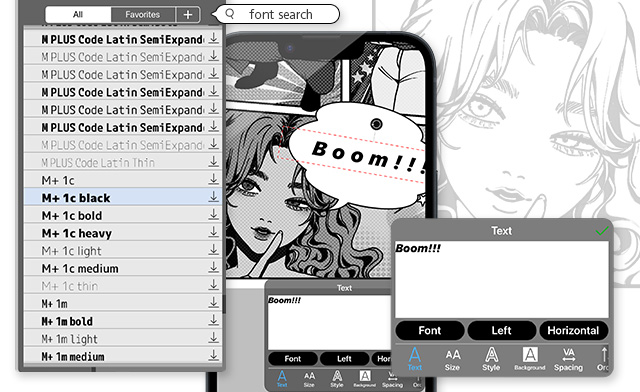
Супер просто! Инструмент «Разделитель рамки»
Рамка слоев позволяет контролировать плавность, темп и акцент вашей манга. Инструмент «Разделитель рамки» делает этот процесс простым и интуитивным. Даже после установки определенной рамки слоя вы можете внести необходимые корректировки.
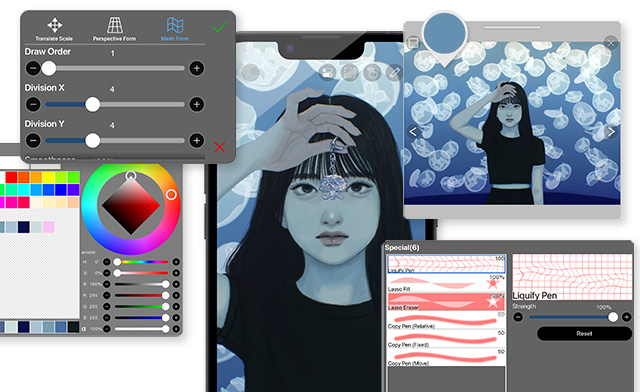
Инструмент «Текст» позволяет вам выбирать шрифты
Инструмент «Текст» позволяет создавать красивые заголовки и реплики диалога для вашей манга. Выберите один из японских и алфавитных шрифтов. Стилизуйте текст с помощью цветовых параметров и эффектов границ.

Инструмент «Линейка» для рисования эффектов линейной техники
Инструмент «Линейка» очень полезен для иллюстрации и манга. Он позволяет редактировать прямые линии, круги, эллипсы, эффекты линейной техники, механизм перспективы и многое другое. Создавайте прямолинейные фоны, такие как школьные здания, или легко добавьте движение и воздействуйте на вашу работу с помощью эффектов линейной техники.
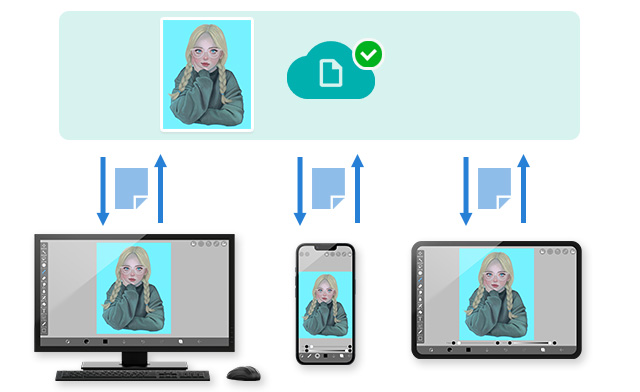
Свободно трансформируйте с помощью инструмента «Форма сетки»
Используйте инструмент «Форма сетки», чтобы легко редактировать размер и форму глаз, носа и рта персонажей. Или используйте его, чтобы настроить баланс ваших эскизов и усовершенствовать ваш финальный результат.
Поддерживаемые устройства
| iOS версия | iOS 11.0 или более поздняя версия, iPhone 5s или более поздняя версия, iPad Pro, iPad 5 или более поздняя версия, iPad mini 2 или более поздняя версия, iPod touch (6th gen) или более поздняя версия. |
|---|---|
| Android версия | Смартфоны и планшеты с Android 4.1 или более поздними версиями |
ibisPaint доступен для смартфонов и планшетов iPhone, iPad и Android. Выберите и загрузите необходимую версию для своего устройства.
ibisPaint X (Бесплатная версия приложения)
Загрузить на App Store
ibisPaint (Платная версия приложения)
Загрузить на App Store
ibisPaint X (Бесплатная версия приложения)
Загрузить на GooglePlay
ibisPaint (Платная версия приложения)
Загрузить на GooglePlay

Как стать Премиум-участником
Вы можете зарегистрироваться как Премиум-участник с Главную страницу ibisPaint. ①[кнопку переключения в правом верхнем углу экрана] > ②[Отобразить информацию о продукте]
Ваше членство будет автоматически обновляться. Чтобы окончить подписку, пожалуйста, запросите процедуру аннулирования.

Дарья, попробуйте настроить качество холста на большое, в таком случае линии будут аккуратнее



Здравствуйте. Недавно я приобрёл планшет (не графический, а обычный) и решил скачать на него ибис. Все же там и экран больше, и стилус есть. Раньше пользовался ибисом на телефоне. Тут у меня много скачанных кистей. Можно ли как то перенести все мои данные с ибиса на телефоне, в ибис на новом планшете? Синхронизировать чтоли.

А как выключить музыку в ибисе на андроиде? И вообще возможно ли это?


Я нарисовал свою работу, но нечаянно сохранил её в формате Jpg. Позже, я зашёл в ибис и в ту работу которую я делал, но я потом понял что сохранил без прозрачного фона но было поздно..а слои я уже соеденил все и никак не могу отменить действия, потому-что я вышел из ибиса. Что делать? Подскажите пожалуйста, как можно обернуть время вспять так сказать? Как вернуть процесс работы до того, когда я соеденил слои?


Здравствуйте, в приложении в разделе настроек кистей есть такая функция ( фото) реклама на линейке .
Пожалуйста, расскажите что это такое и зачем вообще нужно .
И еще хотел спросить про платные функции подробнее, просто недавно у меня были неприятности, и я боюсь нечаянно подписать на платную версию,подписку или ВИП поосто нажав не туда и т.д .
Заранее благодарю

Здрасте у меня не прогружается фото вместо фото у меня белый экран. что делать?

Yoon, не подскажешь как туда можно установить скачанные кисти?


Inna, я скачиваю кисты у разных популярных эдиторов в Инстаграм ) все зависит от ссылки, если что, могу помочь в лс
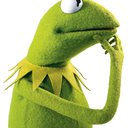
Это фишка скорее всего из разряда: Я не знаю об этом, и знать не хочу!
Эта фишка поможет разобраться в сложной работе. Например изображение с нарисованным ВАМИ фоном или лайне
Для этого надо нажать на 3 точки и выбрать 4 строчку - Переименовать слой
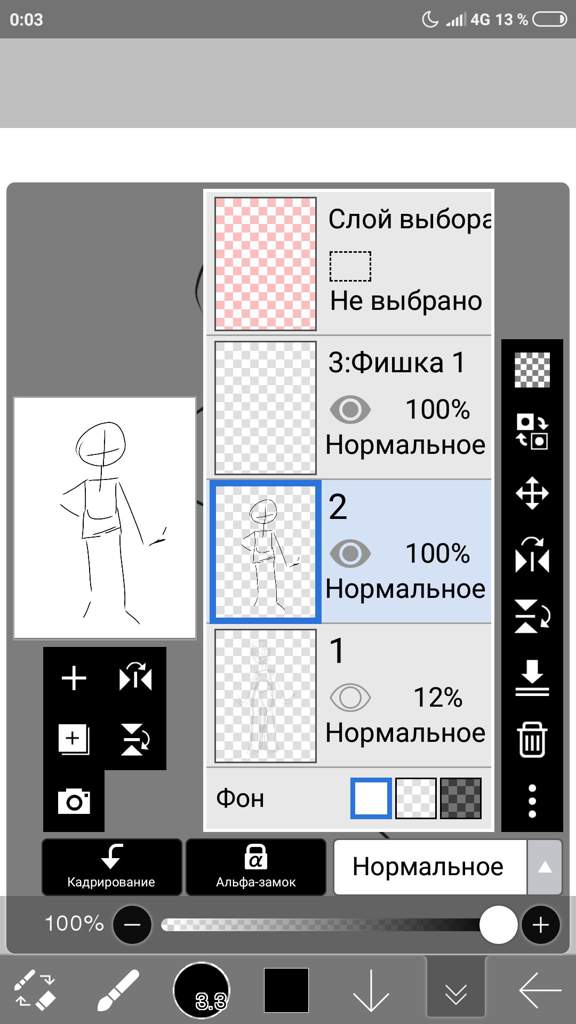
Раз уж мы заговорили о лайне, то здесь можно красить(менять цвет) как в САИ. Для этого надо нажать на кнопочку - Альфа замок. Удобно, но иногда (лично у меня) пикселит изображение, поэтому можно делать его и по-другому. Более удобному методу.
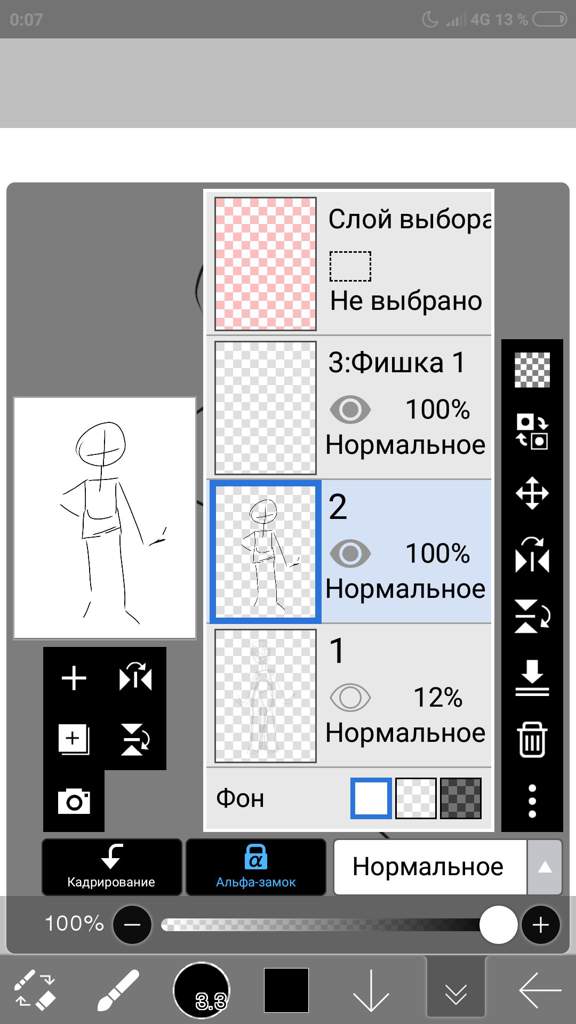
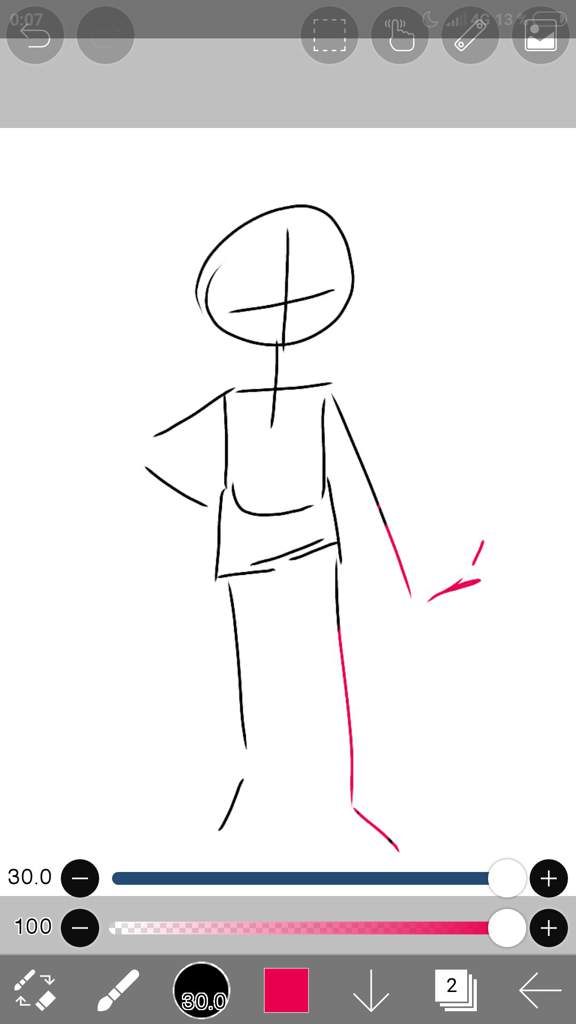
Хм. Интерфейс у приложения очень прост, мы иногда даже не видим основного. Догадались? Это кадрирование.
Эта штука отсылает задачу к нижнему слою. То есть если мы отослали эту задачу, то всё что нарисовано СНИЗУ (слой который кадриревали) не будет заступать за рамки. Не поняли? Я тоже не поняла, что сказала, но спасибо амино, что хотя бы фото можно вставлять бесплатно)
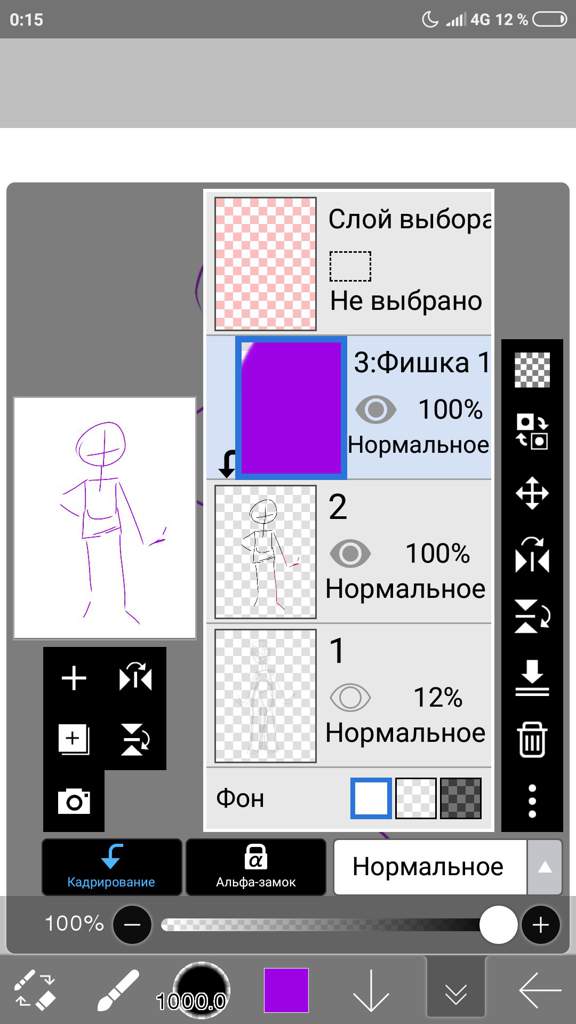
Но если мы его отключим. Мам не горюй!
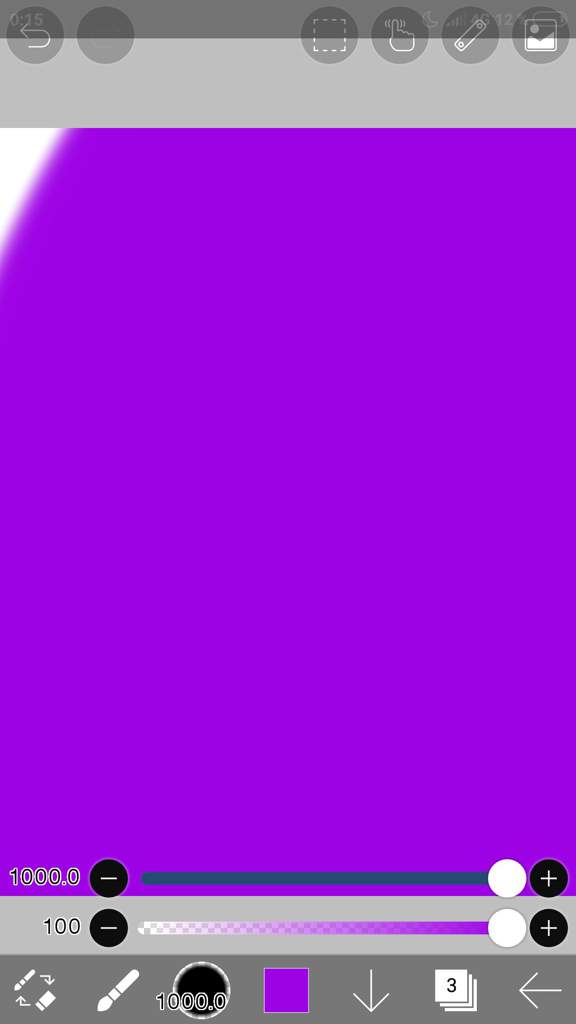
Хочешь сделать стикер? То это фишка для тебя! Если покопаться в фильтрах, то можно увидеть - обводку. Она по сути дела обводит заданным вами цветом рисунок, но будьте осторожны. Она захватывает незакрашенную область!!
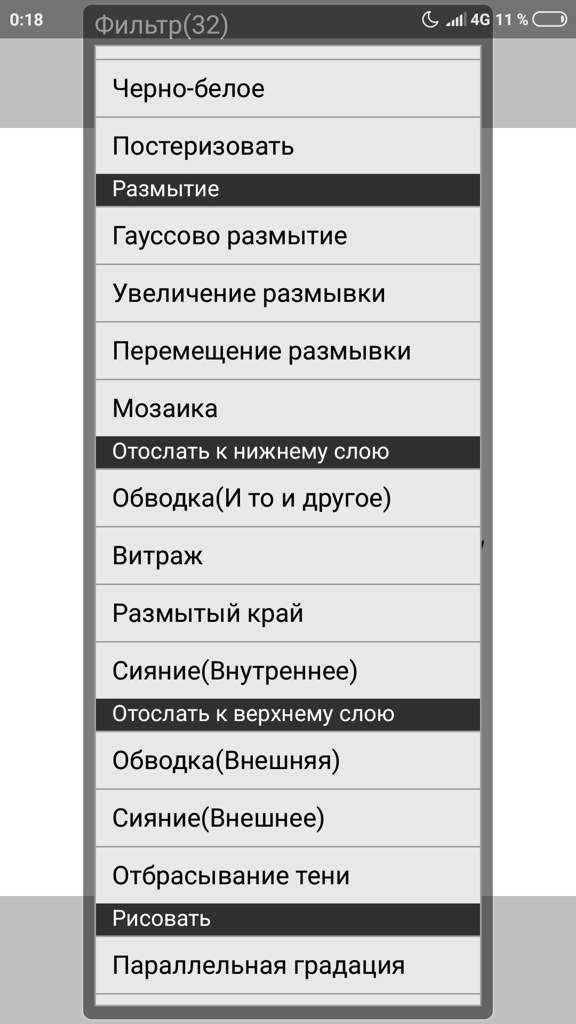
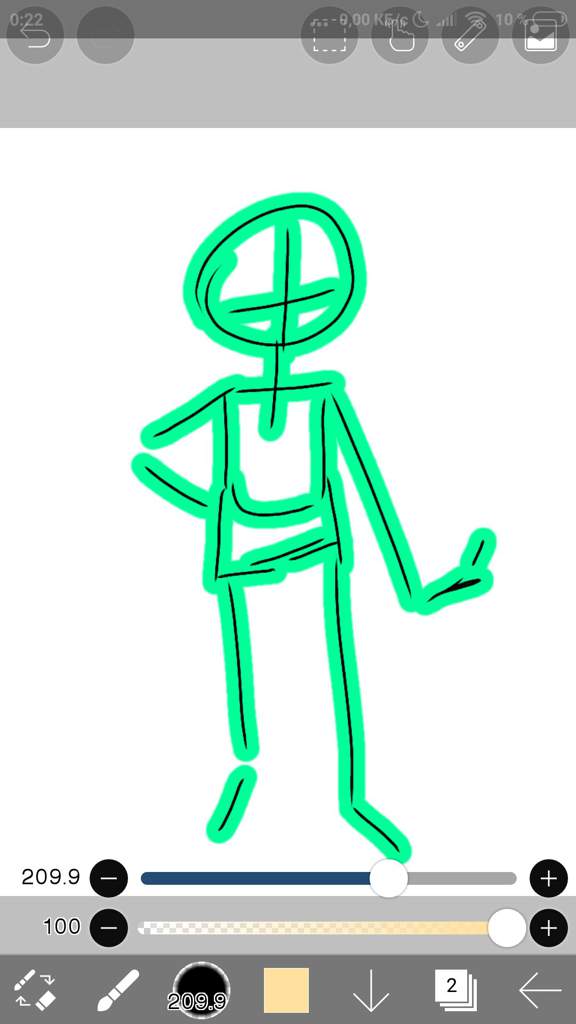
Делать либо под слоем либо над слоем, смотря какую функцию выберете. Они ничем не отличаются
Некоторые делают анимацию в IbisPaintX(я даже рисовать там нормально не умею, а люди вон чё творят)
Эта фишка для них. Можно сохранять кадры не выходя из галереи! Это не сложно.
Нажми на те же 3 точки. В конце там есть сохранить этот слой. (После прозрачного. на инглише)

И я пришло с новым артиком :full_moon_with_face: :sparkles:
Думаю, вы все видели в интернете картинки, на подобии этих :

Так вот такой тип рисования называется полигональным.
Полигональная линия – это ломаная линия, составленная из конечного числа прямолинейных отрезков (звеньев). Под полигоном также понимают замкнутую ломаную линию, т. е. многоугольник.
Я очень вдохновилась такими картинками и решила попробовать что-то новое для себя.
Решила я начать с простого. С самого обычного яблока.


Несколько советов из моего личного опыта.
Не знаю, будет ли это интересно многим, но я хотела бы рассказать про слои и как ими пользоваться. Если вам интересно и вы действительно хотите научиться, то можете прочитать этот текст и что-то усвоить для себя.
Многие сталкивались с такой проблемой и задавали себе вопрос: А зачем нужны слои? Я тоже долгое время над этим думала и наконец узнала, для чего они предназначены.
Один человек объяснил мне, что слои, это как калька. То есть первый слой - обводка, дальше накладывается второй слой - заливка, а затем третий - сам рисунок. Для работы с полигональным рисунком нужно именно СВЕСТИ сам рисунок, чтобы он получился ровным и красивым. Потому что для того, чтобы научиться рисовать в программе, нужно уметь повторять за оригиналом, это тоже объяснил мне один человек.
Так для чего они нужны?
Представьте ситуацию. Вам резко надоел контур (обводка вашего рисунка), и вы захотите изменить его, допустим, на белый цвет. И что же вы будете делать? Перекрашивать все заново? А зачем, если со слоями это сделать в разы легче.
Первое, что вы делаете перед тем, как начать рисовать, создать три слоя и переименовать их для удобства.
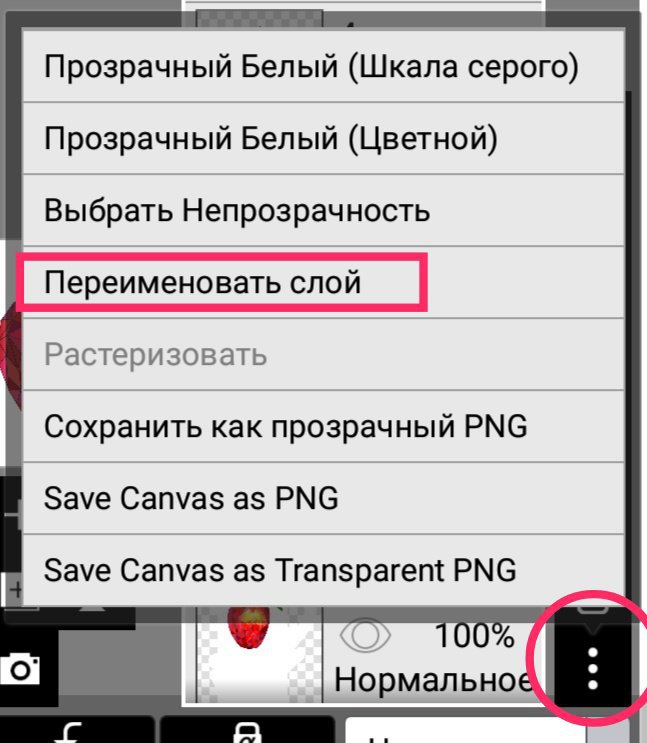

На каждом слое вы рисуете, так скажем, отдельный этап вашего рисунка. То есть вы рисуете контур на первом слое, дальше создаёте и переходите на второй слой, где уже раскрашиваете сам рисунок. Третий слой будет самим оригиналом рисунка, который вы рисуете. Третий слой вы должны использовать только для рисовки полигонального рисунка. Можете использовать и на обычном рисунке, чтобы сравнить оригинал, но это по желанию, остальные два обязательны.
(Слишком много "рисунка" :sun_with_face: )
ПОРЯДОК СЛОЕВ ДОЛЖЕН СТРОГО СОБЛЮДАТЬСЯ.
Как же менять контур?
1. Выбираем слой "полоски".




(К сожалению, выделилось не всё, потому что у меня лапки, и при работе я перепутала слои. Но суть я донесла до вас, поэтому не важно :full_moon_with_face: :ok_hand: )
А как же поменять цвет? Не раскрашивать же каждый треугольник заново?
Тут все просто. Выбираем слой "заливка"




Можем выбрать любую из функций и менять цвет.
А если вы скажете, что без слоев можно и так поменять цвет?
Вот вам наглядный пример моей прошлой работы. Тут меняется и фон, и контур, и цвет, все вместе. А если по слоям, то всё меняется отдельно.

Надеюсь, вы узнали что-то новое для себя. Если я вдруг что-то пропустила и допустила недочёт, прошу не бить тапками, потому что я знаю мало и информация у меня есть только такая, которую я рассказала в этом посте.
Читайте также:


