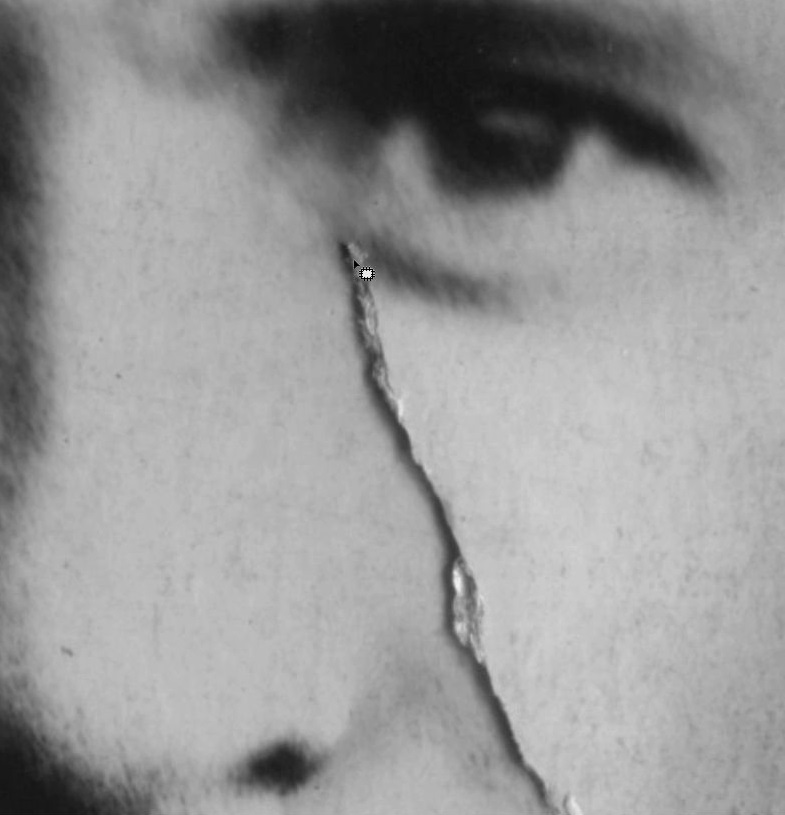Как в фотошопе убрать трещины
В этом уроке, на примере фотографии (примерно середины 19в.) шведской оперной певицы Дженни Линд, мы научимся убирать трещины, царапины и пятна так, чтобы получить результат нового фото.
Сложность: Средняя
Дата: 20.09.2012
Обновлено: 11.06.2015

Мы преднамеренно не будем использовать инструменты быстрого восстановления изображения, специальные плагины и т.п. вещи. Потому что для понимания сути и основ восстановления фото надо все проделать «вручную».
Версия Photoshop: Photoshop 7 и выше;
Время работы: примерно 4-5 часов;
Фото с которым будем работать:
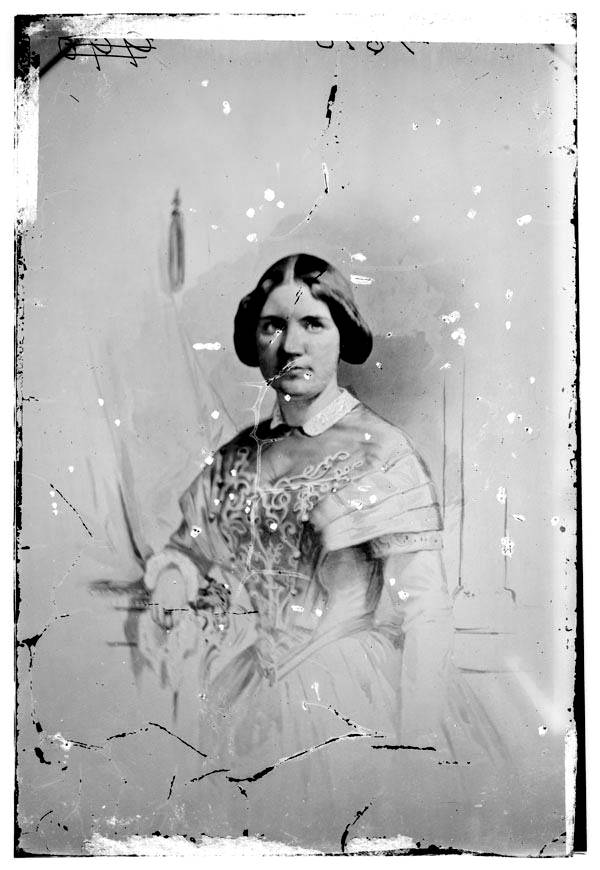
1. Открываем фото, требующее реставрации, в программе. Получаем слой «Background» (Задний план) и дублируем его.

Двойной клик мышкой по названию полученного дубликата и переименовываем его в «Restoration» (Реставрация). Задний план (первый слой) можно пока спрятать, он понадобиться позже.

2. Добавляем новый корректирующий Layer - New Adjustment Layer - Levels (Слои - Новый корректирующий слой - Уровни). Устанавливаем параметры как на скрине (черный ставим на 7 и белый на 243).


3. Выбираем инструмент Eyedropper Tool (Инструмент «Пипетка» / Клавиша «I») и размер изымаемого образца ставим 5 х 5 рх.

4. Начинаем ретушировать белые пятна и царапины. Берем мягкую круглую кисть примерно в 21 рх и с нажимом 0, ставим способ смешения кисти на Darken (Затемнение). И начинаем заполнять пустоты (трещины) на фото.


В этом шаге сложно давать точные указания как и что делать. Вы должны сами определить, что будет лучше для того или иного фото. Общий принцип работы состоит в следующем: набираем пипеткой образец от самого края трещины (в режиме кисти нажимаем и удерживаем + или alt - временное переключение на пипетку, кликаем в нужное место, отпускаем - снова кисть с заданным образцом) и далее этим образцом заполняем пустоты фото. Работать лучше на увеличенном изображении, т.к. чем точнее будет взят образец, тем аккуратнее потом будет выглядеть фото. Обладатели планшета могут выставить в настройках кисти зависимость непрозрачности от нажима пера, а при работе мышкой можно выставить непрозрачность кисти в 50% и постепенно заполнять пустоты. Такой способ работы поможет максимально сгладить границы между областями закраски и оригинальным фото.


После выполнения этого шага фото выглядит уже более приличным.

5. Высветляем темные пятна. Процесс работы аналогичен 4 шагу, только режим смешивания для кисти ставим на Lighten (Замена светлым).

По окончании это шага, еще раз смотрим на все фото в целом: и корректируем недостатки незамеченные в начале. Фото теперь должно выглядеть примерно так:

6. Исправление фона.
Сейчас фон на фотографии выглядит грязным. Переходы между тонами на фоне надо смягчить и сделать их естественными. Над слоем «Restoration» (Реставрация) создаем новый слой и называем его «Вackground corrections» (Коррекция фона).



7. Ретушируем лицо.
Лицо обрабатывается при сильном увеличении кистью примерно в 25 рх в режиме Normal (Нормальный) и с непрозрачностью 70%. Технология процесса та же.

Чтобы не потерять анатомические детали, можно воспользоваться другим фото в аналогичном ракурсе, проложив по основным линиям направляющие. Поскольку Дженни Линд была известным человеком. то найти такое фото не составило труда. Если такого фото нет, то надо быть очень аккуратным при реставрации, чтобы не убрать ничего нужного.

В данном случае поскольку на исходной фотографии основные черты лица сохранились очень плохо, глаза, нос и губы были взяты с подобранного фото в аналогичном ракурсе. На аналоге маской закрыты лишние части и откорректированы яркость и контраст под общую картинку.

После коррекции эти два слоя можно объединить и продолжить работу со всем изображением.


8. Добавляем шум.
Объединяем слой «Restoration» (Реставрация) с корректирующем слоем «Levels» (Уровни). Полученный слой дублируем.

Теперь на дубликате идем Filter - Texture - Grain (Фильтр - Текстура - Зерно) и применяем фильр. переименовываем этот слой в «Grain» (Зерно).

Пробуем разные режимы наложения и разную прозрачность этого слоя, пока не получим хороший равномерный эффект зерна по всему фото. Этот шаг нужен, чтобы сгладить излишнюю ровность восстановленных областей фото.

9. По желанию, распечатываем полученное фото, чтобы получить экземпляр восстановленной, но все равно старинной фотографии. Или просто сохраняем ее цифровой аналог. Еще раз сравниваем оригинал с результатом и гордимся собой.
Реставрация фотографий в фотошопе не так уж сложна, как может показаться некоторым. Конечно, для обработки очень старых фотографий требуется не только умение пользоваться фото редактором, но и некоторые художественные навыки. Но для того, чтобы удалить пятнышко с фотографии не нужно знать досконально Photoshop или быть профессиональным художником.
Любые фотографии с течением времени портятся. Пролежав десяток лет фотоснимок начинает терять насыщенность, желтеть или даже трескаться. К счастью, современные фото редакторы, такие как Photoshop, позволяют восстанавливать фотографию почти такой, какой она была прежде, а может даже и еще лучше.
На примере данного портрета девушки, я покажу, как удалить основные дефекты фотографии.
Выравнивание и кадрирование фотографии
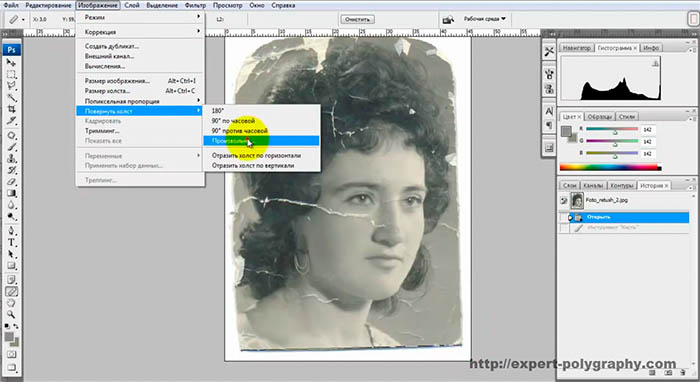
Теперь, отрежем лишний фон на фотографии. Возьмите инструмент "Кадрирование". Если на каком-то углу фона вообще нет, не нужно его обрезать, потом дорисуем на этапе реставрации фотографий.
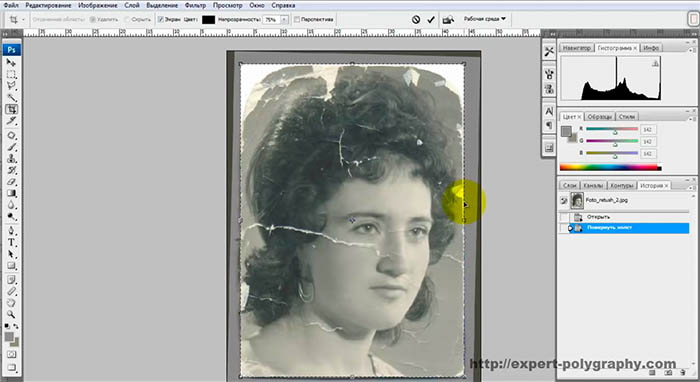
Чтобы контролировать все изменения на фотографии и иметь возможность вернуться к исходнику, создайте дубликат слоя.
В моем случае, фотография должна быть черно-белая, поэтому, я удалил информацию о цвете (CTRL+SHIFT+U), чтобы убрать желтизну. Если у вас фотография цветная, делать этого не нужно.
Работа обычной кистью
Иногда, на участках с одинаковым цветом, можно работать обычной кистью. Например, для удаления царапин на фоне, я использовал мягкую кисть соответствующего цвета.
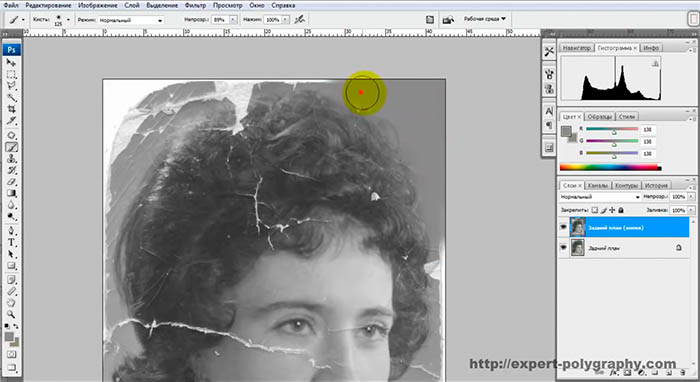
Но даже фон, отличается сверху и снизу по тону. Поэтому нужно брать образец цвета, как можно ближе к рисуемому.
Реставрация "Штампом" и "Восстанавливающей кистью"
Для удаления царапин на лице подойдет инструмент "Штамп". Удерживая клавишу ALT нужно показать откуда брать образец тона, а затем, зарисовать кистью сам дефект.
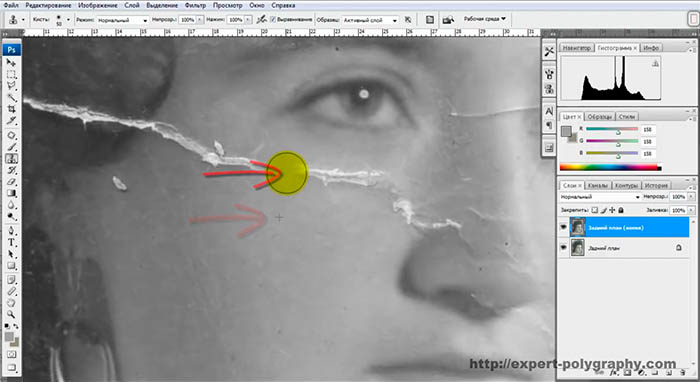
Размер кисти должен быть таким же, как и размер царапины. В зависимости от сложности дефекта, используйте разную прозрачность и размеры кисти.

Даже на стыке двух пятен инструмент "Штамп" прекрасно выполняет свою работу, не оставляя от царапины следа и не искажая фон под ней.

Инструмент "Точечная восстанавливающая кисть" автоматически распознает дефект и закрашивает его фоном, лежащим вокруг. Для удаления царапин на волосах, можно использовать именно его.
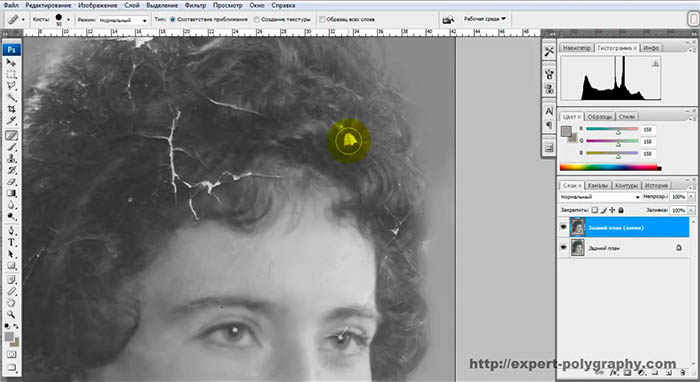
Коррекция тона фотографии
Со временем фотография выцветает, поэтому, нужно немного отрегулировать тон фотографии. Откройте панель "Уровни" (CTRL+L) и выставьте ползунки как на снимке ниже:
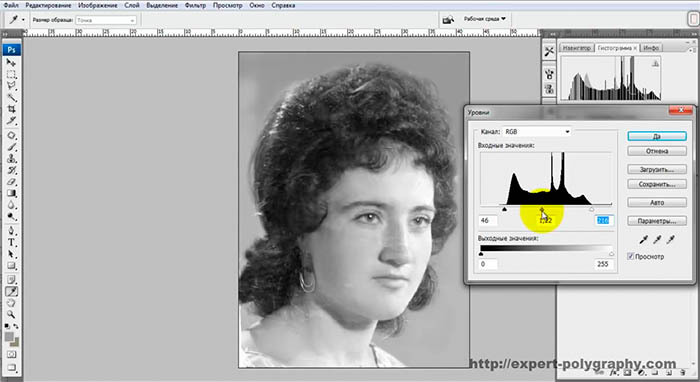
Видео урок: Реставрация фотографий
В следующем видео уроке вы сможете увидеть как на примере данной фотографии удалить трещины, откорректировать тон и добавить резкости:

Урок №3. В этом уроке покажу, как с помощью планирования своей работы, можно достичь практичного выполнения задачи. Будем убирать трещину на старой фото. Как это сделать легко и качественно. Урок содержит видео.
Получили вот такую вот фотографию.
![]()
Что нужно сделать? Нужно убрать со старой фотографии большую трещину и подготовить файл для печати на формате А4.
В чем проблема данной фотографии? Проблема этой фотографии в том, что убрав трещину, светлый участок справа резонирует с другой частью лица. Особенность в том, что сканировать правильно не представляется возможным, по разным причинам обладателя данной фото.
Поэтому…
Выстраиваем индивидуальный подход к данной работе следующим образом. Сначала убираем разницу в оттенке (степень тёмности), далее устраняем трещину. В данном случае трещина нам будет служить границей для исправления дефекта.
В результате мы сможем получить более качественную и быструю реставрацию старой фотографии.
Когда нам ясна проблема, метод и результат, то можем приступить.
Переводим изображение в черно-белое.
Этим маневром мы избавим себя от паразитных цветов.
Выделяем быстрой маской.
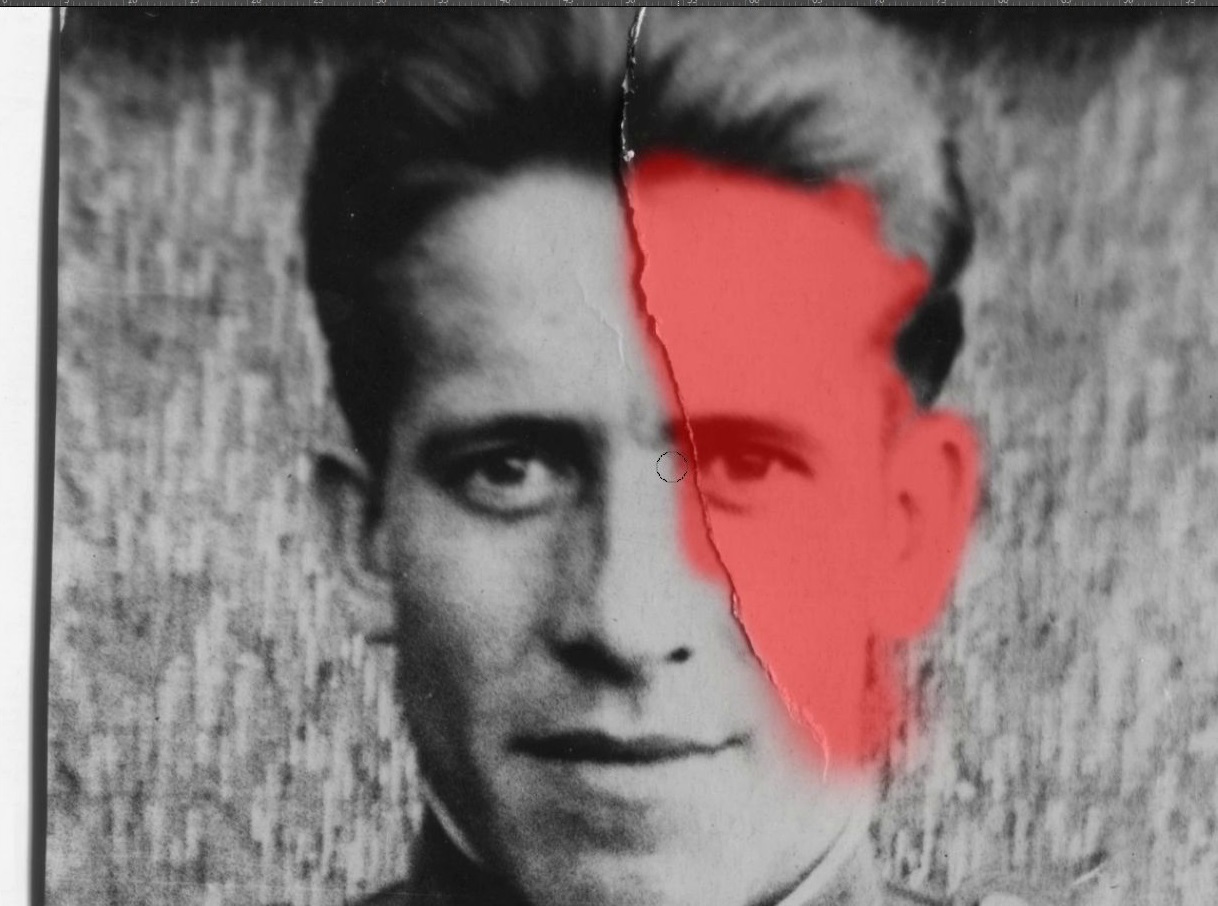
Выделяем светлый (пересвеченный) участок лица, с которым будим работать. В качестве выделения для данной фотографии, я выбрал метод быстрой маски (Q). Белая кисть убирает маску, а черная кисть создаёт маску, которая отображается красным цветом. Выходим из режима быстрой маски на клавишу Q. В районе трещины удаляем выделение. Я выбрал заплатку и быстро удалил ненужное выделение. Главное, чтобы выделение около этой трещины было резким и без плавных переходов.
Выравниваем тональность.
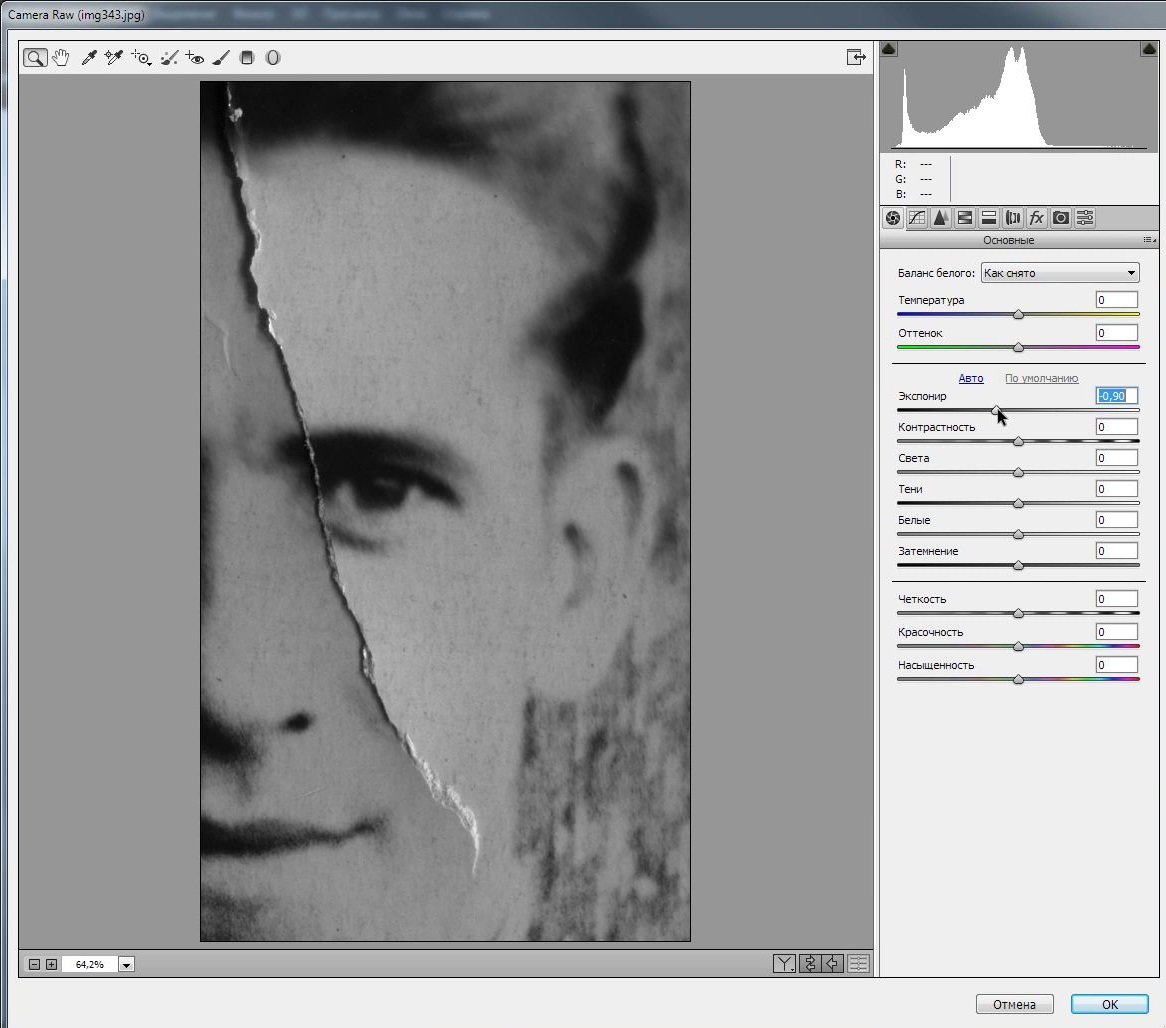
Я попробовал несколько методов и остановился на плагине Camera RAW. Далее сделал небольшую прозрачность всего слоя, чтобы снизить степень тёмности. После этих манипуляций, решено было добавить, для более качественного финального результата, некоторые тени, чтобы убрать некую «плосковатость».

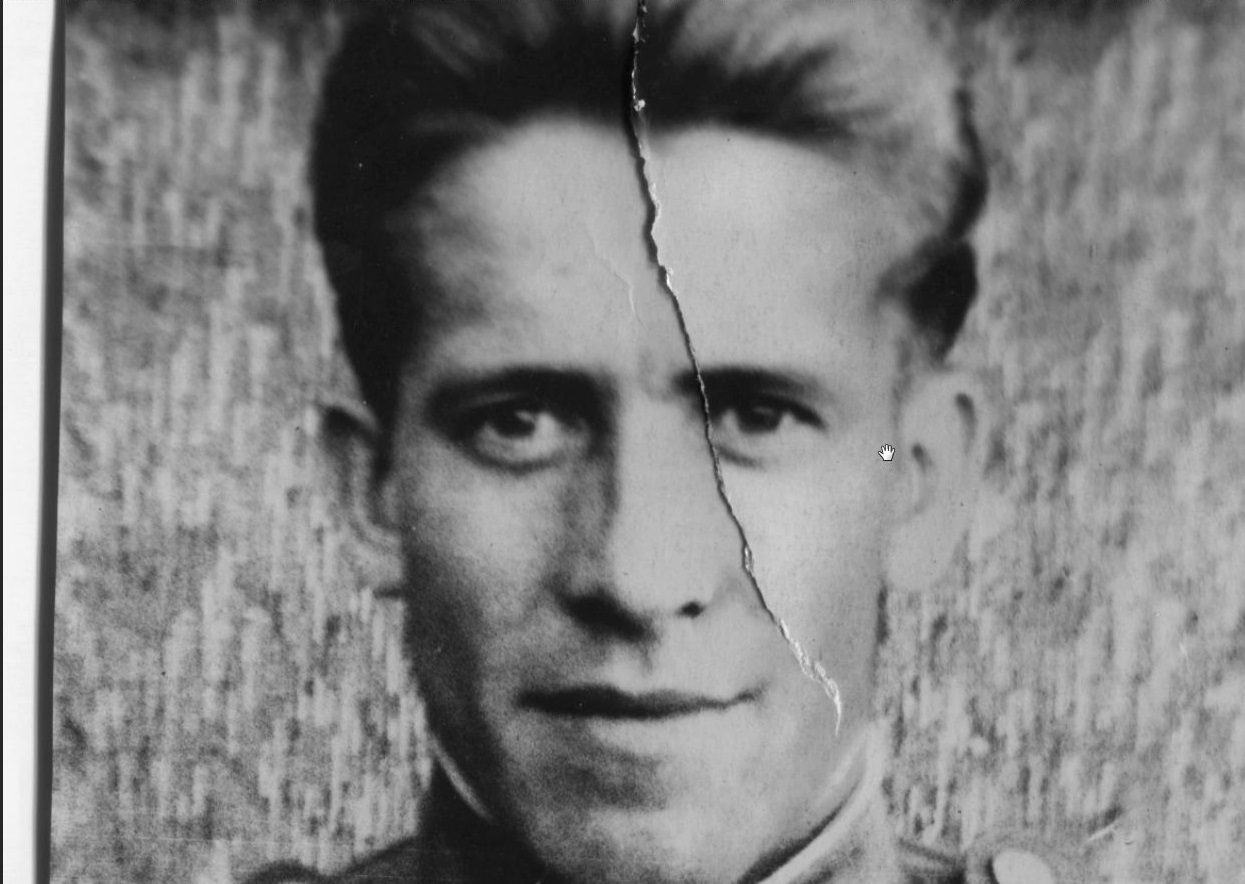
Для этого нам пригодится другая часть лица. Вырезаем и доводим с помощью трансформации до нужного места. Создаём на этом слое слой-маску и аккуратно добавляем тени в нужных местах.
Убираем главную трещину.
![Как убрать большую трещину на старой фотографии. Убираем заплаткой.]()
Только сейчас мы можем удалить трещину легко и просто, как с обычной фотографии. Вы можете применить любой привычный инструмент. Я выбрал заплатку.
Кадрируем и подготавливаем файл для печати.
![Как убрать большую трещину на старой фотографии. Кадрирование]()
Когда результат совпадает с целями клиента, сохраняем фотографию. Теперь эту фотографию можно печатать на формате А4 и вставлять в рамку.
Комментарии, лайки, плюсы и все такое
Ставьте лайки, плюсы, пишите комментарии. Всё это очень важно для нас.
Скоро будет еще интереснее!
Вдохновляйтесь, творите, вдохновляйте!
Всем всего хорошего и до новых встреч!

При фотографировании стеклянных предметов неизбежно появляется отражение части интерьера. Чтобы получить фото без отражений необходимо заслонить отражающуюся часть белым полотном. Однако, если предмет больших размеров или форма предмета сложная и не позволяет все вокруг завесить, можно воспользоваться обработкой фото уже после съемки.
Как обработать фотографию с зеркальной поверхностью и убрать то, что не должно быть на предмете?
В этом уроке я подробно расскажу на примере, как избавиться от отражения, убрать все лишнее и подчеркнуть все достоинства предмета.
Перенос предмета на белый фон
Лучше всего предметы воспринимаются зрителем на белом фоне. Кроме того, удалив фон вы увидите, как на предмете отражается цвет стен или других предметов стоящих рядом и сможете удалить эти дефекты.
Но есть еще одна причина вырезать предмет отдельно от фона: при верстке может потребоваться фотография с прозрачным фоном.

О том, как выделить предмет и перенести на другой фон уже описывалось в предыдущем уроке. Поэтому перейдем в следующему шагу.
Выделение отражающей части предмета
Чтобы избавиться от отражения необходимо выделить всю зеркальную поверхность предмета. Для моей фотографии подойдет инструмент "Прямолинейное лассо" поскольку предмет в основном состоит из прямых линий.

Желательно добавлять к выделению "Растушевку краев", чтобы немного сгладить границу. Нажмите - Слои/Новый/Скопировать на новый.

Затем, включите блокировку прозрачности слоя.
Закрашивание градиентом
Лучше всего показать зеркальную поверхность и убрать отражение, можно плавным перетеканием серых тонов. Для этого идеально подходит инструмент "Градиент".
Берем инструмент "Градиент" и закрашиваем перетеканием черно-серых тонов. Поэкспериментируйте чтобы добиться максимально реалистичного вида. Добавьте несколько переходов или проведите по диагонали.
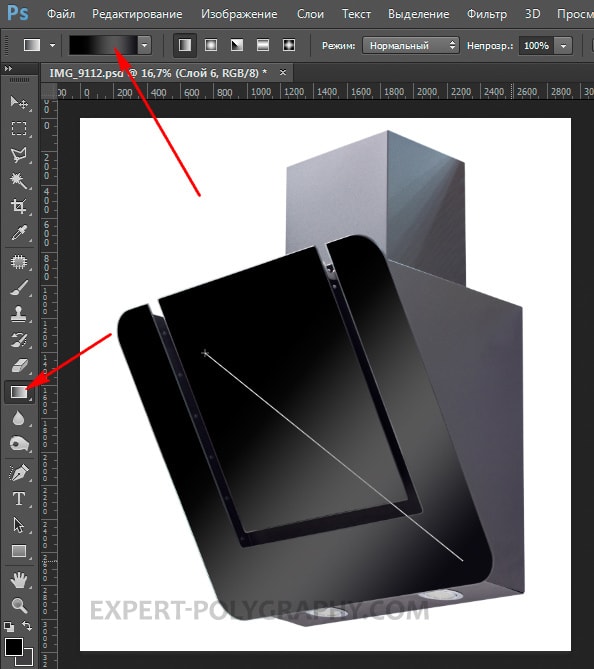
Кнопки и обозначения на панели скрылись, поэтому их необходимо вырезать из основного слоя и перенести вверх.

Добавление шума
На любой фотографии к каком-то количестве присутствует шум. Чтобы градиент не выглядел нарисованным, добавьте немного эффекта шума.

Поставьте значение шума максимально похожее на шум всей фотографии.
Удаление других дефектов
Кроме зеркального отражения на фотографии может присутствовать множество других проблем. Например, блики, тени, пыль и т. д.
Например, в моем случае присутствует не красивая тень от лампы. Чтобы ее удалить необходимо так же сначала выделить проблемную область.
Читайте также: