Как в фотошопе сделать текстуру холста
Обычными фотографиями уже никого не удивишь, потому как буквально у каждого в распоряжении есть свой карманный фотоаппарат в лице смартфона. Другое дело картина, пусть даже и в цифровом виде: оригинально, красиво и свежо. Разберёмся, как сделать в Procreate из фото рисунок с текстурой холста, а также в Photoshop.
Что это такое
Здесь мы имеем цифровую имитацию картины. Последняя может быть «написана» акрилом или маслом на льняном или хлопчатобумажном холсте. Многие графические редакторы имеют уникальный набор фильтров для имитации подобных инструментов.
Процедуру создания рисунка с текстурой холста нельзя назвать такой уж сложной. Загружаем фотографию в графический редактор, накладываем фильтры, корректируем слои, резкость, контрастность и имитация готова.
В ряде случаев на вооружение берут какие-то специфические плагины или дополнения. Рассмотрим процесс создания рисунка на холсте в двух самых популярных редакторах – на Procreate для платформы iOS и в ПО для профессионалов Photoshop.
Руководство по созданию
В качестве основы для создания рисунка с текстурой холста будет выступать портретное фото. Открываем редактор, определяемся с рабочим размером из предложенных вариантов. Либо кликаем по кнопке «Создать пользовательский размер» и выставляем произвольные значения с оглядкой на параметры фотографии.
Создание фото с текстурой холста в Procreate:
- Кликаем по иконке гаечного ключа (левая часть интерфейса) и нажимаем на кнопку «Изображение».
- Загружаем фото выбрав пункт «Вставить фотографию».
- В правой части интерфейса кликаем по иконке с двумя спаренными квадратами.
- Нажимаем на литеру N для создания нового слоя.
- Выставляем параметр непрозрачности в районе 30-40%, что зависит от насыщенности фото деталями.
- Создаём ещё один слой (N) и выбираем инструмент «Кисть».
- В ветке эскизов кликаем по значению 6b Pencil.
- Вырисовываем ключевые пропорции с помощью карандаша.
- Переходим на фоновый слой и заполняем его серым цветом.
- Добавляем новый слой для инструмента Hard Airbrush.
- Обрабатываем лицевую часть портрета не затрагивая волосы.
- Для обработки волос необходимо использовать кисти из меню Touchups, вроде «Дышащая кисть».
- Создаём новый слой и открываем вкладку Contrast.
- Выбираем режим «Смешивание» -> «Мягкий свет».
- Активируем кисть Noise в меню Touchups и обрабатываем весь портрет.
- Для имитации холста также можно использовать кисти «Живопись» или «Старая кисть».
Насыщенная цветами живопись хорошо сочетается с режимами смешивания Soft Light и Overlay. Двигая ползунки настройки можно добиться более выразительного эффекта холста.
Как сделать в Фотошопе
В отличие от Procreate Photoshop позволяет сделать максимально приближенную к реальности картину на холсте из фотографии. Набор инструментов и этапов актуален для Photoshop CS6 и поздних версий. Более ранние модификации требуют значительно больше времени и шагов.
Создание фото с текстурой холста в Photoshop:
- Открываем изображение в программе (Ctrl + O).
- Копируем фоновый слой (Ctrl + J).
- Обесцвечиваем его (Ctrl + Shift + U) и выставляем показатель непрозрачности на 60-70%.
- Сливаем фоновый и новый слой в один уровень (Ctrl + E).
- Открываем меню фильтров и добавляем шумы с эффектом в 10-15%. Распределение должно быть равномерным, маркер в пункте «Монохромный» активный.
- Открываем «Фильтры» и применяем «Размытие по Гауссу» с радиусом в 1-1,2 пикселя. Масштаб не меняем.
- Включаем фильтр «Умная резкость» («Фильтры» -> «Усиление резкости»).
- «Эффект» выставляем на 150%, «Радиус» – 2,5 рх, «Уменьшить шум» – 10%, «Удалить» – размытие по Гауссу.
- Создаём новый слой с чёрной заливкой.
- Открываем «Фильтры» и добавляем шумы с эффектом в 120% с равномерным распределением. Новый слой должен быть активным.
- Переходим в «Режимы наложения» и применяем «Экран» с непрозрачностью уровня в 50%.
- Копируем последний слой с шумами (Ctrl + J) и кликаем по иконке глаза, отключая его видимость.
- Выбираем нижний слой и активируем фильтр «Размытие в движении» с углом в 90° и смещением в 25 рх.
- На уровень с шумами накладываем фильтр «Резкость» 2 раза.
- Активируем ранее отключённый слой и применяем к нему фильтр «Размытие в движении» с углом в 0° и смещением в 25 рх.
- Применяем на этом слое фильтр «Резкость» 2 раза.
- Используем аналогичный фильтр на уровне с фотографией.
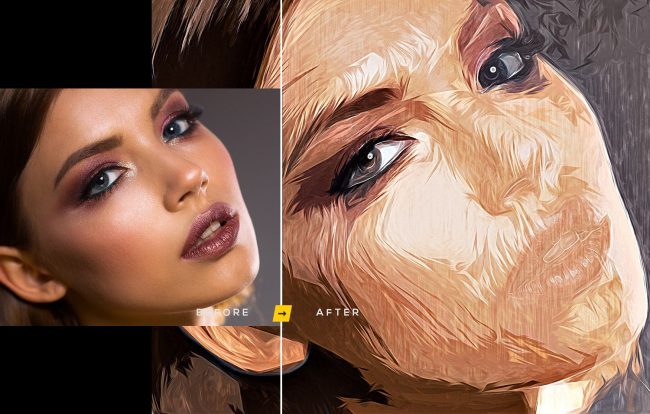
Для регулировки яркости и контрастности можно создать корректирующий слой. Двигая ползунки выставляем оптимальные значения с оглядкой на окружение.
Procreator – это по большей части софт для любителей. Действительно качественный результат, который не стыдно будет представить знакомым и прочей публике, можно получить только с «Фотошоп». Поэтому тем, кто серьёзно решил заняться корректурой фото целесообразнее взять на вооружение профессиональный редактор.
Автор: Софья Скрылина. Дата публикации: 26 июня 2013 . Категория: Фотошоп уроки эффекты.
Применение фильтра Текстуризатор (Texturizer)
Продолжаем тему применения различных фильтров фотошопа. Сегодня рассмотрим фильтр Текстуризатор ( Texturizer ). С помощью этого фильтра создадим текстуру холста для фотошопа.

Смотреть другие уроки по созданию эффектов в фотошопе
Откроем исходное изображение.

Создадим дубликат слоя - Ctrl+J .

Перейдём в " Фильтр - Текстура - Текстуризатор ".

В качестве текстуры выберем " Холст ", остальные параметры будут меняться в зависимости от Вашего изображения. Передвиньте ползунки, и Вы легко поймете, как они работают.

У меня получился вот такой результат. Усилим его.

Создадим копию Слоя 1 - Ctrl+J .

Режим наложения для нового слоя установим на " Умножение " (для Вашего фото возможно подойдёт другой режим - поэкспериментируйте) и уменьшите до необходимой степени непрозрачность этого слоя (определяем визуально).

Получаем вот такой красивый эффект текстуры холста для фотошопа.

Если Вам понравился урок, поделитесь ссылкой на него со своими друзьями в своих любимых социальных сетях, кнопки которых Вы видите перед комментариями. Спасибо !

Название текстуры " холст" говорит само за себя и соответственно понятно для чего используется такая текстура. Создание имитации ткани можно произвести при помощи стандартных фильтров Фотошоп ( фильтр -текстура - текстуризатор), а можно сделать такую текстурку и самостоятельно. Выглядеть она будет несколько по иному в отличии от стандартных, что и делает её жизнеспособной и нужной. Создание текстуры "холст" может производится как непосредственно на фото, так и в виде перемещаемого клипАрта. Очень, знаете, удобно иметь в своих запасниках самостоятельно сделанные текстурки и не зависеть ни от кого. Тем более что самостоятельно сделанное, всегда оригинальное и родное.
Из всего сказанного следует, сделаем текстуру "холст" в виде обычного клипАрта в формате PNG. Создам новый документ любого цвета (например белый, так привычнее).
К созданному документу применю фильтр - Шум - Добавить шум. Параметры величины шума существенные. Можно использовать например от 150 до 400 %. Значения эти можно подобрать индивидуально как кому нравится. Я сделаю например вот такие.
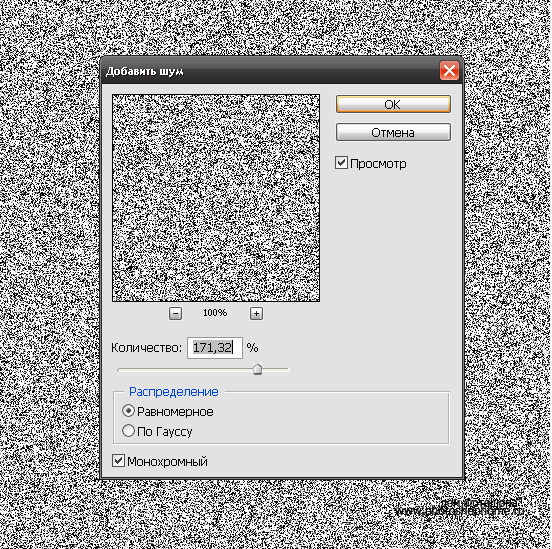
Сразу же изменю значения непрозрачности слоя и значения заливки слоя. Например на 50-60%.


И в заключении добавлю слою немного резкости. Фильтр - Резкость -Резкость. Вышло вот так.
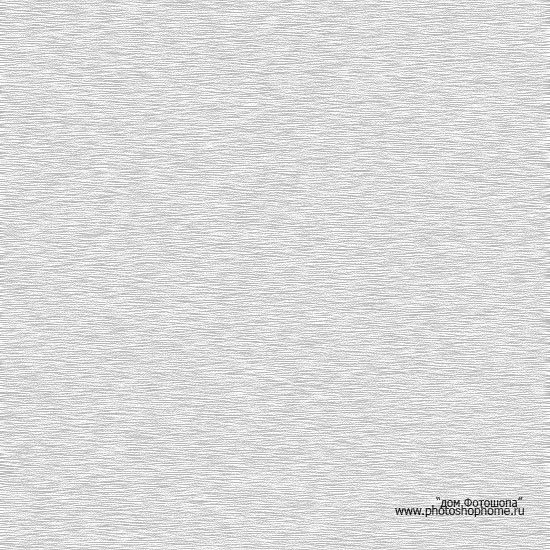

Вертикальный и горизонтальный слои можно объединить в один. Получился вот такой холст. Холст этот перемещаемый на отдельном слое с изменяемыми параметрами.

Когда холст готов требуется его практическое применение. Попробую на вот такой картинке.

Если положить холст (подбирая прозрачность и заливку) прямо на эту картинку получится вот так.
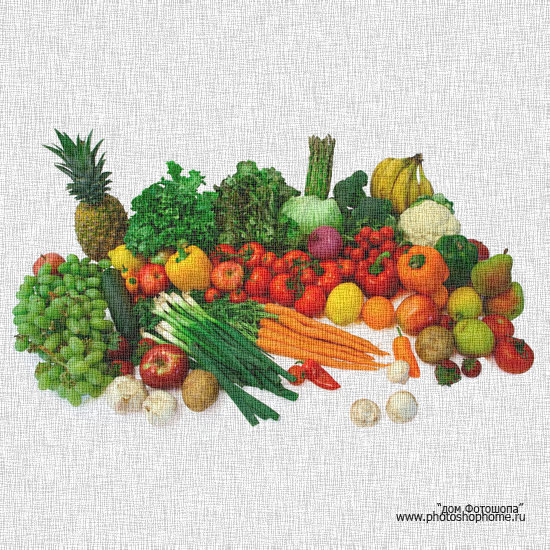
А можно немного улучшить конечный результат нехитрым способом.
1) Употреблю к натюрморту фильтр - Размытие - Размытие по Гауссу.
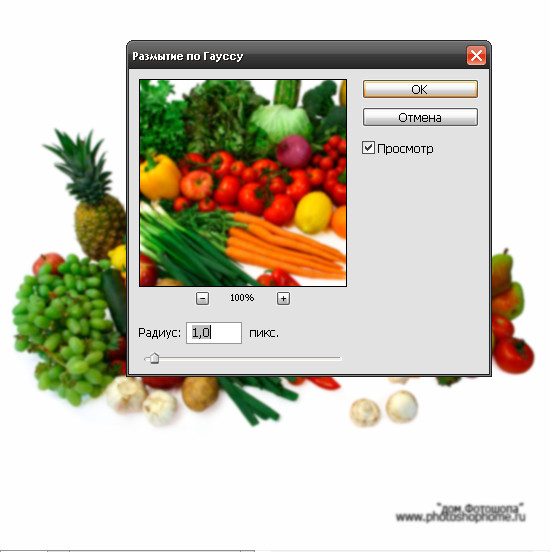
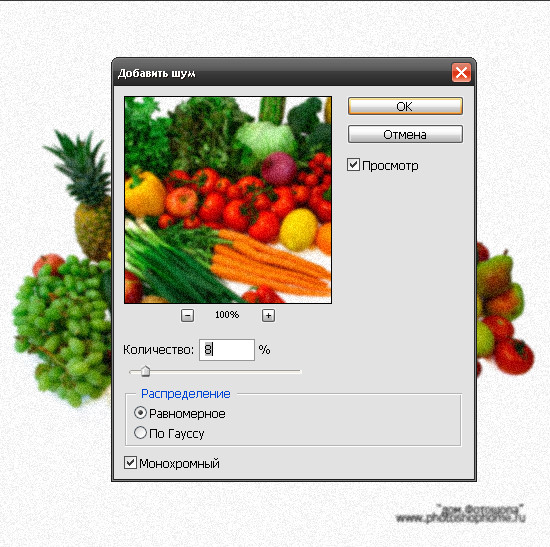
3) Добавлю один раз резкости. Фильтр - Резкость - Резкость.

Получилось вот так. Ну а сверху включу наш клипАрт "Холст"
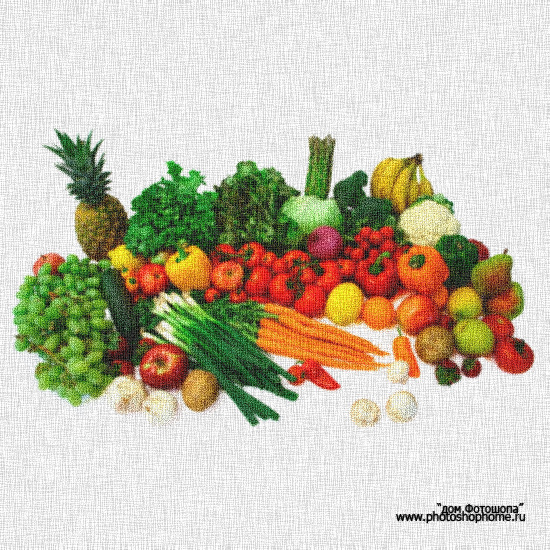
Вот такой вот и получился у меня холст. Он же и текстура,он же и клипАрт.
Как обычно статья не является прямым указанием к беспрекословному исполнению, а написана в целях ознакомления с возможностями тех или иных инструментов графического редактора Фотошоп. Удачи! :)
Комментариев нет:
Внимание: Во избежание публикации нецензурных выражений, спама и лишённых всякого смысла высказываний, все комментарии проходят предмодерацию. Спасибо за понимание.
Бесшовные текстуры достаточно востребованный материал любого дизайнера, их применяют при работе над коллажами, в веб-дизайне для фоновых изображений сайта, а так же в 3D моделировании для наложения на создаваемые объекты. Бесшовная текстура представляет собой изображение какой-либо текстуры, которое при сопоставлении со своей копией образует единый монолитный фон, без каких либо швов. Собственно говоря, поэтому её и называют бесшовной. В данном уроке мы будем делать из обычного изображения текстуры - бесшовную.
Для работы я взял фото ягоды, если сейчас сделать копии этого изображения и попробовать их сопоставить вместе, то будут явно видны швы.

Наша задача сделать из этого фона бесшовную текстуру, чтобы при сопоставлении копий получался монолитный фон с ягодой.
1. Создание нового документа
И так, давайте создадим новый документ, в котором будем делать текстуру. Выбираем в верхнем меню "Файл" - Создать". Бесшовную текстуру я буду делать квадратной, т.е. с равными сторонами, поэтому в настройках документа установим одинаковую ширину и высоту, чтобы получился квадрат. Можно сделать и прямоугольную текстуру, каких либо отличий в её создании не будет. Задаем размер холста, в зависимости от размера вашего изображения, в данном случае картинка с ягодами имеет размер 1600 на 900 пикселей, я сделаю холст немного меньше 600 на 600 пикселей.

Холст я специально сделал поменьше, чтобы была возможность настроить положение текстуры, ну дальше вы поймете о чем идет речь. Теперь просто перетаскиваем наше изображение на созданный холст, удерживая левую кнопку мыши.
2. Кадрируем изображение по размеру холста
Для начала необходимо определиться с областью изображения, которая будет той самой текстурой. Т.е. мы подгоняем изображение на холсте таким образом, чтобы небыло каких-то теней с боку или наоборот засвеченных участков, изображение должно иметь одинаковый тон и освещение со всех сторон. Так же можно его изменить в размере. Выбираем в верхнем меню "Редактирование" - "Свободное трансформирование" и настраиваем размер.
Далее, необходимо обрезать лишние части изображения, чтобы у нас остался только этот самый квадрат. Для этого выбираем в панели инструментов инструмент "Рамка", нажимаем "Enter" и теперь мы можем видеть те самые лишние края изображения, которые выступают за холст.

Нажимаем еще раз "Enter" и кадрируем изображение, тем самым удаляем все его части, выступающие за холст. Если подвигать изображение, то можно увидеть, что у нас получился квадрат, точно под размер холста.

3. Создаём бесшовную текстуру
Теперь в верхнем меню выбираем "Фильтр" - "Другое" - "Сдвиг". Так как у нас изображение размером 600 на 600 пикселей здесь в настройках фильтра необходимо выставить сдвиг по горизонтали на половину размера изображения и по вертикали тоже, т.е. получается по горизонтали и по вертикали нужно установить значения сдвига "+300" пикселей.

Данный фильтр разбил изображение на четыре равных части и перевернул эти части внутренней стороной наружу. Если мы сейчас попробуем сделать копию изображения и приложим к оригиналу с любой стороны, то увидим, что они будут идеально состыковываться, т.е. у нас получилась бесшовная текстура с подготовленными краями, но с дефектом внутри в виде швов, от которых нужно избавиться.

4. Избавляемся от швов на текстуре
Чтобы избавиться от этих швов и сделать фон в центре текстуры однородным можно воспользоваться двумя способами. Первый, самый простой способ - это взять инструмент "Точечная восстанавливающая кисть" и пройтись ею по этим швам.

В данном случае этот способ не подходит, от швов мы избавились, но ягода имеет не естественные формы, она выглядит какой-то помятой и обрубленной. Данный способ подойдет, если ваша текстура имеет мелкие детали, которые не так сильно заметны. Например, если вы будите делать текстуру песка или асфальта, то таким способом вы получите отличный результат, но на текстурах с крупными объектами, такое не сработает.
Вместо "Точечной восстанавливающей кисти" можно еще использовать и инструмент "Заплатка". Выделяем проблемную область и перемещаем на её место другую часть изображения.

Такми образом можно добиться более лучшего результата, чем с восстанавливающей кистью, ну или обработать фон обоими инструментами, но опять-таки это сработает только на текстурах с мелкими объектами.
Второй способ - это копирование объектов и подгонка их под фон. Способ более трудоёмкий, но именно он подходит для текстуры с крупными объектами. Берем инструмент выделения "Лассо", выделяем им какую-нибудь целую ягоду и вырезаем её на новый слой. Для этого кликаем по выделенной области правой кнопкой мыши и выбираем "Скопировать на новый слой".

Теперь выбираем инструмент "Перемещение" и перетаскиваем ягоду на шов, чтобы его скрыть. Ягоду можно как-нибудь развернуть, отразить по горизонтали или вертикали, вообщем немного изменить, чтобы она отличалась от той с которой мы сняли копию. Выберем в верхнем меню "Редактирование" - "Свободное трансформирование" и повернем немного её, а так же приплющим и немного уменьшим.

Теперь удалим лишний фон с краев ягоды инструментом "Ластик".

Если есть необходимость, можно и тень наложить, для этого создаём новый слой, кликнув на соответствующий значок под панелью слоёв и накладываем его на слой с ягодой. Для этого установим новый слой над слоем с ягодой и удерживая "Alt" на клавиатуре наводим курсор мыши между слоями до появления значка, стрелочки. При появлении данного значка кликаем левой клавишей мыши и верхний слой накладывается на нижний.

Теперь задаем верхнему слою параметр наложения "Мягкий свет", берем простую мягкую кисть, устанавливаем черный цвет и рисуем на ягоде тень, максимально вписывая объект в фон.

Можно и свет наложить, но это думаю будет лишним. На сайте имеется урок, в котором я показывал, как вписать любой объект в фон в фотошопе, подобным образом можно и сделать в данной ситуации.
Таким образом копируем несколько ягод и вписываем их в фон, скрывая тем самым все швы и неудавшиеся погрешности. Так же важно заметить, что при всех этих манипуляциях ни в коем случае не залезайте за края холста, иначе нарушите текстуру. Можно делать прямо в притык к холсту, но не не залезать за край.

В результате десяти минутной работы получается текстура с ягодой. Теперь можно все слои объединить в один. Для этого выделяем верхний слой, кликнув по нему левой кнопкой мыши и удерживая "Shift" кликаем левой кнопкой мыши по самому нижнему слою. Далее кликаем правой кнопкой мыши и в открывшемся меню выбираем "Преобразовать в смарт-объект".

Получаем один слой с готовой бесшовной текстурой ягоды. Чтобы проверить текстуру в действии, можно увеличить холст, сделать копии слоя и сопоставить их друг с другом. Если при этом вы наблюдаете какие-то слишком заметные повторяющиеся элементы, можете снова подкорректировать текстуру, до необходимого результата.

Таким вот образом в фотошопе можно сделать бесшовную текстуру практически из любого изображения.
Читайте также:


