Как в фотошопе сделать киношные полосы





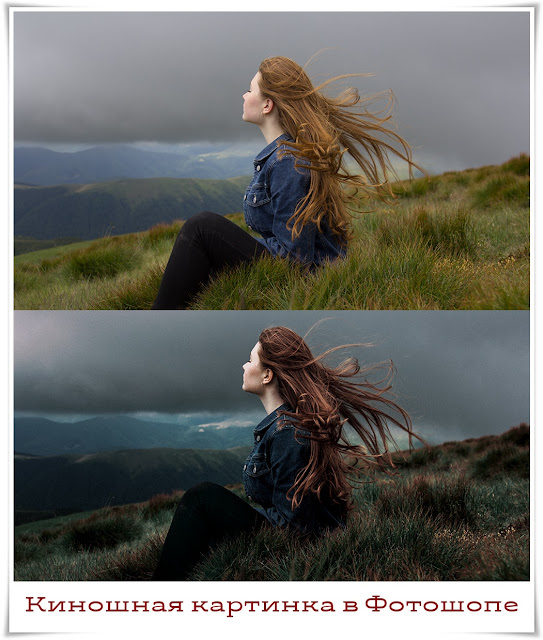
Отрываемся от очередной серии захватывающего сериала и открываем фотографию в Adobe Camera Raw:
Переходим в Photoshop:
- Делаем фон темнее и контрастнее.
- Создаем корректирующие слои Selective Color для проработки цвета.
- С помощью Hue/Saturation совсем чуть-чуть понизим насыщенность.
- Создаем слой Сolor Balance для финальной проработки цвета.
- Проработаем цвет лица модели.
- И последнее – немного подправим цвет травы.






Шаг 1: Adobe Camera Raw. Basic





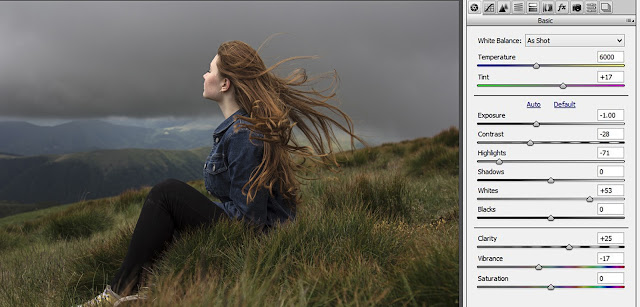
Шаг 2: Adobe Camera Raw. Tone Сurve
Теперь займусь построением кривой. Чтобы свет на лице модели стал немного мягче, я увожу Highlights влево, а Lights наоборот – вправо. Добиваюсь большей глубины теней – уменьшаю Darks и поднимаю Shadows, вот таким образом:






Шаг 3: Adobe Camera Raw. HSL, Grayscale
Тут чисто интуитивно кручу цвета для более приятной картинки, крутить их стоит аккуратно, чтобы картинка выглядела естественно и приятно, вот какие значения выставил я:





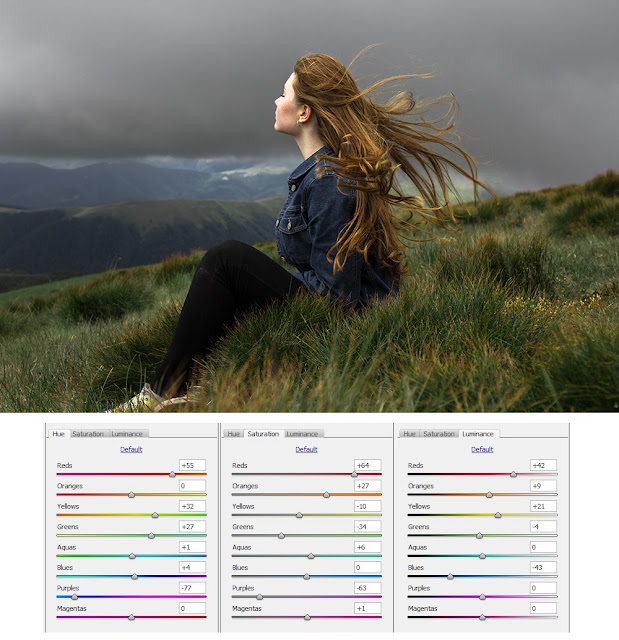
Шаг 4: Adobe Camera Raw. Effects
Именно в этой вкладке я добавлю зерно, тут оно ложится более приятнее, чем это делать, например, в самом фотошопе, выставлю не сильно большое значение:





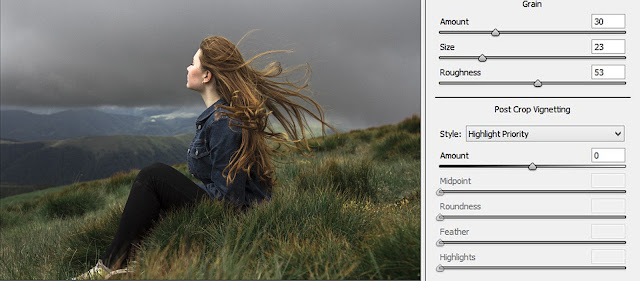
Шаг 5: Adobe Camera Raw. Camera Calibration
Итак, для начала выберу профиль камеры. Тут мне очень понравилось воздействие профиля Camera Portrait, по-моему, он отлично подходит под эту картинку, но дает многовато насыщенности, с которой я буду бороться с помощью насыщенности в синем и красном каналах. Для рыжеватости я увел немного в циан тот же синий, таким образом:





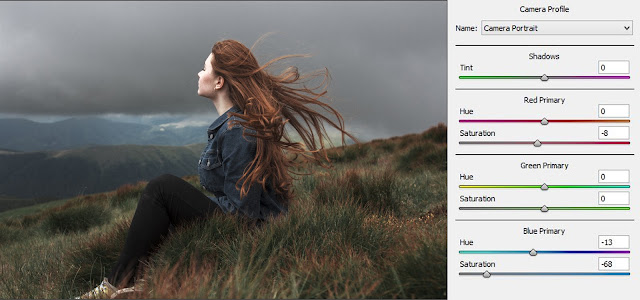
Шаг 6: Переходим в Photoshop
Итак, сразу займусь кадрированием. Тут ориентируюсь на мои личные ощущения, скадрирую ноги, так как обувь притягивает на себя ненужное внимание, и немного небо, чтобы сделать больший акцент на девушке и летящих волосах, вот так:





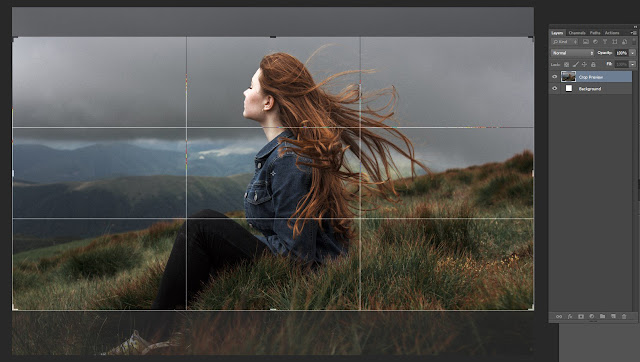
Изначально я бы хотел сделать фон еще темнее и контрастнее, для этого я создаю слой-маску Exposure и добавляю немного Gamma Correction. Как вы могли заметить, ноги у девушки получились слишком черными, по этому я беру мягкую непрозрачную черную кисть и протираю по маске именно эту область.






Создаю новый корректирующий слой Selective Color, где выставляю следующие параметры для каждого цвета:






Сделаем еще один слой Selective Color, в котором покрутим желтый цвет:






С помощью Hue/Saturation совсем чуть-чуть понизим насыщенность.






Теперь создаем слой Color Balance, вводим значения, что на фото ниже. На штанах опять много черного, из-за предыдущих манипуляций с цветом, поэтому протираю черной кистью по маске штаны.





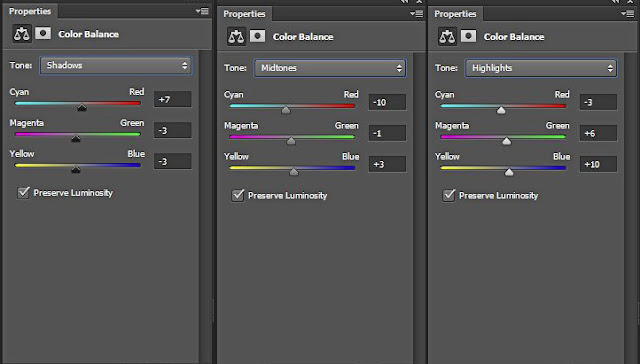
По-моему, цвет щек слишком сливается с волосами, давайте я опять-таки создам корректирующий слой Selective Color и поставлю в белом, красном и желтом следующие настройки, при этом, залив слой-маску черным, протру белой кистью лицо:





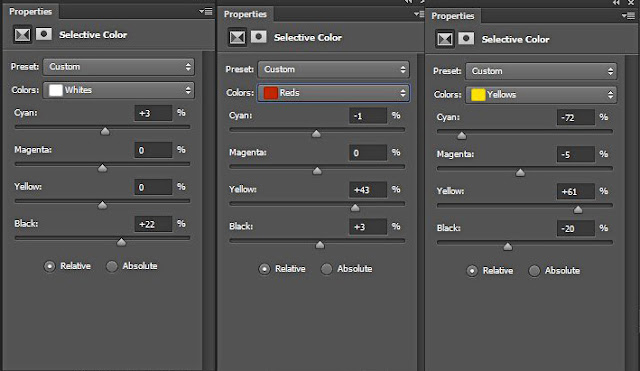





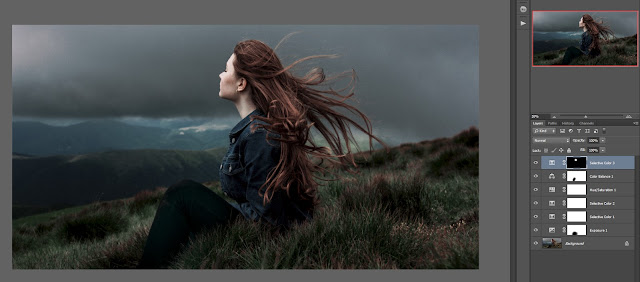
Мда, вышло темновато, но не беда! Понижаю прозрачность первого корректирующего слоя на 50%, вот так уже лучше:






И последнее – нужно немного проработать траву, захожу в тот же Selective Color и ввожу такие цифры:






Давайте еще раз посмотрим на конечный результат, и, согласитесь, фотография приобрела совершенно другое настроение и некую будоражащую атмосферность, лично мне она навевает определенные воспоминания и вызывает эмоции, а это, я считаю, и есть главное!
Автор: Сергей Бунин. Дата публикации: 29 апреля 2017 . Категория: Фотошоп уроки эффекты.
Сегодня хочу показать Вам простой вариант обработки фотографии в кинематографическом стиле.
Существует множество способов добиться такого эффекта, от самых сложных приемов, в которых авторы с помощью многочисленных манипуляций со светом и цветом стараются приблизить свои фотографии по внешнему виду к картинке похожей на кадр из кинофильма, до самых простых вариантов, отдаленно напоминающих снимок с экрана.
Как сделать эффект в фотошопе в стиле кино быстро, буквально в несколько слоев мы рассмотрим в этом материале.

Один знакомый фотограф, точнее «фотоГрафиня» :) поделилась со мной вот таким сырым файлом ARW (камера SONY).

Кадр мне очень понравился своеобразной композицией, оригинальной постановкой света и наличием некоторого эмоционального подтекста. Все эти характерные черты подтолкнули меня на мысль обработать фотографию в стиле кинематографии.
После базовой ретуши было получено следующее изображение.

Я не добивался высококачественной обработки, так как замысел создать эффект кинокадра должен возвращать нас в недалекое прошлое.
Теперь давайте более подробно рассмотрим принцип подхода к киношной обработке. Сначала с помощью градиента сделаем затемняющую виньетку. Первым делом проверим, чтобы на панели инструментов в качестве основного цвета был выбран ЧЕРНЫЙ, а фоновым должен быть БЕЛЫЙ цвет. Для быстрого применения такой установки можно нажать клавишу с английской буквой «D». 
Создаем корректирующий слой «Градиентная заливка».

При выборе данного корректирующего слоя у Вас появится диалоговое окно «Градиентная заливка», в котором в верхней части отражается наш градиент с заливкой от черного к белому. Стиль градиента необходимо выбрать « Радиальный», так как воздействие будет распространяться от центра, а нам необходимо затенить только края фотографии, то установим галочку «Инверсия» – градиент меняет расположение своих цветов. Масштаб области виньетирования я выбрал равным 155%. Для наиболее плавного перехода от цвета к цвету установим галочку «Дизеринг».

Получим картинку с темными краями.

Далее нам необходимо поднять контраст изображения. Конечно, это можно сделать с помощью корректирующих слоев «Кривые» или «Уровни», но мы не будем искать себе тяжелых путей. Дело в том, что существует одна прелестная функция как 3D LUT, в которой уже предустановлены некоторые настройки различных коррекций.
Опускаемся вниз панели слоев и нажимаем на кнопку «Создать новый корректирующий слой». В перечне выбираем «Поиск цвета».

Переходим на панель «Свойства» данного корректирующего слоя, выбираем файл 3D LUT и нажимаем на кнопку «Загрузка 3D LUT».

После нажатия на эту кнопку выбираем в выпадающем списке файл «filmstok_50.3dl».

Наше изображение обретает контрастность схожую с кадром из фильма.

Контраст получился немного жестким, поэтому снизим степень воздействия коррекции уменьшением непрозрачности слоя до 50%.

За счет увеличения общего контраста у нас усилилась насыщенность цветов, что не свойственно кадрам из фильмов. Поэтому организуем коррекцию понижающую насыщенность. Обратимся к более деликатной настройке – «Сочность».

На панели «Свойства» регулятор «Сочность» сместим влево на 12 пунктов, применительно к нашей фотографии.

Далее будем тонировать наше изображение.
Чтобы заставить нас испытывать конкретные эмоции, кинорежиссеры используют разные инструменты: сюжетные ходы, звук, компоновка кадра. Но одним из самых сильных методов влияния на наше подсознание является цвет. Цвета работают на формирование атмосферы в кадре. Сведение картинки к определенным цветовым доминантам встречается достаточно часто в кино.Атмосфера фотографии напомнила мне почему-то кадры из старых фильмов снятых в желто-зеленных оттенках. Попытаемся воспроизвести такую цветовую схему.
С помощью «Цветового баланса»

создадим в тенях некую прохладу темно изумрудного оттенка.

Света смягчим теплым оттенком

И в средних тонах все это немного сбалансируем.

Уменьшим непрозрачность слоя до 45%, снизив тем самым внесенное повышение насыщенности.

Чтобы полученные нами цвета не влияли на яркость изображения, переведем режим наложения корректирующего слоя в «Цветность».

Получим вот такое немного драматичное изображение.

Но яркие глаза девушки заставляют нас думать о чем-то светлом и добром, поэтому давайте применим теплый фильтр ко всему изображению. Для этого создадим корректирующий слой «Цвет».

В появившемся окне «Палитра цветов» выбираем теплый оттенок.

Устанавливаем для слоя режим наложения – «Цветность» и непрозрачность 15%.


В появившемся окне «Новый слой» выбираем режим наложения «Перекрытие» и ставим галочку в строке «Выполнить заливку 50% серым».

Образуется слой с серой заливкой.

Теперь идем в меню «Фильтр», опускаемся на строку «Шум» и выбираем функцию «Добавить шум».

В окне настроек выбираем монохромный шум с равномерным распределением и уровнем эффекта равным 20%.

Теперь этот ярко выраженный шум надо немного размыть. В этот раз в меню «Фильтр» опускаемся на строку «Размытие» и выбираем «Размытие по Гауссу».

Радиус размытия выбираем небольшой, равный 0,5 пикселя.

Непрозрачностью слоя выбираем присутствие зерна на изображении в виде добавленного шума на грани ощущения :).

И вот мы подошли к тому, к чему стремились.

Надеюсь, что Вы разделяете со мной положительный результат данного способа, дающего сходство нашего снимка с кадром из кинофильма.
На чём бы хотелось заострить Ваше внимание – это то, что применяемые настройки не универсальны и являются индивидуальными для каждого изображения! 
В нижней части этого скриншота расположен набор основных цветовых оттенков, ориентируясь на которые Вы можете повторить эту схему на своих работах.
В данном материале Вы познакомились как сделать эффект в фотошопе в стиле кино. Конечно же, в киноиндустрии существуют и другие цветовые схемы. Обратите на них внимание при просмотре любимых фильмов и попытайтесь повторить их на Ваших фотографиях, создавая определенную атмосферу и настроение.
Приятных творческих успехов!
Если Вы не хотите пропустить интересные уроки по обработке фотографий - подпишитесь на рассылку.
Форма для подписки находится ниже.

Сложность урока: Легкий

В этом небольшом уроке я покажу вам популярные методы рисования линий разных типов, например, прямые, изогнутые или пунктирные.
1. Рисуем прямую линию
Шаг 1

Сначала я покажу вам, как нарисовать прямую линию в Photoshop. Самый простой способ — использовать инструмент, предназначенный для этой цели: Line Tool (U) (Линия):

Шаг 2
Устанавливаем Mode (Режим) на Pixels (Пикселы).

Шаг 3
Затем просто щелкаем и тащим курсор, чтобы нарисовать прямую линию под любым углом.

Шаг 4

Также можно использовать инструмент Brush Tool (B) (Кисть). Щелкаем в том месте, где должна начинаться линия, и, удерживая Shift, щелкаем в конечной точке линии. Photoshop нарисует ее за нас!

2. Рисуем ломанную линию
Хороша, а как нарисовать ломаную линию? Для этого можно использовать тот же метод. Если сначала кликнуть, а затем нажать Shift, вы нарисуете отдельную прямую линию. Но если вы продолжите удерживать Shift и кликаем еще раз, конечная точка предыдущей линии станет начальной точкой новой. Итак, запоминаем порядок: кликаем и нажимаем Shift для отдельной линии, нажимаем Shift и кликаем для непрерывной ломаной линии.

1: кликаем, нажимаем Shift, кликаем, отпускае Shift, 2: кликаем, нажимаем Shift, кликаем, кликаем, кликаем.
3. Рисуем линию под углом 90 градусов
Теперь разберемся, как нарисовать линию под углом 90 градусов в Photoshop. Здесь также пригодится клавиша Shift. Удерживая Shift, начинаем рисовать влево или вправо, чтобы нарисовать горизонтальную линию, и вверх или вниз, чтобы нарисовать вертикальную линию. Photoshop выпрямит их за вас.

4. Рисуем изогнутую линию
Шаг 1

Итак, мы разобрались с прямой линией, но как нарисовать изогнутую линию в Photoshop? Конечно, можно использовать инструмент Brush Tool (B) (Кисть), чтобы просто нарисовать любую линию, которую хотите, но, если у вас нет графического планшета, может быть сложно контролировать ее форму. Давайте вместо этого воспользуемся инструментом Curvature Pen Tool (P) (Перо кривизны).

Шаг 2

Инструмент Curvature Pen Tool (P) (Перо кривизны) скрыт в меню Pen Tool (Перо):

Шаг 3
Устанавливаем Mode (Режим) на Shape (Фигура), убираем Fill (Заливку), добавляем цвет Stroke (Обводка) и настраиваем толщину линии.

Шаг 4
Этот инструмент позволяет рисовать кривую линию, щелкая и перетаскивая. Самое удобное — это то, что линия остается полностью редактируемой: просто кликаем и перетаскиваем любую из ее точек, чтобы изменить форму. Удерживая нажатой клавишу Ctrl, кликаем, чтобы закончить рисование. Используем инструмент Direct Selection Tool (Кисть) или другого инструмента в режиме Pixels (Пиксели) настраиваем цвета на панели Color (Цвет).

Шаг 2
Если предпочитаете инструмент Curvature Pen Tool (P) (Перо кривизны) или любой другой в режиме Shape (Фигура), настраиваем цвет обводки — это можно сделать даже после того, как линия уже нарисована.

7. Рисуем жирную линию
Шаг 1
Чтобы нарисовать жирную линию есть два варианта: либо увеличить размер кисти, что можно сделать с помощью клавиш с квадратными скобками ([, ]).

Шаг 2
. или, если мы находимся в режиме Shape (Фигура), просто указываем толщину обводки в настройках.

8. Рисуем линию под углом 45 градусов
Шаг 1
Но как нарисовать линию под 45 градусов или под любым другим углом? Вот хитрость: используем инструмент Rotate View Tool (R) (Поворот вида).

Шаг 2
Вводим значение угла в поле Rotation Angle (Угол поворота) и нажимаем Enter.

Шаг 3
Теперь просто рисуем линию.

Шаг 4
Нажимаем Escape, чтобы вернуться к виду по умолчанию и увидеть линию под правильным углом.

Теперь вы знаете, как нарисовать линию в Photoshop! Может показаться, что это немного, но каждая иллюстрация начинается с линии. Посетите раздел графики Envato Elements, чтобы посмотреть, как простые линии можно успешно использовать в графическом дизайне.
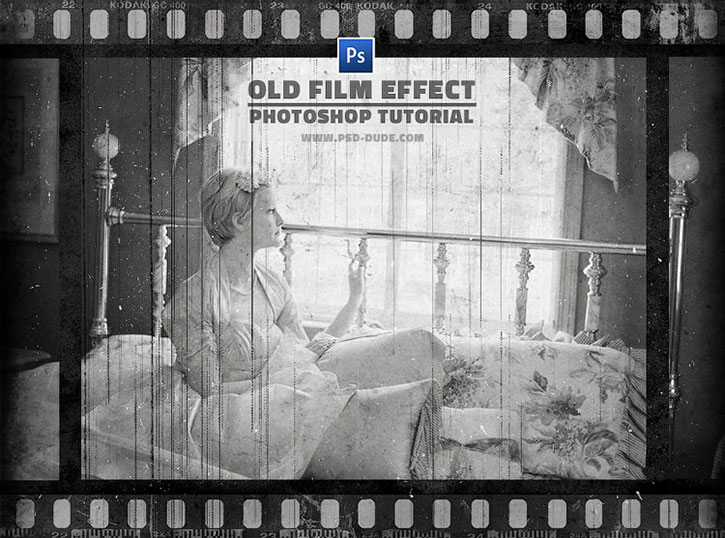
Сложность урока: Легкий
В этом уроке вы научитесь создавать эффект старой пленки в Photoshop, используя текстуры, корректирующие слои и фильтры. С помощью данной техники вы с легкостью можете создать винтажный эффект с реалистичным эффектом кинопленки.
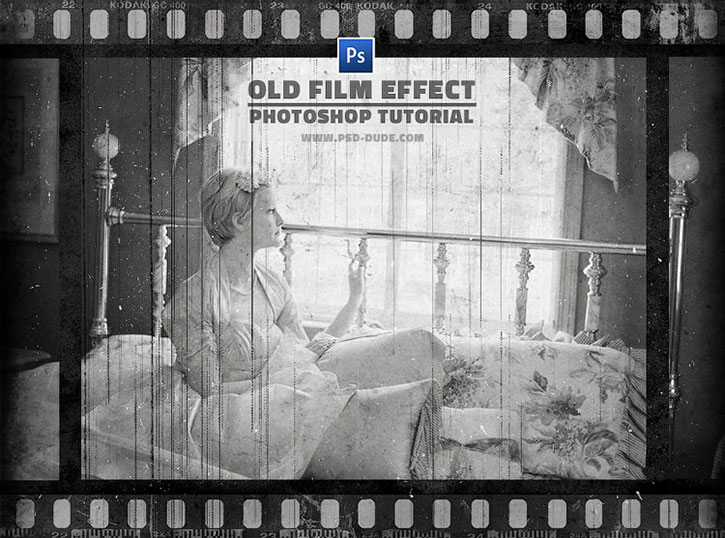
Шаг 1
Создаем новый документ размером 860 х 640 пикселей с черным фоном. После этого выше добавляем текстуру бумаги и устанавливаем ее Opacity (непрозрачность) на 30%. Выше применяем корректирующие слои: Hue/Saturation (Цветовой тон/Насыщенность) и Levels (Уровни) и трансформируем их в обтравочные маски для текстуры ниже (Ctrl+Alt+G).
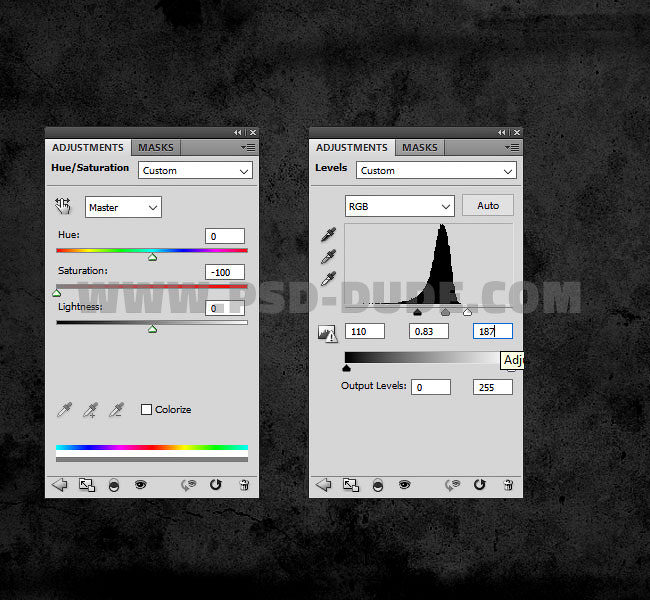
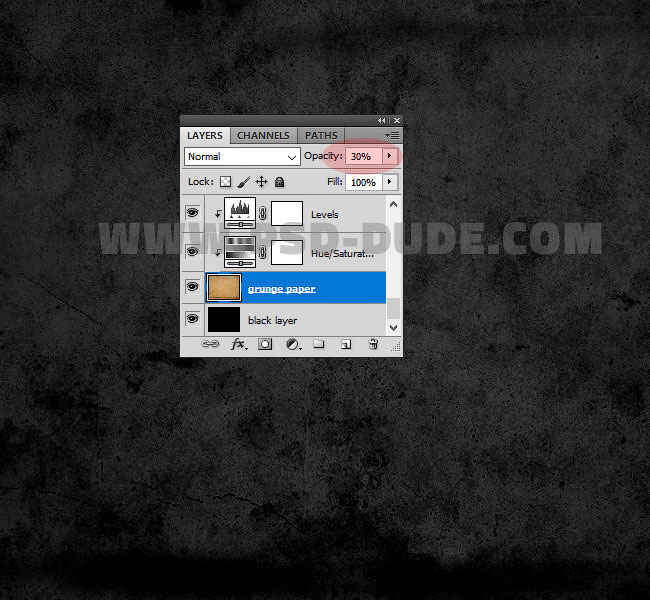
Выше создаем новый слой и называем его «Маска». Заливаем этот слой белым цветом.

Шаг 2
На новом слое вставляем текстуру старой пленки и устанавливаем ее режим смешивания на Multiply (Умножение).


Переходим на слой «Маска» и с помощью Rectangular Marquee Tool (M) (Прямоугольное выделение) создаем три выделения, как показано ниже. Чтобы создать одновременно несколько отдельных выделений, после добавления первого, зажимаем клавишу Shift и создаем еще два.
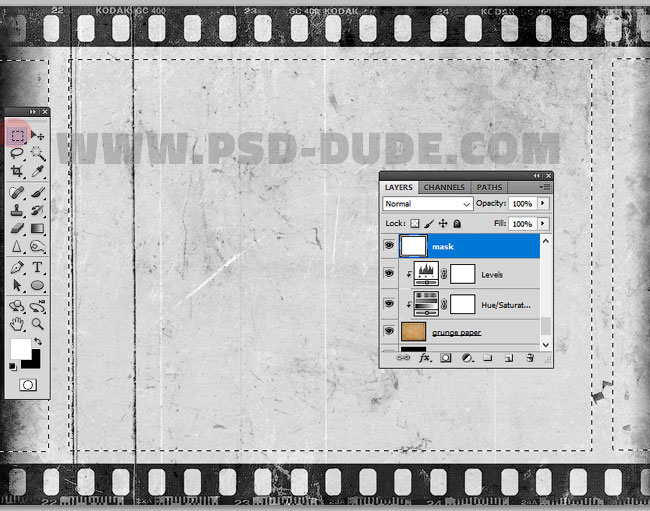

В нижней части панели слоев кликаем на кнопку Add layer mask (Добавить слой-маску).

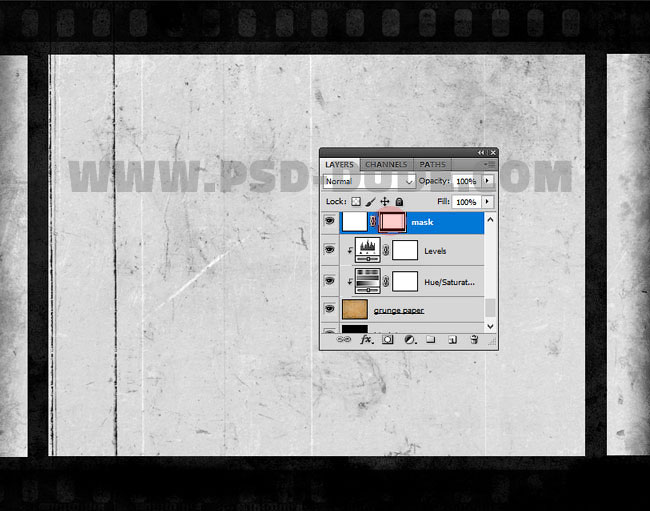
Шаг 3
Над слоем с маской добавляем ретро-фото с женщиной. Кликаем по слою с женщиной правой кнопкой мышки и выбираем Create Clipping Mask (Создать обтравочную маску) или используем комбинацию клавиш Ctrl+Alt+G.
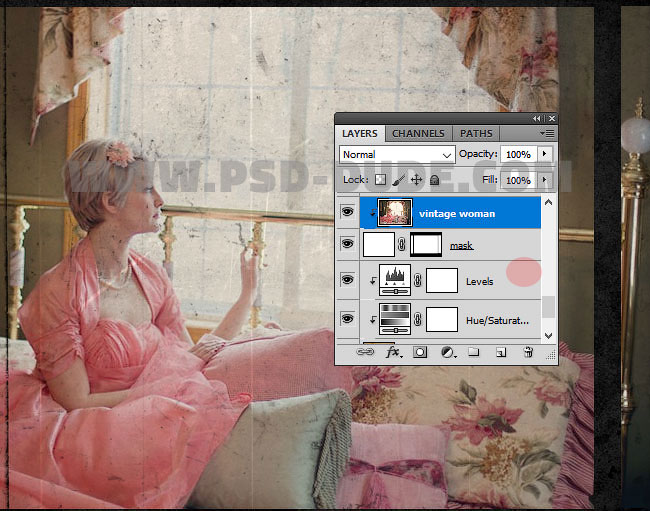

Выше добавляем корректирующий слой Hue/Saturation (Цветовой тон/Насыщенность), чтобы обесцветить картинку.
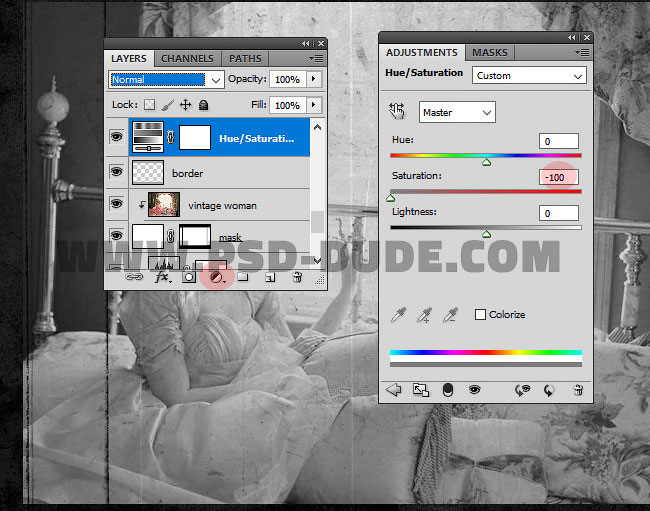
Шаг 4
Возвращаемся к самому верхнему слою с пленкой и выше создаем корректирующий слой Levels (Уровни). Кликаем по нему правой кнопкой мышки и выбираем Create Clipping Mask (Создать обтравочную маску).
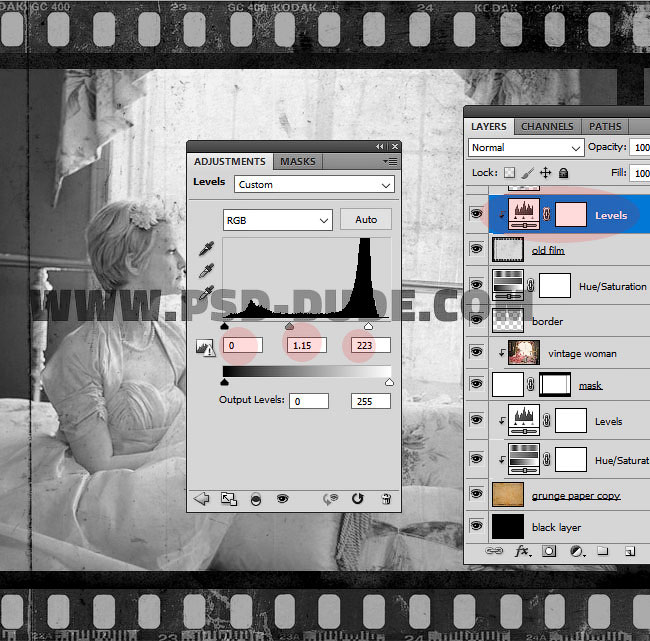
Создаем новый слой и вставляем на него бесшовную текстуру шума с режимом смешивания Screen (Осветление).
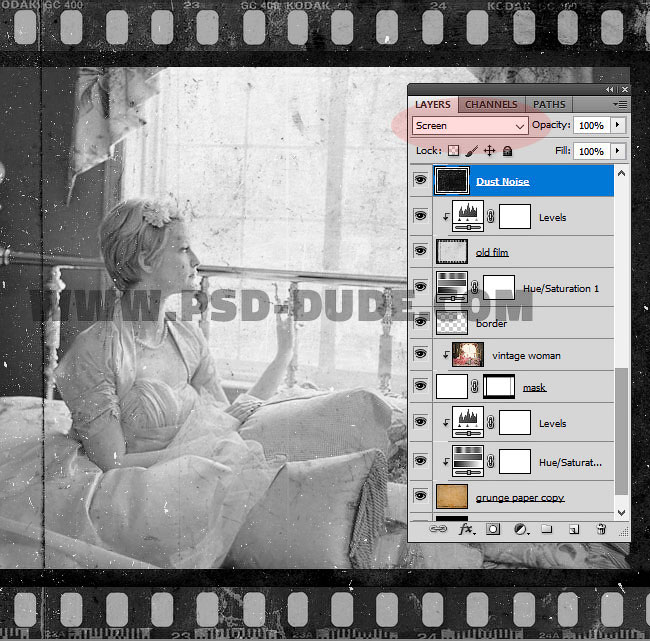
Выше добавляем корректирующий слой Levels (Уровни). Кликаем по нему правой кнопкой мышки и выбираем Create Clipping Mask (Создать обтравочную маску).
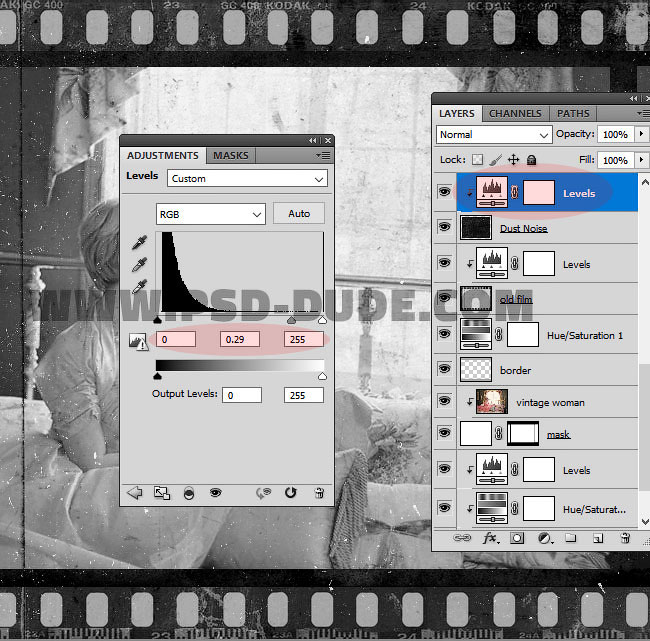
Шаг 5

Берем Eraser Tool (E) (Ластик) и, используя одну из гранж-кистей, удаляем часть шума, особенно, на верхней и нижней границах кинопленки.

Если вы хотите добавить больше винтажных эффектов, то снова вставляем текстуру шума с режимом смешивания Darken (Затемнение). После этого жмем Ctrl+I, чтобы инвертировать цвета текстуры.
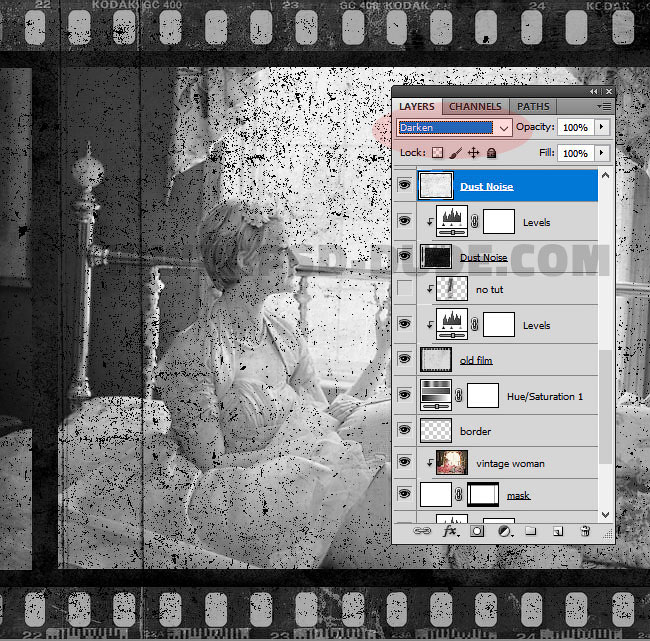
Шаг 6
Затем к этому же слою применяем размытие Filter – Blur – Motion Blur (Фильтр – Размытие – Размытие в движении). Angle (Угол) устанавливаем на 90, а Distance (Расстояние) – на 220 пикселей. В результате у нас получились тонкие едва заметные вертикальные полосы.
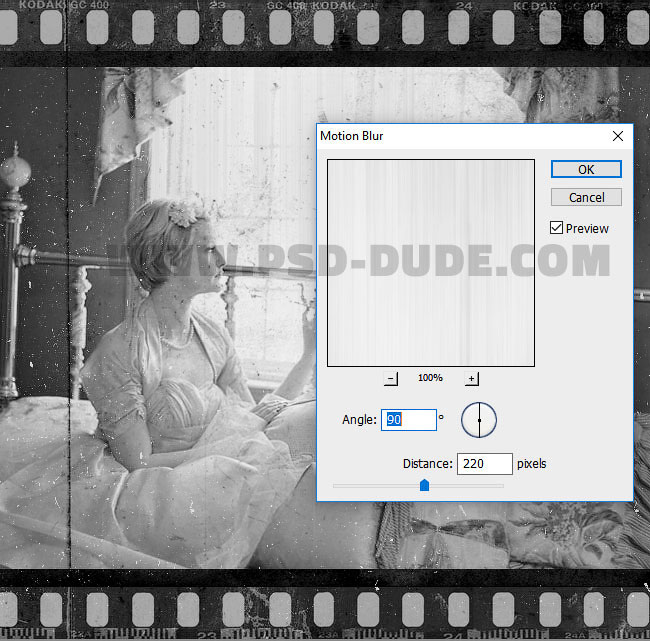
Далее к этим полосам применяем новый фильтр Filter – Sharpen – Smart Sharpen (Фильтр – Резкость – Умная резкость) со следующими параметрами.
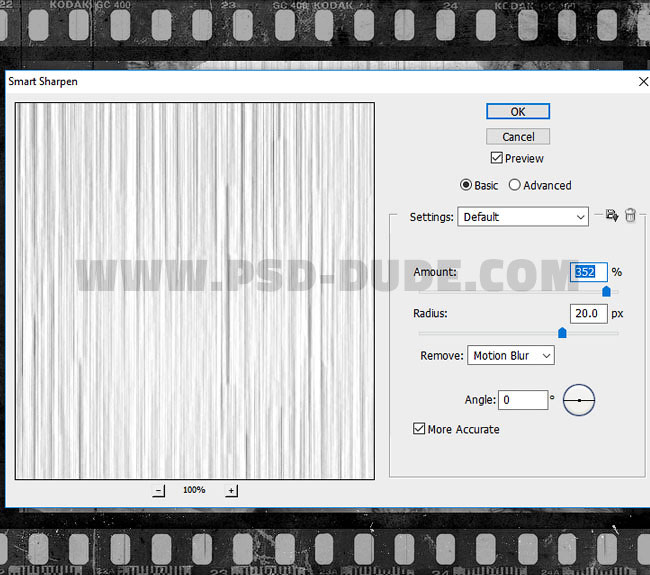
Выше добавляем корректирующий слой Levels (Уровни) и трансформируем его в обтравочную маску (Ctrl+Alt+G).

Поздравляю, вы сделали это!
Вот так выглядит финальный результат урока по созданию винтажной картинки с эффектом старой кинопленки.
Читайте также:


