Как в фотошопе наложить изображение на цилиндр

Я пытаюсь наложить супер-дизайн этикетки на этикетку банки. Но я устал использовать инструмент деформации, и мне нужно использовать инструменты 3D фотошопа.
На фотографии уже есть белая этикетка, а мой дизайн этикетки имеет белый фон.
Когда мой дизайн обернут вокруг трехмерного цилиндра для масштабирования, я хочу отключить все эффекты текстуры, тени и световые эффекты, оставив только мою трехмерную визуализированную этикетку. Затем я хочу иметь возможность наложить стиль Multiply слой с 3D-рендерингом, чтобы черная обложка метки идеально отображалась над банкой.
Я часто использую SketchUp, поэтому немного разбираюсь в 3D и знаю, как управлять плоскостью 3D, положением и объектами.
Чего я не могу понять, так это того, как управлять цилиндром для масштабирования и отключения эффектов в режиме Photoshop 3D.
Вот и моя банка с этикеткой.

Затем я измерил высоту этикетки и диаметр банки и рассчитал окружность.
Я создал это изображение этикетки (66 мм x 207 мм) в отдельном документе psd и поместил изображение в свой файл jar как смарт-объект.

Итак, я перехожу к .

Что затем создает эту умную обертку .

Но я не понимаю, откуда берутся размеры цилиндра, я понял, что он будет использовать размеры слоя для создания цилиндра на его основе.
Проблема в том, что если я масштабирую цилиндр вручную, потянув за переключатели, он просто сдавливает мои рисунки .

Итак, квестоны у меня есть .
Как мне контролировать высоту и диаметр цилиндра с помощью целых чисел, чтобы масштаб моего 3D-объекта был точно таким же, как у моей банки.
Как управлять масштабом цилиндра при создании сетки из слоя.
Как отключить все мои 3D-эффекты (тени, освещение и т. Д.).
Заранее благодарим за любые советы.
Решение, которое я нашел, - отредактировать Cylinder_Material.
Следуйте инструкциям ниже.


Предупреждение: я использую устаревшее программное обеспечение. В новом Photoshop явно кое-что исправлено.
Предустановленные 3D-формы, такие как цилиндр, имеют встроенные правила нанесения размеров и сопоставления. У вас очень тонкий контроль над ними. Попробуйте сначала начать с размера изображения = предполагаемой полосы ярлыка, я имею в виду следующее:

Создайте из него новую форму цилиндра. Результат будет растянут по вертикали примерно на 200% из-за внутренних правил определения размеров и отображения:

Вы можете либо вставить пустое пространство, увеличив высоту холста, либо изменить масштаб отображения. Это последний



Вы можете использовать половину этого изображения, чтобы закрыть банку. К сожалению, перспектива изображения, вероятно, сильно отличается от вашей фотографии в банке, поэтому не ожидайте точного совпадения, даже если масштаб окажется хорошим.
Бьюсь об заклад, это все выглядело чушью, и это так. В Photoshop 3D нет подходящих инструментов для моделирования или наложения текстурных изображений. Цилиндр имеет фиксированные пропорции, и вы должны принять его, если хотите его использовать.
Теоретически вы можете создать новое изображение текстуры, начиная с цилиндра, или, что более предпочтительно, импортированную 3D-модель вашей банки в формате OBJ. Но программа Photoshop 3D ничего не знает о многоматериальных 3D-моделях, поэтому модель банки нужно рассматривать только как способ получить правильную этикетку. Изображение этикетки будет также применено к стеклянным и металлическим деталям без какого-либо контроля со стороны пользователя. Это может быть приемлемо для довольно мелких текстур материала, но не для изображений. Пример (красный был добавлен, чтобы можно было заметить, если даже угол стал видимым)

Чтобы сделать это правильно в области надписи, вы должны выполнить некоторые вычисления или иметь невероятную удачу, потому что перспектива должна быть такой же, как на вашей фотографии.
Лучшие предложения:
Перейти к иллюстратору. Там вы можете 3D выдавить дугу, чтобы сделать наклейку на этикетке. 3D не обязательно, вы также можете исказить двухмерную этикетку. Результат можно импортировать в Photoshop с копированием и вставкой. Или вы можете скомпоновать все это в Illustrator.
См. Этот старый случай для справки. Речь шла о свечах:
Создаете реалистичный текст для редактирования?
Вы можете делать деформации в фотошопе, как вы уже знали (и устали). Пример

Белая этикетка с парой серых линий и черным текстом помещается на ваше изображение и перетаскивается до нужного размера (оно было слишком большим).
Его вручную сгибаем в перспективу с помощью Edit> Transform> Warp:

В режиме наложения multiply белый цвет заменяется базовой штриховкой метки:

Тогда что-то, что вы, возможно, не пробовали, потому что устали:
Если вы хотите, чтобы метка оставалась редактируемой, преобразуйте его в смарт-объект перед масштабированием и деформацией. Он может содержать несколько слоев (тексты, рисунки, растровые изображения). Photoshop автоматически создает интеллектуальный фильтр.
Не спрашивают: Вот эталонное изображение того, на что я и многие другие как минимум надеялись, когда начали работать с 3D в Photoshop - возможность легко создавать простые пользовательские 3D-формы и размещать на них изображения с надлежащим контролем.

Как было сказано выше, в Photoshop нет инструментов для моделирования. Но это можно легко сделать с нуля в Illustrator или почти в любой программе 3D-моделирования из-за его элементарной геометрии (= вращающейся формы). Этикетка подходит идеально.
На самом деле это сделано в бесплатной программе 3D CAD начального уровня, и у него есть повышение контрастности в Photoshop, потому что программа CAD плохо контролировала свет. Это не стекло, потому что нет фотореалистичных материалов, только заливки сплошным цветом.
Та же самая 3D-банка была использована выше при попытке сопоставить этикетку с 3D-моделью в Photoshop. Теперь картографирование выполнено в программе 3D. Этикетка была нарисована в Photoshop и наклеена в 3D-программу.
В Illustrator можно было сделать и банку, и этикетку. Но сделать его похожим на стекло не получится с 3D-эффектами Illustrator. Правдоподобный внешний вид стекла требует фотореалистичного 3D-рендеринга, который знает стекло и другие необходимые материалы. Никакое программное обеспечение начального уровня этого не сделает.
Сотни лет художники успешно вставляли стекло в свои картины. Его можно попробовать и в Photoshop без фотореалистичного 3D-рендеринга.
Этот кейс Photoshop: как сделать тень более реалистичной
на самом деле о тенях, но в Photoshop есть прозрачная стеклянная бутылка и несколько высококачественных фотореалистичных 3D-рендеров стекла.
Вы имеете в виду, чтобы фото стало такой же формы или просто на яйце был бы рисунок, не перекрывающий самого яйца? В первом случае: слой фото (активный слой) поверх сферического объекта, в слоях щелкаете по слою яйца, удерживая Ctrl то есть будет выделена форма яйца. Так как слой фото активен с ним дальше и работает (инверсия выделения и удаляете не нужное по форме яйца именно на фото) . А если просто, как бы рисунк на кружке, то масштабируете рисунок так, как Вам нужно относительно кружки, Ctrl+T, далее правой кнопкой, выбираете wrap и как надо деформируете


Слева внизу результат этого фильтра.
А ели надо наложить не на сферическое изображение, то выделяем, свободная трансформация, деформация. И искажаем по форме изображения.
есть очень хороший плагин andromeda 3D, он очень корректно может выложить изображение хоть на сферу, хоть на цилиндр, а родные шоповские фильтры делают это очень грубо и неправдоподобно
Edit -> Transform -> Warp
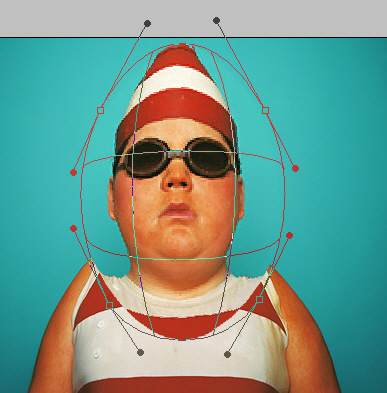

Еще один из множества вариантов- Новогодняя игрушка.
Кадрирование — это отсечение частей изображения с целью фокусирования или улучшения компоновки. Используйте инструмент «Рамка», чтобы кадрировать и выровнять изображение в Photoshop. Инструменты «Рамка» в Photoshop CC и CS6 являются неразрушающими. После кадрирования можно восстановить часть обрезанного изображения, чтобы подобрать наилучшие границы кадра. Инструмент «Рамка» также предоставляет интуитивные методы выравнивания изображение при кадрировании.
Для всех операций визуальные направляющие обеспечивают интерактивный просмотр. При кадрировании или выравнивании фотографии доступен предварительный просмотр в реальном времени.
Кадрирование или удаление части изображения

Выберите инструмент «Рамка» на панели инструментов. По краям изображения появятся границы кадра.
Нарисуйте новую область кадрирования или перетащите ручки угла и краев кадра на изображении.
(Необязательно) Укажите параметры инструмента «Рамка» с помощью панели «Управление».

Размер и пропорции
Выберите соотношение сторон или размер прямоугольника кадра. Вы можете выбрать готовый набор параметров, задать новые параметры или определить пользовательский набор параметров для последующего использования.
Выберите вид направляющих, задающих границы кадра изображения. Доступны следующие виды направляющих: «Правило 1/3», «Сетка» и «Золотое сечение». Чтобы просмотреть все параметры, нажмите «O».
Щелкните меню «Настройки», чтобы указать дополнительные параметры инструмента «Рамка».
Использовать классический режим
Включите эту настройку, чтобы инструмент «Рамка» работал, как в предыдущих версиях Photoshop. Информацию об использовании инструмента «Рамка» в классическом режиме см. в разделе Настройка кадрирования, поворотов и холста.
Автоцентрировать при просмотре
Включите эту настройку, чтобы поместить просматриваемое изображение в центр холста.
Показывать отсеченную область
Включите эту настройку, чтобы отобразить область, удаляемую при кадрировании. Если эта настройка отключена, показывается только результат кадрирования.
Включить экран кадрирования
Используйте экран кадрирования, чтобы наложить оттенок на удаляемые области. В этой настройке можно выбрать цвет и прозрачность экрана. Если включена настройка Автоподбор прозрачности , прозрачность повышается при редактировании границ кадра.
Удаление обрезанных пикселов
Отключите эту настройку, если необходимо неразрушающее кадрирование, при котором пикселы вне рамки сохраняются. Неразрушающее кадрирование не приводит к удалению из памяти частей изображения. Если после кадрирования щелкнуть изображение, можно увидеть области вне текущей границы кадра.
Включите эту настройку, чтобы удалить пикселы, лежащие за пределами границ кадра. Удаленные пикселы будут потеряны и не смогут использоваться при последующей корректировке кадра.
Щелкните прямоугольник кадра правой кнопкой мыши для доступа к контекстному меню параметров кадрирования.
Нажмите Enter (в Windows) или Return (в Mac OS), чтобы выполнить кадрирование фотографии.
Читайте также:


