В программе microsoft powerpoint добавление графического объекта в слайд может выполняться с помощью
После вставки рисунка может понадобиться внести определенные изменения, например, изменить размеры, выполнить обрезку или изменить яркость. Для этого используются различные средства рисования, доступные при выделенном рисунке. После выделения рисунка в интерфейсе программы станет активна область Работа с рисунками - она появляется над элементом управления Лента. Для работы с рисунком используйте возможности вкладки Формат ( рис. 4.8).
увеличить изображение
Рис. 4.8. Инструменты рисования вкладки Формат (Изменить, Стили рисунка, Упорядочить, Размер)
Так, для выравнивания элементов слайда используются команды Выровнять из группы Упорядочить.
Чтобы выровнять заголовок текста по левому краю рисунка, удерживая Ctrl, выделите обе рамки. Найдите группу Упорядочить на вкладке Формат на панели Работа с рисунками.
Нажмите на кнопку Выровнять, а затем щелкните По левому краю ( рис. 4.9).
Рис. 4.9. Показана цепочка команд для выравнивания рисунка и текста По левому краю
Предположим, что после вставки рисунка потребовалось изменить его размер или применить к нему специальный эффект. Сначала выделите рисунок на слайде - на ленте будет отображена вкладка Работа с рисунками. Откройте вкладку Формат и воспользуйтесь кнопками и параметрами для работы с рисунками. Например, можно сделать рисунок прямоугольным или сгладить его углы, применить тень или свечение, добавить цветную границу, обрезать рисунок, изменить его размер и т. д. ( рис. 4.10).
Рис. 4.10. К фотографии применена рамка со срезанным углом, белая
Включение в презентацию рисунков, в особенности фотографий с высоким разрешением, приводит к значительному увеличению ее объема. Рекомендуется по возможности сокращать объем подобных изображений, прибегая к различным способам оптимизации.
Добавление гиперссылок
Office PowerPoint 2010 позволяет добавлять в презентацию множество видов аудио и видеоданных, включая таблицы, рисунки SmartArt, картинки и гиперссылки. Для перехода с одного слайда на другой, к ресурсу в Сети либо к другому файлу или программе можно воспользоваться гиперссылками.
Гиперссылка - цветной подчеркнутый текст или графический объект, по щелчку которого выполняется переход к файлу, фрагменту файла или веб-странице в Сети. Гиперссылка может быть добавлена к любому объекту гипердокумента и обычно выделяется графически.
Выделите объект , который нужно щелкнуть для активации гиперссылки (например, текст, картинку или рисунок SmartArt). В группе Ссылки вкладки Вставка щелкните на пиктограмме Гиперссылка ( рис. 4.11).
В диалоговом окне Вставка гиперссылки нажмите на кнопку в поле Связать с:, чтобы задать назначение ссылки, то есть, место , на которое указывает ссылка .
Например, чтобы перейти на другой слайд презентации, нажмите на кнопку местом в документе ( рис. 4.12). Найдите и щелкните место назначения, а затем нажмите на кнопку OK.
увеличить изображение
Рис. 4.12. Вставка гиперссылки для перехода на следующий слайд
Добавление управляющей кнопки
Управляющая кнопка является готовой кнопкой, которую можно вставить в презентацию и определить для нее гиперссылки. Управляющие кнопки содержат фигуры, например стрелки вправо и влево, а также интуитивные символы для перемещения к следующему, предыдущему, первому или последнему слайду и для воспроизведения анимации и звуков. Управляющие кнопки часто используются в презентациях с автоматической демонстрацией, например в презентациях, которые непрерывно демонстрируются в выставочном зале или музее.
Для создания управляющей кнопки на вкладке Вставка в группе Иллюстрации щелкните на стрелку на кнопке Фигуры ( рис. 4.13).
Следует знать, что: Желтый маркер на фигуре (они есть не всегда) позволяет менять форму фигуры ( рис. 4.14). Белые маркеры на фигуре позволяют менять ее размеры. Зеленый маркер служит для вращения фигуры
Рис. 4.14. Пример изменения формы фигуры 1 с помощью желтых маркеров 2
В группе Управляющие кнопки выберите кнопку, которую требуется добавить (или несколько таких кнопок). Щелкните место на слайде и перетащите туда фигуру для кнопки. В качестве примера на рис. 4.15 показан слайд, в котором установлено 8 управляющих кнопок.
Рис. 4.15. Управляющие кнопки установлены на слайд
В данном окне для выбора поведения управляющей кнопки при щелчке мыши перейдите на вкладку По щелчку мыши. Для выбора поведения управляющей кнопки при наведении указателя мыши перейдите на вкладку По наведению указателя мыши.
Чтобы выбрать действие, выполняемое при щелчке мышью управляющей кнопки или при наведении указателя мыши на нее, выполните одно из следующих действий:
Если ничего не должно происходить, выберите команду Нет.
Чтобы создать гиперссылку, выберите команду Перейти по гиперссылке и выберите объект назначения.
Чтобы запустить приложение , выберите команду Запуск программы, нажмите на кнопку Обзор и выберите приложение , которое требуется запустить.
Чтобы выполнить макрос выберите команду Запуск макроса и выберите макрос , который требуется выполнить.
Макрос - действие или набор действий, используемые для автоматизации выполнения задач. Макросы записываются на языке программирования Visual Basic для приложений (VBA). Параметры команды Запуск макроса доступны, только если презентация содержит макросы.
Если требуется, чтобы фигура управляющей кнопки выполняла какое-либо действие, выберите команду Действие, а затем - требуемое действие.
Для воспроизведения звука установите флажок Звук и выберите нужный звук.
В версии PowerPoint 2007 и выше графические объекты расположены на вкладке Вставка.
Упражнение 5. Добавление таблиц в слайды.
1. Добавить в презентацию новый слайд, для которого применить разметку Заголовок и таблица.
2. В качестве заголовка использовать текст: Режимы PowerPoint.

3. Выполнить двойной щелчок на значке Вставка таблицы . В появившемся диалоговом окне указать количество столбцов и строк (3 и 4 соответственно). Заполнить и отформатировать появившуюся таблицу как на рис.8.9. Изображение кнопок получить копированием содержимого окна программы PowerPoint в Paint (см. лабораторную работу №1).

Рис.8.9. Пример оформления третьего слайда.
6. Отформатировать содержимое слайда согласно рис.8.9.

Рис.8.10. Пример оформления четвертого слайда.
Добавление анимации на слайд
Упражнение 6. Добавление анимации на слайд.
3. Для объектов автофигура, рисунок и формула добавить такую же анимацию, в параметрах анимации указать Начало: после предыдущего.
Представление презентаций
Настройка презентации осуществляется с помощью команд меню Показ слайдов (рис.8.11).
Для установки параметров показа презентации выбирается команда Настройка презентации (рис.8.11) и в появившемся диалоговом окне устанавливаются режимы: смена слайдов, параметры показа и т.д.
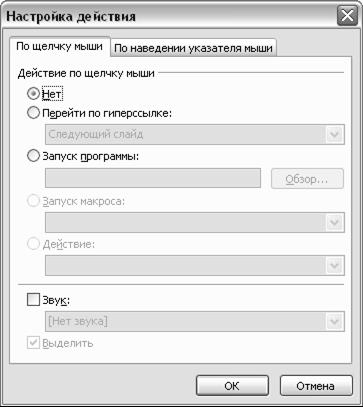
Рис.8.13 Диалоговое окно Настройка действия
Во время представления презентации в левом нижнем углу экрана появляются кнопки управления. Для выхода из режима показ служит клавиша Esc.
Упражнение 7. Преставление презентации.
2. Определить временной интервал показа каждой страницы.
3. Сохранить презентацию. Запустить презентацию.
В зависимости от используемой версии PowerPoint вы можете вставлять в слайд-шоу изображения, фотографии, картинки из коллекции или другие рисунки со своего компьютера или из Интернета.
Совет: Microsoft 365 у подписчиков есть доступ к тысячам бесплатных изображений и премиум-шаблонов. Подробнее см. в статье Вставка премиум-изображений.

Вставка изображения с компьютера
Щелкните слайд там, где хотите вставить изображение.
На вкладке Вставка в группе Изображения выберите Рисунки, а затем щелкните Это устройство.
В открывшемся диалоговом окне найдите нужное изображение, выберите его и нажмите кнопку Вставить.
Совет: Если вы хотите одновременно вставить несколько рисунков, выберите необходимые файлы, удерживая клавишу CTRL.
Вставьте стоковые изображения на слайде
Щелкните слайд там, где хотите вставить изображение.
На вкладке Вставка в группе Изображения выберите Рисунки, а затем щелкните Стоковые изображения.
Введите описание того, что вам нужно, затем щелкните выбранные изображения и нажмите Вставить.
Вставка изображения из Интернета
Щелкните слайд там, где хотите вставить изображение.
На вкладке Вставка в группе Изображения выберите Рисунки, а затем щелкните Изображения из Интернета.

Если у вас нет доступа к настройкам конфиденциальности, вам может потребоваться обратиться к администратору.
В поле поиска введите изображение, которое вы ищете, и нажмите ВВОД.
Выберите все нужные изображения и щелкните Вставить.
Совет: После вставки изображения вы можете изменить его размер и местоположение. Для этого щелкните рисунок правой кнопкой мыши и выберите команду Формат рисунка. Справа от слайда появится область Формат рисунка с инструментами форматирования.
Вставка изображения на образец слайдов
Если вы хотите, чтобы в вашем шаблоне PowerPoint определенное изображение отображалось на каждом слайде конкретного типа, вставьте его на образец слайдов. Дополнительные сведения см. в статье Что такое образец слайдов?.
Вставка изображения на фон
Если вы хотите использовать фоновое изображение для определенного слайда, измените параметры его фона. Дополнительные сведения см. в статье Добавление рисунка в качестве фона слайда.
См. также
На каждый слайд, образец слайдов или фон можно добавить одно или несколько изображений.
Вставка изображения с компьютера
Щелкните слайд там, где хотите вставить изображение.
На вкладке Вставка в группе Изображения нажмите кнопку Рисунки.
В открывшемся диалоговом окне найдите нужное изображение, выберите его и нажмите кнопку Вставить.
Совет: Если вы хотите одновременно вставить несколько рисунков, выберите необходимые файлы, удерживая клавишу CTRL.
Вставка изображения из Интернета
Щелкните слайд там, где хотите вставить изображение.
На вкладке Вставка в группе Изображения нажмите кнопку Изображения из Интернета.
(PowerPoint 2013) В поле Поиск изображений Bing введите ключевые слова и нажмите клавишу ВВОД.
(Более новые версии) Убедитесь, что Bing виден слева в раскрывающемся списке источников поиска. В поле введите ключевое слово и нажмите клавишу ВВОД.
Используйте фильтры Размер, Тип, Цвет, Макет, а также фильтры лицензирования, чтобы настроить результаты в соответствии со своими предпочтениями.
Щелкните необходимое изображение и нажмите кнопку Вставить.
Совет: После вставки изображения вы можете изменить его размер и местоположение. Для этого щелкните рисунок правой кнопкой мыши и выберите команду Формат рисунка. Справа от слайда появится область Формат рисунка с инструментами форматирования.
Вставка картинки
В отличие от некоторых более ранних версий приложения, начиная с PowerPoint 2013 в PowerPoint отсутствует коллекция картинок. Вместо нее на вкладке Вставка предусмотрена кнопка Изображения из Интернета, позволяющая найти и вставить необходимую картинку с помощью средства поиска изображений в Bing.

Например, нажав кнопку Изображения из Интернета, вы можете ввести в поле поиска фразу картинка с лошадью. В результате отобразится множество картинок, лицензированных Creative Commons.

Важно: Чтобы не нарушить авторские права, пользуйтесь фильтром по лицензии в Bing: с его помощью вы сможете легко выбрать подходящие изображения. Дополнительные сведения см. в статье Добавление картинок в файл.
Вставка изображения на образец слайдов
Если вы хотите, чтобы в вашем шаблоне PowerPoint определенное изображение отображалось на каждом слайде конкретного типа, вставьте его на образец слайдов. Дополнительные сведения см. в статье Что такое образец слайдов?.
Вставка изображения на фон
Если вы хотите использовать фоновое изображение для определенного слайда, измените параметры его фона. Дополнительные сведения см. в статье Добавление рисунка в качестве фона слайда.
См. также
Вы можете добавить на слайд одно или несколько изображений.
Вставка изображения с компьютера Mac, сетевого диска или диска iCloud
Откройте слайд, на который нужно вставить изображение.
В меню Вставка выберите Рисунок и нажмите Рисунок из файла.
В открывшемся диалоговом окне найдите нужное изображение, выберите его и нажмите кнопку Вставить.
Чтобы одновременно вставить несколько рисунков, выберите необходимые файлы, удерживая клавишу Shift.
Вставка изображения со смартфона
Фотографию, сделанную на смартфоне, можно сделать доступной для вставки в PowerPoint для macOS, сохранив изображение на диске iCloud и выполнив предыдущую процедуру на этой странице.
Подписчики Microsoft 365 для Mac также могут с помощью функции "Камера Continuity" передавать фотографии непосредственно на слайд PowerPoint. Дополнительные сведения см. в статье Добавление изображений и файл с помощью мобильного устройства.
Вставка изображения из Интернета
Откройте слайд, на который нужно вставить изображение.
В меню Вставка выберите Рисунок и нажмите Изображения из Интернета.
В правой части окна PowerPoint откроется область Изображения из Интернета.
В поле Поиск в Bing вверху введите ключевое слово и нажмите клавишу ВВОД.

Когда отобразятся результаты поиска, вы можете при необходимости использовать кнопку фильтра Фильтры Размер, Тип, Цвет, Макет помогут сузить результаты поиска.
Щелкните изображение, чтобы выбрать его, и нажмите кнопку Вставить.
Можно выбрать несколько изображений. На кнопке "Вставить" будет показано, сколько изображений выбрано.
После появления изображения на слайде можно изменить его размер и переместить на другое место.
Вставка фото с помощью Проводника по фото
Проводник по фото в программах Office помогает просматривать наборы фотографий на компьютере, например фотографии в iPhoto или Photo Booth.
Откройте слайд, в который вы хотите вставить рисунок.
В меню Вставка выберите Рисунок и нажмите Браузер фотографий.
В открывшемся диалоговом окне найдите нужное изображение, выберите его и перетащите на слайд.
Чтобы одновременно вставить несколько рисунков, выберите необходимые файлы, удерживая клавишу Shift. Затем перетащите их на слайд.
Вставка изображения с компьютера Mac, сетевого диска или диска iCloud
Откройте слайд, на который нужно вставить изображение.
В меню Вставка выберите Рисунок и нажмите Рисунок из файла.
В открывшемся диалоговом окне найдите нужное изображение, выберите его и нажмите кнопку Вставить.
Чтобы одновременно вставить несколько рисунков, выберите необходимые файлы, удерживая клавишу Shift.
Вставка изображения со смартфона или из Интернета
Изображения из Интернета: к сожалению, PowerPoint 2016 для Mac не поддерживает вставку изображений из Интернета.
Изображения со смартфона: фотографию, сделанную на смартфоне, можно сделать доступной для вставки в PowerPoint 2016 для Mac, сохранив изображение на диске iCloud и выполнив предыдущую процедуру на этой странице.
Вставка фото с помощью Проводника по фото
Браузер фотографий в Office помогает просматривать наборы имеющихся фотографий на компьютере, например фотографии в iPhoto или Photo Booth.
Откройте слайд, в который вы хотите вставить рисунок.
В меню Вставка выберите Рисунок и нажмите Браузер фотографий.
В открывшемся диалоговом окне найдите нужное изображение, выберите его и перетащите на слайд.
Чтобы одновременно вставить несколько рисунков, выберите необходимые файлы, удерживая клавишу Shift. Затем перетащите их на слайд.
Вставка изображения с компьютера
Выберите то место документа, куда вы хотите вставить изображение.
На вкладке Вставка выберите Рисунки > Это устройство.
Найдите рисунок, который нужно вставить, выделите его и нажмите кнопку Вставить.
После появления рисунка на слайде, можно изменить его размер и место, куда нужно переместить.
Перетащите рисунок из проводника или Finder на слайд
Вы можете перетащить рисунок из проводника (в Windows) или Finder (в macOS) и поместить его на слайд. Рисунок будет выровнен по центру слайда. Затем вы можете переместить, изменить размер или стиль рисунка по собственному желанию.
Вставка изображения из Интернета
Щелкните слайд там, где хотите вставить изображение.
На вкладке Вставка выберите Рисунки > Рисунки Bing.
В поле поиска вверху введите ключевое слово и нажмите клавишу ВВОД.

Когда отобразятся результаты поиска, вы можете при необходимости использовать кнопку фильтра. Фильтры Размер, Тип, Цвет, Макет и фильтры лицензирования помогут сузить результаты поиска.
Щелкните изображение, чтобы выбрать его, и нажмите кнопку Вставить.
После появления изображения на слайде можно изменить его размер и переместить на другое место.
Вставка изображения из OneDrive для работы и учебы в слайд
Выберите то место документа, куда вы хотите вставить изображение.
На вкладке Вставка выберите Рисунки > OneDrive.
Найдите рисунок, который нужно вставить, выделите его и нажмите кнопку Вставить.
После появления рисунка на слайде, можно изменить его размер и место, куда нужно переместить.
Добавление стилей и форматирования к рисунку
При вставке изображения PowerPoint в Интернете помещает рисунок на слайд и добавляет вкладку Изображение на ленту.
Выделив изображение, щелкните вкладку Изображение.
В разделе Стили рисунков выберите параметры, которые вы хотите применить к рисунку.
Щелкните стрелку вниз в правой части коллекции, как показано выше, чтобы просмотреть всю коллекцию параметров стилей.
Все возможности по добавлению изображений в PowerPoint вы найдете на вкладке Вставка:

Давайте разберем их подробнее.
Рисунки
С помощью кнопки Рисунки вы можете добавить в презентацию файлы, расположенные на вашем компьютере. Подойдут такие форматы, как:
- Растровые: jpg, bmp, png, tif и др;
- Векторные: eps, wmf;
- Анимация: gif.
Изображения из Интернета
Эта команда, как можно догадаться из ее названия, позволяет искать картинки в интернете. При этом вам не нужно покидать PowerPoint.
При нажатии на кнопку откроется рубрикатор, в котором картинки разделены на группы. Вы можете воспользоваться ими или найти искомое через строку поиска, расположенную чуть выше.
Для пользователей Office 365 доступен поиск стоковых изображений.
Снимок
Команда Снимок позволяет вам сделать скриншот как сразу всего экрана, так и отдельной его части.
Сделанный скриншот сразу будет вставлен в презентацию, без промежуточного сохранения файла на компьютере.
Фотоальбом
Кнопка Фотоальбом позволяет в несколько кликом создать презентацию, состоящую из картинок. Ну, т.е. своего рода электронный фотоальбом.
Видео в PowerPoint
В этом видео-уроке мы рассказали о том, как вставить в презентацию PowerPoint видео с YouTube:
Значки
Добавление значков происходит, как и добавление рисунков, в помощью вкладки Вставка:
При нажатии на кнопку Значки откроется окошко выбора значков, которое содержит множество пиктограмм, разделенных на различные группы:

В этом видео-уроке мы рассказали о том, как добавить значки в PowerPoint:
SmartArt в PowerPoint
В этом видео-уроке мы рассказали о том, как работать со SmartArt в PowerPoint для Mac:
Трехмерные модели
3D-модели позволяют добавить в презентацию не просто картинку, а целый трехмерный объект и рассмотреть его со всех сторон.

После добавления Трехмерной модели на картинке появится значок, потянув за который в разные стороны вы сможете вращать выбранную модель.
Рисование
У пользователей PowerPoint, работающих с приложениями с планшетов, телефонов, а также ноутбуков с тачпадом на ленте появилась вкладка Рисование.
С помощью инструментов, расположенных на вкладке Рисование, можно делать записи и рисунки прямо поверх текстов, таблиц и презентаций.
Набор инструментов вкладки Рисование немного отличается в зависимости от приложения:
Вкладка Рисование в PowerPoint
Довольно удобно, что с помощью инструментов рисования можно записать текст от руки, а затем распознать его и превратить в печатный. Соответствующий инструмент появится слева от написанного вручную текста:

Ручной ввод текста
Те, у кого вкладка Рисование не появилась автоматически тоже могут сделать ее доступной. Для этого необходимо перейти в меню Файл — Параметры, выбрать раздел Настроить ленту и поставить галочку Рисование в правой части окна:

Расписание ближайших групп:
Восстановление несохраненных презентаций PowerPoint
Автор: Sreda31 · Published 22.05.2019 · Last modified 12.10.2021
Читайте также:


