Как в faststone image viewer изменить формат
Программа для работы с изображениями в системе Windows. Основным назначением приложения Image Viewer является просмотр и редактирование картинок. FastStone Image Viewer работает с различными форматами графических файлов. Используя данную программу можно изменить формат, размер и другие параметры изображений. Простые пользователи могут работать с FastStone Image Viewer бесплатно, для коммерческого использования требуется покупка лицензии.
Подготовка к преобразованию нескольких фото сразу
Нужно запустить программу FastStone Image Viewer. Чтобы это сделать откройте меню Пуск и найдите там название программы. Ускорить процесс поможет поисковая строка, где нужно ввести часть имени программы. Есть версия FastStone Image Viewer, которая не требует установки, для ее запуска нужно дважды щелкнуть левой кнопкой мышки по исполняемому файлу.
После запуска пользователь попадет в программу, напоминающую внешне проводник. В левой части окна расположено дерево папок, позволяющее быстро перемещаться между ними, и небольшое окно для предпросмотра изображений. В правой части отображено содержимое выбранной директории. Здесь же можно использовать фильтр, который отделит графические файлы от остальных.
В программе есть функции, которые позволяют изменять или переименовывать несколько изображений за раз. Удобней всего запустить процесс из папки с нужными картинками. На верхней панели из пунктов меню сервис нужно выбрать “Пакетное преобразование/переименование”. После этого выбрать фотографии можно в появившемся окне. Картинки можно выделить из режима проводника, после этого вызвать окно настроек преобразования кнопкой “F3”. Для выделения изображений можно использовать левую кнопку мышки, а чтобы выбрать несколько, нужно зажать клавишу Ctrl на клавиатуре. Для выделения всех файлов в директории существует пункт “Выбрать все” из подменю “Выбрать” в дополнительном меню, которое открывается щелчком правой кнопкой мыши по любому из них. К такому же результату приведет нажатие сочетания клавиш Ctrl+A на клавиатуре.

Пакетное изменение формата
Окно пакетного преобразования содержит несколько областей. Левую часть окна занимает список названий файлов. Используя мышь необходимо выделить картинку и нажать кнопку “Добавить”, после этого имя изображения появиться в правой части окна. Если опция была вызвана для выделенных фотографий, то их имена уже будут в списке “Выбранные”. Правая часть содержит список имен картинок и параметры, которые будут применены при их преобразовании. Кнопка “Добавить все” позволяет одним нажатием пополнить список имен в правой части окна всеми изображениями из текущей директории. Кнопка “Удалить” уберет выбранное изображение из списка.
Внимание! На соседней вкладке можно просто менять название картинок.Среди общих настроек можно установить следующие параметры:
- выходной формат;
- выходная папка;
- дополнительные настройки;
- новое имя;
- дата и время.
Выбрать формат нужно из списка, расположенного ниже области с именами отобранных файлов. Чтобы открыть список, нужно щелкнуть левой кнопкой мыши по названию указанному в пункте “Выходной формат”. После этого пользователю станет доступен весь список расширений. Следует выбрать нужное, а после нажать кнопку “Старт”.

После этого появится окно, в котором отображаются имена и параметры новых картинок, прогресс-бар, время затраченное и оставшееся.
Настройка пункта назначения для новых файлов позволяет выбрать любую папку, куда будут добавлены преобразованные фотографии. Можно выбрать существующую директорию или создать новую. Выбор другой папки для полученных файлов поможет сохранить исходные материалы отдельно от преобразованных.

Просмотреть все опции, которые можно использовать для нового имени, можно кликнув по знаку вопроса рядом с ним.
Осторожно! Имена файлов в одной папке не должны повторяться. В противном случае один из них будет утерян.Программа способна записывать расширения заглавными или строчными буквами. Также можно сохранить дату и время для выходных файлов. Чтобы избежать автоматической перезаписи существующих изображений, пользователь может отметить галочкой пункт “Спрашивать при перезаписи”.
Дополнительный опции
Можно сделать индивидуальную настройку ПО. Для этого нужно отметить галочкой пункт “Изменить настройки”. Кнопка “Дополнительно” открывает еще одно окно, где расположены вкладки с настройками. Список вкладок:
-
;
- Поворот;
- Обрезать;
- Холст;
- Глубина цвета;
- Настройки изображения;
- DPI;
- Текст;
- Водяной знак;
- Рамка.
Эти настройки будут использованы для всех изображений. Полезной опцией для владельцев сайта или людей, которые ведут блог, является возможность установить водяной знак или подпись на них. Можно задать одинаковый размер в пикселях для всех картинок или использовать проценты, сохраняя их пропорции.
Справка! Программа позволяет сохранить настройки в файле. В этом случае их не потребуется каждый раз вводить заново.Это небольшая программа с удобным интерфейсом, которая пригодится для просмотра или редактирования изображений. Ее функций достаточно для изменения формата, обрезки или добавления водяных знаков. Все эти действия применимы для одной картинки или нескольких. Программа не требовательна к ресурсам компьютера, для работы достаточно 256 МБ оперативной памяти и 15 Мб свободного места на жестком диске. FastStone Image Viewer способен работать со всеми версиями Windows начиная с XP.
Полезное видео
Практическое руководство:
Напомню, что данная статья является уже третьей из цикла о программе FastStone Image Viewer. Два других материала можно найти по следующим ссылкам:
Отмечу еще раз удобный интерфейс, а также большую функциональность программы. Недаром для описания наиболее часто используемых возможностей FastStone Image Viewer понадобилось три статьи.
А сейчас приступим непосредственно к вопросам нашего поста.
Как изменить формат изображения с помощью FastStone Image Viewer.
Чтобы преобразовать изображение в другой формат необходимо выполнить следующие действия:
1. Из строки меню выбираем Инструменты – Конвертировать выбранные.

Откроется окно Пакетное преобразование/переименование.
Для вызова данного окна также достаточно нажать клавишу F 3 клавиатуры.
О других комбинациях клавиш можно узнать из следующих материалов:
Отмечу, что с помощью программы FastStone Image Viewer можно изменить формат пакета изображений (т.е. большого количества).
С помощью кнопок области 1 переходим в папку, изображения которой необходимо преобразовать. Изображения выбранной папки отображаются в области 2. Выделяем их с помощью левой кнопки мышки. Когда необходимые фотографии отмечены нажимаем кнопку “Добавить” или “Добавить все” – область 3, если вы хотите конвертировать все изображения папки.
Выбранные картинки будут перенесены в поле 4. Дальше необходимо указать выходной формат изображения, конечную папку (область 5). Также здесь можно настроить качество выходного изображения (кнопка Установки).
С помощью кнопки “Расширенные установки” (6) можно дополнительно настроить процесс конвертации: изменить размер, поворот, обрезать изображения, изменить размер холста, добавить текст и выполнить другие настройки изображения.
Когда все настройки выполнены, нажимаем “Конвертация”. Ждем определенное время. Когда процесс преобразования будет закончен, появится окно примерно следующего вида:
Хочу немного рассказать о такой прекрасной программе как FastStone Image Viewer, которой постоянно пользуюсь и которую всем рекомендую. Очень часто она выручает меня, особенно когда нужно сжать большое количество фотографий перед загрузкой на мобильник или электронную книгу. Эта программа хороша тем, что может выполнять потоковое сжатие ваших фотографий, но на этом её возможности не заканчиваются. В пакетном режиме она делает практически всё что только можно, изменяет разрешение, обрезает, разворачивает, корректирует цвета, добавляет текст или водяной знак, переименовывает и т.д. и т.п.
В основном редактирую фотографии в Photoshop, но когда надо преобразовать сразу сотню снимков и более, то FastStone в этом плане более удобна. Чаще всего в ней делаю такие элементарные (но нудные при поштучном редактировании) операции как: переименование, сортировка, изменение размера, добавление подписей. Поэтому именно эти операции и опишу более подробно, а остальные её возможности можете прозондировать методом тыка, кстати практически все фотки для этого сайта были подготовлены с её помощью.
Быстрый переход по главам страницы
Запускаем FastStone, в левом окошке проводника, находим на компьютере нужную папку с картинками и выделяем её. После чего, содержимое этой папки появится ввиде миниатюр справа.
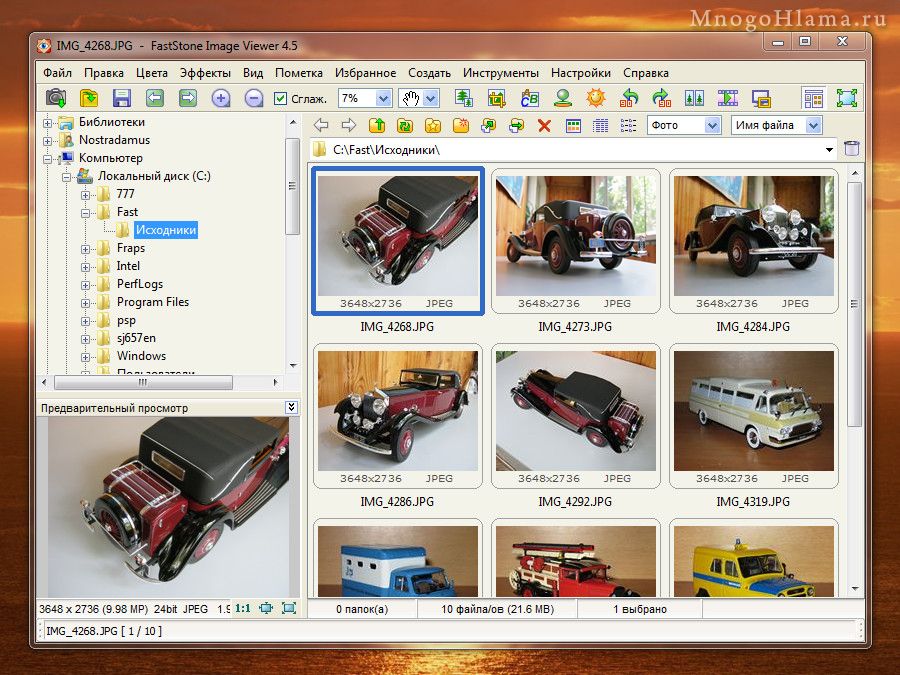
Если вам нужно чтобы фотографии шли в определённой последовательности, то расставьте эскизы так как вы задумали и тем самым сформируйте нужную вам очерёдность. Перемещаются миниатюры так же, как иконки рабочего стола (левой кнопкой мыши (ЛКМ)).

Нажимаем правой кнопкой мыши (ПКМ) на любой миниатюре и выбираем пункт Выбрать всё, тем самым мы выделяем все изображения в данной папке. Можете использовать сочетания клавиш Ctrl+A

Ещё раз жмём ПКМ на миниатюре, на этот раз выбираем Пакетное переименование. Или же нажмите F4

Откроется вот такое окно (фото ниже), где слева будут показаны наши картинки, а справа они же, но уже выстроенные в очередь так как нам нужно. Тонкость в том, чтобы после ручной сортировки, выделить их все и только после этого переходить к пакетной обработке или переименованию. Если не выделять сразу все, то при переходе в окно Пакетное преобразование/переименование, правое окошко в нём будет пустым или с одной картинкой. И когда вы будете добавлять фотки слева-направо, то будет соблюдаться очерёдность имени файла, а не ручная. Так же здесь можно поиграться с шаблоном присваиваемых имён файлам, их нумерацией и начертанием расширений. Как только всё настроили, нажимаем Начать, справа внизу.

Выскочит запрос на подтверждение переименования файлов, соглашаемся.
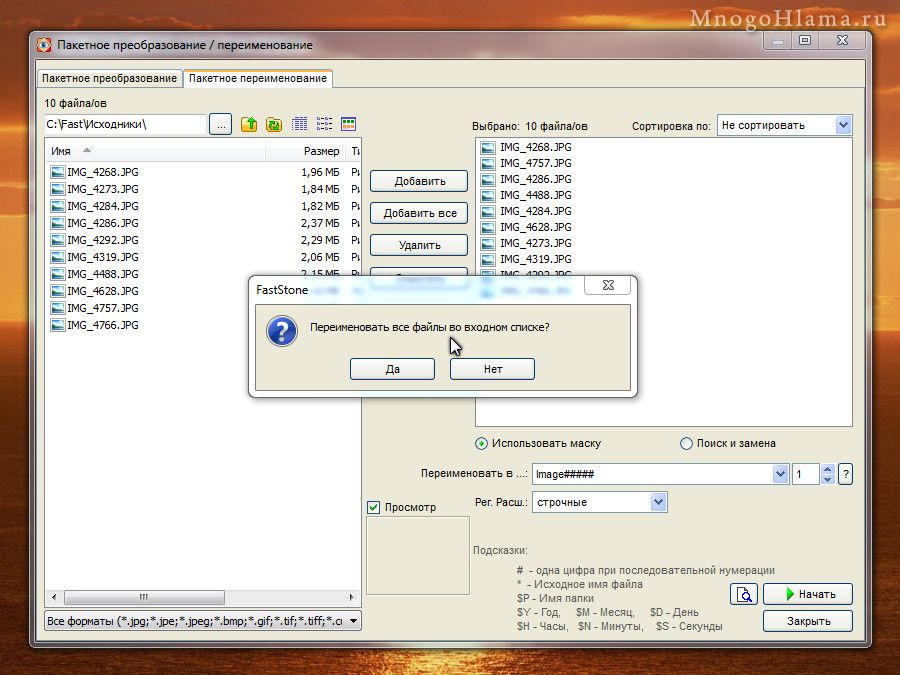
В этом окне будет показываться процесс переименования файлов, так же видно что переписывается расширение с заглавных на строчные. По окончании переименования, жмём Готово.
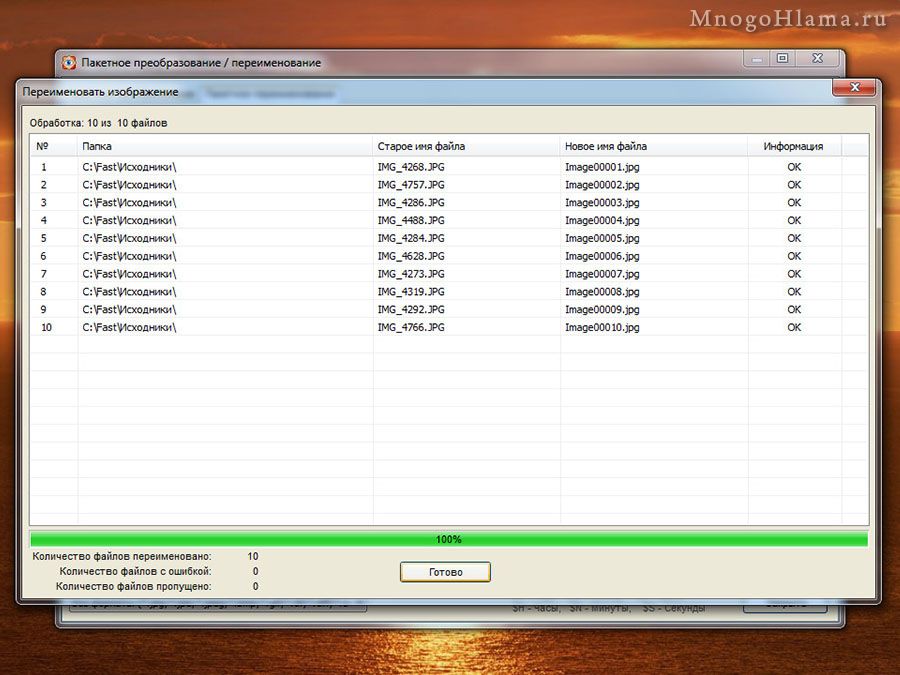
Результат автоматической смены имён файлов. Так как у меня включён показ скрытых файлов и папок, то здесь так же видно системный файл fssort.ini, который создал FastStone. Этот файл создаётся сразу же, как только вы начинаете делать ручную пересортицу.

После того как переименовали все картинки, нажмите Удалить пользовательскую сортировку. Незнаю, может в новых версия программы он удаляется автоматом, но у меня он частенько попадался в папках с картинками, приходилось вручную удалять, или этой кнопочкой.

После этого, файл fssort.ini исчезнет из папки.

Кстати FastStone умеет делать сквозное переименование, то есть когда картинки разложены по нескольким папкам, в этом случае имена присваиваются так, как будто бы папок и вовсе нет.
Сам я не сжимаю снимки с фотоаппарата, так как он их и так в JPG-ег сохраняет, но вот если у вас иной формат, который занимает очень много места, то можете переконвертировать их в JPG-ег. Запускаем программу и указываем в проводнике путь к папке с фотографиями.

Через ПКМ выделяем все снимки.

Повторно через ПКМ выбираем Пакетное преобразование. Или клавишей F3

Указываем папку назначения, снимаем галочку с пункта Изменить настройки (Размеры) и жмём Установки

Появятся настройки сжатия, по умолчанию стоит 90, но методом проб вы можете сами подобрать нужную величину качества, после чего жмём ОК.

Вернувшись обратно, жмём Конвертация.

Для примера я пережал JPG-ги, по колонке Экономия видно на сколько мы ужали ту или иную фотографию. Но так как изначально это был JPG-ег, то прирост свободного места незначителен. Вот если пережимать с изменением разрешения или другие форматы, то пользы от этого будет в разы больше.

Кстати, если конвертируете в маленькое разрешение (нипример для мобильного), то в настройках сжатия сбросьте галочку с пункта Сохранить EXIF / IPTC данные.

Это облегчит фотографии на 10-15 Кб, за счёт удаления из картинок метаданных EXIF, в которых содержится информация о фотоаппарате и изображении. Для маленьких изображений это очень существенная экономия места.
Пожалуй этим способом сжатия пользуюсь чаще всего ибо заливать на сайт фотки объёмом 2-3 Мб очень расточительно. Снова открываем FastStone.

Выделяем через ПКМ все изображения.

Затем открываем Пакетное преобразование.

Указываем путь сохранения и жмём на кнопку Расширенные настройки.

Откроется окно Расширенные настройки конвертации, в котором множество неактивных вкладок, в данный момент нас интересует первая вкладка Изменить размер. Активируем её, установив галочку.

Здесь выставляете нужное вам разрешение будущих фотографий и нажимаете ОК

Затем запускаете конвертацию, в ходе которой можно будет увидеть размеры изображений до и после конвертации.

Этот способ конвертации полезен когда имеется множество снимков вперемешку с горизонтальной и вертикальной ориентацией. То есть, здесь уже недостаточно просто указать разрешение по горизонтали и вертикали, та как в этом случае будет происходить деформация (растяжение-сжатие) фотографий. Такой способ конвертации здорово помог мне при пережатии этих фотографий с выставки Мотосалон 2008, там как раз ориентация была вперемешку.
Снова запускаем программу и указываем в проводнике на папку с фотографиями.

Через правую кнопку выделяем все изображения.

Переходим в Пакетное преобразование.

Как обычно, указываем папку назначения и нажимаем асширенные настройки.

Здесь во вкладке Изменить размер, активируем пункт Изменить размер (расчёт по одной из сторон). Выбираем сторону, по которой будет происходить конвертация и вводим нужное разрешение. После чего, нажимаем ОК.

Опять-таки наблюдаем за процессом конвертации.

Переходим в папку назначения, теперь все фотографии имеют одинаковую высоту, пропорции не нарушены.
Ну и последнее о чём бы я хотел рассказать, это про возможность добавления подписей к фотографиям, точнее даже не подписи а так называемые водяные знаки. Для подписей у FastStone есть отдельный инструмент, но я предпочитаю накладывать на фотографии картинку с текстом. Сново запускаем FastStone, указываем в проводнике папку с картинками.

Выделяем все фотки через ПКМ.

Через ПКМ переходим в окно Пакетное преобразование.

Как обычно, указываем папку назначения для готовых фотографий и жмём Расширенные настройки.

Если конвертация снимков не требуется, то снимите галочку с вкладки Изменить размер, если она конечно была активной. Да и вообще старайтесь чаще смотреть какие вкладки активны в этом окне, так как FastStone запоминает настройки предыдущей конвертации. Активируйте вкладку Водяной знак, в качестве примера FastStone подгрузил свой логотип, снизу-справа.


Теперь средствами FastStone задаём нужное положение и отступы для нашей пломбы. После чего жмём ОК.

Теперь на всех наших фотографиях есть ненавязчивая подпись.

Использую её в основном как пакетный конвертер, но ничто не мешает вам редактировать изображения поштучно. В общем я расписал только те возможности программы, которыми сам пользуюсь чаще всего, на самом деле она может намного больше. К тому же многие задания можно объединять в одно, то есть отсортировать, переименовать, сжать, наложить водяной знак и всё это за один подход к программе.

Соглашаемся, нажимаем кнопку «Принимаю», здесь нам предлагают папку для установки, я оставляю по умолчанию и кликаем «Установить», программа установилось, дальше «Готова». Видим, наш браузер автоматически перешёл на сайт благодарят нас, закрываем страницу.

Мы видим, на рабочем столе появился ярлычок, дальше щёлкнем два раза левой кнопки и запустим программу. Так выглядит FastStone Image Viewer, слева верхнее окно это проводник, здесь находятся наши файлы, где храним, выберем папку с фотографиями.
Вот так выглядит наша программа FastStone Image Viewer 7.0, в правом окне отображается наши изображение, левом нижнем углу «Предварительный просмотр» мы видим наш макет фотографии, Сверху у нас находится панель управление, в которой выбираем нужные функции.
Настройка программу FastStone Image Viewer
Необходимо зайти в верхнем меню нажимаем на «Настройки» выберем пункт «Ha стройки программы или F12», вот у нас появился окно, будем делать изменение. FastStone Image Viewer на русском языке и понять легче, выбрать нужные нам функции и настроить.

Зайдём в меню «Ассоциации» и нажмем на кнопку «Выбрать все» этим действием мы выбираем форматы ресурсов, открывающие в FastStone Image Viewer, кликаем на «ОК», нужно закрыть программу и проверить, как он работает, посмотрим способ этих функции.
Найдём изображение, откроем и посмотрим, что будет. Перелистать фотографии возможно прокручивая колёсика мышки, только листает внутри этой папки, курсор стал видимость значка лупы. Если мы нажмем левой кнопки мыши, то картинка увеличится.
Водим в разную сторону мышку, можно двигать увеличенное фотографии и рассматривать, отпустив кнопку мыши, изображение принимает свой первоначальный вид. Посмотрим, какие функции имеются у этой программы FastStone Image Viewer, как с ним работать.
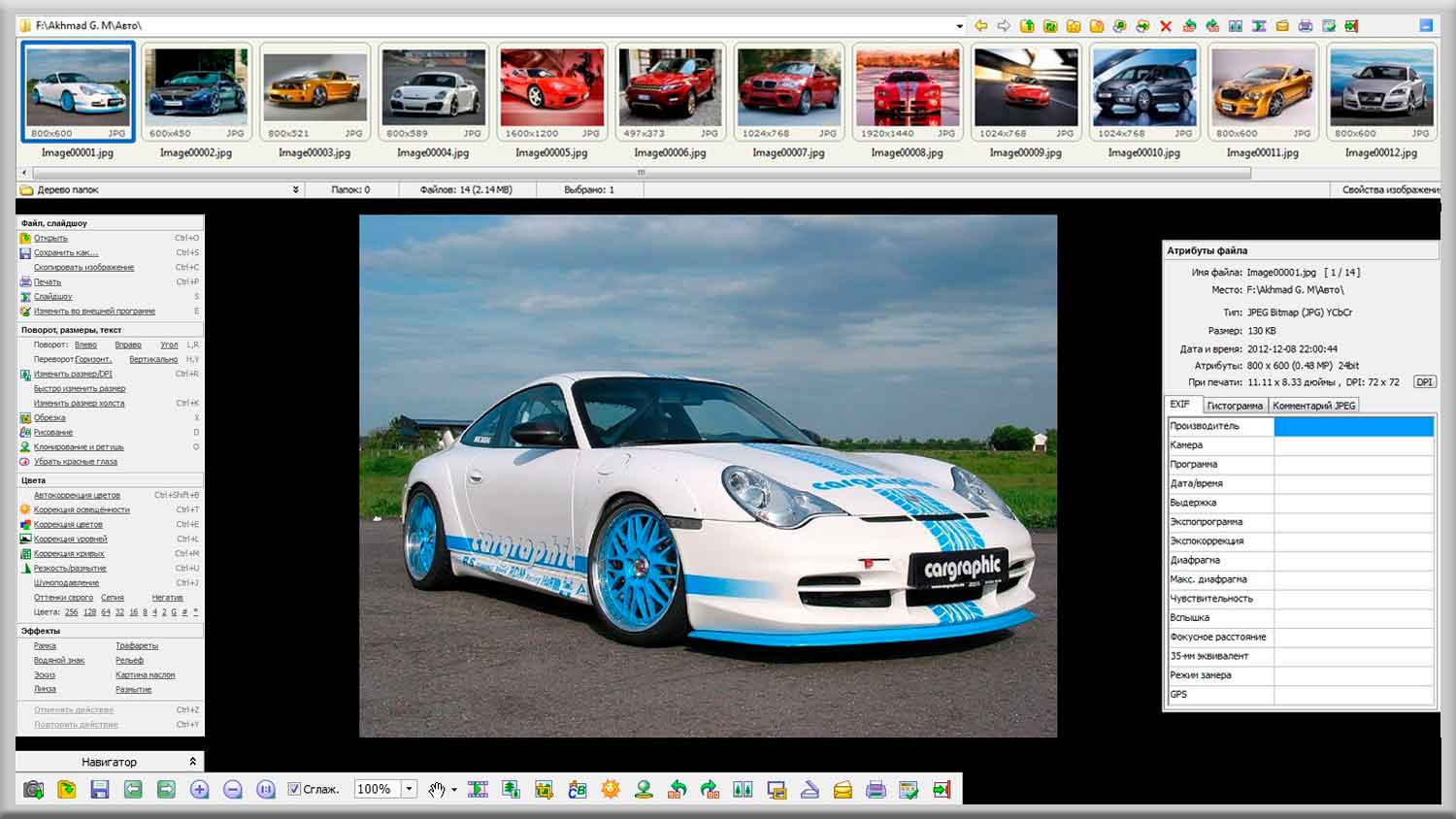
Теперь посмотрим существующих функции этой программы, подведем мышку верх экрана, появляется первое меню. Здесь мы видим адрес папки, где лежат рисунки, миниатюры фотографии, и кнопки которые имеет возможности выполнять определенные действие.
Первые 9 пункты в меню, используя их, можно передвигать среди папок, добавлять в избранное, копировать и перемешать, а также удалять картинки. С этими кнопками постоянно приходится работать, последующие возможности у нас поворот на 90° вправо и влево.
Далее кнопка называется «Сравнение выбранные фотографии (до четырёх одновременно)». Вот мы видим окно, уведомляет нас, «Чтобы выполнить сравнение, сначала выберите от 2 ÷ 4 изображений. Удерживая «Ctrl», выберите изображения левой кнопки мыши».
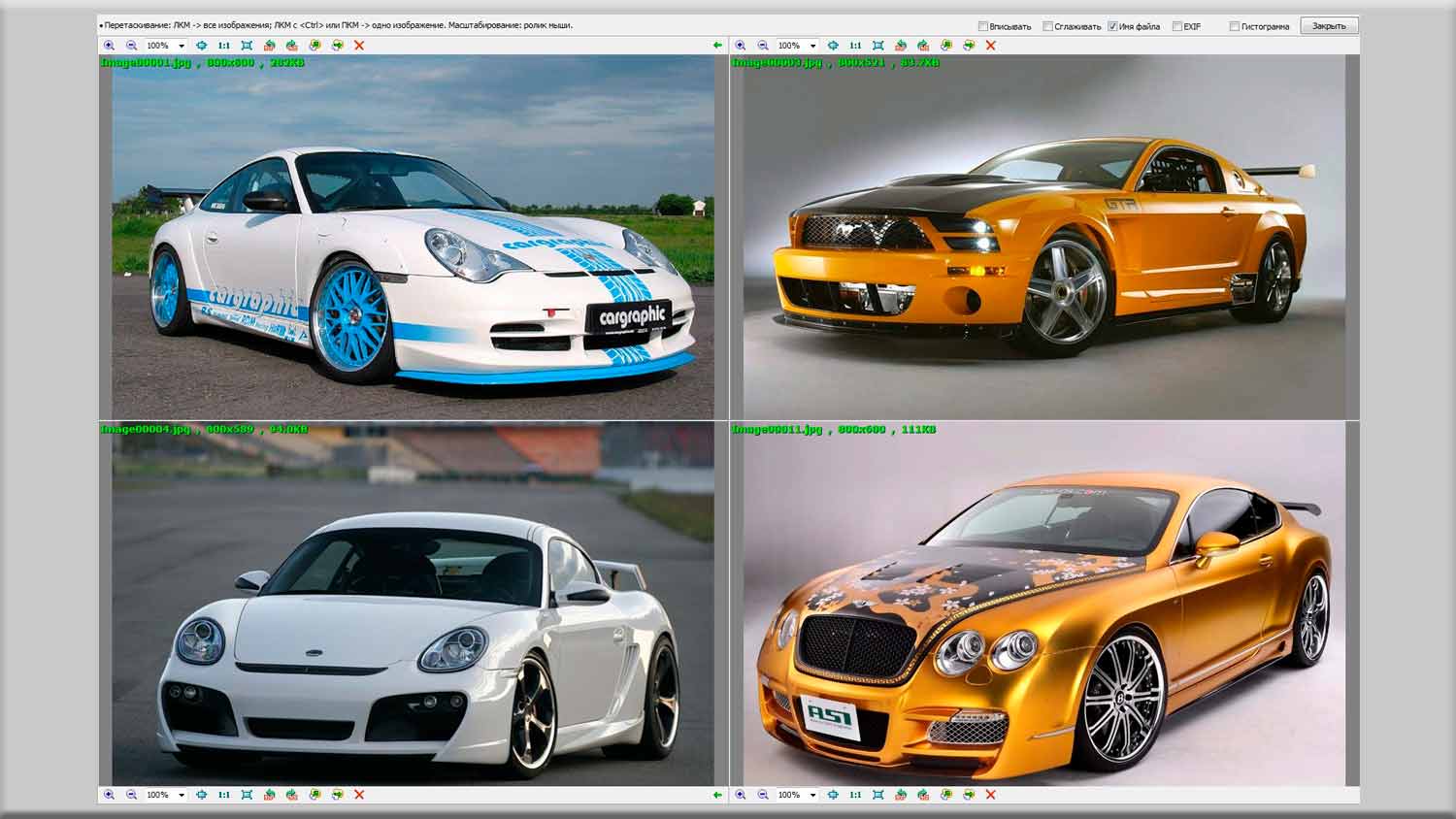
Нажимаем кнопку «Сравнить изображения (до четырёх одновременно), вот мы видим 4 картинки, нажав на «Закрыть» мы закрываем это окно. Дальше пункт «Слайд шоу» смотрим, при помощи этого ползунка мы определим время, которые фотографии будут меняться последовательно.
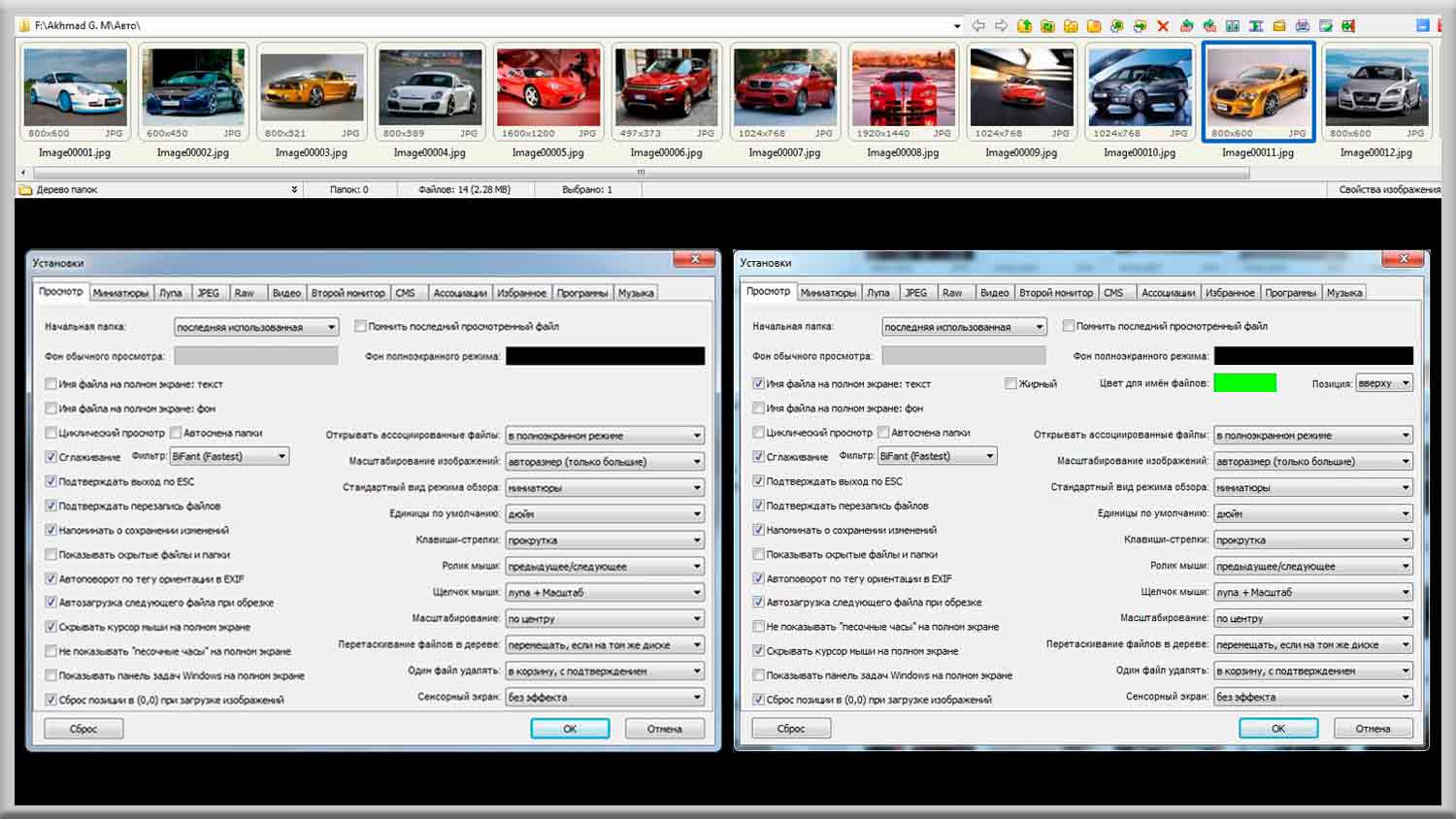
Последующая кнопка называется «Установки» посмотрим, что за это функция, как мы видим это настройка, давайте закроем. Дальше кликаем на пункт: «Выйти из полноэкранного режима просмотра», закрываем FastStone Image Viewer и мы оказываемся на главной меню.
Как редактирования фотографии в программе FastStone Image Viewer
Теперь рассмотрим возможности редактирования изображения. Откроем наши фотографии, двигая мышку влево, вот мы видим меню для изменения. Первый раздел мы уже рассматривали, во втором разделе который называется «Поворот, размеры, текст», можно быстро повернуть картинки, можно поворачивать произвольно угол.
Нажмем на «Угол», посмотрим пример, ползунок двигаем вправо, мы видим, наши фотография поворачивается. Следующую полезную функцию «Изменить размер/DPI», здесь видно ширина, высота нашего изображения. Введем свой параметр, изменяется пропорционально, кликаем на «Ок».

Следующий пункт «Быстро изменить размер», мы можем выбрать готовые форматы изображения, например, выберем 800 х 600, уже автоматически изменилось. Правда есть раздел «Изменить размер холст» можно менять раздельно ширина, высота, фон и функции режим расширения.
Дальнейший пункт называется «Обрезка», необходимая, удобная функция, допустим, нужно вырезать определённый участок или кусок. Дальше мы видим две кнопки, если мы нажмем на «Обрезать» то наш исходный рисунок станет такой, который мы выбрали заранее.
Если мы нажмем на кнопку «Обрезать в файл без потери» вырезанная часть сохранится в отдельный файл. Дальше кликаем на «Сохранить», соответственно наша исходное изображение не изменилось, но появилось новая обрезанная картинка.
FastStone Image Viewer программа простая, люди для простой операции пользуются Photoshop, но если желаете изучить есть видеокурс. В любом случае, вы можете скачать бесплатный набор мини-курсов. Перейдём последующий раздел «Цвета», здесь удобная функция.

Перейдём в последующий раздел «Цвета», имеется очень удобная функция «Оттенки серого» служит, чтобы быстро превратить изображение цветное в черно-белое. Посмотрим дальше пункт «Эффекты» тут мы можем выбрать рамку фотография, здесь их много разновидности.
Выбрать по своей требований, по цвету, также несколько рамок одновременно, большие возможности. Много различные эффекты, которые мы можем применить картинкам, разный вид: картина маслом, трафареты, эскиз, рельеф достаточно функции для изменения.
Ведем мышку вниз, мы видим, меню большинство из этих кнопок мы уже рассматривали. Дальше двигаем курсор вправо и показались атрибуты, место хранения файла, дата создания рисунка ну и так далее. Закроем, тут у нас спрашивает сохранить изменения изображения, «Да» или «Нет», выберем «Yes».
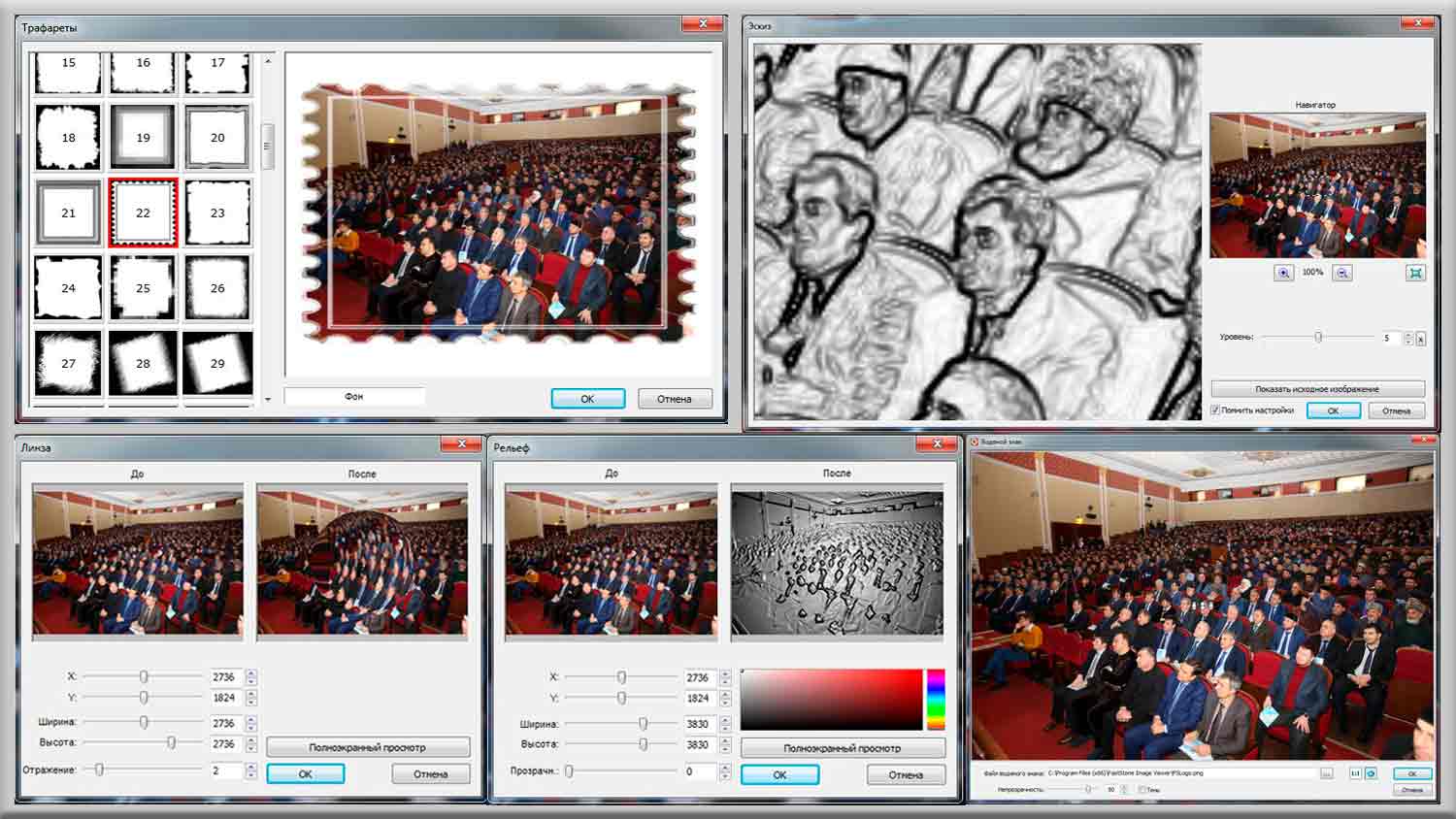
Дальше хочу обратить Ваше внимание на то, что при сохранении редактированного изображения может полностью заменить оригинальное фотографии и это картинка просто потеряет, чтобы это не случилось, зайдем в меню «Настройки», нажмем клавишу «F12»
Зайдем «Просмотр» и посмотрим, стоят ли галочки «Подтверждать перезапись файлов» и «Напоминать о сохранении изменений» если они не включены, то они будут автоматически перезаписываться, и Вы потеряете исходное изображения, нажмем на кнопку «Ок».
В FastStone Image Viewer преобразование, переименование изображение
Дальше посмотрим очень удобную функцию, находится в меню «Сервис», который называется «Пакетное преобразование / переименование». С её помощью можно изменить размер или переименовать сразу одновременно несколько картинок, отличные возможности.
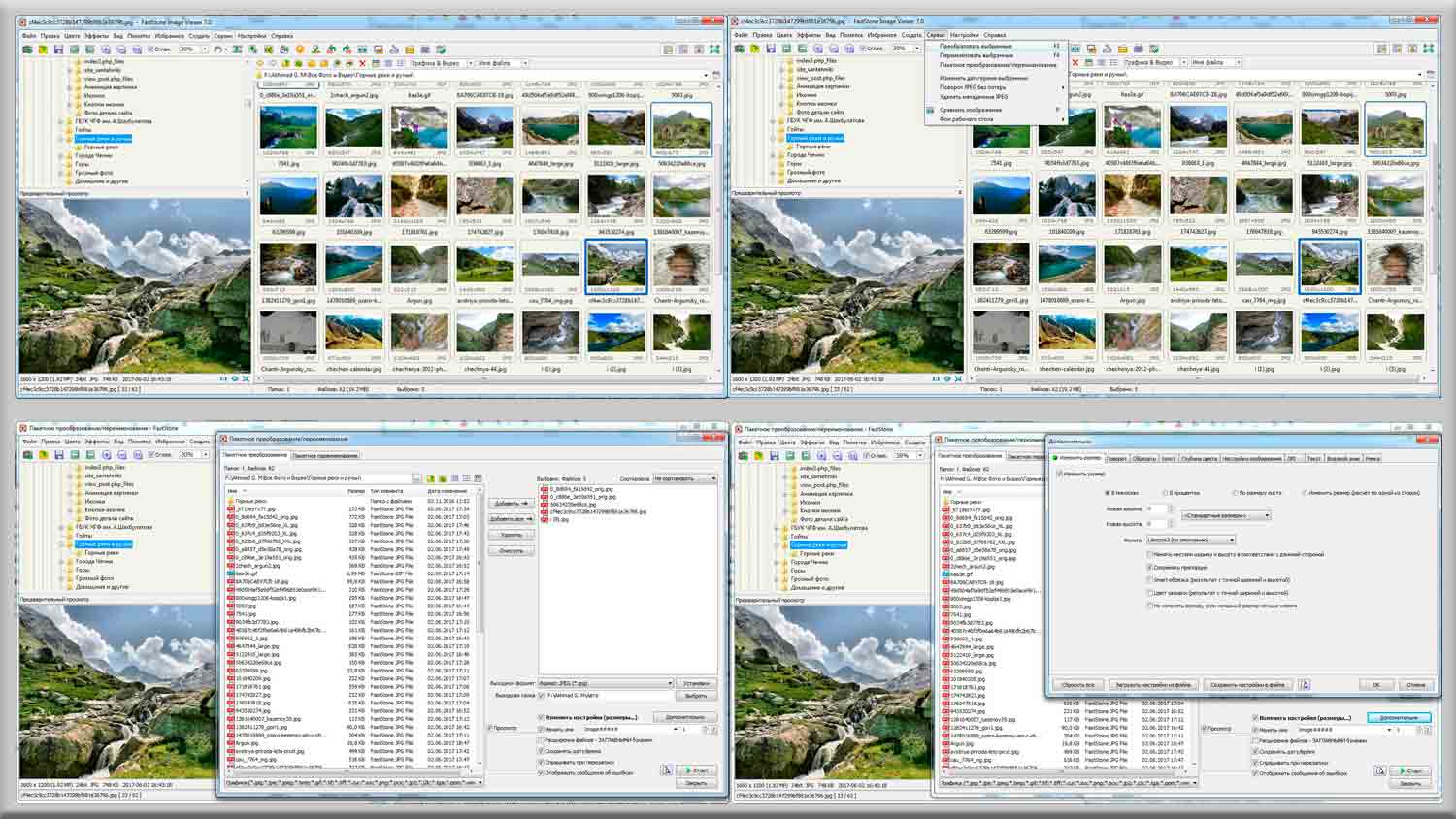
Давайте выберем фотографии, удерживая клавишу «Ctrl», добавим ещё 3 картинки, зайдем меню «Сервис» и кликаем «Преобразовать выбранные» можно кнопку F3. Видим, у нас появился окно, в левой части все, что имеется в папке, а правой стороне отобранные нами изображение.
Мы можем пополнить ещё фотографии, выбрав в левой части нажав «Добавить», дальше выберем формат, который желаем преобразовать, оставим jpg, ставим галочку «Изменить настройки (размеры…) и нажмем кнопку «Дополнительно» здесь проявившем окне поставим галочку «Изменить размер».
Первый пункт называется «В пикселях» тут сможем задать сами произвольный размер, обратите внимание, с новым форматом наши картинки могут потерять пропорциональность, либо мы кликаем «В процентах» и тогда ставим, который желаем изменить, выбираем папку куда сохранить и нажимаем «Старт».
Обратите внимание, когда процесс закончен в столбике «Информация» против каждой картинки должно стоять «ок», жмем на кнопку «Готова», посмотрим, что получился. Зайдем в папку, куда мы определили, смотрим, изменились, как мы указали, вот полезная функция.
Возможно, изображение одновременно изменить название, зайдём в меню «Сервис» выбираем «Переименовать выбранное» или нажмем клавишу «F4». Вот мы видим такое же окошко справа, которые мы выбрали картинки. Обратим внимание, как будут переименовывать фотографии.
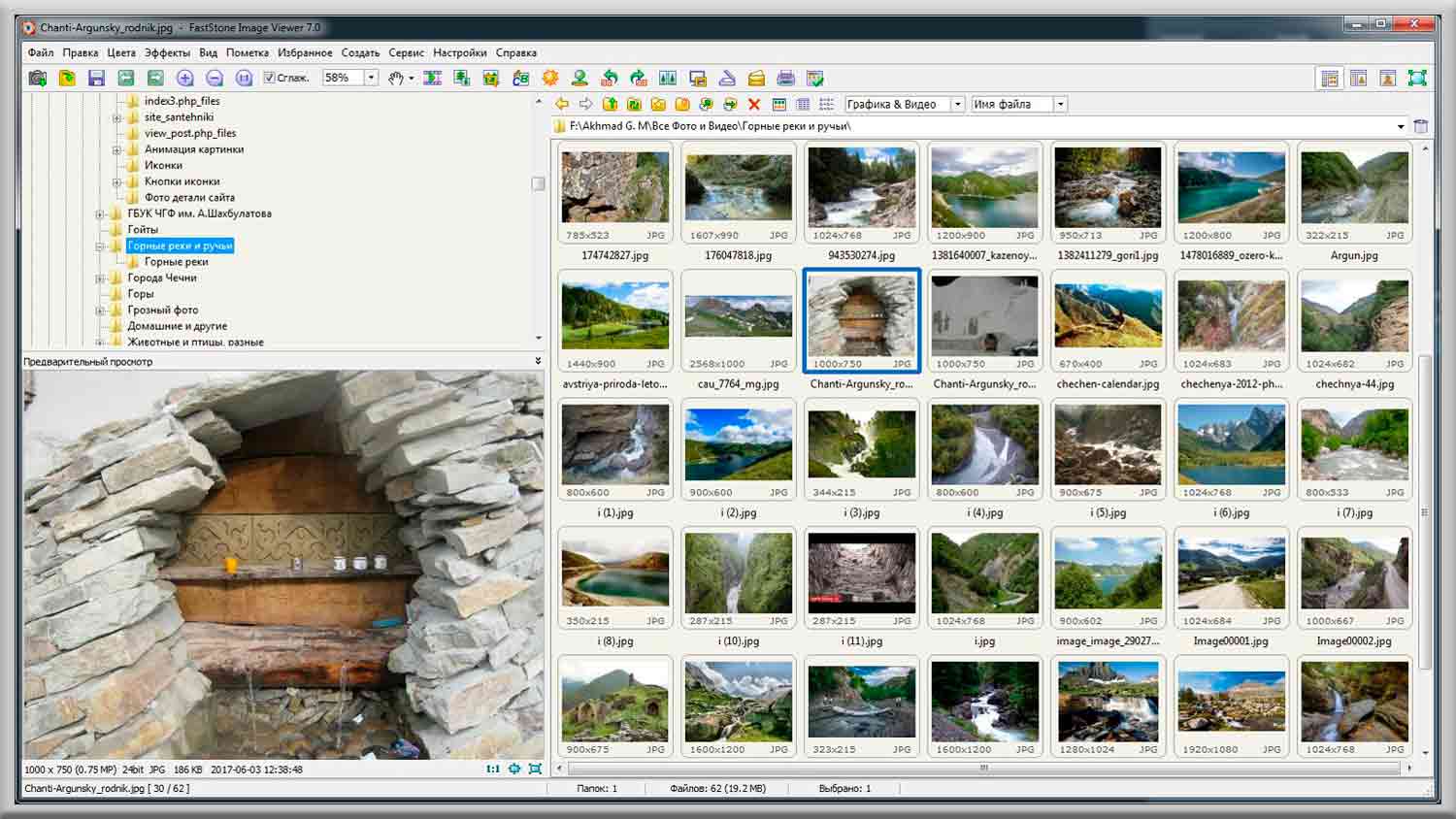
Выбираем первый вариант и нажмем «Старт» нас спрашивают «Переименовать все файлы во входном списке» кликаем на кнопку «Да». Вот мы видим наши сохранённые изображение, переименованные Фото + порядковый номер, нажать «ОК» и закроем это окно.
Я Вам кратко рассказал основные особенности программы FastStone Image Viewer, на мой взгляд, очень удобная. Подробно всех его функциями Вы можете почитать, выбрав в меню «Справка», нажав на клавишу «F1», информация полностью на русском языке, Вы ознакомитесь со всеми пунктами.

Ели Вы желаете изучить бесплатно Photoshop, можете скачать бесплатный набор мини-курсов, фантастический видео-курс посмотреть «Здесь». Если Вам понравилась моя заметка, напишите в комментариях или напишите свои мнение, если желаете в соц. сетях, я постараюсь ответить Вам.
Сегодня мы поговорим об одном из самых интересных ПО для редактирования и конвертации графических файлов FastStone Image Viewer. Это очень достойный инструмент, который станет отличным вариантом для частой обработки фотографий.
Программа станет хорошим решением как для начинающих, так и для опытных пользователей, которые уже работали с подобными графическими инструментами.
Программа способна выполнять немало полезных функций: просмотр, сравнение фотографий, базовая и полноценная редактура изображения, улучшение цветового оформления фото, создание БД эскизов, а также лупа с настройками, которая до недавнего времени не была доступна большинству подобных инструментов. Также прямо в программе можно разработать слайдшоу, в которое можно добавить более 150 эффектов для перехода.

Чтобы получить возможность открывать графические файлы по умолчанию, потребуется произвести некоторые первичные настройки. Также пользователь сможет самостоятельно установить оптимальный режим отображения фото.
В окне программы нужно зайти в меню настроек и найти там вкладку просмотра. Также рекомендуется открывать ассоциированные файлы в режиме окна.

Перейдите в меню Ассоциаций и найдите опцию добавить пункт «Обзор в FastStone Image» в проводники своей операционной системы. После этого выбираем типы файлов, которые можно перенести в программу.

Попробуйте закрыть программу и открыть любой читаемый ею файл, например, фото. Если настройки правильные, фотография откроется в редакторе.
Учтите, что фотография открывается только в режиме окна. Если вы не хотите работать в подобном формате, попробуйте поработать с режимом обзора или в полноэкранном формате. В правом верхнем углу находится быстрый доступ к опциям изменения рабочего режима.

Перемещаться между рисунками, открытыми в программе, можно стандартными клавишами компьютера – стрелками, или же с помощью специальных навигационных стрелок в программном меню.

Собственно, вы уже поняли, как много пользы приносит такая программа. Попробуем разобраться в некоторых ее функциях более подробно.
Устранение эффекта красных глаз
Устранение эффекта красных глаз представляет собой одну из наиболее часто используемых опций этого графического редактора. Чтобы активировать такую функцию, запускаем программу, открываем правки и выбираем нужную нам опцию.

Для начала давайте увеличим масштаб до 200 процентов. Наведите крестик на красные глаза и от центра растяните область вправо и вниз. Важно выделять только саму красную область, не трогая при этом другие части глаза. Удаляем красноту. Те же операции повторяем со вторым глазом.

Если вы хотите сохранить фотографии до и после редактирования, кликаем Сtrl + S или «Сохранить как» и сохраняем рисунок под новым именем.
Сравним же то, что было до, и что у нас в итоге получилось. Нажимаем и удерживаем Сtrl, после чего мы выделяем две фото. В верхней панели инструментов кликаем по «сравнить выделенные фотографии». Система дает возможность сравнить максимум четыре варианта фото сразу.

Проводим обрезку и кадрирование фотографии
Бывает, что нам надо обрезать кусок рисунка или же выбрать лишь определенную его часть. С этой целью два раза кликаем по изображению и активируем инструмент «Обрезать». Зажимая ЛКМ и пользуясь курсором, выделяем нужную нам часть рисунка.

Когда все готово, остается только сохранить нужный вариант фотографии. Снова же кликаем Сtrl + S и сохраняем созданный рисунок под новым названием.
Изменение размера фотографии
Чтобы изменить размер фотографии, можно воспользоваться функциями проводника. Выделяем рисунок и активируем опцию Изменить размер.
Пользователь сможет менять размер выбранной фотографии несколькими методами: изменением количества пикселей, установки процентного соотношения или просто выбором размером для печати.

Если вы хотите просто снизить «вес» рисунка, например ровно в два раза, выбираем «проценты» и устанавливаем 50%. Важно при этом активировать функцию сохранения пропорций, ведь она не даст ухудшить общее качество рисунка. Если же пользователю нужен подгон картинки под те или иные пиксели (а на форумах такое нужно очень и очень часто), придется работать с одноименным меню.
Рамки, трафареты и водяные знаки
Рамки, трафареты, водяные знаки – это эффекты, которые программа может установить буквально за несколько простых действий. Так, попробуем поработать с трафаретами. Кликаем два раза по фотографии и открываем меню эффектов, где находим трафареты. Выбираем предпочитаемый шаблон, кликаем «ок». Сохраняем получившийся результат по принципу, описанному выше.

Собственно, особенностей этой программы вполне хватает для буквально ежедневной работы с редактированием фото. Особенно много положительных отзывов получил простой и удобный интерфейс, который сделал это ПО незаменимым для не самых опытных пользователей.
Читайте также:


