Как в excel печатать без полей
По окончании работы в Microsoft Office Excel у пользователей возникает необходимость в распечатывании документа. Встроенные в программу инструменты позволяют распечатать таблицу целиком на листе формата А4. Однако для этого потребуется выполнить ряд манипуляций, которые будут рассмотрены в данной статье.
Настройка параметров страницы
В первую очередь требуется проверить выставленные настройки для текущего рабочего листа и изменить их при необходимости. Таких параметров в Excel несколько, для полного понимания темы необходимо детально рассмотреть каждый из них.
Путь к окну «Параметры страницы». Алгоритм актуален для всех версий Excel
Вкладки
Это интерфейс сверху окна программы. Некоторые его пункты придется задействовать при настройке параметров листа.
Чтобы проверить ориентацию листа и подкорректировать ее, необходимо проделать следующие действия по алгоритму:
Обратите внимание! В данном разделе есть несколько опций, требующих изучения. В разделе «Ориентация» есть два варианта: «Книжная» и «Альбомная». Первый вариант увеличивает длину листа по горизонтали, а второй по вертикали. В поле «Масштаб» лучше сразу поставить галочку напротив пункта «Разместить не более, чем на 1 страницу».
При распечатывании таблиц в Экселе важно учитывать размер полей. Это расстояние, которые выдерживается от края листка до начала текста. Проверить выставленные для полей значения можно следующим образом:
- По аналогичной схеме, рассмотренной в предыдущем пункте, переместиться в раздел «Разметка страницы» сверху программы, а затем кликнуть ЛКМ по кнопке «Параметры страницы».
- В знакомом окошке, которое отобразится после выполнения этих манипуляций, нужно перейти во вкладку «Поля».
- В данном разделе пользователя интересует пункт «Центрировать на страницы». В зависимости от ориентации листа здесь надо поставить галочку либо напротив поля «Вертикально», либо рядом со значением «Горизонтально».
- Изменить значения верхнего и нижнего колонтитула при необходимости. Однако этого можно и не делать на данном этапе.
Это последняя вкладка в окне «Параметры страницы», которая отвечает за качество распечатываемых документов. В этом разделе можно указать один из типов печати: сетку, черно-белую, черновую, заголовки строк и столбцов. Также возможно указать только часть таблицы для распечатывания, если целая табличка не помещается на одном листе, записав нужные размеры в строке «Выводить на печать диапазон».
Важно! В Microsoft Office Excel выставить и подкорректировать необходимые настройки также можно в разделе «Параметры печати».

Колонтитулы
Это определенные области документа, которые будут автоматически печататься на каждом листке. Уменьшая значение колонтитулов, пользователь освобождает дополнительное пространство на рабочем листе, что поможет качественно вписать табличку. Чтобы полностью убрать сквозные надписи со всего документа, которые появятся при распечатывании, необходимо действовать по инструкции:
- Перейти во вкладку «Разметка страницы» сверху главного меню программы.
- Нажать один раз на кнопку «Параметры страницы».
- Кликнуть по слову «Колонтитулы» в верхней графе интерфейса отобразившегося окна.
- В полях «Верхний колонтитул» и «Нижний колонтитул» установить значение «(Нет)», чтобы полностью исключить сквозные надписи.
Печать
Когда пользователь выставит все нужные параметры, ему можно будет переходить к распечатыванию текущего документа. Для этой цели необходимо проделать следующие шаги:
Дополнительная информация! Чтобы в Microsoft Office Excel быстро попасть в меню вывода документа на печать, необходимо одновременно зажать клавиши «Ctrl+P». Данная команда работает во всех версиях программного обеспечения.
Как уменьшить (сжать) большую таблицу для печати на одном листе формата А4
Иногда большая по размерам таблица в Excel не помещается на одном листе. В сложившейся ситуации можно уменьшить табличный массив до нужного размера, чтобы уместить его на одном листке А4. Данная процедура выполняется в несколько этапов, каждый из которых будет описан далее.
Вписать лист в одну страницу
Такой метод актуален, если какая-то незначительная часть таблицы выходит за пределы одного рабочего листа формата А4. Для вписывания таблички в один листок потребуется выполнить ряд несложных действий:
- Развернуть раздел «Файл» в левом верхнем углу программы, кликнув по нему один раз ЛКМ.
- В контекстном меню нажать по строчке «Печать».
- В правой части окна отобразится вся информация по печати документа. Здесь пользователю потребуется отыскать подраздел «Настройка».
- Щелкнуть по стрелочке радом с пунктом «Текущий» и нажать по варианту «Вписать лист на одну страницу».
- Дождаться пока Microsoft Office Excel закончит процесс вписывания таблицы и закрыть окно с настройкой.
- Проверить результат.
Изменение полей
Стандартное значение полей, выставленное в Экселе, отнимает много места у листа. Для освобождения пространства данный параметр стоит уменьшить. Тогда таблицу, возможно, удастся разместить на одном листе. Действовать надо следующим образом:
Обратите внимание! Уменьшая размер полей, можно наглядно наблюдать изменение положения страницы на рабочем листе. Таким образом, можно быстро найти оптимальное значение.
Страничный режим
Это опция в Excel, позволяющая наглядно представить границы рабочего листа, оценить их размеры. Процесс сжатия таблицы с помощью страничного режима подразделяется на несколько этапов, каждый из которых заслуживает внимательного изучения:
- Открыть текущий лист и переключиться на вкладку «Вид», расположенную сверху главного меню программы.
- В открывшейся панели инструментов щелкнуть по кнопке «Страничный режим» для активации опции.
- В новом окне найти вторую по счету синюю пунктирную линию и передвинуть ее из левого положения в крайнее правое. По мере передвижения этой полосы размер таблицы будет уменьшаться.
Ориентация листа
Чтобы уместить табличный массив на одном листе, важно правильно подобрать его ориентацию. Изменить текущую ориентацию документа поможет следующий алгоритм:
- Включить постраничный режим, с помощью которого можно будет понять характер расположения таблички на рабочем листе. Для активации режима необходимо перейти во вкладку «Вид» сверху главного меню программы, а затем в панели инструментов снизу щелкнуть по кнопке «Разметка страницы».
- Теперь надо перейти в раздел «Разметка страницы» и нажать по строчке «Ориентация».
- Сменить текущую ориентацию и посмотреть на расположение таблицы. Если массив уместится на рабочем листе, то выбранную ориентацию можно будет оставить.
Важно! В Excel присутствует два вида ориентации листа: книжная и альбомная. Поэтому с поиском оптимального варианта не должно возникать проблем.
Изменение размеров ячеек
Иногда табличка не помешается на одном листе формата А4 из-за больших по размеру ячеек. Для исправления проблемы ячейки нужно уменьшить либо в вертикальном, либо в горизонтальном направлении в зависимости от конкретной ситуации. Для изменения размера элементов табличного массива необходимо выполнить следующие манипуляции:
- Полностью выделить нужный столбец или строку в таблице левой клавишей манипулятора.
- Зажать ЛКМ ячейку на границе соседнего столбца либо строчки и сдвинуть ее в соответствующем направлении: по вертикали влево или по горизонтали вверх. Более понятно показано на скриншоте ниже.
- При необходимости изменить размер всех ячеек. Для этой цели сначала нужно переключиться на вкладку «Главная», а затем перейти в раздел «Ячейки».
- Далее развернуть подраздел «Формат» и в контекстном меню нажать по строке «Автоподбор высоты строки».
Печать части или выделенного фрагмента
В Excel можно распечатать только нужную пользователю часть таблицы. Для этого потребуется проделать несколько шагов по алгоритму:
- Выделить нужную область табличного массива левой клавишей мышки.
- Кликнуть по кнопке «Файл» в левом верхнем углу экрана.
- Нажать по строке «Печать».
- В подразделе настройка в правой части экрана нажать ЛКМ по варианту «Напечатать выделенный фрагмент».
- Проверить результат. Выделенная ранее часть таблицы должна распечататься.
Дополнительная информация! При распечатывании документа Excel потребуется указать принтер, подключенный к компьютеру.
Как напечатать пустую таблицу для заполнения с ячейками на всю страницу
Для выполнения поставленной задачи необходимо:
- Аналогичным образом активировать «Страничный режим», перейдя во вкладку «Вид». Пунктирные линии, которыми будет размечена область, являются границами рабочих листков.
- Выделить любую ячейку, нажав по ней левой клавишей манипулятора.
- Щелкнуть по ячейке ПКМ и в контекстном окошке выбрать вариант «Формат ячеек».
- Откроется дополнительное меню, в котором надо переключиться на раздел «Граница» сверху.
- Нажать на кнопки «Внешние» и «Внутренние», выделив соответствующие пиктограммы.
- Нажать «ОК» внизу окна и проверить результат.
Распечатываем две страницы документа Эксель на одном листе
Данное действия предполагает активацию двусторонней печати. Для реализации такой возможности понадобится:
Обратите внимание! Рекомендуется выбирать двустороннюю печать с поворотом относительно короткого края листа.
Заключение
Таким образом, в Excel уместить таблицу с большим объемом данных на одном листе несложно. Главное проделать ряд соответствующих манипуляции, основные из которых были описаны выше.
Можно печатать целые или частичные книги по одному или сразу несколько. А если данные, которые вы хотите напечатать, Microsoft Excel таблицы, можно распечатать только Excel таблицу.
Вы также можете распечатать книгу в файл, а не на принтере. Это полезно, если вам нужно распечатать книгу на принтере другого типа, который использовался для печати.
Перед печатью
Прежде чем печатать что Excel, помните, что существует множество вариантов для оптимальной печати. Дополнительные сведения см. в Excel.
Важно: Определенные виды форматирования, например цветной текст или заливка ячеек, могут хорошо выглядеть на экране, но не оправдать ожидания при печати на черно-белом принтере. Кроме того, можно распечатать лист с сеткой: в результате данные, строки и столбцы будут выделены лучше.
Печать одного или нескольких листов
Выберите файл >печатьили нажмите CTRL+P.
Печать одной или нескольких книг
Все файлы книг, которые требуется распечатать, должны находиться в одной папке.
Откройте меню Файл и выберите команду Открыть.
Удерживая нажатой кнопку CTRL, щелкните имя каждой книги для печати и выберите печать.
Печать всего или части таблицы
Щелкните лист и выберите диапазон данных, которые необходимо распечатать.
На вкладке Файл выберите пункт Печать.
В Параметрыщелкните стрелку рядом с кнопкой Напечатать активные листы и выберите нужный вариант.
Примечание: Если на листе заданы области печати, будут напечатаны только эти области. Если вы не хотите печатать только запредельную область печати, выберите игнорировать область печати. Подробнее о настройке и очистке области печати.
Печать таблицы Excel
Чтобы перейти к таблице, щелкните одну из ее ячеек.
На вкладке Файл выберите пункт Печать.
В разделе Настройки щелкните стрелку рядом с командой Напечатать активные листы и выберите параметр Напечатать таблицу.
Печать книги в файл
Откройте вкладку Файл и выберите команду Печать или нажмите клавиши CTRL+P.
В разделе Принтер выберите команду Печать в файл.
В диалоговом окне Сохранение результата печати введите имя файла и нажмите кнопку ОК. Файл будет сохранен в папке "Документы"
Важно: При печати сохраненного файла на другом принтере разрывы страниц и интервалы между шрифтами могут измениться.
Печать листа
Чтобы печатать на компьютере, используйте команду Печать в Excel в Интернете, а не в браузере. Вы можете напечатать весь таблицу или только нужные ячейки.
Если вы хотите напечатать диапазон ячеек, выберите их. Чтобы напечатать весь таблицу, ничего не выбирайте.
На вкладке Файл выберите пункт Печать и нажмите кнопку Печать.

Если вы выбрали диапазон ячеек, но решили напечатать весь электронный таблицу, перед нажать печать переключиться на всю книгу.
Изменение выбранной области печати
В Excel в Интернете можно указать область для печати или напечатать весь таблицу. Если вы решите изменить выбранную область печати, вот как можно просмотреть изменения:
На листе выделите ячейки, которые требуется напечатать, с помощью перетаскивания.
На вкладке Файл выберите пункт Печать и нажмите кнопку Печать.
Чтобы напечатать только выбранную область, в области Параметры печати щелкните Текущий фрагмент.
Если при предварительном просмотре выводятся нужные данные, нажмите кнопку Печать.
Чтобы изменить выбор, закройте предварительный просмотр, щелкнув X, и повторите предыдущие действия.
Чтобы напечатать весь лист, щелкните Файл > Печать > Печать. Убедитесь, что установлен флажок Лист целиком, и нажмите кнопку Печать.

Печать таблицы со скрытыми строками и столбцами
В Excel в Интернете, при печати скрытой строки или столбцов скрытые строки и столбцы не будут напечатаны. Если вы хотите включить скрытые строки и столбцы, их необходимо открыть перед печатью.
Строки или столбцы скрыты по недостающим подписям или двойным линиям, как показано на рисунке.

Вот как можно отсвеченные строки или столбцы:
Вы можете выбрать диапазон, окружающий скрытые строки или столбцы. В этом примере выберите все заглавные строки от 2 до 7, чтобы отобрать строки 3 и 6.

Щелкните правой кнопкой мыши нужный столбец и выберите в области Отметить строки (для столбцов выберите отметить столбцы).
На вкладке Файл выберите пункт Печать.
В окне Параметры печати выберите параметр Весь лист и нажмите кнопку Печать.
Примечание: Подписи строк и столбцов не будут отсортироваться в режиме предварительного просмотра и распечатки.
Печать книги
Если Excel в Интернете книга имеет только один, можно просто распечатать его. Но если книга с несколькими листами, необходимо перейти на каждый лист, щелкнув его явку и распечатав этот лист.
Не знаете, есть ли в книге скрытые книги? Вот как можно это проверить:
Щелкните правой кнопкой мыши явку любого листа.

При отверке листа становится доступной явка листа. Щелкните ямку листа и напечатайте лист.
Печать таблицы
Иногда нужно напечатать только часть листа, например таблицу. Это можно сделать в Excel в Интернете, если в таблице меньше 10 000 ячеек. Для работы с более чем 10 000 ячеек необходимо использовать Excel классическим приложением.
Чтобы напечатать таблицу:
Чтобы выделить все ячейки в таблице, щелкните первую ячейку и прокрутите до последней.
Если таблица содержит много столбцов, вместо прокрутки щелкните первую ячейку, нажмите и удерживайте клавишу SHIFT, а затем щелкните последнюю ячейку.
На вкладке Файл выберите пункт Печать и нажмите кнопку Печать.

Выберите параметр Текущий фрагмент, если он еще не выбран, и нажмите кнопку Печать.
Если вас устраивает предварительный просмотр, нажмите кнопку Печать. Если нет, закройте его и внесите необходимые изменения.
Печать номеров страниц на листе
Вы не можете вставлять, просматривать и печатать номера страниц в Excel в Интернете. Но если у вас есть классическое приложение Excel, вы можете добавить номера страниц на лист вверху или внизу (в верхний или нижний колонтитул) и распечатать его.
Чтобы открыть книгу Excel кнопку Открыть в, добавьте номера страниц в представлении Разметка страницы, а затем распечатайте лист из Excel. Ниже рассказывается, как это сделать.
Способы настройки области печати в Excel
Существует два способа создания и настройки области печати таблиц Excel:
- Единичная настройка программы перед отправкой документа на печать. При этом введенные параметры вернутся к начальным сразу после того, как файл будет распечатан. Перед следующей печатью придется повторить процедуру.
- Фиксация постоянной области печати, за счет чего не нужно выполнять повторную настройку в дальнейшем. Однако, если требуется печатать разные таблицы с различными областями, придется перенастраивать программу.
Ниже каждый из способов будет рассмотрен более подробно.
Регулярная настройка областей печати
Этот метод будет актуален в том случае, если в таблицах, с которыми вы работаете, постоянно нужно менять зоны для печати.
Обратите внимание! Нельзя забывать о том, что, если в дальнейшем понадобится повторно распечатать начальный документ, все настройки придется вводить еще раз.
- Выделить все ячейки, информацию из которых необходимо распечатать. Сделать это можно клавишами клавиатуры (кнопки навигации) или зажатием ЛКМ и постепенным смещением мыши вниз до требуемого места.
- Когда требуемый диапазон клеток будет отмечен, необходимо перейти во вкладку «Файл».
- В открывшемся меню выбрать функцию «Печать».
- Далее нужно установить параметры печати для выделенного диапазона ячеек. Есть три варианта: распечатка всей книги, печать только активных листов или напечатать выделенный фрагмент. Необходимо выбрать последний вариант.
- После этого отобразится область предварительного просмотра печатного варианта документа.
Если выведенная информация соответствует той, которую необходимо распечатать, останется нажать кнопку «Печать» и дождаться готовой распечатки через принтер. После окончания печати настройки вернутся к установленным по умолчанию.
Фиксация единых параметров для всех документов
Когда требуется распечатывать одну и ту же область таблицы (множество копий в разные временные промежутки или изменение информации в выделенных ячейках), лучше задать фиксированные настройки для печати, чтобы не изменять параметры повторно. Порядок действий:
- Выделить требуемый диапазон ячеек из общей таблицы (любым из удобных способов).
- Перейти во вкладку «Разметка страницы» на главной панели с инструментами.
- Нажать на опцию «Область печати».
- Появится два варианта дальнейших действий – «Задать» и «Убрать». Необходимо выбрать первый.
- Программа автоматически зафиксирует выделенную область. Она будет выводиться всегда, когда пользователь переходит в раздел печати.
Чтобы проверить корректность данных, можно выполнить предпросмотр через настройки печати. Сохранить установленные параметры можно, кликнув по иконке дискеты в левом верхнем углу или через меню «Файл».
Установка нескольких областей печати
Иногда нужно распечатывать несколько вырезок из одной таблицы в Excel. Для этого необходимо немного изменить порядок действий, добавив один промежуточный этап:
- Выделить первую область для распечатки кнопками мыши или клавишами навигации на клавиатуре. При этом важно удерживать кнопку «CTRL».
- Не отпуская кнопки «CTRL», выделить остальные области, которые требуется распечатать.
- Зайти во вкладку «Разметка страницы».
- Из группы «Параметры страницы» выбрать инструмент «Область печати».
- Останется добавить отмеченные до этого диапазоны, как было описано выше.
Важно! Прежде чем начинать распечатывать несколько областей таблицы, нужно учесть, что каждая из них будет распечатана на отдельном листе. Связано это с тем, что для совместной печати на одном листе, диапазоны должны быть смежными.
Добавление ячейки к установленной области
Еще одна возможная ситуация – нужно добавить соседнюю ячейку к уже выделенной области. Для этого нет необходимости сбрасывать настройки и изменять их на новые. Можно добавить новую ячейку с сохранением уже установленного диапазона. Порядок действий:
- Выделить смежные ячейки, которые необходимо добавить к существующему диапазону.
- Перейти во вкладку «Разметка страницы».
- Из раздела «Параметры станицы» выбрать функцию «Область печати».
На выбор пользователю, кроме стандартных вариантов, будет предложено новое действие «Добавить в область печати». Останется проверить готовый результат через окно предпросмотра.
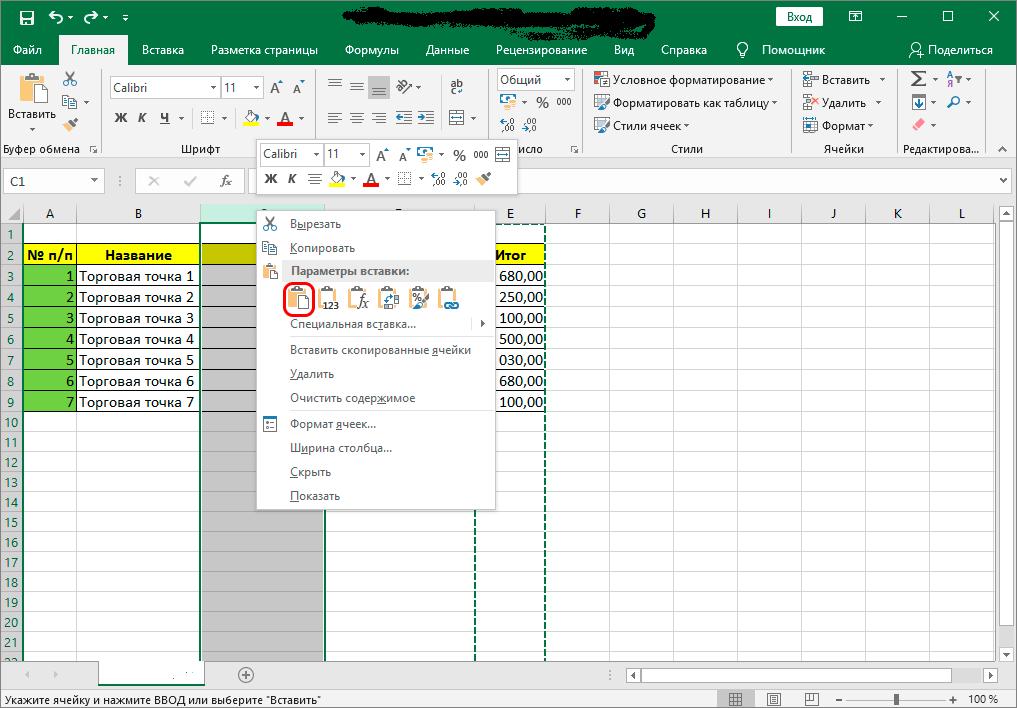
Добавление отдельной ячейки к уже существующей области печати
Сброс настроек
Когда все документы с требуемым диапазоном были распечатаны или необходимо изменить параметры, нужно сбросить настройки. Для этого достаточно перейти во вкладку «Разметка страницы», выбрать инструмент «Область печати», нажать кнопку «Убрать». После этого можно устанавливать новые диапазоны по инструкциям, описанным выше.

Сброс установленных параметров
Заключение
Изучив описанные выше процедуры, можно с меньшими временными затратами распечатывать требуемые документы или их части из Excel. Если таблица статичная, в нее не добавляется большое количество новых ячеек, рекомендуется сразу установить требуемые для печати диапазоны, чтобы можно было изменять информацию в выделенных клетках без перенастройки в дальнейшем. Если же документ постоянно изменяется, настройку придется повторять для каждой новой распечатки.

Из этой инструкции Вы узнаете, как распечатать таблицу в Excel на весь лист А4 быстро и правильно. В материале предложено для этого несколько вариантов реализации. Мы рассмотрим способы использования опции вписывания листа в одну страницу, уменьшение размера краев, через постраничный режим, смену формата ориентации, сдвиг ячеек. Все это Вы сможете реализовать на своем компьютере самостоятельно.
Настройка параметров страницы
Первым делом нужно проверить, а при необходимости подкорректировать, настройки параметров страницы. Чтобы «попасть» в нужное окно, в главном меню перейдите на закладку «Разметка страницы». В правом нижнем углу кликните по пиктограмме, выделенной на скриншоте. Теперь детально «пройдем» по каждой закладке и объясним, что менять да и собственно значения каждого параметра.

Вкладки

Основное внимание уделите двум настройкам. Ориентация может быть «Альбомная» или «Книжная». В первом случае лист по горизонтали будет длиннее, а во втором — по вертикали. Собственно на картинке все видно. Опция «Масштаб» может сразу решить основную задачу — разместить таблицу в Excel на одном листе. Для этого измените натуральную величину ниже 100% или отметьте пункт «Разместить не более чем на 1 страницу». Но этот «фокус» пройдет только если исходная таблица всего незначительно не умещается на лист.
- «Поле» — длина отступов от края бумаги до текста на ней.
- Колонтитулы — это области текста, которые в автоматическом режиме печатаются на каждом листе.
Уменьшение или вообще удаление этих элементов дополнительно освободит место, что поможет вписать таблицу.
Еще одна возможность на закладке «Поля» — «Центрирование». Такая настройка позволит разместить табличку по центру вертикально и/или горизонтально, в зависимости от отмеченных пунктов.

В этом окне настройки больше влияют на результат печати. Если таблица большая, а вывести на бумагу нужно только какую-то часть или фрагмент, то его можно указать в строке с подписью «Выводить на печать диапазон». А также напечатать при необходимости можно сетку и заголовки строк, столбцов.

Колонтитулы
Если Вы решили убрать колонтитулы полностью, то из списка выберите пункт «(нет)». Эта настройка уберет сквозные надписи из всех листов полностью.

Печать


Аналогичный результат может дать нажатие комбинации клавиш на клавиатуре «CTRL+P».
Как уменьшить (сжать) большую таблицу для печати на одном листе формата А4
Вписать лист в одну страницу
Если таблица незначительно выступает на второй лист, то можно применить опцию «Вписать в одну страницу». Для огромных вариантов такой способ не будет действенным. Чтобы воспользоваться настройкой, проделайте несколько несложных шагов.

- В главном меню вверху программы Эксель зайдите в пункт «Файл».
- Далее выберите надпись «Печать».
- Ниже найдите раздел «Настройка».
- Самый последний список содержит в себе нужное нам.
- Открывает и выбираем.
- Excel автоматически поместить все данные в один лист.
- Обратите внимание на еще два доступных способа уменьшить размер — вписать только столбцы или строки.
Изменение полей
При стандартных настройках размеров полей они занимают достаточно много места, освобождение которого может уместить таблицу. Чтобы изменить показатели этого параметра действуйте так:
- В главной панели инструментов перейдите на вкладку «Разметка страницы».
- Нажмите на пиктограмму (выделено на рисунке ниже).
- Перейдите на закладку «Поля».
- Введите значения меньше или вообще поставьте нули.
Страничный режим
Поможет оценить и «увидеть» реальные границы печатной области. Двигая синие пунктирные линии, можно сжать, выводимый на принтер фрагмент. Делайте так:

- Включите страничный режим. Для этого есть два варианта активации опции.
- Через закладку «Вид» или в панели ниже справа. Детальней смотрите на рисунке.
- Теперь передвинув мышкой вторую слева пунктирную синюю линию вправо на жирную, Вы уменьшите размер документа до двух страниц.
Ориентация листа
Изменение размеров ячеек
Менять можно по вертикали и горизонтали. Все зависит от конкретной ситуации. Чтобы произвести подобные манипуляции нужно.
- Выделить столбец или строку нажатием левой клавиши мыши по цифре или букве.
- Зажать левую кнопку манипулятора на границе с соседней ячейкой и в таком состоянии двигать в нужную для уменьшения сторону.

Еще как дополнительный вариант сгодится настройка через меню «Главная» и раздел «Ячейки». Вы можете вручную указать нужные значения или использовать автоподбор.

Печать части или выделенного фрагмента
Как напечатать пустую таблицу для заполнения с ячейками на всю страницу
- Включите страничную разметку листа. Подробно, как это сделать, мы рассказывали в пункте 2.3 этой статьи. И сразу отключите обратно.
- Область будет размечена пунктирными линиями. Это границы листов.
- Выделите область одного листа мышкой.
- Нажмите правой клавишей, чтобы вызвать контекстное меню.
- Выберите пункт «Формат ячеек».
- В этом окне перейдите на вкладку «Границы» и отметьте пиктограммы «Внешние» и «Внутренние».
Распечатываем две страницы документа Эксель на одном листе
Читайте также:


