Как в дискорд проверить микрофон
Как настроить микрофон в Дискорде? Такой вопрос обычно задают те, кто только начал использовать данный мессенджер. И действительно, данная процедура очень важна, особенно для того, чтобы собеседникам было хорошо вас слышно. Мы разберем ее во всех подробности.
Подробная инструкция
Собственно говоря, если изначально никто не жалуется на громкость и качество вашего голоса, то никаких параметров изменять не нужно. Максимум – достаточно будет включить так называемый «Режим рации», когда вас слышно только по нажатию клавиши.
А во всех остальных случаях стоит особое внимание уделить настройки. Сначала мы разберем этот процесс, а потом рассмотрим, как проверить итоговое звучание без необходимости кому-либо звонить.
Стоит отметить, что для работы со звуком Дискорд использует продвинутый кодек OPUS, который обеспечивает высочайшее качество звука при низких нагрузках на компьютер. Однако он же может привести и к некоторым проблемам в процессе изменения параметров микрофона.Процедура настройки
Как настроить микрофон в Discord? Именно на этот вопрос мы и должны ответить. Вообще, в самом процессе настройки нет ничего сложного. Но для начала хотелось бы отметить, что у программы весьма продуманный интерфейс. Разве что размещение некоторых пунктов не совсем привычное. А теперь перейдем к той самой инструкции. Вот что нужно сделать:
- Сначала запускаем Дискорд на вашем компьютере.
- Затем ищем в окне программы имя пользователя и нажимаем на кнопку с изображением шестеренки возле него.




Проверка
Когда все опции будут отрегулированы, остается только проверить микрофон в Дискорде:


Вот и все. Теперь вы знаете все о том, как проверить свой голос в Дискорде. Если все отлично слышно и в программе отображается звуковой сигнал, то это значит, что все в полном порядке. Но к сожалению, в ходе наладки можно столкнуться с ситуацией, когда звука нет или программа не видит устройство ввода. Что же делать в таком случае? Давайте разберемся.
Решение проблемы
В первую очередь стоит проверить, что микрофон вообще видится системой. Делается это так:
- Кликните ПКМ по значку динамика в трее Windows.
- Выберите опцию «Звуки».

На данном этапе будет понятно, работает ли в принципе девайс или нет. На всякий случай переподключите его к компьютеру, убедившись, что используете правильный разъем. Также нередко помогает перезагрузка системы.
Так что же можно сделать, когда Дискорд не видит микрофон? Если он и на ПК не отображается и переподключение не помогает, то вполне возможно, что устройство попросту сломано. В противном случае – что-то не так с самой программой. И решение тут одно – полная переустановка. В данной статье будет разобрано удаление мессенджера для Windows и Mac OS, а процедура инсталляции для обеих операционных систем изложена здесь.
Удаление для Windows
Предлагаем вам кратчайший вариант:


На этом процедура завершена, и вам остается только повторно установить мессенджер, воспользовавшись ранее упомянутой инструкцией.
Удаление для Mac OS
А для этой операционной системы процедура выглядит так:
- Запустите Finder.
- Перейдите в каталог «Программы».
- Отыщите в общем перечне элементов пункт Discord и кликните по нему ПКМ.
- Выберите опцию «Переместить в…».
Дискорд — один из самых удобных мессенджеров, предназначенных для созвона по голосовой связи. В небольшом приложении возможно поменять чувствительность микрофона, улучшить звук, подавить сторонние шумы, предотвратить эхо, когда наушники неисправны и голоса участников слышно через динамики. И с такими функциями Дискорд не обделён проверкой вывода звука. Проверить микрофон в дискорде совсем несложно, появляющиеся проблемы легко решить неопытным пользователям.

Инструкция по проверке микрофона в Дискорде на ПК
Для того, чтобы проверить звук в Дискорде на ПК, не нужно скачивать сторонние программы, искать сложные решения в интернете или растерянно звонить друзьям, чтобы они послушали, как работает микрофон. Проверить работоспособность микрофона можно следующим образом:
- Зайти в “Настройки Пользователя”;
- Найти “Голос и Видео” под категорией “Настройки приложения”;
- Нажать на голубую кнопку “Давайте проверим!” под настройками устройств ввода и вывода.
Проверка представляет из себя выключение всех сторонних звуков и воспроизведение голоса пользователя прямо в наушники. Достаточно сказать разные мелочи, нести бред, и в ответ услышать то, что было сказано секунду назад. Если в ответ ничего не происходит, а шкала, определяющая громкость устройства, стоит на месте — микрофон (настройка микрофона) неработоспособен.

Как проверить микро в Discord на телефоне
Инструкция проверки на телефоне (как на андроид, так и IOS), отличий от компьютерной версии не имеет. Для этого всё также нужно заходить к панели “Настройки пользователя”, которые находятся на вкладке аккаунта снизу (кружок аватарки), пролистать до “Голос и видео”.
Функции на смартфоне отличаются от компьютера меньшим количеством настроек. Окно ввода имеет функцию “Режима ввода” (позволяющую активировать режим рации или активацию по голосу), “Автоматическую чувствительность”, “Чувствительность” с индикатором проверки.
Как работает индикатор проверки на смартфоне:
- Если включить “Автоматическую чувствительность”, снизу будет показана серая шкала. Она заполняется зелёным цветом, когда пользователь начинает говорить. Полнота заполнения зависит от громкости голоса пользователя;
- При выключении “Автоматической чувствительности” шкала разделяется на две половины: оранжевую, зелёную. Оранжевая — высокая чувствительность (дискорд реагирует на каждый, даже самый тихий, звук из микрофона), зелёная — низкая (не улавливает лишних шумов). В зависимости от выбранной чувствительности, шкала будет заполняться тёмно-оранжевым, тёмно-зелёным цветами при разговоре.
На телефоне после проверки ошибок оказаться не должно из-за простоты системы смартфона, которая проверяет все устройства, автоматически устанавливает их для ввода информации. Неисправности могут случиться с наушниками (проводными, беспроводными), с их подключением к телефону.

Причины неработоспособности микрофона
Случаются ситуации, когда шкала перестаёт реагировать на голос, реакция отсутствовала сначала, перестала реагировать после настройки приложения. Причины у такого поведения программы могут отличаться, но часто попадающиеся:
- Неисправность микрофона, звуковой карты. Это ошибка подключённых устройств, их считывания, чувствительности;
- Неправильно настроенная программа. Такие
Исправление проблем не занимает много сил, в большинстве случаев эти проблемы решаются простейшими способами, без прибегания к более серьёзным, трудоёмким, требующим много времени, сил, методам.
Стоит разобрать причины такого поведения программы.
Звуковая карта и микрофон
Неисправность микрофона — не редкость для пользователей. Основная причина — дешёвое оборудование. Нередко причиной может стать плохое соединение с компьютером (провод вставлен в неподходящий разъём), телефоном, несколько подключенных микрофонов (звуковых карт), драйвера.
Для проверки исправности оборудования нужно зайти в “Панель управления”, вкладка подключенных устройств. В случае подключения нескольких звуковых карт, нужно отключить ту, которая не используется в данный момент (включить обратно можно в любой момент). Обязательно проверить на наличие обновлений драйверов, при надобности их установить.
Микрофон может быть подключен в разъём для наушников. Решением проблемы послужит подключение на соседний.
Настройки в Дискорде
Пользователи, которые начинают использовать Дискорд могут начинать связь без настройки устройств ввода и проверки микрофона и испытывать проблемы со звуком. Прежде чем использовать голосовые звонки, нужно проверить правильность подключения в “Настройках Пользователя”, “Голос и Видео”.
В приложении может быть убавлена громкость звука, регулируемая в “Громкости микрофона”. Стоит проверить “Устройство ввода”, установленное по умолчанию, если поставлено другое — поменять его, раскрыв список доступных микрофонов.
Напоминание: микрофон, его работоспособность, возможно проверить с помощью индикатора в “Голос и видео”, настроить чувствительность (для слабых микрофонов) и громкость.
Дискорд — популярный мессенджер, содержащий в себе все необходимые инструменты для комфортных диалогов с людьми как в чате, так и на созданных для голосовой, видео связи каналах. Не всегда программа показывает себя безошибочной, написанной идеально — пользователи нередко сталкиваются с тем, что не работает микрофон в Дискорде на Windows 10. Причины могут быть разными — от проблем Операционной Системы до ошибок приложения, неработоспособности микрофона. Случается такое, что микрофон перестал работать после обновления мессенджера. Решения проблемы есть — стоит их разобрать.

Проверка настроек на Windows 10
Первым делом стоит проверить, корректно ли работает Винда 10 по отношению к микрофону. Windows 10 может изменить настройки, связанные с доступом к звуку после обновления Операционной Системы, пользователь мог изменить необходимое самостоятельно, не предоставил нужные согласия для использования программы.
В первую очередь нужно проверить, разрешено ли Дискорду использовать подключенный к компьютеру микрофон. Часто Дискорд не видит микрофон на Windows 10 из-за настроек конфиденциальности, доступа к микрофону. В настройках найти панель “Конфиденциальность”, пролистать до вкладки “Микрофон”. В открывшемся окне, после категории, определяющей разрешения приложениям от Microsoft Store, видно список классических приложений, требующих разрешить доступ к микрофону. В “Разрешить классическим приложениям доступ к микрофону” по умолчанию стоит “Вкл.”, если нет — его нужно переключить, и Дискорд сможет слышать микрофон.
Второй способ — проверить, всё ли в порядке со звуком микрофона. Это можно сделать простым способом:
- В самом низу кликнуть по изображению с динамиком (звук) правой кнопкой мыши;
- Откроется окно настроек, необходимо выбрать “Открыть параметры звука”;
- Проверить, корректно ли устройство для ввода, работает ли оно по шкале “Проверьте микрофон”, которая наполняется при звуках микрофона;
- В “Управлении звуковыми устройствами” нужно посмотреть, нет ли кнопки “Включить” на подключенном микрофоне (если устройство его видит);
- Если выбран верный микрофон, но замечены неисправности в работе, нужно включить “Устранение неполадок”. Windows проверит всё необходимое в системе и известит о случае, когда не работает микро, неисправна система, предложит своё решение проблемы.
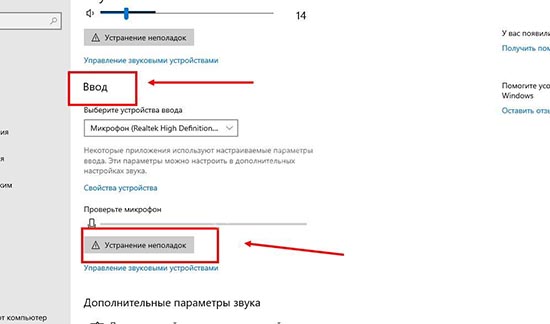
Диспетчер оборудования
Если предыдущие проверки не выявили никаких неисправностей, нужно проверить, исправно ли подключенное устройство через специальную панель. Для перехода к настройкам нужно зайти в “Панель управления” (иконка на рабочем столе по умолчанию, набрать название в строке поиска), кликнуть “Оборудование и звук”. В открывшейся вкладке нажать “Диспетчер устройств”. Далее — найти “Звуковые, видео и игровые устройства”. В открывшейся вкладке проверить, подключено ли устройство для ввода (микрофон) во вкладке “Звуки”.
В “Диспетчере устройств” нужно проверить всё — подключено ли несколько звуковых карт, микрофонов. Если да — отключить тот, что не используется, для лучшего функционирования, при необходимости второй всегда можно подключить обратно. Проверить наличие необходимых драйверов, обновлений драйверов, которые необходимо устанавливать с проверенных источников (официального сайта, безопасных ресурсов для скачивания).
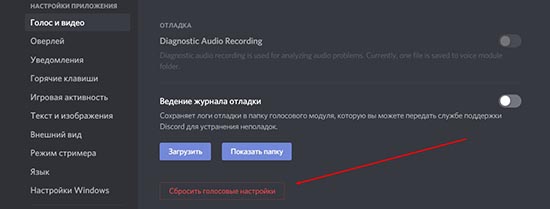
Проверка настроек Дискорд
Помимо проблем с устройством и Операционной Системой, никто не исключает ошибок мессенджера, который может по умолчанию подключить неверное устройство, поставить настройки, не подходящие микрофону. Для перехода к настройкам в Дискорде нужно нажать на иконку шестерёнки справа от аватарки, ника, номера пользователя. В настройках выполнить шаги по проверке, исправлению, во вкладке “Голос и видео”:
- Первым делом проверить, установлен ли микрофон в качестве “Устройства для ввода”. Для этого нужно раскрыть список устройств, проверить, выбран ли микрофон как устройство по умолчанию, поставить его в том случае, если нет;
- Установить громкость устройства. Иногда она сводится к нулю — так быть не должно;
- В “режиме ввода” проверить, не включен ли режим рации. Если да — поменять его, либо установить клавишу, по которой включается микрофон. “Режим рации” активирует устройство только по кнопке, поэтому пользователя могло быть не слышно, в то время как “Активация по голосу” включает микрофон тогда, когда пользователь разговаривает;
- Выключить (или выключить) улучшения звука. “Эхоподавление”, “Шумоподавление” и прочие. Они также могут влиять на работу микрофона, поэтому стоит поэкспериментировать с настройкой;
- Самостоятельно определить чувствительность микрофона, периодически его проверяя. Автоматическое определение может неверно устанавливать чувствительность, что приводит к отсутствию слышимости, видимости того, что микрофон не работает.

Проверка физического подключения микрофона
Проблемы могут быть связаны с подключением наушников со встроенным микрофоном, микрофоном в разъём на ноутбуке, системном блоке. Нужно проверить, исправно ли устройство, сильнее вставить провод в разъём. Как правило, проверка работоспособности выполняется методом “включить микрофон в другое устройство”, и, если оно продолжает не работать — проблема заключается в устройстве, проводах.
Как упоминалось выше, проблемы, связанные с подключением микрофона, могут быть связаны с настройками устройства. Он может быть подключен к компьютеру, но не подключен к Операционной Системе, из-за чего кажется, будто микрофон не работает.
Нередко такая проблема решается простым переподключением микрофона, переустановкой драйверов, простыми настройками устройства. Ошибка некорректной работы микрофона на Виндовс 10 решается лёгкими шагами, которые не требуют знаний программирования, глобальной перезагрузки всего устройства. Очень редко такая проблема доходит до глобальных решений, для которых нужен профессионал в компьютерной сфере.
Очень часто встречаются запросы о том, как настроить микрофон в Дискорде. Проблем связанных настройками может быть несколько: техническая неисправность звуковой карты, микрофона, гарнитуры, также и не правильная настройка его в Discord. Решение этих проблем описано в этой статье.
Причины неработоспособности микрофона

Начать выяснять проблему стоит с осмотра микро, если он у вас выносной; гарнитуры, если она беспроводная; проверки работоспособности звуковой карты.
Звуковая карта и микрофон
- Проверить звуковую карту сможет любой пользователь, который хоть раз включал аудио или видео файл у себя на компьютере, если при включении звук слышен, значит все с картой хорошо, если звука нет, обновите драйвера компьютера, в противном случае обратитесь к мастеру для замены или ремонта карты;
- Не поленитесь загляните на уровень громкости в системе, его обычно регулируют справа внизу в трее;
- Как правило, сейчас достаточно много установлено в систему всяких утилит для проверки чувствительности микрофона, часто при их включении, выскакивает небольшая анимация, которая показывает, как включить микрофон; где и как проверить микрофон;
- На крайний случай в интернете есть онлайн служб, которые научат вас, как проверить микро.
Проверка и настройка в Дискорде
Заключение
Надеюсь, я смог ответить на ваш вопрос о том, как можно проверить голос в Дискорде и настроить микрофон и теперь вы сможете полностью насладиться всеми возможностями и ресурсами программы.
275 thoughts on “Как проверить микрофон в Discord”
cialis viagra dosage
Comprar Cialis Cuiaba
does ivermectin kill ringworm in cattle ivermectin 5 mg
non prescription medicine pharmacy online pharmacy no prescription
canadian pharmacy retin a meds rx pharmacy
ivermectin for ear mites pyrantel vs ivermectin
Hi there, I found your blog by the use of Google whilst looking for a related topic, your site got here up, it appears great. I have bookmarked it in my google bookmarks.
Спасибо, ваш сайт очень полезный!
Читайте также:


