Как в автокаде вырезать фрагмент чертежа

Как сделать быструю обрезку чертежа?
Для того чтобы быстро вырезать некую область из чертежа я использую листы.
У меня есть чертёж из которого нужно вырезать некую область
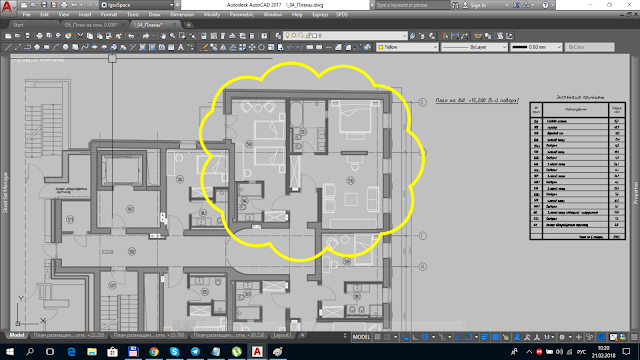 |
| Рис 1. Область для подрезки |
 |
| Рис. 3. Видовой экран с масштабом 1: 100 |
 |
| Рис. 5. Сохранение экспорта листа |


При построении часто обнаруживаются фрагменты отрезков, дуг и пр., которые "вылезли" за пределы объектов. Возникает вопрос, как обрезать линии в Автокаде. Для обрезки таких фрагментов в Автокаде служит команда "Обрезать". В качестве элементов подрезки могут быть отрезки, прямоугольники, сплайны, лучи и т.д.
Обрезка в Автокаде осуществляется путем указания режущей кромки и фрагмента объекта, который должен быть удален.
Команда обрезать в Автокаде, как и другие команды Редактирования в Автокаде, востребована и удобна в использовании. Вызвать команду "Обрезать в Автокаде" можно несколькими способами:
1. На вкладке "Главная" → панель "Редактирование".

2. Введя ключевик "ОБР", а затем нажав "Enter".

Рассмотрим пример, как в Автокаде обрезать объект:
Допустим, Вам надо обрезать часть отрезка, вышедшего за пределы прямоугольника. В этом случае режущей кромкой будет сам прямоугольник, а подрезаемым объектом - часть отрезка за пределами прямоугольника. Весь процесс представлен на рисунке.


Режущих кромок, как и подрезаемых объектов, может быть много. Иногда я выделяю в качестве режущих кромок все объекты или большую их часть. А затем щелкаю ЛКМ по тем элементам, которые хочу обрезать. Сразу после указания объекта производится его подрезка. Закончить подрезку можно нажатием клавиши "Enter" или "Esc". В качестве подрезаемых объектов могут быть и части самих режущих кромок.


Если при выборе обрезаемых объектов удерживать клавишу “Shift”, они будут не обрезаться, а удлиняться.
При выборе подрезаемых объектов можно воспользоваться следующими опциями:
✗ Линия и Секрамка – позволяют выбирать подрезаемые объекты при помощи временной ломанной линии и секущей рамки.


✗ Кромка – включает/выключает режим продолжения кромки до воображаемого пересечения.
При включенном режиме подрезка в AutoCAD будет производиться и в тех случаях, когда подрезаемый объект не явно пересекается с режущей кромкой. Включен этот режим или нет, видно из запроса командной строки при вызове команды “Обрезать” в Автокаде.
Если написано “Кромки = Без продолжения”, значит, режим выключен. Включить его можно перед выбором подрезаемых объектов, введя в командную строку букву “С”.


✗ Отменить - опция, позволяющая отменить подрезку последнего объекта, не отменяя выполнение полностью всей команды.
✗ уДалить - эта опция позволяет удалять объекты, не прерывая выполнение команды обрезки.
Команда “Обрезать” в Автокаде имеет несколько неявных суб-опций, с которыми можно разобраться самостоятельно. А если возникнут сложности, мы всегда поможем разобраться с тем, как научиться работать в Автокаде просто и эффективно!
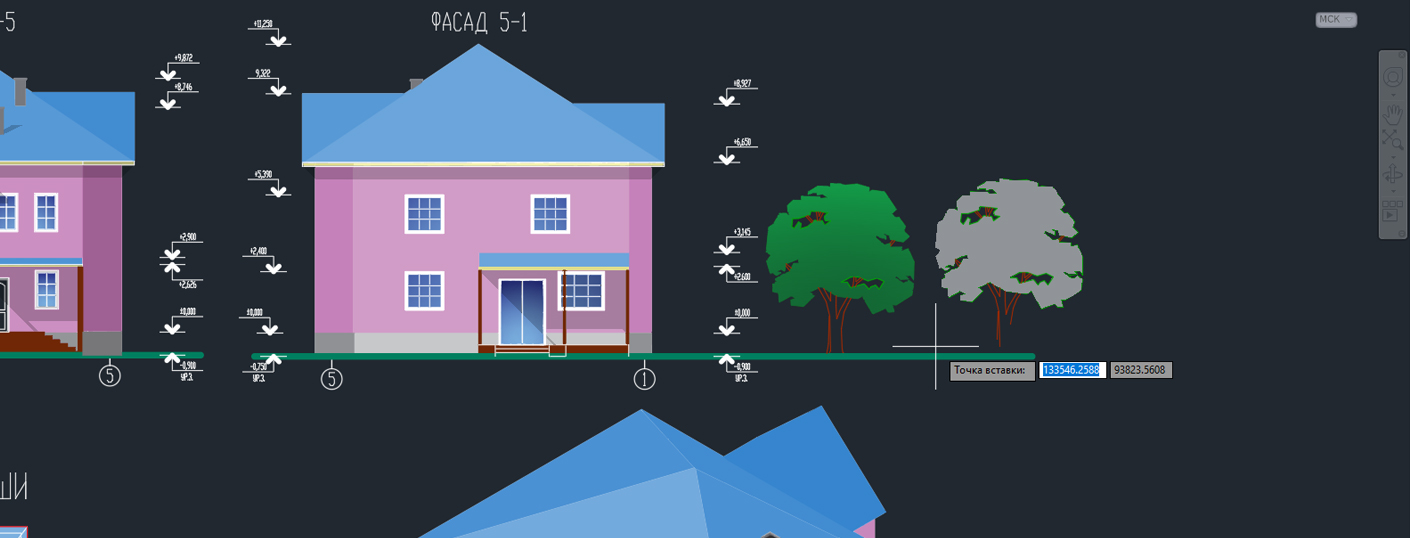
Как правило, при любых построениях мы пользуемся копированием объектов, свойств и целых чертежей, и чтобы делать это максимально эффективно и быстро нужно иметь внушительный арсенал инструментов. Однако, на вопрос «Как скопировать в Авткоаде?» нет однозначного ответа!
Все дело в том, что в Автокад копировать можно как минимум 12 разными способами. При этом каждый вариант имеет свои особенности и дает определенные преимущества. Именно о методах копирования и пойдет речь в этом уроке.
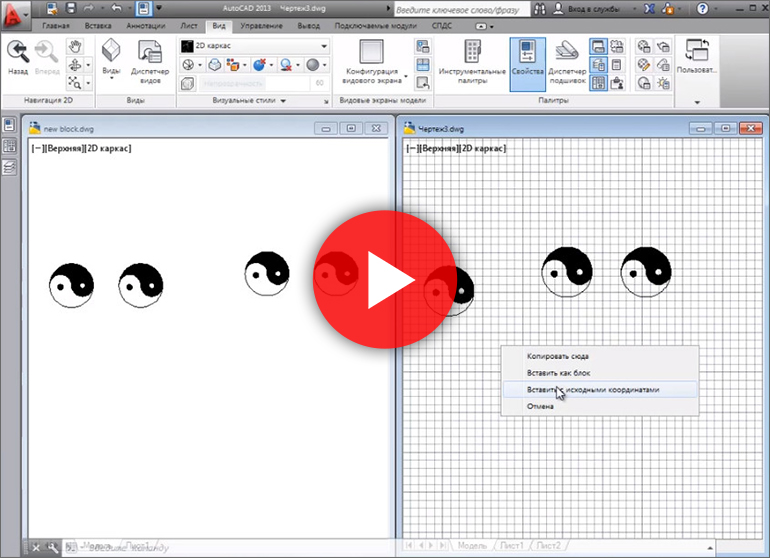
Как скопировать из Автокада в Автокад?
В Автокад копировать можно как отдельные объекты, так и целые чертежи. Вопрос, как перенести чертеж из Автокада в Автокад возникает очень часто. Ведь, как правило, необязательно чертить проект с нуля. Можно просто взять за основу другой чертеж или отдельные его элементы.
Чтобы скопировать чертеж в Автокаде достаточно выделить его, после чего воспользоваться горячей клавишей Ctrl+C, затем вставить в новый файл (горячая клавиша Ctrl+V). Это самый быстрый и простой способ.

ПРИМЕЧАНИЕ: Чтобы копировать с базовой точкой, нужно использовать сочетание клавиш Ctrl+Shiht+C, после чего графически указать точку привязки вашего объекта. При этом определяется конкретная точка вставки горячими клавишами Ctrl+V.
Для того чтобы копирование с одного чертежа на др. происходило более комфортно, следует разместить файлы один возле другого, как на рис. 1. Более подробно про такое размещение окон вы найдете в статье «Как в AutoCAD правильно вставлять блок из другого чертежа?»
Как скопировать объект в Автокаде?
Копировать объект в Автокаде можно вышеописанным способом. Однако, для этих целей предназначена отдельная команда, которая располагается на вкладке «Главная», панель «Редактирования» (рис. 2).
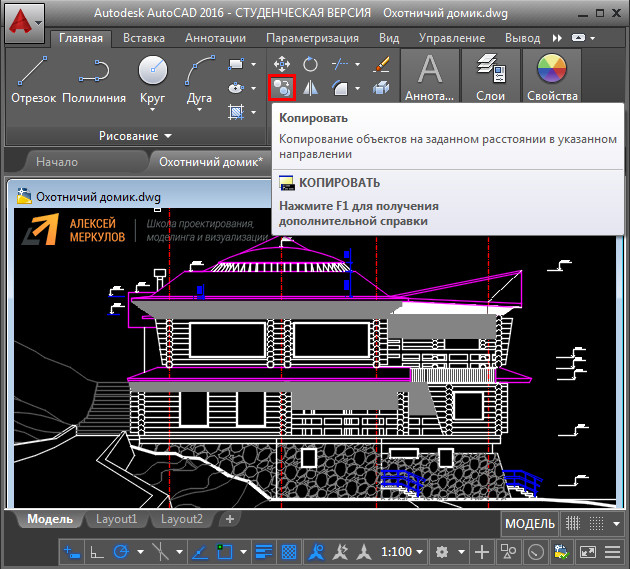
Полезные советы и ссылки
Практическое применение различных методов копирования подробно рассмотрено в бесплатном видео курсе «Создание проекта AutoCAD от идеи до печати», который будет полезен не только новичкам, но и более опытным пользователям.
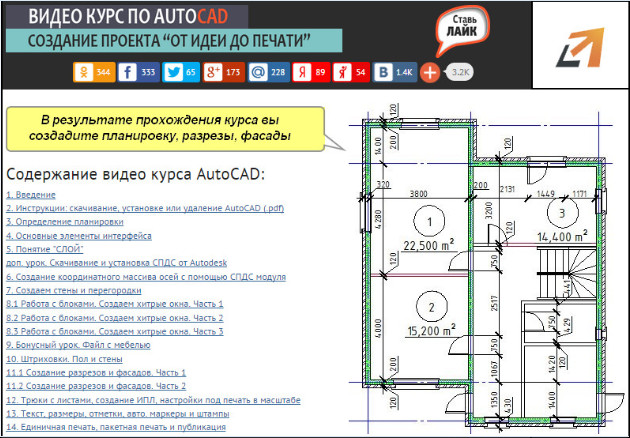
В AutoCAD копировать можно не только элементы чертежа, но также и др. объекты, например, картинки, графики, диаграммы из Word или PowerPoint. Иногда может понадобиться создать несколько дубликатов Листов. Поэтому рекомендуем ознакомиться со следующими публикациями из Самоучителя по Автокаду:
После изучения этого материала, вы будете не только знать, как копировать из Автокада в Автокад, но и как правильно вставлять объекты из др. приложений.

В Автокад картинки - незаменимый дополнительный материал. Поэтому часто возникает вопрос: «Как в Автокад вставить рисунок?». Знание того, как вставить картинку в Автокад, позволяет решить задачи разной сложности. Например, растровое изображение в Автокаде дает дополнительную информацию о том, как будет выглядеть конечный проект, также можно смотреть необходимые размеры и т.д.
Вставка картинки в Автокад pdf-формата позволяет обрисовывать ее с использованием объектных привязок. При условии, что файл pdf был сохранен из векторного формата.
Как перенести пдф в Автокад? Ведь наличие подложки или необходимой дополнительной информации в поле видимости существенно сокращает время на создание необходимого чертежа.

Несколько способов, как в Автокад вставить рисунок
Поэтапно разберем, как перенести рисунок в Автокад. Существует несколько вариантов, как в Автокаде вставить картинку:
- Перейти на вкладку «Вставка» → панель «Ссылка» → команда «Присоединить»
- В командной строке прописать команду «ИЗОБВСАВИТЬ»


Откроется диалоговое окно, в котором необходимо найти подходящее изображение. Вы также можете выставить «Тип файла», например, *jpeg, чтобы облегчить поиск. Затем следует нажать «Открыть».

Еще один традиционный способ, как вставить изображение в Автокад - найти нужную картинку в проводнике, скопировать ее («Ctrl+C») и в графическом пространстве AutoCAD нажать «Ctrl+V». Данным способом можно вставлять картинки даже из текстового редактора Microsoft Word. Наш курс "Автокад для чайников" расскажем вам все секреты программы.

Какой бы способ из описанных вы ни выбрали, необходимо будет указать следующие параметры:
--> координаты точки вставки;
Эти параметры можно указывать как в диалоговом окне, после вызова команды «Прикрепить», так и через командную строку или динамический ввод.
Автокад: обрезать изображение
После вставки растрового изображения в Автокад бывает необходимо произвести некоторые манипуляции. Например, картинку можно скопировать или перенести, как любой другой объект. Также существует возможность обрезать контур изображения в Автокаде. Это удобно, если вам нужно задействовать только лишь часть рисунка. Для этого нужно знать, как обрезать картинку в Автокаде.
После вставки и выделения рисунка появляется новая контекстная вкладка «Изображение». Для обрезки картинки нужно создать контур подрезки. Он может быть прямоугольный, многоугольный. Можно использовать команду «Полилиния» и более точно обрисовать нужную часть картинки.

Перейти на вкладку «Изображение» → панель «Подрезка» → команда «Создать контур подрезки». Далее нужно указать подходящий подпараметр, в нашем случае - «Выбрать полилинию». Затем на чертеже выделить ранее созданную полилинию и нажать Enter.

Контур подрезки можно инвертировать нажатием на маленькую голубую стрелку, как показано на рис.

Чтобы скрыть контур подрезки, нужно установить значение «0» для системной переменной IMAGEFRAME.

Теперь вы знаете, как вставить картинку в Автокад несколькими способами и как в Автокаде обрезать рисунок. Помните, что такие вспомогательные объекты, как растровые изображения в AutoCAD, способны оптимизировать и ускорить вашу работу в программе. Также учтите, что можно настраивать яркость и контрастность загруженных картинок, создавая оптимальные условия для работы.
Читайте также:


