Как в автокаде убрать поля при печати
Нажимаем кнопку “Свойства” рядом с принтером. На вкладке “Размеры” находим нужный нам формат. Обратите внимание, чтобы в названии было “без полей”. Нажимаем “ОК”.
Как убрать поля при печати на принтере?
Настройка параметра «Печать без полей»
Как убрать поля на листе в автокаде?
Чтобы отключить область печати на листе, перейдите в настройки, щелкнув правой кнопкой мыши по пустому полю чертежа, и выберите пункт “Параметры”. Перейдите во вкладку “Экран” и найдите там раздел “Элементы листов”. В нем нас интересует галочка “Границы области печати”, ее необходимо снять.
Как распечатать выделенную область в AutoCAD?
Как изменить поля в автокаде?
Как настроить принтер для печати в автокаде?
Как убрать поля при печати в PDF?
Перейдите на вкладку «Файл» и выберите «Печать». Затем нажмите кнопку «Свойства» и установите флажок «Печать без полей». Нажмите «ОК», чтобы сохранить настройки и вернуться в главное диалоговое окно печати.
Как убрать поля при печати на принтере Epson?
После того как вы загрузили бумагу, настройте соответствующим образом драйвер принтера для печати без полей. Откройте диалоговое окно Page Setup (Параметры страницы). Выберите необходимый размер бумаги в списке Paper Size (Размер бумаги). Установите флажок Borderless (Без границ).
Как в ворде печатать без полей?
Чтобы распечатать документ без полей, сделайте следующее.
Как изменить границы листа Автокад?
Как убрать границы видового экрана в автокаде?
Существующий видовой экран, можно удалить или изменить размер. Для этого необходимо выделить внешнюю рамку и используя ручки синего цвета изменить размер на нужный. Если Вы хотите удалить его, выделите рамку и нажмите кнопку DELETE.
Как вывести на печать Автокад в масштабе?
- размер страницы;
- ориентацию чертежа;
- таблицу стилей печати;
- другие параметры печати.
Как правильно распечатать чертеж в автокаде?
Печать чертежа в AutoCAD
- выбрать принтер (Ваш стационарный или виртуальный), куда будете печатать;
- выбрать формат (в нашем случае А3);
- область печати Рамка;
- еще рекомендую поставить галочки возле Вписать и Центрировать;
- ориентация листа Книжная или Альбомная (в зависимости от расположения нашей рамки)
Как добавить стиль печати в AutoCAD?
В меню приложения выберите «Параметры» (или введите НАСТРОЙКА в командной строке).
Когда пришлось самому заниматься выпуском чертежей, столкнулся с тем, что их необходимо вырезать, а дело это не самое интересное, да еще когда количество чертежей и их экземпляров не малое просидеть за этим занятием можно уйму времени.
Печать в Автокаде без полей
Дело в том, что при печати чертежей из Автокада, методом выделения области печати рамкой из модели или листа, на выходе получаем чертеж который необходимо вырезать по периметру. Происходит это т. к. в большинстве драйверов область печати отстоит на некотором расстоянии от кромок листа, но как правило не больше 5 мм. Весь фокус в том, чтоб при выделении рамкой области печати следует учесть величину этих полей и выделить не весь формат, а чуть меньше и таким образом будем вырезать чертеж уже не с 4 сторон, а с одной. Более подробно разберу на примере плоттера HP Designjet 4520 HPGL2.
Автокад печать чертежей на HP Designjet 4520 HPGL2
1. Печатаем чертеж как обычно и замеряем величину полей, в данном случае с слева - 12 мм, справа - 4 мм и снизу - 5 мм.
2. Для того чтоб избавится от полей необходимо просто выделить рамкой область печати меньше на данные величины. Для начала разберемся с правым полем, здесь придется ручками отпараллелить правую границу на 4 мм внутрь.

И поместить эту линию в специальный непечатаемый слой скажем Print. Печать слоя отключается в диспетчере слоев нажатием соответствующего значка.

Теперь при выделении области печати правый угол будем ориентировать как раз на конец красного отрезка.
3. Для того чтоб избавиться от левого и нижнего поля, после выделения рамкой области печати (не забываем про красную границу), укажем смещение от начала X : -12.00 мм и Y : - 4.8 мм.

Величина 4.80 мм обусловлена тем, чтоб нижняя линия ну уж точно пропечаталась.
4. Отправляем на печать, и нам остается отрезать только верхнее поле. Потраченные несколько секунд на эти действия прилично сэкономят вам время на более увлекательные дела. Теперь при последующей печати выбираем предыдущий набор параметров листа из выпадающего списка.

Полезно. Как работать с видовыми экранами в AutoCAD для формирования чертежей читайте тут.
В этой статье мы поговорим о правильной работе в Листах в программе AutoCAD. В том числе разберу такие темы:
Видео версия урока:

Текстовая версия урока:

Также по-началу, находясь в пустом Листе в Автокаде, мы совершенно не понимаем, какого он формата, размера. И на нём, увы, нет ни рамок, ни таблицы основной надписи:

Поэтому нам надо настроить параметры Листа под себя. Это делается следующим образом.

Далее нужно выбрать четыре параметра (смотри картинку ниже)

Теперь поговорим о том, как задать масштаб вида в Автокаде.
Делается это так.

Далее обязательно фиксируем видовой экран, нажав дважды левой кнопкой мыши за его пределами.
Да, кстати! После того как мы выбрали масштаб вида, до того как фиксировать видовой экран, часто нужно еще подвинуть наш чертеж, чтобы он находился по центру. Для этого просто нажав и удерживая колесо мышки зажатым, двигаемся внутри вида без приближения и отдаления. Ничего сложного 🙂
Хочу заметить также, что Вы можете вставлять в Лист Автокада любое количество Видовых экранов, располагать их как угодно и менять им размеры, регулируя с помощью их граничных рамок.
Обязательно получите мой более развернутый базовый Видео-курс “AutoCAD за 40 минут”, нажав по картинке ниже:


В этом уроке мы показываем, каким системным требованиям должен удовлетворять Ваш компьютер или ноутбук, чтобы в нем работать комфортно в Автокаде. Видео версия урока: Освой AutoCAD за 40 минут пройдя базовый курс от Максима Фартусова. Текстовая версия урока: Пожалуй одним из самых популярных вопросов, на ряду с таким, как скачать программу AutoCAD, является вопрос связанные с системными требованиями программы AutoCAD. […]
В этом уроке я расскажу вам о том, как осуществляется печать чертежа в программе AutoCAD.
В автокад существует 2 способа печати чертежей : печать из модели и печать из листа.
Наиболее рациональным способом является печать из листа. Вообще, я настоятельно рекомендую вам освоить работу с листами в AutoCAD , масштабировать и компоновать все ваши чертежи именно на листах и с листов же осуществлять печать. Дело в том, что, настраивая параметры листа, вы одновременно осуществляете настройку параметров печати. И при использовании листов вам не придётся при каждой попытке распечатать чертёж настраивать параметры печати.
Но мы с вами сначала разберём печать из модели.
Допустим, у нас имеется архитектурно-строительный чертёж в пространстве модели, построенный в натуральную величину.

Перед началом печати нам необходимо добавить на чертёж форматку со штампиком. Прямо в модели начертим рамку для формата A2 со штампиком. Рамку со штампиком чертим тоже в натуральную величину.
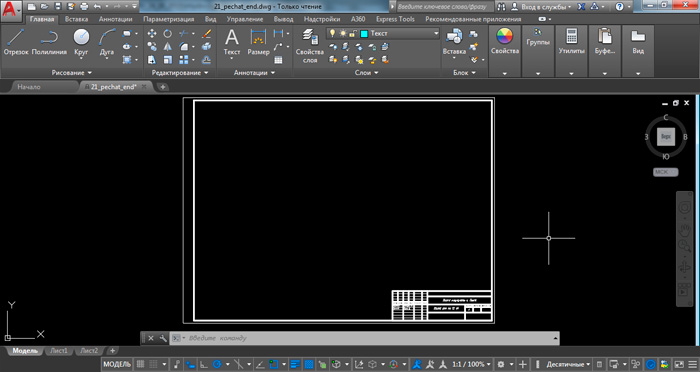
Теперь, если мы отдалимся от форматки, мы увидим, что объекты чертежа у нас огромные, а форматка совсем мелкая.

Поэтому нам нужно увеличить нашу форматку таким образом, чтобы объекты чертежа поместились внутрь рамки форматки. Здесь ещё важно учесть то, в каком масштабе мы хотим видеть наш чертёж после его печати на бумаге. Например, я хочу чтобы данный чертёж после печати на бумаге был отображён в масштабе 1:100. Для этого мне нужно увеличить форматку ровно в 100 раз, а затем подвинуть рамку таким образом, чтобы объекты чертежа оказались внутри рамки форматки.
Итак, выделяем нашу форматку. Запускаем команду " Масштаб " . Указываем базовую точку, например, в левом нижнем углу форматки. Далее надо указать численное значение того, в какое количество раз мы хотим увеличить объект. Вводим число 100 и нажимаем клавишу "Enter" . Форматка увеличивается. С помощью команды " Перенести " перемещаем нашу рамку так, чтобы внутри неё оказался наш чертёж.

Теперь можно приступать непосредственно к печати чертежа. В левом верхнем углу экрана программы AutoCAD кликаем по кнопке с изображением буквы " А ". Из развернувшегося свитка выбираем " Печать " .

Появляется окно печати.
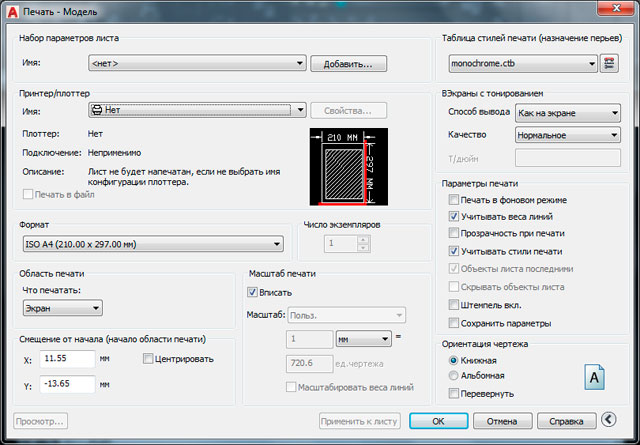
Выполним настройку параметров печати в данном окне автокад.
Сначала установим тип плоттера. К моему компьютеру не подключен физический плоттер, поэтому я воспользуюсь виртуальным плоттером, осуществляющим печать чертежа в файл формата DWF . Выбираем из свитка плоттер "DWF6 ePlot.pc3" .
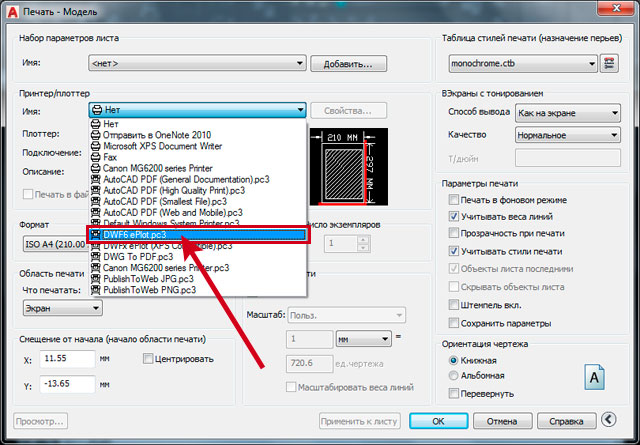
Установим формат. Выбираем из свитка формат "ISO без полей А2 (594.00 x 420.00 мм) " .
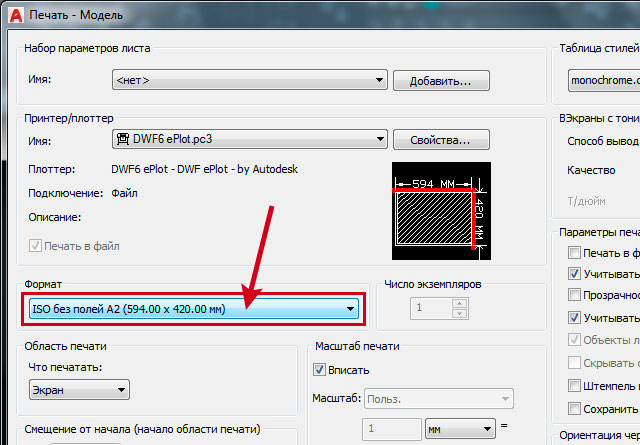
Зададим область печати. Возле надписи " Что печатать: " в свитке выбираем " Рамка " .
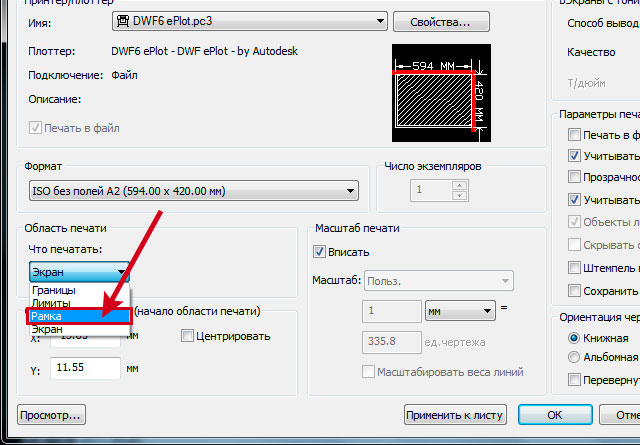
Далее в пространстве модели нам нужно кликнуть две диагонально противоположные угловые точки рамки области печати. Кликаем, например, по крайней верхней левой и крайней нижней правой точкам нашей форматки.
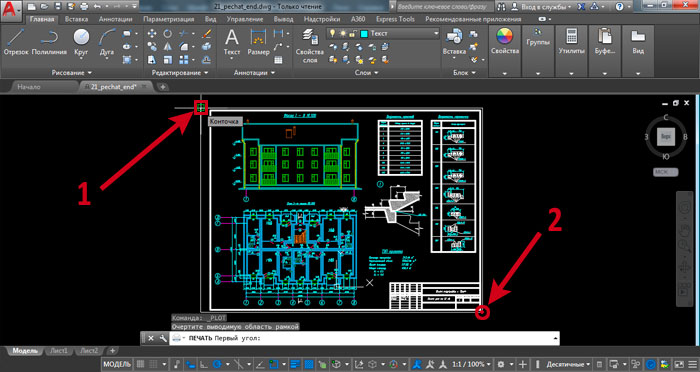
Ставим галочку возле надписи " Центрировать " .
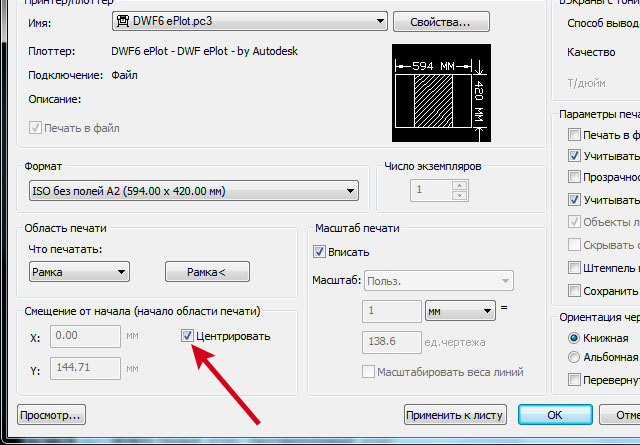
Формат листа у нас горизонтальный. Поэтому в разделе настроек " Ориентация чертежа " ставим точечку рядом с пунктом " Альбомная " .
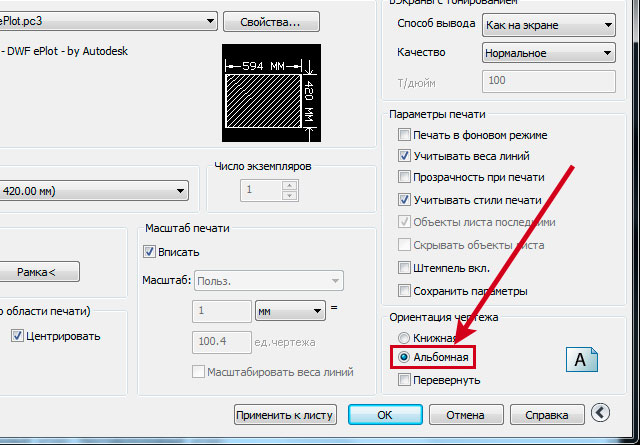
В разделе " Масштаб печати " обязательно убираем галочку возле надписи " Вписать " . Затем выбираем из свитка масштаб 1 :100.
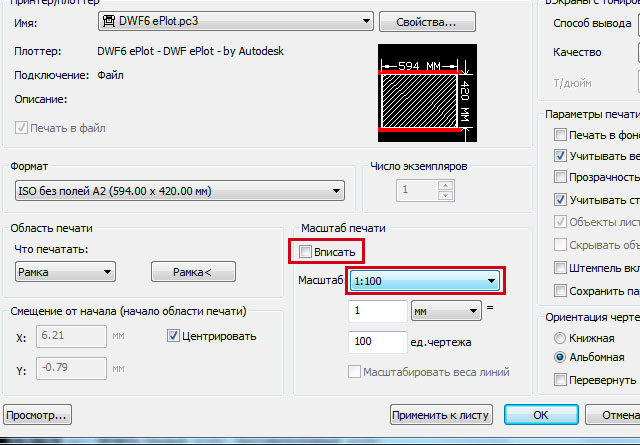
Выберем таблицу стилей печати. Я хочу, чтобы все линии на моём чертеже выводились на печать чёрным цветом. Поэтому выберем таблицу стилей печати "Monochrome.ctb" .
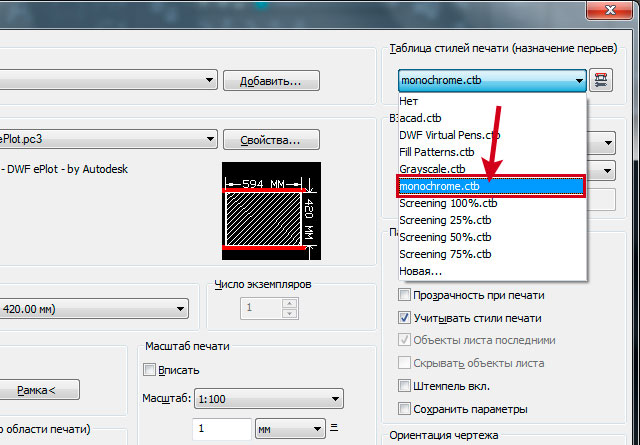
Устанавливаем качество презентационное " Презентационное " .
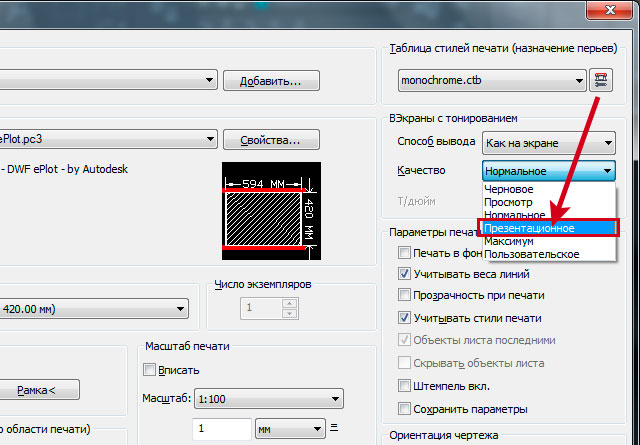
Всё. Настройка параметров печати завершена. Жмём " ОК " .
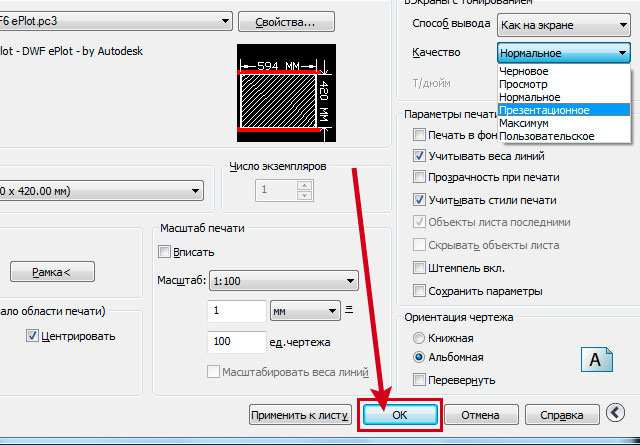
Если у вас есть физический плоттер, подключенный к компьютеру, и вы указали его при настройке параметров печати, то начнётся процесс печати чертежа на этом плоттере. Если же вы, как я, выбрали в настройках виртуальный плоттер "DWF6 ePlot.pc3" , то появится окошко, котором нужно указать имя будущего DWF файла и папку на жёстком диске, в которой этот файл будет размещён. После чего, ваш чертёж будет распечатан в DWF файл, который будет сохранён в указанном вами месте.
Допустим у нас имеется отдельный лист, с видовым экраном, где размещён этот же чертёж в нужном масштабе (1:100), с форматкой и штампиком. Чертёж на листе скомпонован, параметры листа настроены. О том, как это делается, я подробно описал в статье " Работа с листами в AutoCAD " .
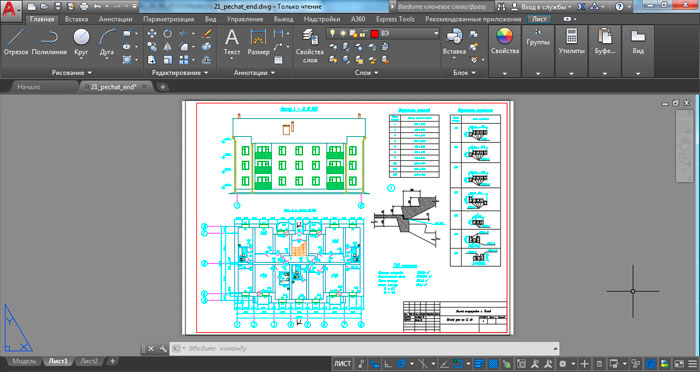
Находясь на листе, кликаем по кнопке с буквой "A" в левом верхнем углу AutoCAD и выбираем " Печать " . Если у нас правильно настроены параметры листа, то нам вообще ничего не нужно настраивать в параметрах печати. Всё автоматом с юда переносится из настроек листа. Но при необходимости настройки печати можно здесь подкорректировать для данной конкретной печати .
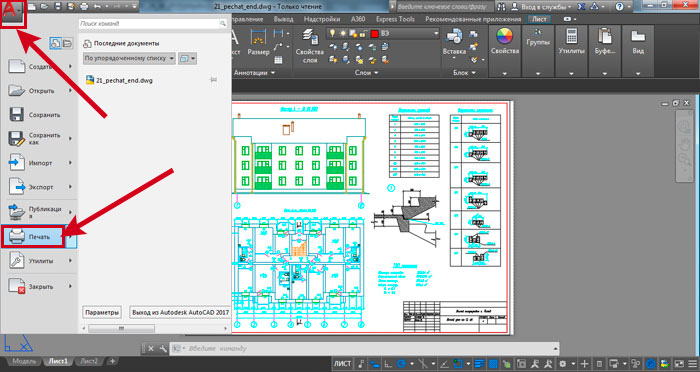
Настройки здесь следует выставить почти те же самые, что и при печати из модели. Единственное отличие - это масштаб. На листе ВСЕГДА масштаб печати указывается 1:1. Масштаб чертежа (1:100) указывается не в настройках печати, а в настройках видового экрана. Также, при работе с листами, форматка со штампиком чертится в натуральную величину 1:1 и размещается на пространстве листа. Увеличивать её в 100 раз, как в случае печати из модели, не нужно.
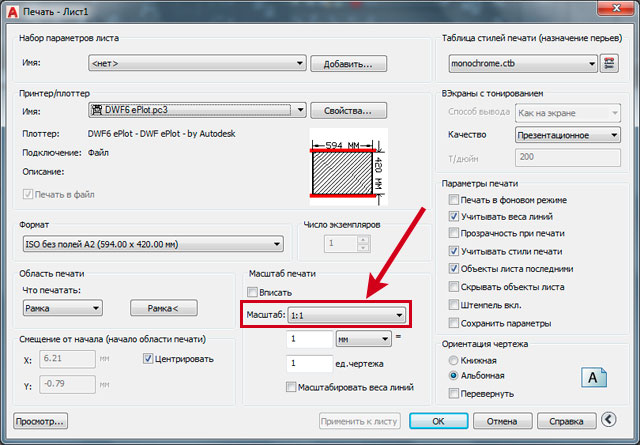
Далее жмём " ОК " и запускаем процесс печати, как и в предыдущем случае. Если выбран плоттер "DWF6 ePlot.pc3" программа AutoCAD осуществит печать в DWF файл и сохранит его в указанной вами папке.
На этом урок о печати чертежей в AutoCAD завершён.
С уважением Дмитрий Лапин.
P.S.: Не забудьте подписаться на рассылку " Эффективная работа в AutoCAD" , и вы будет получать на свой e-mail новые обучающие уроки по AutoCAD как в текстовом виде, так и в формате видео. Для этого просто введите в форму ниже ваше имя, ваш e-mail адрес и следуйте дальнейшим инструкциям.
Прямо Сейчас Подпишитесь На Рассылку!
И Получайте Бесплатные
Обучающие Видео Уроки
По AutoCAD На Ваш E-mail!
Просто Введите Ваши Данные В Форму!
Внимание!
Как активировать рассылку?
Если вы не знаете как правильно активировать рассылку, пройдите по этой ссылке . Там Вы найдёте подробную инструкцию.
P.S. Уважаемый подписчик, если Вы хотите:
То Вы всегда можете:
Желаю вам удачи и успешного изучения программы AutoCAD !
До новых встреч!
Дмитрий Лапин.
Видеокурс по Revit
Архитектурно - строительное проектирование в программе Revit.

AutoCAD обучение
Подпишитесь на бесплатную рассылку : " Эффективная работа в AutoCAD" .
Autodesk AutoCAD позволяет печатать чертежи как на физических листах бумаги, так и в форматы электронных чертежей, таких как PDF, DWF и другие. В этой статье мы расскажем вам о том, как максимально быстро и просто печатать чертежи AutoCAD.

В AutoCAD печать чертежей можно производить как из пространства модели, так и из пространства листа. Несмотря на то, что последовательность действий для обоих случаев практически одинакова, рассмотрим оба варианта.
Печать из пространства модели
В общем виде последовательность печати чертежа из пространства модели выглядит следующим образом:
- Выбрать устройство печати
- Выбрать формат бумаги и ориентацию листа
- Определить ту часть чертежа, которую необходимо напечатать
- Определить масштаб печати и положение отпечатка на листе
- Назначить таблицу стилей печати (при необходимости)
Откройте чертеж, который необходимо напечатать. Для запуска команды «Печать» нажмите соответствующую кнопку на панели быстрого доступа или нажмите сочетание клавиш Ctrl+P на клавиатуре.

Обратите внимание, что открывшееся окно «Печать» может быть свернутым и развернутым (в нем появляются дополнительные параметры). Переключиться между разными представлениями окна можно с помощью круглой кнопки в правой нижней части экрана.

Во-первых , необходимо выбрать устройство печати. Раскройте выпадающий список и выберите необходимое физическое устройство или виртуальный принтер.

Список доступных устройств зависит от установленных на компьютере программ и расширений. В стандартной поставке AutoCAD есть несколько предустановленных виртуальных принтеров, например, «AutoCAD PDF» и «DWG To PDF» служат для печати чертежей в формат PDF, а «DWF6 ePlot» для печати в DWF.
Во-вторых , выберите формат отпечатка.

Список доступных форматов зависит от выбранного устройства печати.
Для выбора ориентации листа воспользуйтесь соответствующими переключателями в правой части окна.

В-третьих , определите область печати, т.е. ту часть чертежа, которую необходимо напечатать.

Для выбора доступны «Вид» (печатается созданный вид чертежа), «Границы» (печатаются границы чертежа), «Лимиты» (печатаются лимиты чертежа), «Рамка» (печатается выбранная область) и «Экран» (печатается то, что в данный момент отображается на экране).
Выберите вариант «Рамка» и в открывшемся чертеже укажите с помощью курсора область печати (для повторного указания области нажмите кнопку «Рамка»).
Обратите внимание на изображение формата рядом с выпадающим списком принтеров. Красные границы сигнализируют о том, что в этих местах чертеж выходит за пределы границ печати.

В-четвертых , определите масштаб печати. В AutoCAD чертежи создаются в относительных единицах – так называемых «единицах чертежа». При печати необходимо задать соотношение значений реальных физических единиц на листе к этим единицам.
Также можно указать конкретный масштаб увеличения или уменьшения для печати.

Если выбрать опцию «Вписать», то чертеж автоматически впишется в размеры выбранного листа.
При необходимости можно сместить изображение на листе или расположить его по центру с помощью специальных полей в левой части окна «Печать».
В-пятых , при необходимости, назначьте таблицу стилей печати. Таблица стилей печати задает соответствие между цветами электронного чертежа в AutoCAD и цветами, которые будут выведены на бумагу. С помощью таблиц стилей печати можно, например, вывести цветной чертеж как черно-белый и многое другое.
В AutoCAD есть целая группа предустановленных таблиц, например, таблица «monochrome.ctb» позволяет напечатать цветной чертеж в черно-белом формате, а «Grayscale.ctb» - в градациях серого.

Если планируется заданные настройки печати использовать многократно, то рекомендуется нажать кнопку «Применить к листу». Это позволит сохранить настройки печати в файле чертежа (включая выбранную область печати) и использовать их повторно.
Для предварительного просмотра печати нажмите кнопку «Просмотр», а для запуска печати нажмите кнопку «ОК». В зависимости от того, какое выбрано устройство печати, будет либо запущена печать на реальном устройстве, либо на диске будет создан чертеж в электронном виде.
Печать из пространства листа
Печать из пространства листа практически полностью идентична печати из модели с одним лишь отличием: поскольку чертеж в пространстве листа физически ограничен размерами конечного отпечатка, то нет необходимости выбирать формат, масштаб и расположение чертежа на бумаге (все эти параметры определяются на этапе создания листа).

Заключение
Печать чертежей в AutoCAD – предельно простой и понятный рабочий процесс, который под силу освоить даже неопытным пользователям и тем, кто впервые открыл AutoCAD. Надеемся, что наша инструкция позволит вам сделать это максимально быстро.
Читайте также:


