Настройка параметров учета в 1с зуп

Поможем разобраться, как корректно отразить зарплату в бухучете ЗУП. Первая консультация бесплатно!
Начисляя зарплату в 1С:ЗУП 8.3, пользователь не задумывается о записях бухгалтерского учета, потому что сами документы здесь проводок не формируют. Тем не менее, отражение зарплаты в бухгалтерском учете ЗУП все же возможно
Оно связано со способами учета зарплаты, перечисленными в одноименном справочнике, где можно также посмотреть проводки. Чтобы настроить проводки и отразить их в бухгалтерии следует произвести настройки бухучета зарплаты в системе. Рассмотрим, как это сделать.
Способы учета зарплаты
Для перечисления вариантов корреспондирующих счетов и отнесения затрат на заработную плату, предназначен справочник, который можно найти через «Настройка-Способ отражения зарплаты в бухучете».
В справочнике отражаются варианты корреспонденций дебета счетов со счетом 70.
Пока «1С:ЗУП» не синхронизирована с «1С:Бухгалтерией», эти элементы, по сути, всего лишь текст. В «1С:Бухгалтерии» есть такой же справочник, в меню «Зарплата-Настройки зарплаты».

Пользователь создает там записи и, при синхронизации с ЗУП, они загружаются кадровую базу. При этом счет учета и статья затрат устанавливаются через настройки способа учета.
Пользователь в ЗУП также может дополнять варианты статей расходов на зарплату по нажатию «Создать», но в них не будет настроек счетов и статей затрат, как в «Бухгалтерии». При обмене они перенесутся автоматом, поэтому важным условием корректного обмена является полное совпадение названий записей справочников.
Настройка отражения зарплаты в бухучете в 1С 8.3 ЗУП
Настройка проводок ранжируется для:
- Организации;
- Подразделения;
- Сотрудника;
- Начисления.
Тем самым определяется приоритет отражения бухгалтерских записей. Зададим в ЗУП бухгалтерские проводки (в пошаговом примере) в порядке возрастания приоритета.
Приоритет 1
Шаг 1. Откройте «Настройки-Организации».
Шаг 2. На закладке «Учетная политики» нажмите гиперссылку «Бухучет и выплата зарплаты» и выберите из справочника вариант учета зарплаты для компании.
Данное действие отразится по умолчанию для всех сотрудников, если пользователь не укажет другое значение в справочниках «Подразделения» или «Сотрудники», или не задаст иной вариант для вида начисления.
Приоритет 2
Шаг 3. Перейдите «Настройка-Подразделения».
Здесь пользователь может определить свою аналитику бухгалтерского учета каждому подразделению отдельно – счет и статью затрат.
Шаг 4. Откройте закладку «Бухучет и выплата ЗП» и задайте отображение в учете для выбранного подразделения. Установите отметку в строку «Отразить на указанном счете, субконто» и подберите для данного подразделения способ отражения зарплаты из справочника.

Для подразделения доступен вариант распределения зарплаты пропорционально другим счетам.
Шаг 5. Установите переключатель в строку «Распределяется по счетам, субконто» и установите пропорции распределения в процентах.
Мы видим, что ЗП работников «Хозяйственного отдела», обслуживающих подразделения «Столярный цех» и «Автосервис», распределится согласно заданным пропорциям на счет 20.
Приоритет 3
Настройки бухучета зарплаты можно указать отдельно для сотрудника.
Шаг 6. Перейдите в «Выплаты, учет затрат», открыв справочник «Кадры-Сотрудники».
Шаг 7. Задайте бухучет зарплаты, выбрав способ отражения из справочника. Укажите, с какого числа действует данная настройка.

Обратите внимание, что в ЗУП 3.1 отражение зарплаты имеет периодическое значение, но хранит историю изменения этих данных. Проследить даты изменения данных бухучета зарплаты можно по гиперссылке «История изменения» в окне настроек наших справочников. Здесь же можно и изменить способ отражения ЗП, указав дату этого изменения.
Для изменения данных бухгалтерского учета по списку сотрудников предусмотрен документ «Бухучет начислений сотрудника». Он изменяет бухгалтерскую проводку по начислениям сотрудников с определенного числа, указанного в документе.
Шаг 8. Создайте документ и подберите сотрудников по кнопке «Заполнить» или «Добавить».
Чтобы задать разные даты изменения параметров, установите соответствующую галочку и для каждого сотрудника укажите дату внесения изменений в способ отражения их заработной платы.

Сохраните документ. Изменения отразятся в его карточке, в истории. Задать процентное соотношение распределения между статьями затрат можно не только для всего подразделения, но и для сотрудника, документом «Распределение основного заработка».
Здесь подбираются работники, указываются статьи затрат, а также в каких долях распределить их заработок по счетам.
Приоритет 4
Шаг 9. Перейдите к справочнику с видами начислений «Настройка-Начисления». Откройте вкладку «Налоги, взносы, бухучет». Для начисления в бухучете можно задать:
- Как указано для сотрудника;
- Указать счет и аналитику в настройке самого начисления.

Мы рассмотрели, как пользователь задает различные счета учета затрат по оплате труда и тем самым распределяет их. Далее обратимся к документу, который вводится, чтобы зафиксировать вид операции в ЗУП и ее отражение в бухучете.
Наша компания специализируется на автоматизации расчета заработной платы в 1С, поэтому если у вас возникнут вопросы по данной теме, вы можете связаться с нашими экспертами, просто оставив заявку на нашем сайте или по телефону.
Отметим, что даже такие стандартные процедуры, как отражение в учете зарплаты, могут потребовать доработки 1С:ЗУП, например, разработки дополнительной формы отчета или документа. По вашему запросу наши специалисты быстро доработают конфигурацию, оставив ее в максимально типовом варианте для сохранения поддержки и возможности простого обновления.
Внедрение 1С:ЗУП для расчета зарплаты
Внедрение под бизнес-модель компании: анализ ФОТ, расчет KPI, исчисление налогов и взносов
Очень много вопросов по расчету зарплаты в программах 1С возникает из-за того, что настройки параметров учета, сделанные в базе, не соответствуют представлениям и ожиданиям расчетчика. Многие вообще не знают, где эти настройки находятся и для чего нужны, поэтому работают с тем, что установили по умолчанию. В этой статье я расскажу о наиболее важных "галочках", которые существенно влияют на работу программы, и я уверена, что вы найдете в ней что-то новое и полезное для себя.
Для того, чтобы открыть параметры учета, необходимо выбрать соответствующий пункт на вкладке "Предприятие".
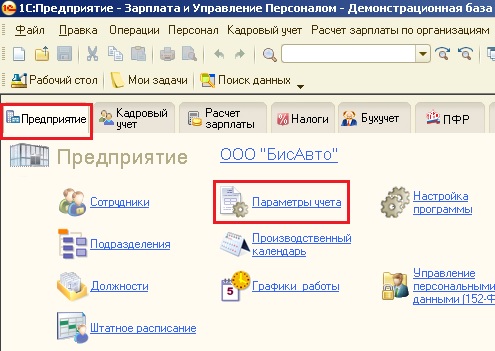
Первая настройка, которая видна сразу после открытия формы, - это способ отражения удержания за неотработанный отпуск при увольнении. Здесь возможны два варианта:
1) как обычное удержание (не уменьшает налоги и взносы);
2) сторно начисление (уменьшает налоги и взносы).
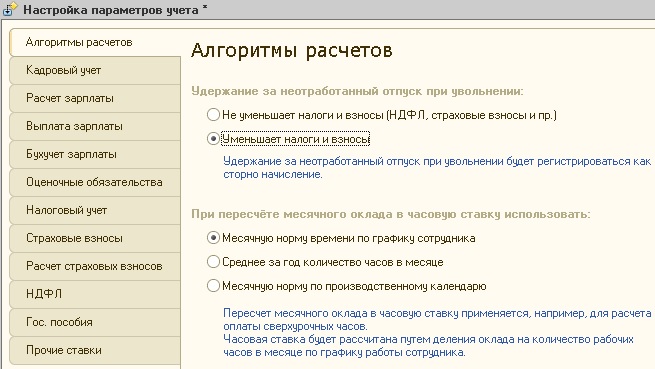
Подробно об отличиях этих способов с примерами расчетных листков написано в статье Расчет сотрудника при увольнении в 1С: Зарплата и управление персоналом 8.
Сл едующая настройка, которая находится на этой же вкладке, устанавливает алгоритм пересчета месячного оклада в часовую ставку. Актуальна она в том случае, если на вашем предприятии практикуется работа в ночное или вечернее время, в выходные дни, сверхурочная работа, то есть в тех ситуациях, когда необходимо высчитать стоимость часа работы сотрудника, получающего месячный оклад. В конце статьи Как начислить доплату за ночные часы приводится пример того, как данная настройка влияет на расчет суммы оплаты за ночное время.
Еще одна важная настройка находится на вкладке "Расчет зарплаты" - это галочка "При начислении НДФЛ принимать исчисленный налог к учету как удержанный". Я рекомендую эту галочку всегда устанавливать. Подробно о том, почему я советую так делать, также уже рассказано в одной из статей: Почему в справке 2-НДФЛ исчисленный налог не равен удержанному?
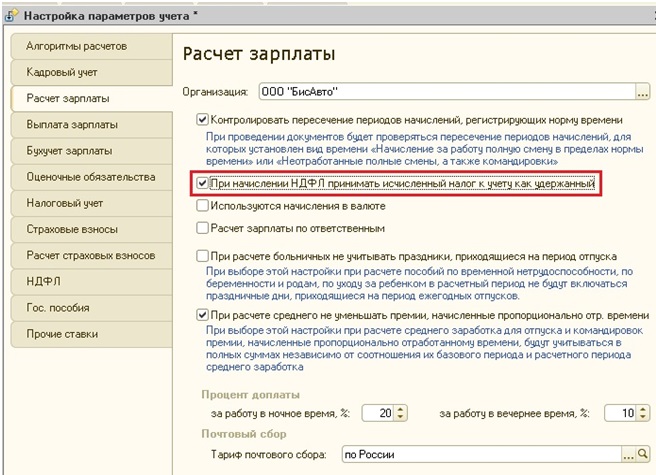
На вкладке "Выплата зарплаты" находятся сразу две очень важные настройки:
1) галочка "Взаиморасчеты по зарплате ведутся в разрезе месяцев её начисления"
Данная настройка влияет на алгоритм заполнения документа "Зарплата к выплате организаций". В том случае, если галочка установлена, при автоматическом заполнении документа в него будут попадать суммы задолженности только за выбранный месяц. В противном случае - текущее сальдо взаиморасчетов, учитывающее задолженность и за все предшествующие месяцы нарастающим итогом.
2) галочка "Упрощенный учет взаиморасчетов"
В том случае, если она установлена, зарплата будет считать выплаченной уже после проведения документа "Зарплата к выплате организаций". В противном случае - для того, чтобы суммы попали в графу "Выплачено" расчетных листков, нужно еще провести расходный кассовый ордер или платежное поручение и выписку из банка. Упрощенный учет очень удобен, но его минус в том, что данная настройка не позволит выгружать реестры на выплату зарплаты из 1С в банковские программы.
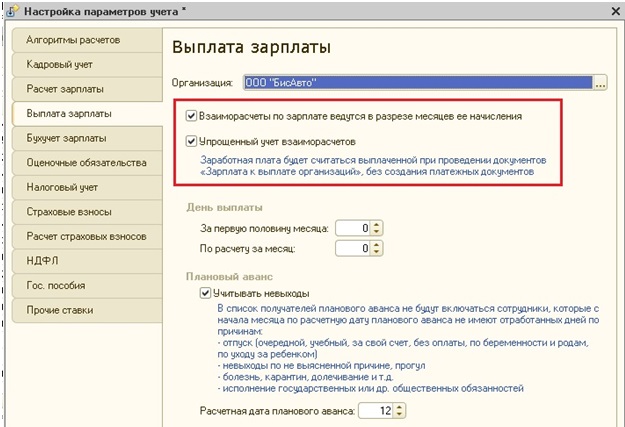
На вкладку "Налоговый учет" нужно заглянуть обязательно, ведь там указываются данные об используемой системе налогообложения, также необходимо открыть вкладку "Страховые взносы" и выбрать нужный тариф. Кроме того, здесь еще указывается ставка взносов в ФСС на страхование от несчастных случаев. Если эта информация не введена, то рассчитываться данный вид страховых взносов не будет.
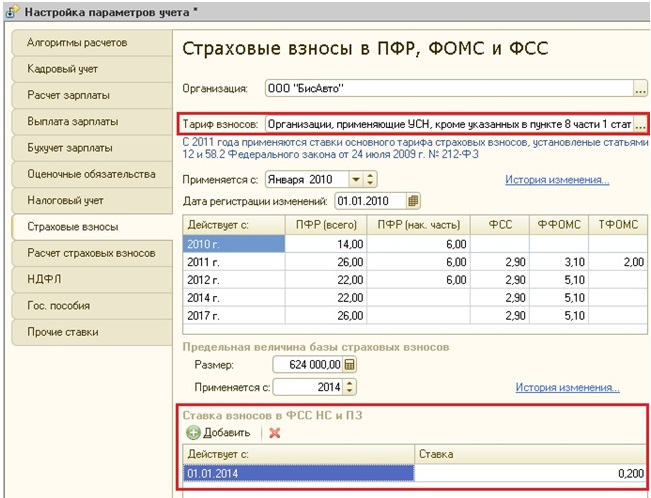
А еще на вкладке "Страховые взносы" можно подсмотреть процентные ставки, исходя из которых рассчитываются суммы отчислений в фонды, а также величину предельной базы для начисления страховых взносов.
В том случае, если у вас используются работы с досрочным выходом на пенсию (вредные работы), соответствующую галочку нужно установить на вкладке "Расчет страховых взносов". Также обратите внимание на галочку "Применять результаты специальной оценки условий труда", которая должна быть установлена, если необходимо указать для должностей классы условий труда, присвоенные по результатам специальной оценки рабочих мест.
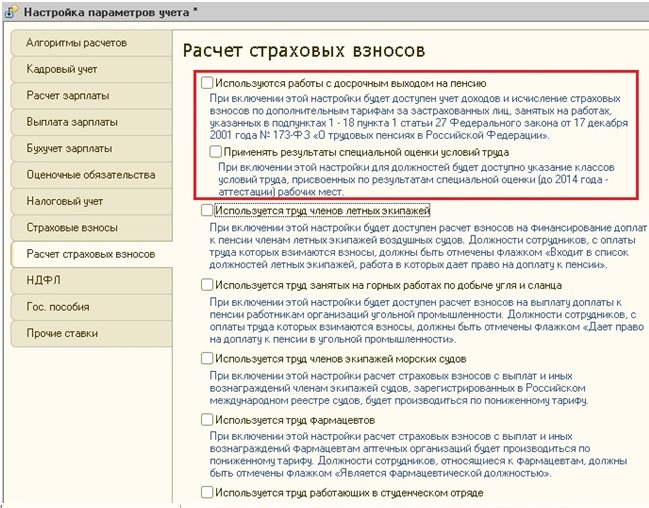
Также стоит обратить внимание на вкладку "Гос. пособия", на которой указаны актуальные размеры пособий за счет ФСС. В том случае, если ваша программа своевременно не обновляется, то обязательно внесите в начале года изменения на эту вкладку вручную. А вот на вкладке "Прочие ставки" хранится величина МРОТ, которая тоже должна быть в актуальном состоянии.
Конечно, хорошо бы понимать и уметь пользоваться и всеми остальными настройками, но это не всегда возможно. Однако самые основные, описанные в данной статье, просто обязан знать любой бухгалтер, рассчитывающий зарплату в программах 1С, потому что такое понимание зачастую сильно упрощает рабочий процесс. А если у вас остались вопросы о тех параметрах, которые я не затронула в своем материале, то вы можете задать их в комментариях к статье.
Как и предыдущие версии программы 1С: Зарплата и управление персоналом, новая редакция 3.0 требует первоначальной настройки для дальнейшей правильной работы. В этой статье будет рассмотрено, каким образом можно настроить кадровый учет, и где находятся необходимые параметры для расчета зарплаты.
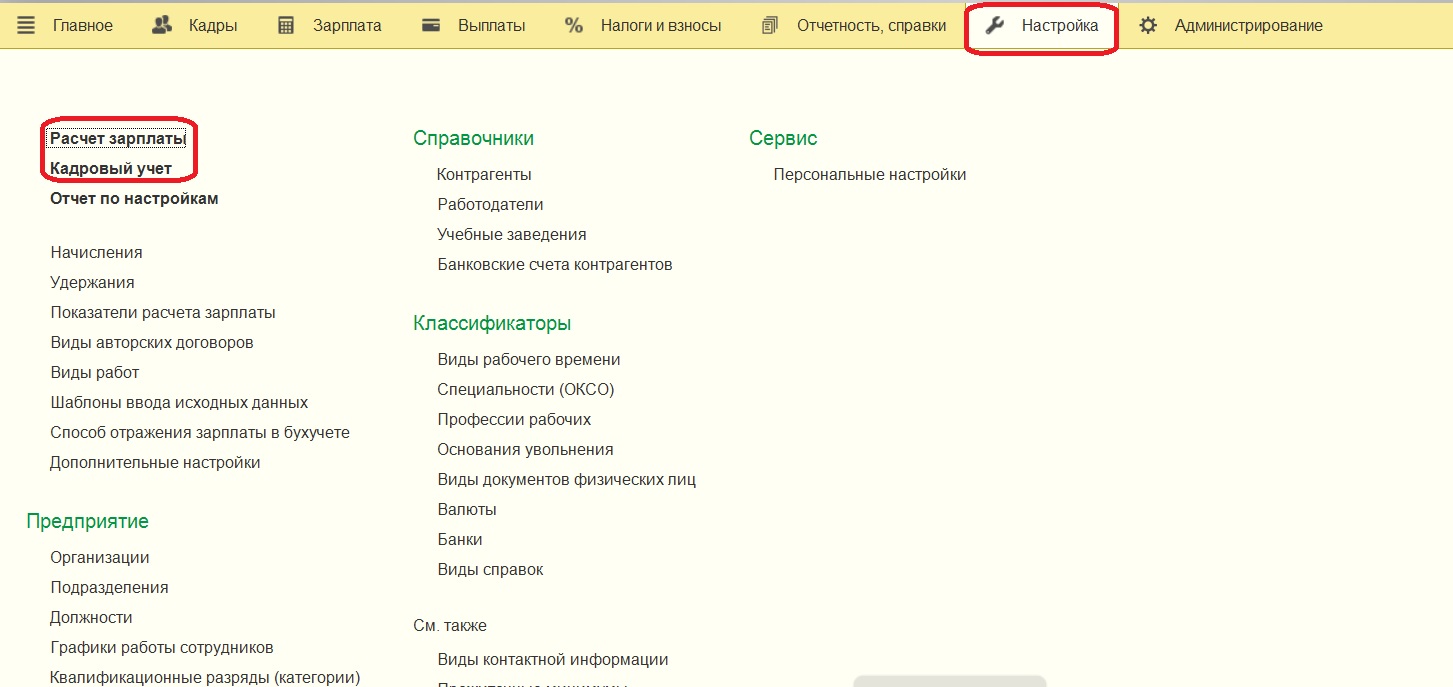
К настройкам параметров учета можно обратиться через раздел "Настройка", где сразу замечаем два выделенных пункта, требующие настройки в самом начале работы.
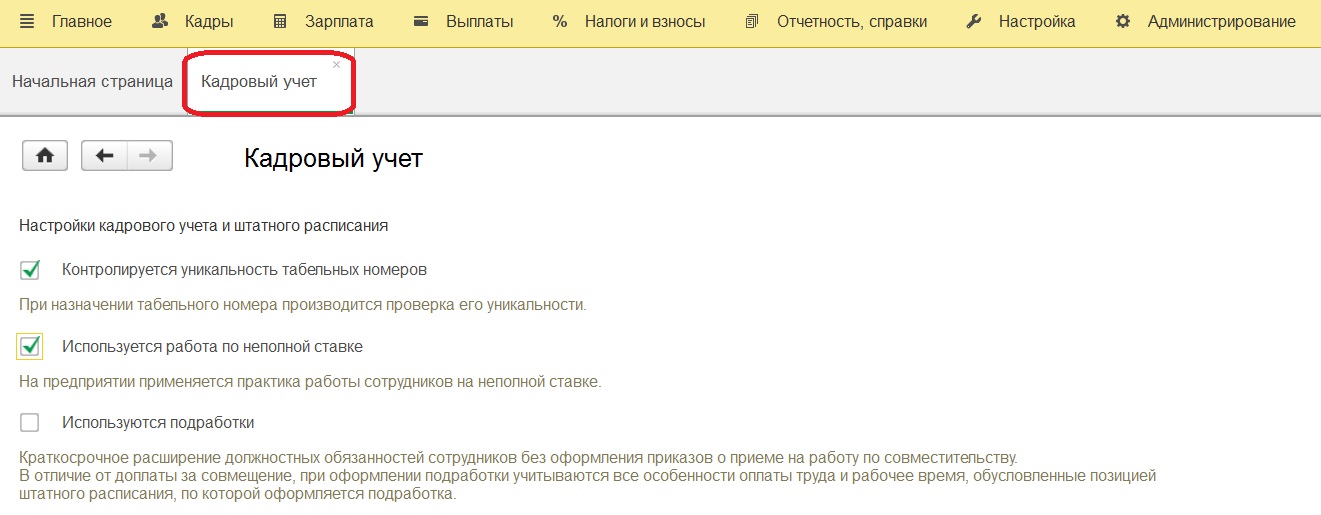
Сначала рассмотрим настройку кадрового учета.
Первым предлагается отметить флажком контроль уникальности табельных номеров, если есть потребность уберечься от появления повторяющихся номеров, то ставится флажок. Если флажок в данной позиции отсутствует, то запись разных сотрудников с одинаковым табельным номером будет возможна.
Следующая позиция касается работы по неполной ставке. При применении таких видов работ обязательно ставится флажок, чтобы в дальнейшем была возможность составлять графики неполного рабочего времени и оформлять приказы. Третья позиция, представленная в этом разделе настроек, про использование подработок - поставленный флажок позволяет регистрировать увеличение должностных обязанностей сотрудников.
Настройка кадрового учета включает в себя также настройку штатного расписания и воинского учета.
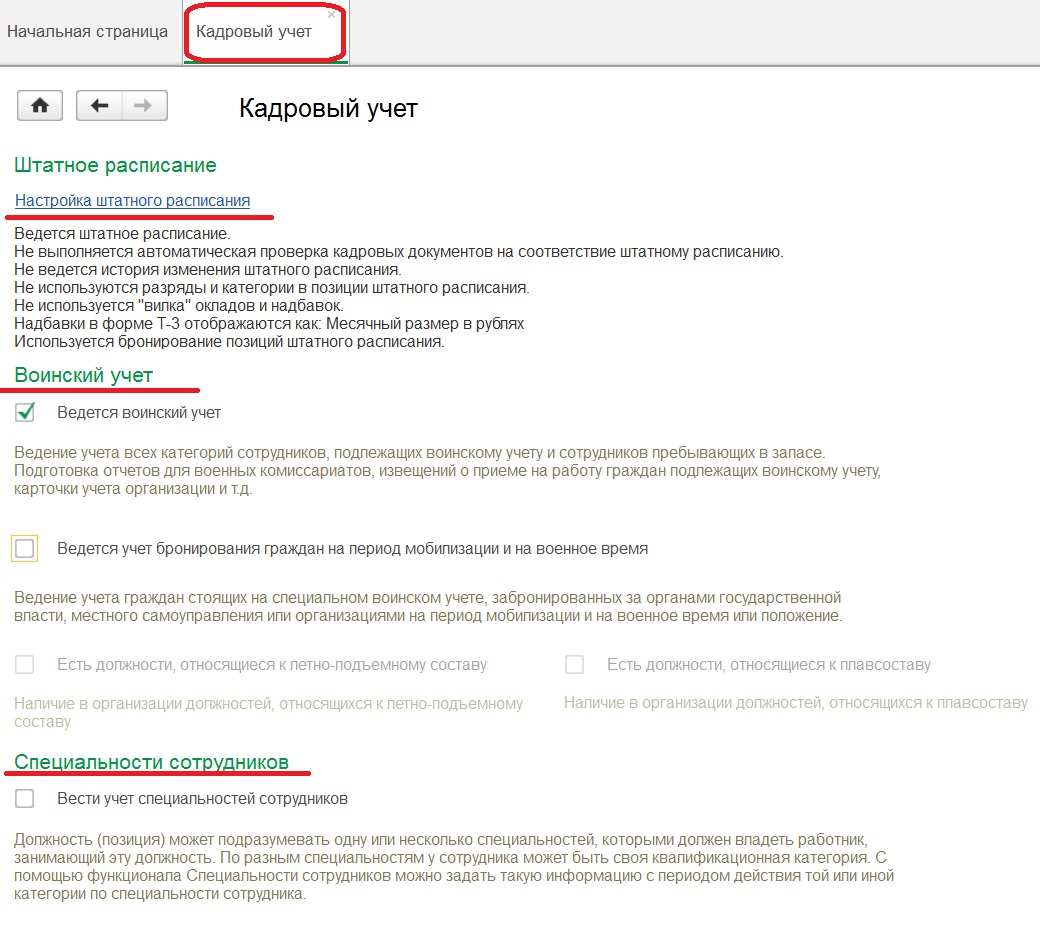
Для настройки штатного расписания нужно перейти по одноименной гиперссылке.
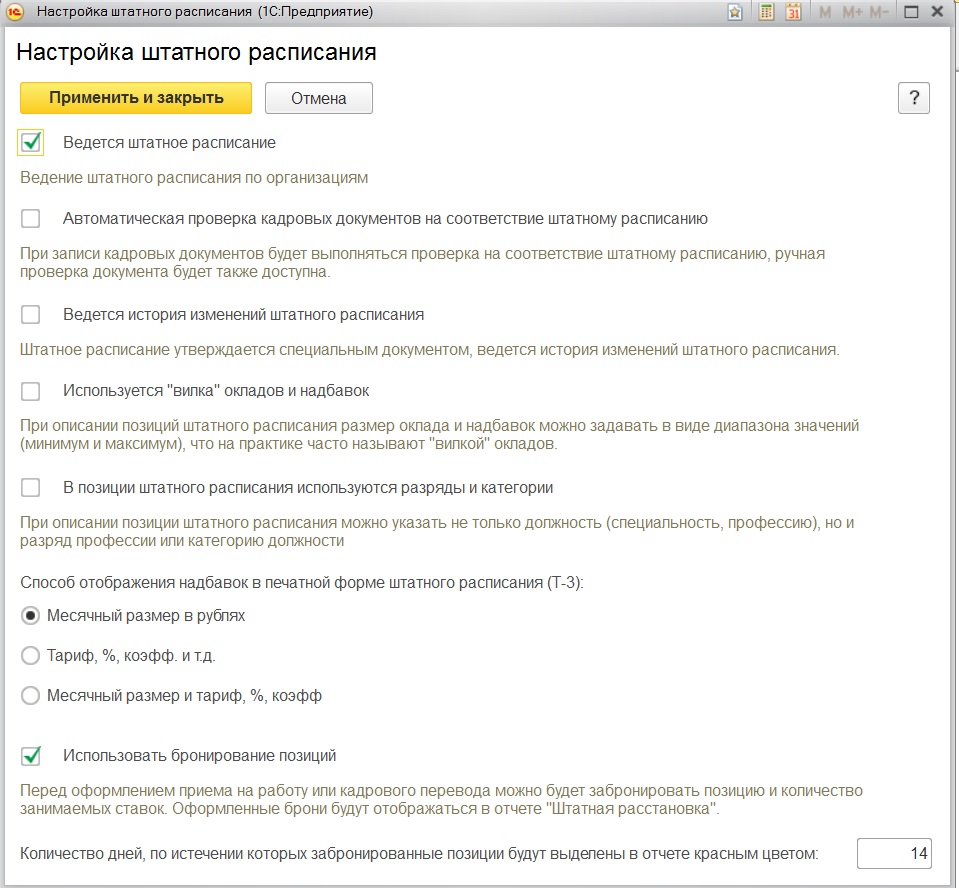
Для начала требуется определиться, будет ли в программе вестись штатное расписание, если да, ставим флажок и переходим к следующей позиции, которая предлагает нам включить автоматическую проверку кадровых документов на соответствие штатному расписанию. Таким образом отмечаем нужные нам позиции флажками, внимательно читая описание каждого из них. Далее выбираем способ отражения надбавок в печатной форме и возможность использования бронирования с вводом конкретного количества дней. Сохраняем все настройки штатного расписания по кнопке "Применить и закрыть".
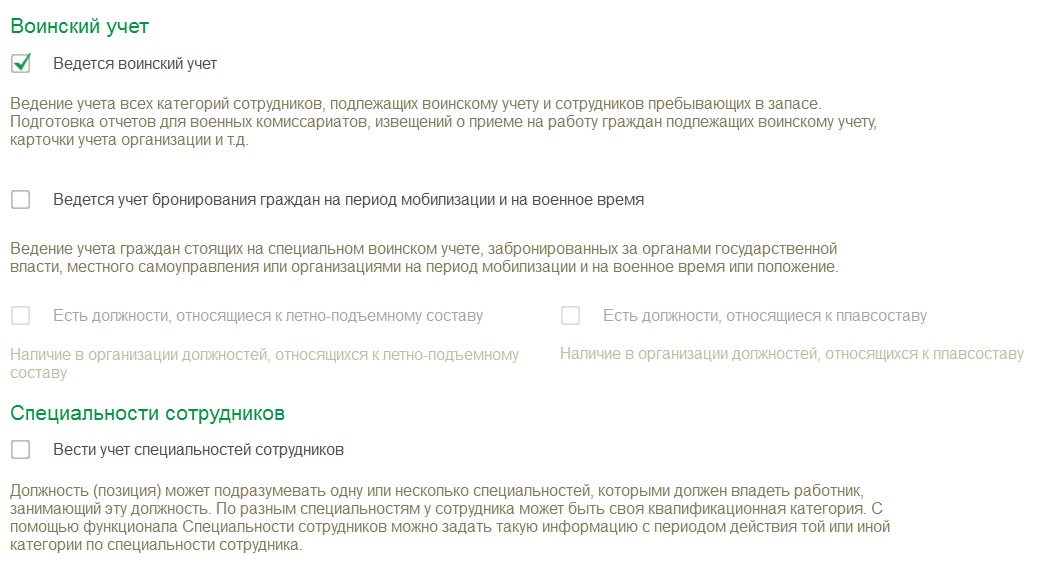
После штатного расписания видим настройку воинского учета, заполнение которого проходит также по потребностям организации.
И заключительная позиция в настройке кадрового учета - это учет специальностей сотрудников. Выбор этой настройки позволит хранить сведения о том, какие специальности должны быть у сотрудника для замещения той или иной должности.
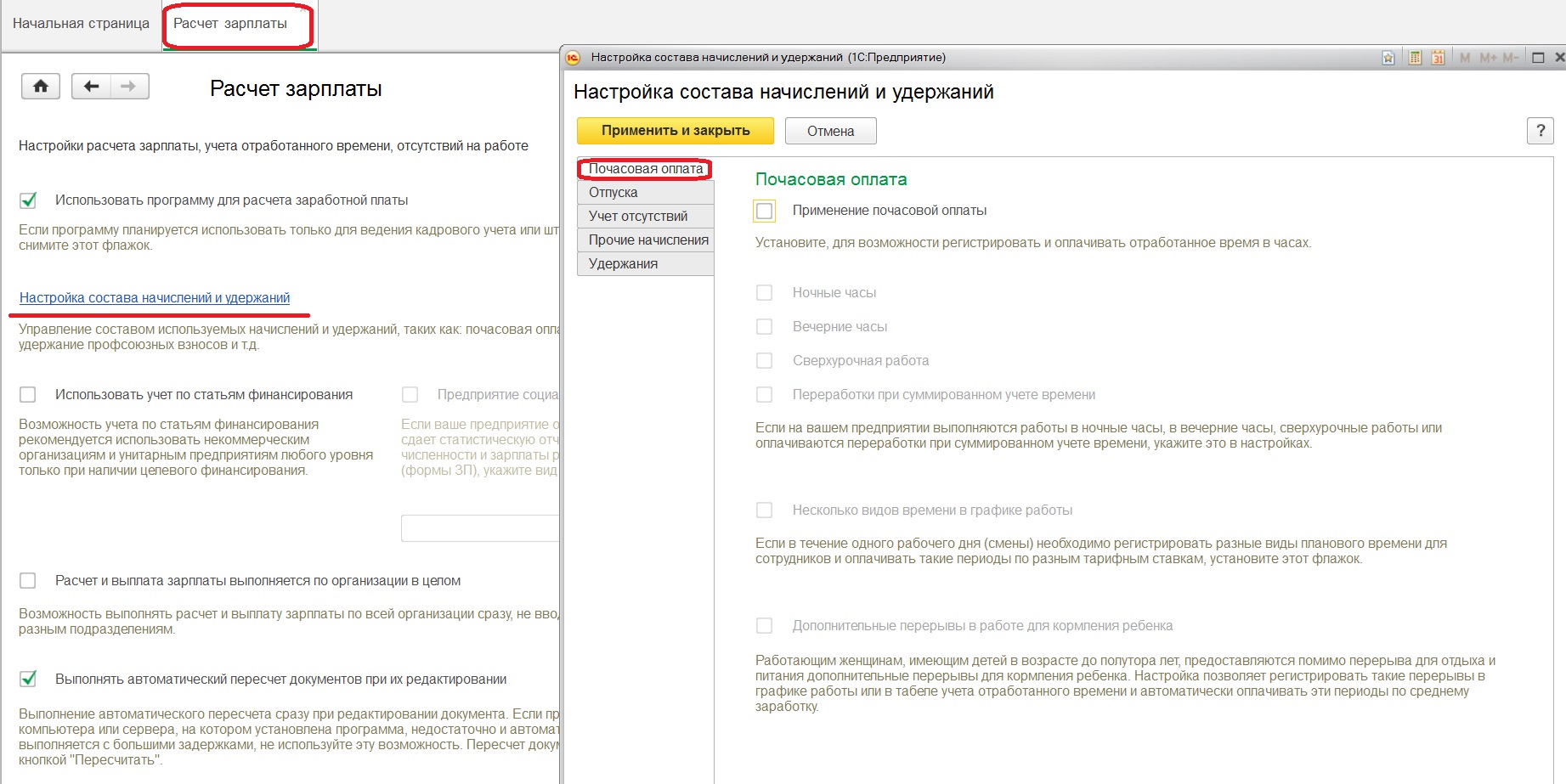
Теперь перейдем к не менее важной настройке - настройка расчета зарплаты. Если помимо учета кадров в программе ведется расчет зарплаты и ее выплата, то ставится флажок об использование программы в этих целях.
Потом по гиперссылке "Настройка состава начислений и удержаний" открывается дополнительное окно с несколькими закладками, первая из которых - "Почасовая оплата". Рекомендуется установить флажок в "Применение почасовой оплаты", так как если практикуются работы в неполные смены, то при применении дневной оплаты программа будет считать неполный день за полный, и оплату сотрудник получит за весь день, а при почасовой возможна частичная оплата отработанного времени . Ниже отмечаем, выполняются ли на предприятии работы в вечернее или ночное время, бывает ли сверхурочная работа или переработки. Когда время оплачивается по разным тарифным ставкам, ставится флажок "Несколько видов времени в графике работы". При появлении дополнительных перерывов в работе для кормления ребенка, также устанавливается соответствующий флажок.
Вторая закладка "Отпуска" позволяет отметить виды используемых отпусков.
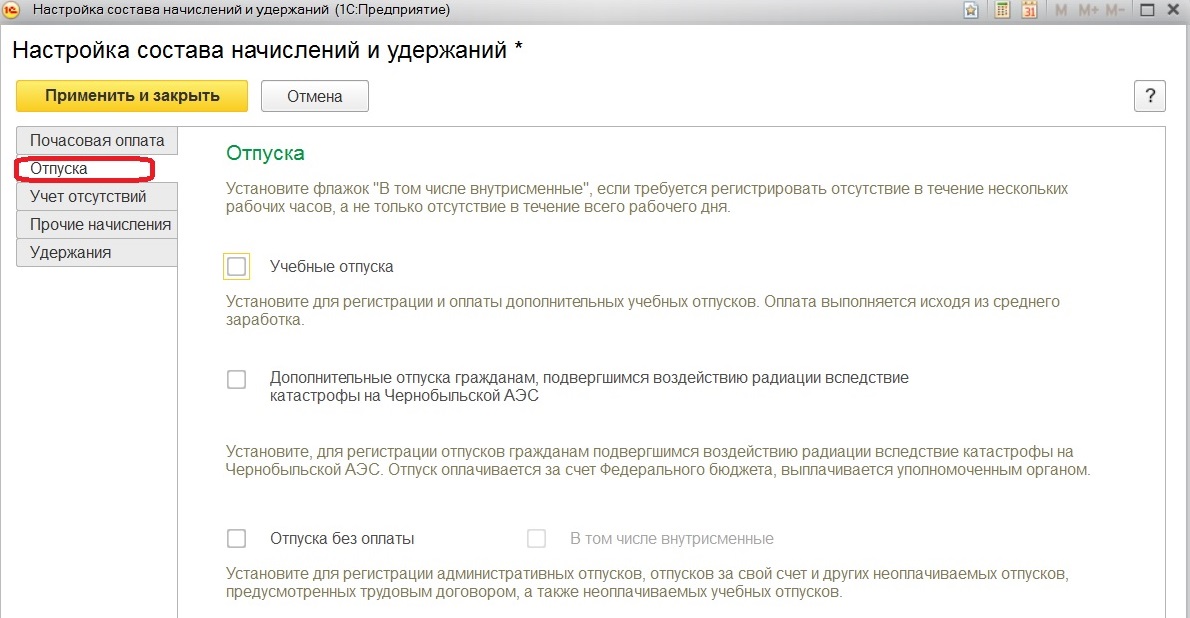
"Учет отсутствий" - следующая закладка, где указаны причины невыхода сотрудников на рабочее место. Соответственно, напротив тех отсутствий, которые возможны в вашей организации, проставляем флажки.
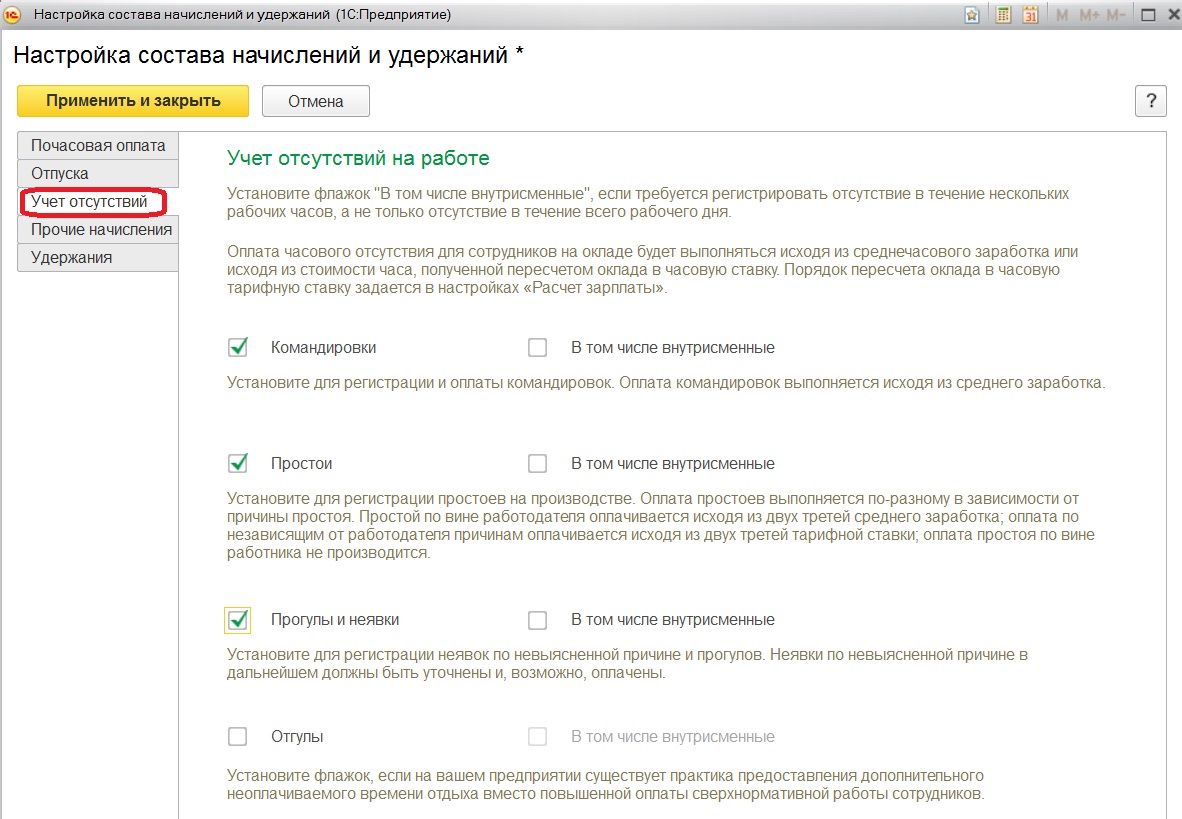
На закладке "Прочие начисления" отмечаем начисления, которые возможно будут регистрироваться в программе, после этого они появятся в списке начислений.
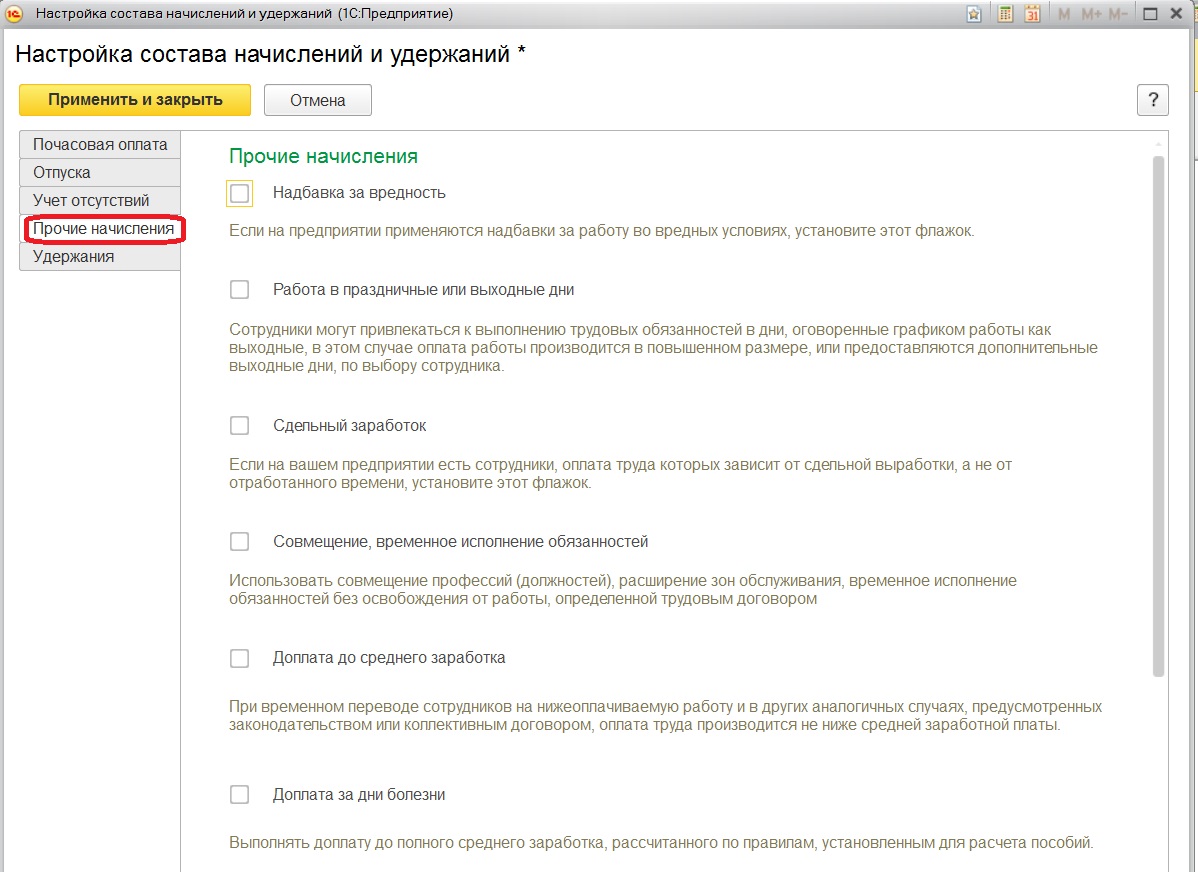
Что касается закладки "Удержания", то здесь также предлагается отметить флажками те удержания, которые будут применяться на предприятии.
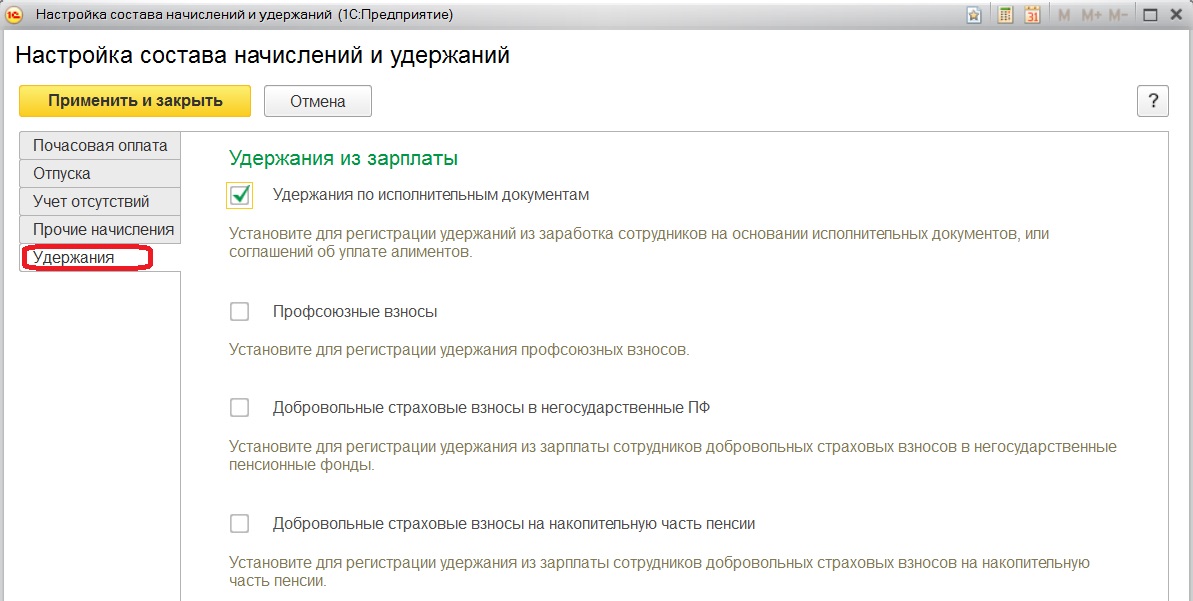
По кнопке "Применить и закрыть" сохраняем произведенные настройки. И возвращаемся к дальнейшей настройке расчета зарплаты. Блок про использование учета по статьям финансирования представлен для некоммерческих организаций.
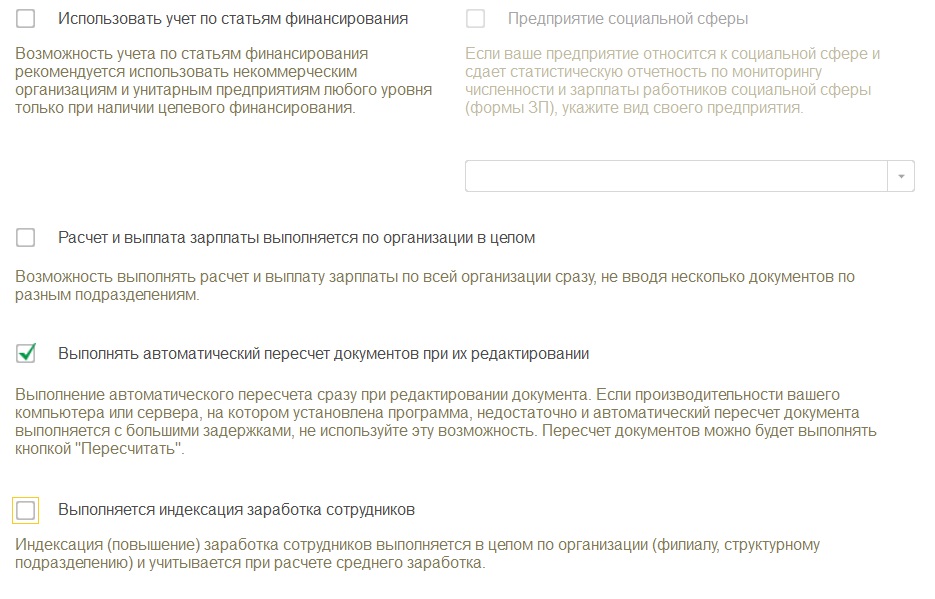
Определяемся будет ли начисление и выплата зарплаты осуществляться в разрезе подразделений или нет. Это зависит от количества сотрудников и структуры организации.
Далее отмечаем необходимость автоматического пересчета документов, это вопрос производительности вашего компьютера, можно не устанавливать эту галочку, тогда после редактирования документа нужно будет вручную нажимать кнопку "Пересчитать".
Применение индексации заработка отразится на расчете отпускных, командировок и т.д.
Если практикуется выдача займов сотрудникам, договоры гражданско-правового характера, то в соответствующих позициях устанавливаем флажок. Именно в этом разделе необходимо отметить будет ли использование тарифных групп, тарифных ставок.
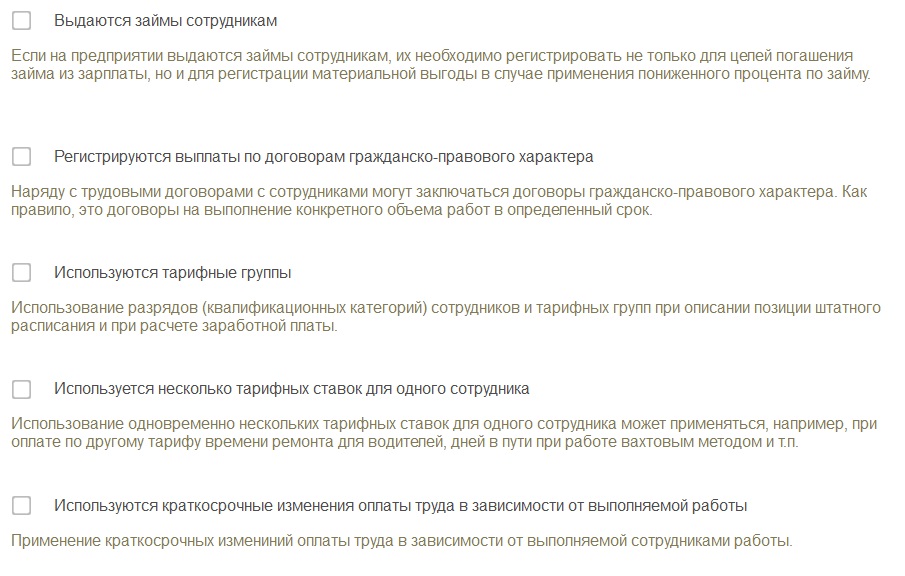
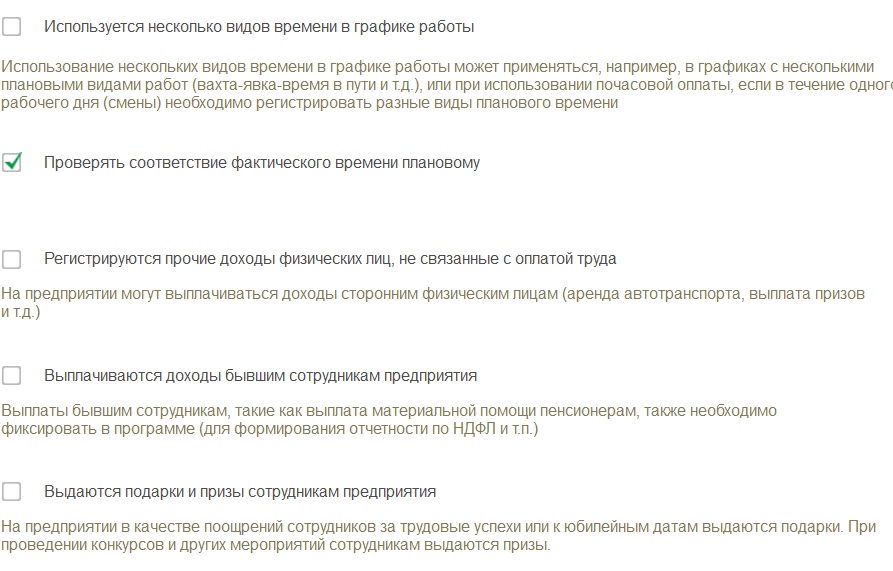
Если организация осуществляет выплаты, не связанные с оплатой труда, требуется указать это в данном разделе настроек.
Несколько вариантов предлагается на выбор при пересчете тарифной ставки сотрудника в стоимость часа (дня). Обычно, эта информация используется в том случае, когда нужно рассчитать оплату за работу в выходные и праздничные дни, за работу в ночные часы для сотрудников, которые получают месячный оклад. Следует обратить внимание, что эта настройка определяет порядок пересчета оклада для всего предприятия. Индивидуальный порядок можно будет выбрать уже в кадровых документах.
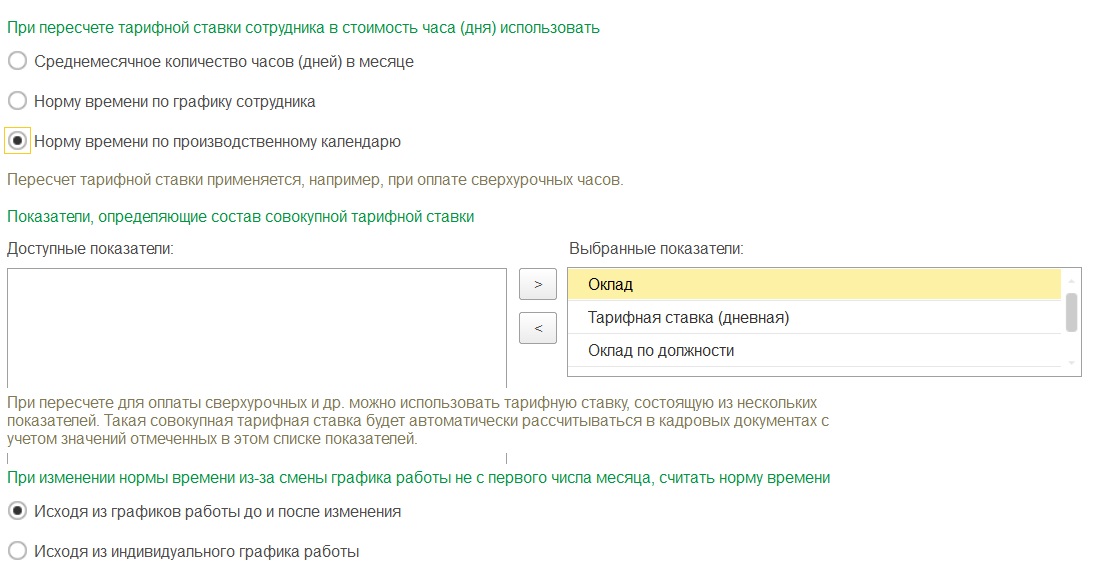
Далее, как видим, есть право самим настроить показатели, которые будут определять тарифную ставку. По средством кнопок-стрелок из доступных формируем выбранные.
Последнее, что здесь требуется выбрать, - это исходя из чего считать норму времени при ее изменении из-за смены графика работы не с первого числа месяца. Первый вариант проанализирует оба графика до и после, выявит сверхурочные и зачтет. Второй вариант в случае выявления сверхурочных в переходный месяц будет считать, что все время, которое отработано, это по графику.
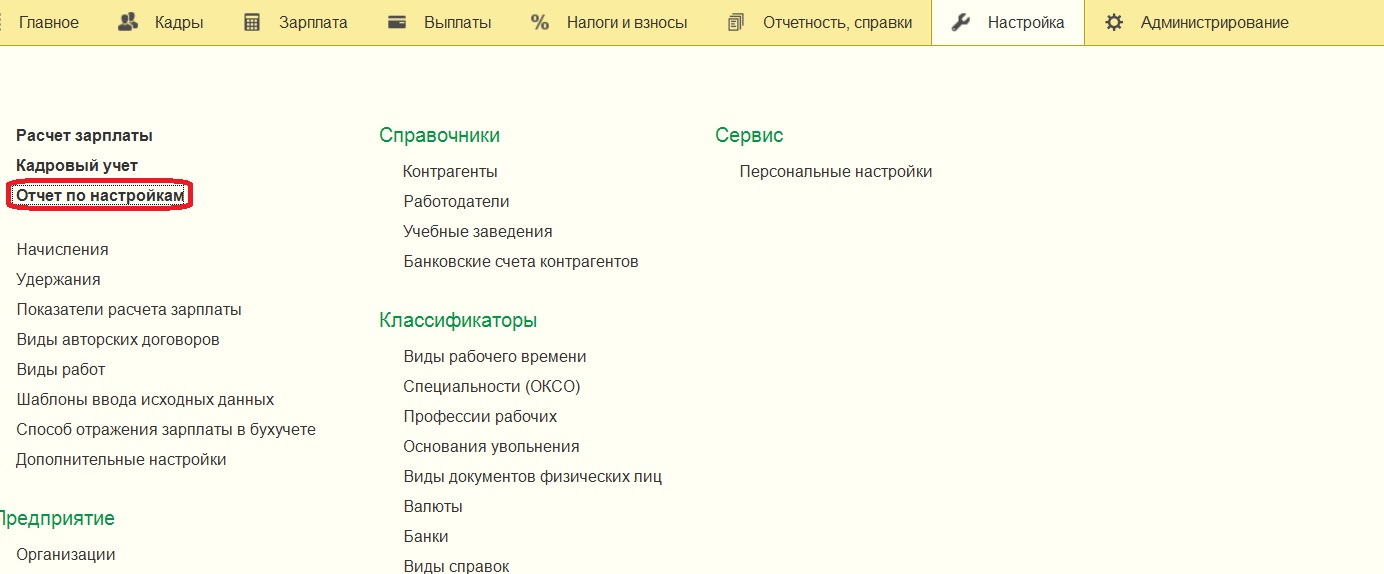
После того, как все настройки выполнены, можно сформировать отчет по настройкам и еще раз все проверить.
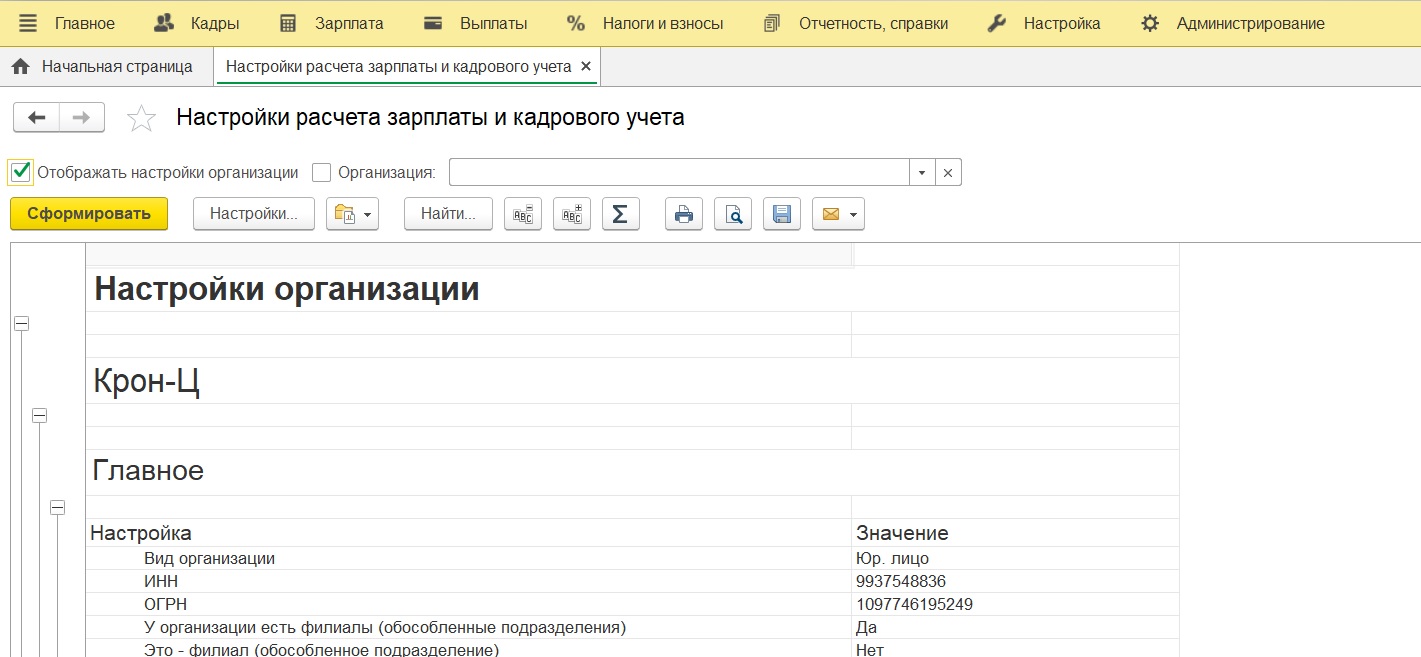
Таким образом производятся первоначальные настройки программы, от которых, как можно заметить, многое зависит, поэтому расстановка флажков требует должного внимания.
Очень много вопросов по расчету зарплаты в программах 1С возникает из-за того, что настройки параметров учета, сделанные в базе, не соответствуют представлениям и ожиданиям расчетчика. Многие вообще не знают, где эти настройки находятся и для чего нужны, поэтому работают с тем, что установили по умолчанию. В этой статье я расскажу о наиболее важных "галочках", которые существенно влияют на работу программы, и я уверена, что вы найдете в ней что-то новое и полезное для себя.
Для того, чтобы открыть параметры учета, необходимо выбрать соответствующий пункт на вкладке "Предприятие".
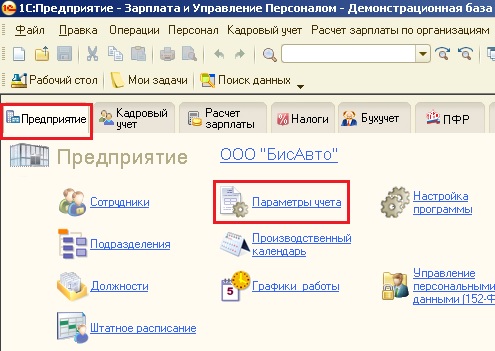
Первая настройка, которая видна сразу после открытия формы, - это способ отражения удержания за неотработанный отпуск при увольнении. Здесь возможны два варианта:
1) как обычное удержание (не уменьшает налоги и взносы);
2) сторно начисление (уменьшает налоги и взносы).
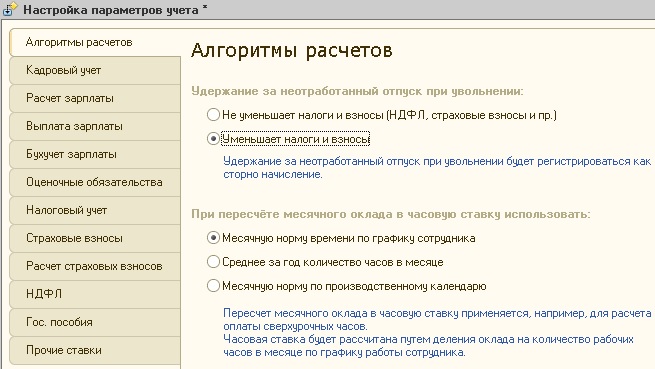
Подробно об отличиях этих способов с примерами расчетных листков написано в статье Расчет сотрудника при увольнении в 1С: Зарплата и управление персоналом 8.
Сл едующая настройка, которая находится на этой же вкладке, устанавливает алгоритм пересчета месячного оклада в часовую ставку. Актуальна она в том случае, если на вашем предприятии практикуется работа в ночное или вечернее время, в выходные дни, сверхурочная работа, то есть в тех ситуациях, когда необходимо высчитать стоимость часа работы сотрудника, получающего месячный оклад. В конце статьи Как начислить доплату за ночные часы приводится пример того, как данная настройка влияет на расчет суммы оплаты за ночное время.
Еще одна важная настройка находится на вкладке "Расчет зарплаты" - это галочка "При начислении НДФЛ принимать исчисленный налог к учету как удержанный". Я рекомендую эту галочку всегда устанавливать. Подробно о том, почему я советую так делать, также уже рассказано в одной из статей: Почему в справке 2-НДФЛ исчисленный налог не равен удержанному?
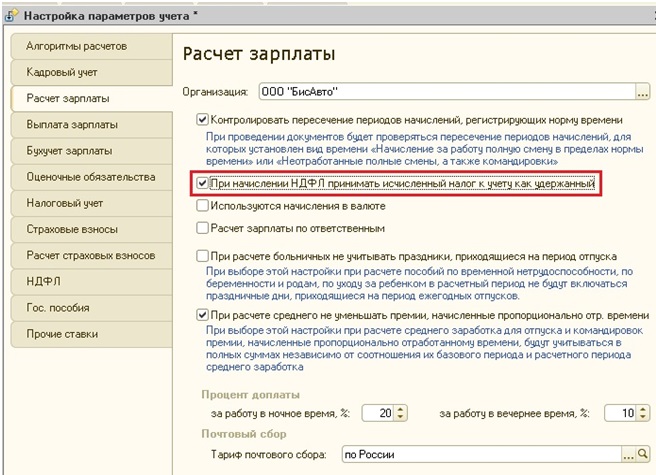
На вкладке "Выплата зарплаты" находятся сразу две очень важные настройки:
1) галочка "Взаиморасчеты по зарплате ведутся в разрезе месяцев её начисления"
Данная настройка влияет на алгоритм заполнения документа "Зарплата к выплате организаций". В том случае, если галочка установлена, при автоматическом заполнении документа в него будут попадать суммы задолженности только за выбранный месяц. В противном случае - текущее сальдо взаиморасчетов, учитывающее задолженность и за все предшествующие месяцы нарастающим итогом.
2) галочка "Упрощенный учет взаиморасчетов"
В том случае, если она установлена, зарплата будет считать выплаченной уже после проведения документа "Зарплата к выплате организаций". В противном случае - для того, чтобы суммы попали в графу "Выплачено" расчетных листков, нужно еще провести расходный кассовый ордер или платежное поручение и выписку из банка. Упрощенный учет очень удобен, но его минус в том, что данная настройка не позволит выгружать реестры на выплату зарплаты из 1С в банковские программы.
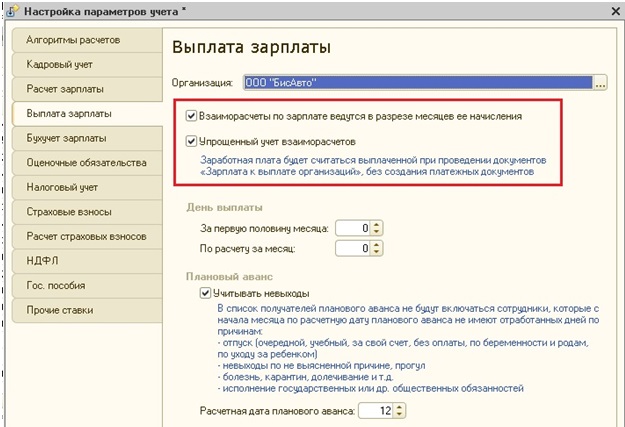
На вкладку "Налоговый учет" нужно заглянуть обязательно, ведь там указываются данные об используемой системе налогообложения, также необходимо открыть вкладку "Страховые взносы" и выбрать нужный тариф. Кроме того, здесь еще указывается ставка взносов в ФСС на страхование от несчастных случаев. Если эта информация не введена, то рассчитываться данный вид страховых взносов не будет.
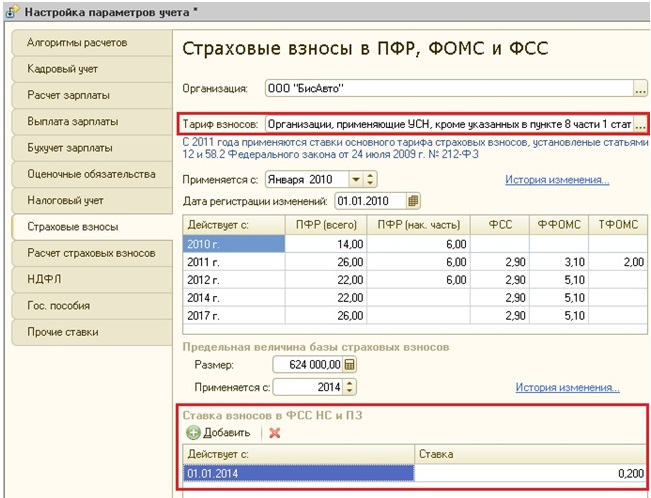
А еще на вкладке "Страховые взносы" можно подсмотреть процентные ставки, исходя из которых рассчитываются суммы отчислений в фонды, а также величину предельной базы для начисления страховых взносов.
В том случае, если у вас используются работы с досрочным выходом на пенсию (вредные работы), соответствующую галочку нужно установить на вкладке "Расчет страховых взносов". Также обратите внимание на галочку "Применять результаты специальной оценки условий труда", которая должна быть установлена, если необходимо указать для должностей классы условий труда, присвоенные по результатам специальной оценки рабочих мест.
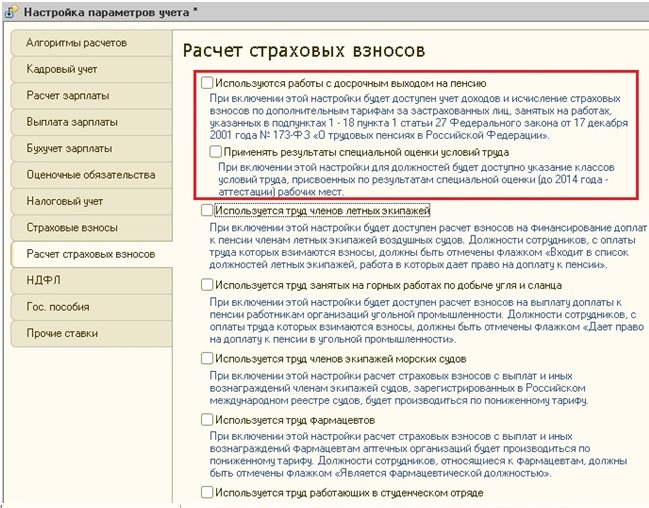
Также стоит обратить внимание на вкладку "Гос. пособия", на которой указаны актуальные размеры пособий за счет ФСС. В том случае, если ваша программа своевременно не обновляется, то обязательно внесите в начале года изменения на эту вкладку вручную. А вот на вкладке "Прочие ставки" хранится величина МРОТ, которая тоже должна быть в актуальном состоянии.
Конечно, хорошо бы понимать и уметь пользоваться и всеми остальными настройками, но это не всегда возможно. Однако самые основные, описанные в данной статье, просто обязан знать любой бухгалтер, рассчитывающий зарплату в программах 1С, потому что такое понимание зачастую сильно упрощает рабочий процесс. А если у вас остались вопросы о тех параметрах, которые я не затронула в своем материале, то вы можете задать их в комментариях к статье.
Читайте также:


