Как в автокаде создать макроэлемент
КОМПАС предоставляет пользователю средства работы с объединениями, или группами объектов. Включение объекта в группу не накладывает никаких ограничений на его самостоятельность. Объект по-прежнему можно редактировать отдельно, вплоть до его полного удаления.
Каждый объект чертежа может быть включен в несколько различных групп.
При создании каждой группы обязательно вводится ее имя, которое в дальнейшем отображается в списке для выбора во время различных операций с группами.
Группа может в любой момент быть разрушена, что не окажет никакого влияния на входившие в нее объекты.
Создание новой группы
- Выделите все объекты, которые нужно включить в группу. Для выделения вы можете пользоваться командами меню Выделить (рамкой, по типу, по стилю кривой и т.д.).
- Выберите в меню СервискомандуГруппы. На экране появится диалог создания и редактирования именованных групп.
- Введите имя для создаваемой группы и затем нажмите кнопку Создать новую группу.

Рис. 1. Создание группы
Редактирование группы
- Выделите все объекты, которые нужно включить в группу или исключить из группы.
- Выберите в меню СервискомандуГруппы и выберите имя группы.

Рис. 2. Редактирование группы
Для удаления группы нажмите на кнопку Разрушить группы.

Рис. 3. Удаление группы
Объекты, которые входят в именованную группу, могут быть легко выделены для выполнения последующих операций. Именно для удобного поиска и выделения имеет смысл объединять элементы в группу.
Чтобы выделить объекты, входящие в группу, выполните следующее: выберите в меню ВыделитькомандуГруппу, а затем выберите имя группы.

Рис. 4. Выделение группы
Для противоположного действия — исключения объектов группы из выделения — используйте команду Исключить Группу из меню Выделить.
Макроэлементы
При проектировании изделий конструкторы используют большое количество стандартных деталей или узлов.
Во время редактирования чертежа изображения таких деталей должны выделяться, перемещаться, поворачиваться сразу целиком, поскольку выделение по отдельным примитивам будет длительным и неудобным.
Кроме того отдельные элементы в изображении не должны быть доступны для редактирования.
Для удобства работы КОМПАС позволяет создавать и использовать макроэлементы.
Следует отметить, что в макроэлемент нельзя объединять объекты, расположенные в разных видах чертежа.
Создание и работа с макроэлементом
Для того, чтобы объединить несколько различных объектов в макроэлемент, выполните следующее.
- Выделите все объекты, которые нужно включить в макроэлемент.
- Выберите команду Создать макроэлемент в меню Сервис.
В том случае, если выделенные для включения в макроэлемент объекты находятся на разных слоях, на экран выдается диалог с запросом о дальнейших действиях.
Если Вы хотите, чтобы макроэлемент остался многослойным, выберите опцию Многослойный.
Для того, чтобы макроэлемент был создан в текущем слое, выберите опцию В текущем слое.
С макроэлементами, как и с отдельными объектами, могут выполняться различные действия – копирование в буфер обмена (Cliрboаrd), удаление, сдвиг, поворот и т.д.
Чтобы выделить сразу все макроэлементы в текущем виде чертежа или во фрагменте, выберите в меню Выделить команду Потипу, а затем в списке имеющихся объектов укажите Макроэлементы.
В процессе работы может возникнуть ситуация, когда нужно удалить или отредактировать некоторые объекты, входящие в состав макроэлемента.
В версии программы V13 введен специальный режим редактирования макроэлемента. Все объекты, созданные в этом режиме, автоматически добавляются в редактируемый макроэлемент. Кроме того, в этом режиме доступны команды: Добавить геометрию – для включения в макроэлемент уже существующих в документе объектов и Задать характерную точку – для указания положения характерной точки макроэлемента. Для включения и выключения режима служит кнопка Редактировать макроэлемент на панели текущего состояния.
Кроме этого, для перехода в режим можно сделать двойной щелчок по макроэлементу.
Кнопки вызова команд Добавить геометрию, Задать характерную точку, Редактировать макроэлемент, Линия-выноска объекта находятся на новой панели Вставки и макроэлементы. Также на ней размещается кнопка вызова команды Создать макроэлемент. Кнопка Редактировать макроэлемент доступна также на панели Текущее состояние.
В процессе работы может возникнуть ситуация, когда нужно разрушить макроэлемент.
Для разрушения макроэлемента выделите его, а затем щелкните правой кнопкой мыши и выберите команду Разрушить.

Рис. 5. Разрушение макроэлемента
Задание 1
Целью упражнения является освоение использования составных объектов – именованных групп и макроэлементов.
- В новом чертеже выполните черчение проекции детали (рис. 1.20).
Неуказанные размеры задайте самостоятельно.
- Проставьте размеры.
- Создайте первую группу под именем Деталь из объектов, исключая размеры.
- Создайте вторую группу под именем Размеры из проставленных размеров.
- Выделите группу Деталь.
- Выполните копирование группы в другое место чертежа.
- Выделите группу Размеры и выполните копирование ее в другое место чертежа, поместив в точности так, как в оригинале.
- Выделите две группы Деталь и Размеры.
- Поверните выделенные группы на 90 градусов.
- Выделите все группы и объедините их в макроэлемент.
- Выполните масштабирование макроэлемента, увеличив его на 50%.
- Выполните сдвиг макроэлемента на 50 по оси Х.
- Выполните симметрию макроэлемента относительно вертикальной оси, обозначенной на рис. 1.20 диаметром 88.
- Сохраните файл под именем Фамилия 9.

Рис. 1.20. Чертеж проекции детали
Вопросы для самоконтроля
1. Назовите составные объекты.
2. Что представляет собой группа?
3. Опишите технологию создания группы.
4. Опишите технологию редактирования группы.
5. Что нужно сделать для добавления объекта в группу?
6. Что нужно сделать для разрушения группы?
7. Что представляет собой макроэлемент?
8. Назовите отличия группы от макроэлемента.
9. Что нужно сделать для создания макроэлемента?
10. Что нужно сделать для разрушения макроэлемента?
Тест
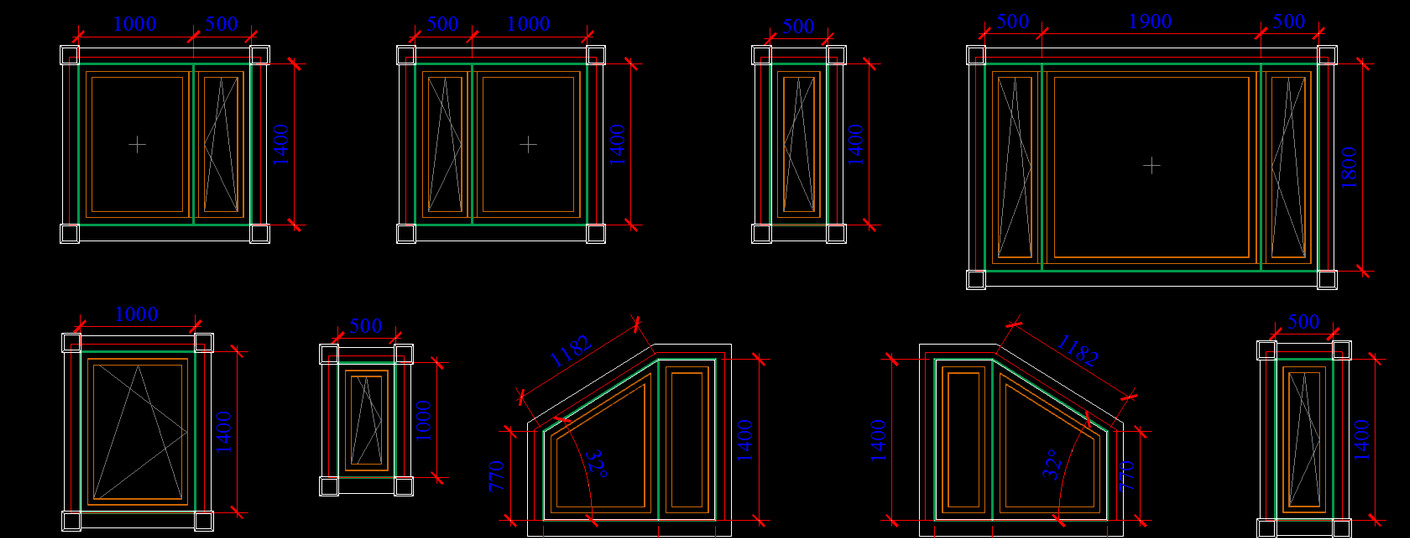
Ранее мы рассматривали, где находятся блоки в AutoCAD, которые разработчики оставили в качестве примера. Тематические наборы располагаются на инструментальной палитре (вкладке «Вид» → панель «Палитры»). Читать более подробно «Где хранятся блоки для AutoCAD».
Намного удобнее работать, когда у вас есть собственная коллекция блоков для AutoCAD. Это могут быть:
- блоки для AutoCAD «Электрика»;
- блоки для Автокада «Мебель»;
- 3D блоки для AutoCAD различной сложности и детализации.
Как составить большую библиотеку блоков в Автокаде?
Рассмотрим блоки мебели для АutoCAD в качестве примера.
Соберите в одном файле все блоки, которые должны войти в коллекцию. Можете создать их с нуля или скачать из интернета, а затем вставить в данный файл. Это может быть так же библиотека динамических блоков для AutoCAD.
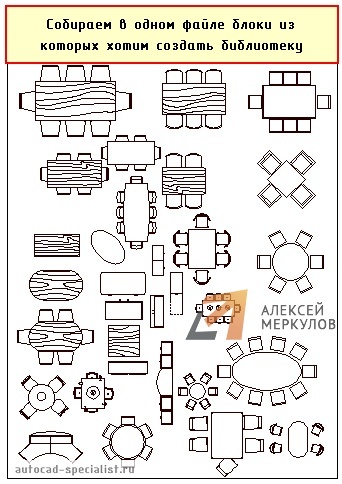
Рис. 1. Файл AutoCAD, содержащий блоки "Мебель".
Создадим собственную библиотеку блоков в Автокаде на «Инструментальной палитре». Для этого разберемся с «Центром управления», который находится на вкладке «Вид» → панель «Палитры». Для быстрого вызова «Центра управления» существует горячая клавиша Ctrl+2. Появляется палитра, показанная на рис. 2:
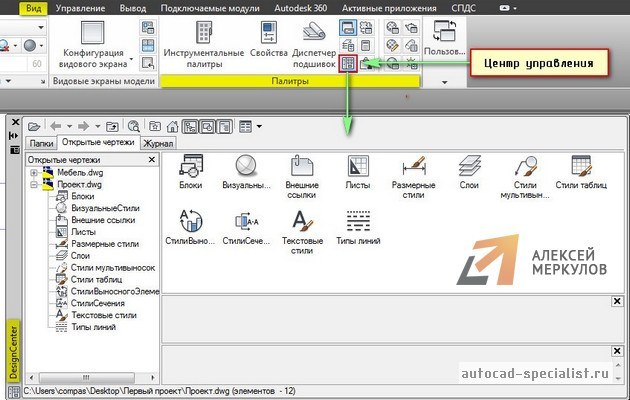
Рис. 2. Вызов палитры AutoCAD "Центр Управления".
Нужно перейти на вкладку «Открытые чертежи». Слева будет список из чертежей, которые сейчас открыты в AutoCAD. Центр управления уникален тем, что он показывает все объекты, которые находятся у нас в файле чертежа. Т.е. блоки, размерные стили, слои и т.д.
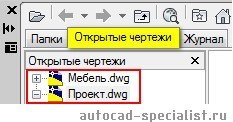
Рис. 3. Работа с палитрой AutoCAD "Центр Управления".
Сделаем активным чертеж с названием «Проект». Для этого просто выбираем его ЛКМ. В правой части отображаются все элементы, которые находятся в данном чертеже. Сейчас нас интересуют «Блоки». Дважды щелкнем по этой иконке ПКМ. Будут показаны все блоки, которые есть в этом файле.
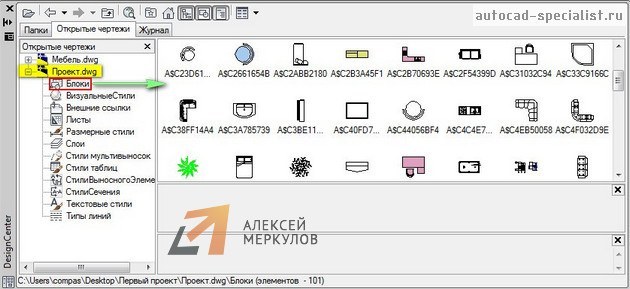
Рис. 4. Набор блоков для AutoCAD.
Ваша библиотека блоков для AutoCAD будет содержать те элементы, которые будут здесь выделены. Например, рамой можно выделить все и с помощью клавиши Ctrl отжать лишние. Далее ПКМ нажать на любой выделенный блок и выбрать «Создать инструментальную палитру».
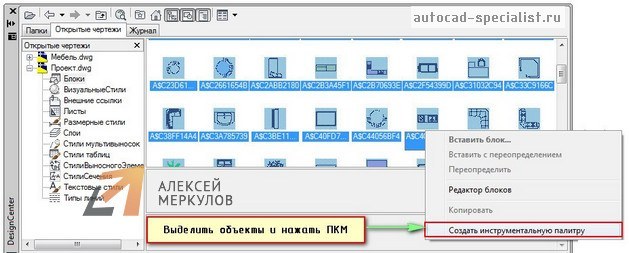
Рис. 5. Собственная коллекция блоков для AutoCAD.
При этом блоки остаются в том файле, из которого были перемещены на палитру. В Автокаде создаются только ссылки на эти блоки. Так что если исходный файл с блоками переименовать\удалить\переместить - палитры в этими блоками работать перестанут.
В инструментальной палитре (CTRL+3) создается новая вкладка с названием «Новая палитра», содержащая ранее выделенные блоки. Чтобы переименовать вкладку нужно нажать по ее названию ПКМ и выбрать «Переименовать палитру». Назовем ее «Мебель для коттеджа». Также здесь можно переименовать все блоки (ПКМ → «Переименовать»).

Рис. 6. Своя библиотека блоков AutoCAD "Мебель" на палитре инструментов.
Эти элементы хранятся непосредственно в системе. Чтобы быстро вызвать инструментальные палитры, достаточно воспользоваться горячей клавишей Ctrl+3.
Для этого нужно сначала сохранить файл чертежа (Ctrl+S). Затем в графическом пространстве выделяем нужный блок, зажимаем его ПКМ и перетаскиваем его на палитру.

Рис. 7. Собственная библиотека блоков для AutoCAD может быть дополнена новыми объектами.
Этот блок в реальном времени добавляется на палитру.

Рис. 8. В Автокад библиотека блоков обновляется в реальном времени.
В программе Автокад библиотека блоков – это гибкий и удобный инструмент, способный ускорить создание чертежей в определенном направлении, будь то архитектура, инженерные коммуникации или ландшафтный дизайн.
Я подготовил для вас специальные коллекции. Вы можете скачать блоки деревьев для AutoCAD, посуду и декор, бытовую и офисную технику и еще много чего с этого сайта, а затем скомпоновать собственную библиотеку. Переходите в категорию "Бесплатно скачать блоки для Автокаде".
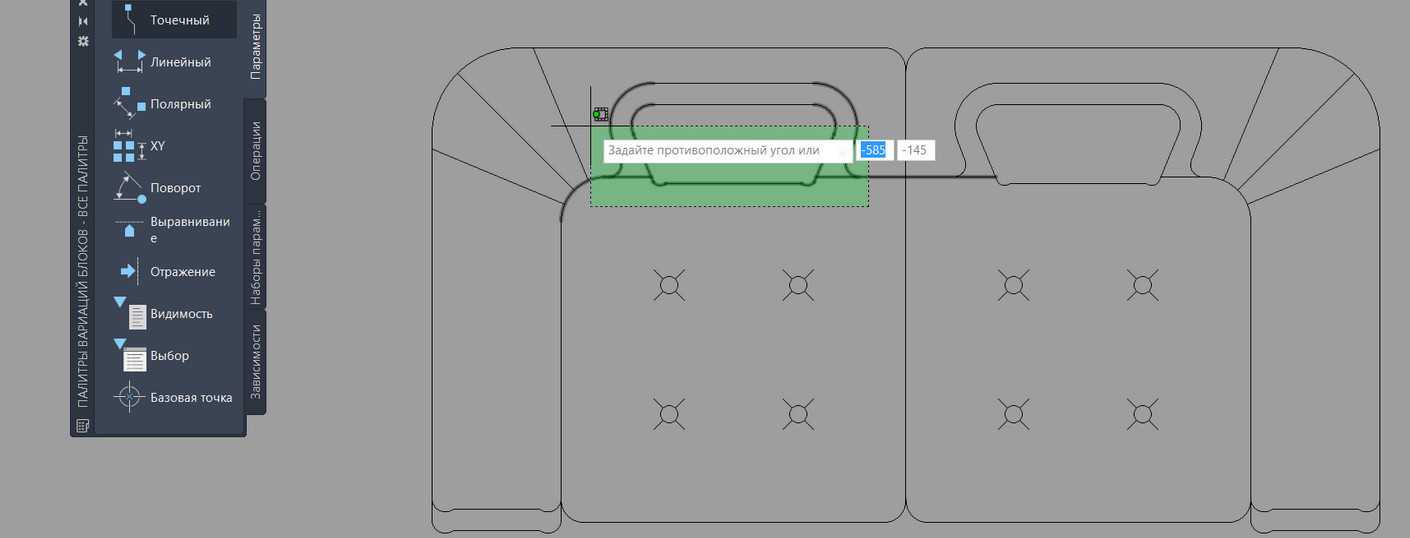
Не знаете, как создать блок в Автокаде? В данном материале вы найдете пошаговую инструкцию, позволяющую за несколько действий в AutoCAD создать блок.
Создание блоков в Автокаде (заготовка)
В первую очередь научимся создавать обычные статические блоки для AutoCAD на примере одного из электрических элементов - резистора. Для этого начертим с помощью стандартных примитивов сам элемент. Используем инструмент «Отрезок».
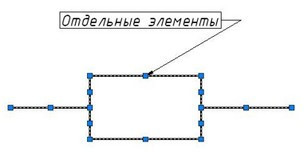
Рис. 1. Заготовка для блока «Резистор».
Далее нужно создать непосредственно сам блок, который будет иметь одну базовую точку, уникальные свойства. Все объекты, из которых он состоит, сгруппируются в один именованный набор.
Как сделать блок в Автокаде за 5 шагов?
Чтобы создать так называемое определение блока, необходимо:
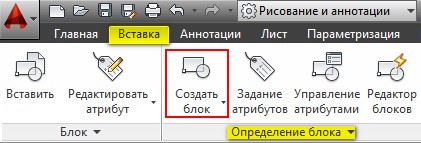
Рис. 2. Команда AutoCAD «Создать блок».
ШАГ 1. Перейти на вкладку «Вставка» → панель «Определение блока» → «Создать блок» или в командной строке прописать псевдоним команды «БЛОК» - «б» и нажать Enter.
В открывшемся диалоговом окне «Определение блока» нужно:
ШАГ 2. Задать блоку уникальное имя (в нашем случае - «Резистор»). Имя обязательно должно отображать суть создаваемого элемента чертежа. Если вдруг вы допустили опечатку в названии или указали некорректное имя, то имейте в виду, что блок можно переименовать даже после его создания (читать подробнее, как переименовать блок в Автокаде).
ШАГ 3. Задать базовую точку. В качестве базовой точки блока рекомендуется указывать какую-либо характерную точку на самом объекте. Во-первых, вам будет удобнее потом вставлять блок. Во-вторых, именно в базовой точке появляется «ручка». Т.е. при выделении блока объектные привязки будут срабатывать относительно ее.

Рис. 3. Указание базовой точки для блока AutoCAD.
ШАГ 4. Выбрать объекты, которые должны войти в блок. Ниже есть группа переключателей, которые определяют, что делать с выделенным набором объектов после их объединения в блок:
- Оставить - объекты будут сохранены на чертеже в том виде, в котором они были до создания блока.
- Преобразовать в блок - исходный набор объектов будет заменен на созданный блок. Эта установка используется по умолчанию и подходит для большинства случаев. Воспользуемся именное ей.
- Удалить - исходные объекты будут удалены с чертежа после создания блока.
Рис. 4. Настройки диалогового окна «Определение блока».
ШАГ 5. После выполненных настроек необходимо нажать «Ок». В результате исходные объекты преобразуются в блок и будут выглядеть следующим образом:
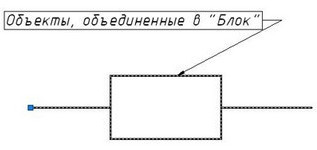
Рис. 5. Готовый блок AutoCAD «Резистор».
Как вставить блок в Автокаде?
Каким образом можно вставить блок на чертеж?
Для вставки блока необходимо:
1. Перейти на вкладку «Вставка» → панель «Блок» → команда «Вставить».
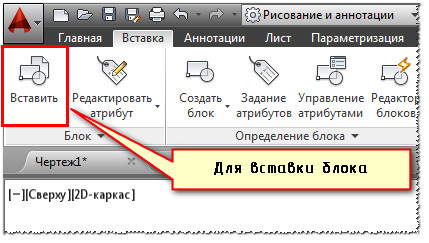
Рис. 6. Вставка блока в Автокаде.
2. В появившемся диалоговом окне вставки блоков нужно указать следующее:
- в поле «Имя» выбрать имя из списка определений блоков. Миниатюра внешнего вида блока поможет осуществить правильный выбор.
- указать точку вставки, масштабный коэффициент и угол поворота. Точку вставки лучше указывать непосредственно на чертеже. Для этого нужно установить опцию «Указать на экране». Для других параметров можно ввести конкретные значения (см. рис. 7).
Первая часть этой статьи уже была опубликована на сайте под заголовком "В AutoCAD LT можно программировать". Когда статья писалась, последней была версия AutoCAD 2005. AutoCAD 2006 еще не получил широкого распространения. А между тем в новой версии появились значительные изменения, касающиеся разработки своих команд и создания собственного меню. В данной статье автор сделал попытку, оттолкнувшись от предыдущей публикации, продолжить тему, сделав упор на работу в диалоговом окне CUI и создание здесь собственного меню. Поэтому сейчас перед вами комбинированная статья, первая половина которой повторяет старую публикацию, а продолжение отражает изменения, произошедшие в новых версиях AutoCAD. В первой части даны макросы некоторых команд общего назначения и показаны принципы их создания и записи в диалоговые окна AutoCAD 2005 или более ранних версий. Во второй части показано, как создать свое меню в новых версиях, от AutoCAD 2006 и загрузить его командами, на примере некоторых команд из первой части.
Внимание! Все, что написано в 1-ой части (с упором на AutoCAD LT) может быть применено и в полной версии AutoCAD.
Часть 1
AutoCAD LT предназначен для выполнения плоских двухмерных чертежей и в этой области мало чем отличается от своего старшего брата - полной версии AutoCAD. Но это верно только если сравнивать "голый" AutoCAD, не нагруженный дополнительными программами. И вот здесь полная версия имеет неоспоримое преимущество, так как она поддерживает некоторые языки программирования, основным из которых является LISP. Можно не быть программистом, но использовать в своей работе многочисленные платные и бесплатные программы, которые значительно ускоряют и упрощают чертежную работу.
Но и AutoCAD LT не так безнадежен, как кажется на первый взгляд. В нем тоже можно программировать! Можно создать себе кучу полезных самодельных инструментов, каждый из которых выдаст комбинацию команд, наиболее часто встречающуюся в вашей работе. Можно даже заставить AutoCAD вычертить целую деталь в полуавтоматическом режиме. В Help AutoCAD есть такое понятие - Menu Macros. "The Macro defines the action to be executed when a user chooses the menu item" "Макрос определяет действие, которое исполняется, когда пользователь выбирает пункт меню". И пользователь может сам задать макрос.
Пусть наша первая новая команда за одно действие создаст копию готового текста, перенесет ее на новое место и там вызовет редактор текста. Но сначала надо создать кнопку, в которую мы заложим макрос, позволяющий выполнить указанные действия. Это можно сделать при открытом диалоговом окне Customize (Адаптация). Здесь, в поле, которое называется Macro associated with this button (Макрос для данной кнопки) напишите следующее выражение:
Это и есть макрос.
На рисунке показано диалоговое окно Customize с этим макросом.
Опрбуйте его.Для этого напишите строку любого текста, возьмите новую команду и укажите текст. Далее можно редактировать копию этого текста на новом месте и таким образом быстро получать новые тексты с готовыми настройками.
Можно написать множество макросов, которые значительно облегчат и ускорят рутинную работу. Вот несколько примеров:
- Макрос, позволяющий один за другим увеличить (или уменьшить) величину объектов при запросе объекта надо дважды щелкнуть по нему или захватить рамкой, и объект увеличится в два раза. Выход из команды по Esc. Если надо изменить величину масштабирования, цифра 2 оперативно заменяется на другую, это дело 3-5 секунд.
- Макрос, позволяющий поворачивать объекты на заданный угол один за другим Угол здесь 90град, он заменяется на нужный
- Макрос, изменяющий цвет атрибута блока Здесь показан цвет №2 то есть желтый, он меняется на нужный.
- Макрос, изменяющий угол поворота атрибута.
Впрочем попробуйте его создать самостоятельно, по аналогии с предыдущим.
Вы уже, наверное, догадались, что знак (;) это эквивалент Enter, а знак () означает ручной ввод данных. Знак (_) перед именем команды позволяет вводить команду на английском языке в локализованной (русской) версии, а знак (*) повторяет команду до бесконечности, пока не будет нажата клавиша Esc. Знаки ^C^C должны стоять почти всегда, они отчищают командную строку от остатков предыдущих действий. Регистр, то есть какие буквы используются - прописные или заглавные, значения не имеет.
Можно вставлять блоки как из данного чертежа, так и из библиотеки блоков, для этого используется команда _-Insert (с минусом). Комбинируя вставки блоков и различные команды рисования и редактирования, можно создать довольно сложные макросы для полуавтоматического вычерчивания отдельных фигур.
Все, что показано выше, можно назвать минипрограммами, написанными на языке Menu Macros. Но AutoCAD LT понимает и другой, вполне настоящий язык программирования, он называется DIESEL. Выражение DIESEL можно узнать по характерному знаку американского доллара $. В полной версии AutoCAD есть меню Express, а в нем команда Laycur, переводящая объекты в текущий слой (Layer). Вот аналог этой команды для AutoCAD LT:
вытаскивает имя текущего Layer, которое хранится в системной переменной Clayer . А следовательно, таким образом можно достать имя любой системной переменной и подставить ее - программно! - в нужное место макроса. Есть такие системные переменные, которые могут назначаться пользователем. Это Useri1-Useri5, Userr1-Userr5 и Users1-Users5. В первых пяти можно назначить и сохранить целые числа, во вторых пяти - вещественные числа, и в последней пятерке - текстовые строки. Если создать серию кнопок, и на одной написать
, то их можно использовать как кнопки задания масштаба 1:100, 1:50, 1:20 и так далее. Нажатие на такую кнопку назначит системной переменной Useri1 значение, например, 100, которое далее функцией Getvar можно вывести, например, при вставке блока, когда AutoCAD запросит масштаб по оси Х. При этом вставляемый блок увеличится в 100 раз относительно его библиотечной величины. Следовательно, в библиотеке блоков вместо серии блоков, предназначенных для разных масштабов, достаточно иметь всего один, расчитанный на масштаб 1:1. При помощи команды Modemacro и выражения DIESEL можно разместить в статусной строке сведения о состоянии некоторых системных переменных, например, отслеживать имя текущего текстового или размерного стиля. Кроме упомянутой выше функции Getvar у DIESEL есть еще 26 функций, при помощи которых можно создавать различные программы.
Есть еще один язык программирования. Это Script. С его помощью можно создать слайд-фильм, можно запускать AutoCAD с заранее заданными настройками, со своим Prifile, например. Script может загрузить в AutoCAD серию размерных стилей, что является альтернативой шаблонам.
Кроме программных путей ускорения работы есть и другие способы, чисто чертежные, или комбинированные: макрос + специальный блок. Например, можно сделать так, чтобы вставляемый блок разрывал под собой линию. Или наоборот, не разрезая ее, скрывал участок линии своим телом. Подобные могли-бы в некоторых случаях значительно ускорить черчение.
Ищущий чертежник может так настроить свой AutoCAD, что работать станет несравненно легче и быстрее. В первую очередь следует правильно расположить панели инструментов. Затем надо составить алиасы (сокращение имен) наиболее употребимих команд и подобрать удобные сочетания горячих клавиш (Hot keys). Для новых кнопок следует создать собственное меню. Надо правильно подобрать и систематизировать свою библиотеку блоков и шаблонов. Надо читать специальную литературу и обязательно участвовать в форумах по AutoCAD, которые есть на интернете, вероятно, во всех странах.
Многим пользователям хотелось бы, чтобы текст размещался в специализированном слое без переключения в него. Другими словами, текущим должен оставаться тот рабочий слой, в котором в данный момент рисуются объекты. Но если понадобилось ввести текст, то последний автоматически попадал бы в предназначенный для него слой.
Будем считать; что слой с именем "Текст" в вашем чертеже уже создан. Таким образом, напрашиваются два пути решения задачи.
- 1. Временно вызвать и сделать текущим слой "Текст"
- 2. Напечатать нужный текст
- 3. Вернуть прежний слой в качестве текущего
- 1. Напечатать текст в текущем (рабочем) слое
- 2. Перевести готовый текст в слой с именем "Текст"
Первый путь связан с запоминанием имени того (рабочего) слоя, который являлся текущим на момент, предшествующий вызову слоя "Текст". Эта задача легко решается в полной версии AutoCAD при помощи функции LISP Setq, которая может быть введена в макро. В AutoCAD LT, как известно; LISP не работает. Поэтому мы используем 2-ой путь, и результат будет таким же.
Что такое слой? Это одно из свойств объекта; такое же, как цвет или тип линии. Надо найти команду; которая бы изменяла свойства объекта с командной строки, без вызова диалогового окна. Имя нужной нам команды - CHANGE. (Изменить)
Примечание:
В AutoCAD много команд. Не все из них выведены на кнопки или в падающие меню. Даже в казалось бы, полном перечне команд, который можно увидеть в диалоговом окне Customize (см. вкладку Commands, пункт All Commands), перечислены далеко не все команды.
Составляя макросы, вы часто будете заглядывать в HELP. Постепенно вы узнаете много новых, ранее неизвестных команд и системных переменных.
Сейчас мы опробуем команду CHANGE. Предварительно создайте новый слой, имя которого "Текст", но не делайте его текущим. Пусть цвет слоя для объектов, размещенных в нем, будет отличным от цвета текущего слоя.
В текущем слое (любом другом) командой MTEXT напишите любое слово или предложение. (Как уже говорилось в первой части, если AutoCAD локализован, перед именем команды, если она вводится на английском языке, должен стоять знак подчеркивания. Впрочем; можно вводить команды и составлять макросы и на русском языке.)
тем самим мы даем понять AutoCAD, что хотим изменить последний, сделанный до ввода команды CHANGE, объект, то есть MTEXT.
Вводим опцию _Properties, или сокращенно, _P
Введение здесь второго Enter показывает AutoCAD, что больше никаких изменений не требуется.
Ваш текст приобрел новое свойство - его слой теперь "Текст"!!
После такой подготовительной работы несложно составить макро:
Здесь две обратные наклонные черты служат для задания окна редактора многострочного текста (вспомните первую часть-ручной ввод данных), остальные знаки - точки с запятой (заменяют Enter), имена команд и опций полностью соответствут порядку, в котором вручную выполнялась команда CHANGE.
Не правда-ли, это не кажется трудным? Надо сначала отработать последовательность выполнения команд вручную, с командной строки, одновременно ведя запись на бумаге, а затем точно переписать эту последовательность в соответствующее поле окна Customize. Но не все получается сразу. Попробуйте создать аналогичную команду для однострочного текста, и сразу появятся трудности. Для самостоятельной работы подскажу: вместо команды Dtext следует использовать команду -ТЕХТ (с минусом). Опять редкая команда, и работает необычно. Зато каждая строка при этом является самостоятельным, не связанным внутренними узами с другими строками объектом, и ее можно перевести в нужный слой прежде, чем будет написана следующая строка. И еще, не забудьте про звездочку в начале макроса, которая позволит работать команде строка за строкой.
Одной из самых привлекательных команд была-бы такая, которая сможет создавать размеры в специализированном слое. Давайте ее сделаем. Скопируйте на новую кнопку созданный выше макрос для многострочного текста. Замените _Мтехт на _Dimlinear и добавьте еще одну обратную косую черту (ведь для простановки линейного размера требуется трижды щелкнуть левой кнопкой мышки). Замените имя слоя на "Размеры"
Кнопка готова. Остается нарисовать на ней красивую картинку и определить в нужную панель.
Специальные символы, применяемые для записи макрокоманд
Часть 2
Меню CUI в версиях AutoCAD 2006 и последующих
В программе AutoCAD имеется два меню - ACAD и EXPRESS. Увидеть, что это так можно в диалоговом окне Customize User Interface (Настройка интерфейса пользователя), которое вызывается набором команды CUI на клавиатуре, либо кликом правой кнопки мыши по любой кнопке с последующим выбором пункта Customize (Адаптация). Выйдет окно, в корне отличающиеся от аналогичного окна версии 2005 и более ранних.. Хотя многие к этому окну уже привыкли, мало кто знает его возможности.
Итак, если открыть выпадающий список в левой верхней части, то можно увидеть здесь три строчки: Main CUI File (acad,cui), ACETmain.cui и Custom.cui. Первый является файлом меню AutoCAD. Второй это файл меню Express (Не все знают, что это меню изначально не принадлежало AutoCAD и по традиции существует отдельно). Есть еще Custom.cui, но это не меню а образец для подражания для тех, кто хочет создать свое собственное меню.
Большинство пользователей, которые умеют создавать свои кнопки, загружают их в меню ACAD. Это не совсем удобно, так как такие кнопки нельзя перенести на другой компьютер или на другую версию программы. Гораздо продуктивней создать свое собственное меню, чтобы не смешивать сделанные своими руками команды с командами AutoCAD. Собственное меню впоследствии легко перенести на другой компьютер или следующую версию AutoCAD. Если новые инструменты не предполагается выделять в собственное меню, а для их размещения использовать существующее меню ACAD.cui то необходимо произвести действия, начиная от пункта 5 главы "Создание меню".
Старые опытные пользователи, которые работали в версиях до 2006 и создавали там собственные меню, не испытывали особых сложностей с загрузкой своих наработок в новые версии, так как AutoCAD сам автоматически создает меню в формате *.cui из формата старых версий *.mns-mnu. То есть загрузив старое меню получаем новое. Может быть поэтому столь долго не было рекомендаций по созданию меню сразу в формате CUI: Старым и опытным это было не надо, а новые пользователи еще не созрели до создания своего меню. Кроме того, новое диалоговое окно Customize User Interface (Настройка интерфейса пользователя) стало значительно сложнее для понимания, несмотря на заверения некоторых авторов, что это окно и действия в нем интуитивно понятны. На интернетовских форумах нередки рекомендации - хранить старую версию AutoCAD, создавать в ней меню и затем загружать его в новый AutoCAD. Но что делать тем, кто начал изучать программу позже?
Здесь дана попытка разобрать по-полочкам все действия, связанные с созданием меню и размещения в нем собственных команд.
Первый шаг
Прежде всего следует запомнить конфигурацию своего рабочего пространства (Work Space). Это действие позволит застраховать ваш AutoCAD если в результате ошибочных действий собъется состав и местоположение панелей. Вызовите панель инструментов WorkSpaces (Рабочие пространства). В выпадающем списке выберите Save Current As и в появившемся окне задайте имя, например, MyWorkspace-1. Затем нажмите кнопку Workspace Setting, передвиньте строку с именем рабочего пространства наверх и в выпадающем списке выставьте это-же имя в качестве своего (MyWorkspace-1) фирменного рабочего пространства. Теперь при потере привычного вида экрана достаточно нажать на кнопку My Workspace (мое рабочее пространство), и внешний вид экрана восстановится.
Создание меню
В первых четырех пунктах проделаем подготовительную работу, создадим базу нового будущего меню.
- Команда CUI, или правой кнопкой мыши по любой кнопке и выбрать Customize (Адаптация), но в этом случае, если AutoCAD 2008, надо расширить окно, нажав соответственно на значки-расширители типа >>
С некоторой задержкой появится диалоговое окно Customize User Interface (Настройка интерфейса пользователя), показанное на рисунке. - Нажать на вкладку Transfer (Перевести).
В правом поле внутренняя вкладка по-умолчанию раскрыта на New CUI File (новый файл адаптации). Следует сохранить этот пока пустой файл-болванку для последующей адаптации. Для этого жмем на кнопочку справа Save the current customization file (на ней нарисован сейф), либо на выпадающий список, выбрав Save As. Выбираем место (путь к файлу), где он будет отныне храниться и задаем файлу имя, например, Mymenu. (Выше было показано, что здесь имеется строка меню Custom.cui, на базе которого можно сделать свое меню, но мы воспользуемся опцией New CUI File. Ведь в общем случае могут иметь место несколько своих меню под разные задачи. - Зайти на вкладку Customize (Адаптация). Здесь, в левом поле, следует загрузить этот файл нажатием на кнопочку с плюсиком. Где он лежит вы знаете из предыдущего пункта. (Кнопочка с плюсиком это аналог команды CUIload (ЗагрузкаCUI) или Menuload (Загрузкаменю), но здесь загрузка осуществляется не выходя из диалогового окна).
- Теперь будем создавать новые элементы меню на примере новой панели инструментов. Щелчок ПК в области строки Toolbars (Панели) вызывает контекстное меню, в котором следует выбрать New Toolbar (Новая панель) Ее появление тут-же отразится в дереве меню с приглашением переименовать строку Toolbar1 (Панель 1). Назовем ее MyToolbar1. Но панель пока пустая.
- Теперь наполним панель командами, причем в качестве базы используем команды, макросы которых описаны выше; в части 1.
В нижнем левом поле вкладки Customize (Адаптация), которое называется Command List (Список команд) создаем новую команду, нажав на кнопку справа Create a new command (Создать), либо выбрав соответствующую строку из контекстного меню правой кнопки. В списке команд появится новая строчка Command1 (Команда1) которую сейчас или позже следует переименовать, задав ей логическое имя. Пусть она называется Copy-Edit. Из имени команды, следует, что команда (а точнее, комбинация команд) будет в одно действие копировать текст и сразу-же редактировать его. Как только появилась строка новой команды, видоизменилось правое поле диалогового окна, где раскрылась таблица свойств команды и появилась коллекция имеющихся в AutoCAD рисунков на кнопках. - Вот здесь, в секции Properties (Свойства) и следует записать код команды, а также приготовить рисунок для ее кнопки.
Первая строка - имя команды. Оно всплывет при наведении курсора на кнопку.
Вторая строка - описание. Здесь в нескольких словах можно кратко рассказать, на что способна команда. Этот текст всплывет в Status line (статусная строка) с левой стороны в самом низу экрана AutoCAD при наведении курсора на кнопку. (Посмотрите, как это работает с любой существующей кнопкой ).
Третья строка предназначена для собственно кода команды, или, по-другому, macro, макрокоманды. Если нажать на строку, в ней всплывет кнопочка с тремя точками. Она вызовет небольшое окно-редактор, в котором более удобно записать этот код. Запишем его, взяв из текста части 1
Таким образом можно создавать и отрабатывать новые команды и затем переносить их в меню CUI, либо оставлять на инструментальной палитре.
Владимир Свет
New York, май 2008
Внимание! Запрещается перепечатка данной статьи или ее части без согласования с автором. Если вы хотите разместить эту статью на своем сайте или издать в печатном виде, свяжитесь с автором.
Читайте также:


