Как в автокаде сделать белый фон
"Портал о черчении" осуществляет поддержку своих подписчиков через систему - "Вопросы - ответы". Задавайте свои вопросы по AutoCAD через форму сайте или скидывайте их на электронную почту. Мы ответим на них в кротчайшие сроки. Также данный раздел содержит готовые ответы на вопросы по системе Автокад.
Адрес электронной почты защищен от спам-ботов. Для просмотра адреса в вашем браузере должен быть включен Javascript."Бесплатное онлайн обучение САПР: CAD, CAM, CAE. Прямые трансляции, стримы на канале Ютуб с открытым чатом. Бесплатные видеокурсы, самоучители, иллюстрированные статьи - книги.
Изучить системы проектирования, моделирования, дизайна самостоятельно с нуля и не выходя из дома, бесплатно - это не миф, а реальность 21 века)"
Автор курсов Е. Курицин
Мы перезвоним вам и уточним
необходимые детали, для быстрого
оформления заявки
Курсы по Автокад
AutoCAD 2D
AutoCAD 3D
Самоучители AutoCAD 2D/3D
- не "льем воду)";
- используем статьи и видео;
- только структурное обучение;
- профессиональный подход к обучению;
- теория + много практики.
Разработчики рекомендуют работать в системе с применением темного цвета фона, так как это снимает нагрузку с глаз. Черный фон в Автокад - стандартный и установлен для пространства модели по умолчанию. Однако, для визуализации модели и во время работы в программе требуется изменить его на светлый, например, на белый. Настройки элементов рабочего пространства позволяют произвести выбор цвета элементов экрана.
Как поменять цвет фона в Автокад на белый за пару шагов - мы рассмотрим в этой статье. Если вы начинающий пользователь, то обязательно изучите полный бесплатный курс "А" до "Я" для чайников".
Изменить цвет фона можно в окне "Параметры", которое вызывается несколькими способами.
1) Щелкните ПКМ на пустом месте графической зоны чертежа и в контекстном меню выберите "Параметры".

У многих пользователей возникает вопрос, «Как в Автокаде сделать белый фон?». При начальных настройках пространство модели имеет черный цвет. Несмотря на то, что яркость экрана при черном цвете рабочего пространства намного меньше, и тем самым слабее нагрузка на глаза, для многих белый фон в Автокаде более привычный. Он ассоциируется с чертежным листом.
Мы вам подскажем, как поменять фон в Автокаде за 3 клика! Если вы новичок - обязательно пройдите бесплатные уроки "Автокад для чайников"!
Как поменять фон в Автокаде с черного на белый?
Чтобы изменить цвет фона в Автокаде, нужно вызвать окно «Параметры». Существует несколько способов это сделать - изменить цвет фона в автокаде. Щелкните на пустом месте пространства чертежа правой кнопкой мыши (ПКМ) → «Параметры», как показано на рис.

Также можно выбрать меню «Приложение», в левом верхнем углу программы.

Чтобы ответить на вопрос: «Как в Автокаде поменять фон на белый?» - так же можно использовать командную строку. Для этого необходимо ввести команду «НАСТРОЙКА» или ее псевдоним «НА…». Затем нажать Enter.

Какой бы из способов вы ни выбрали, откроется диалоговое окно «Параметры». Чтобы черный фон в Автокад, который стоит по умолчанию, изменить на другой цвет фона, нужно перейти на вкладку «Экран» → «Цвета».

В открывшемся окне «Цветовая гамма окна чертежа» в первую очередь необходимо выбрать пространство, которое будем настраивать. Затем − элемент интерфейса. Поскольку нас интересует вопрос, как поменять цвет экрана в Автокаде, то оставим активным «Пространство 2D-модели», а элемент интерфейса - «Однородный фон». Вам достаточно выбрать подходящий цвет (в нашем случае − белый).
Теперь на Образце можно посмотреть, как будет выглядеть в AutoCAD белый фон. Обязательно нажмите кнопку «Принять», чтобы сохранить все настройки.

Теперь вы знаете, как в Автокаде изменить фон. Советуем рассмотреть самостоятельно другие варианты цветовой гаммы для различных элементов интерфейса.

Освой AutoCAD за 40 минут пройдя базовый курс от Максима Фартусова.
Текстовая версия урока:
Привет дорогой друг! Сегодня мы с тобой поговорим о том, как поменять цвет фона в Автокаде. Это следует сделать хотя-бы потому, что наши глаза сильно устают, когда мы постоянно чертим в Автокаде и неплохо было бы снизить процент напряжения за счет смены цвета фона, приступим?

Вопрос 1. Как поменять фон в Автокаде в пространстве модели?
Делается это достаточно просто!




Здесь Вы можете раскрыть список цветом и выбрать черный фон. Заостряю Ваше внимание, что работать на других фонах очень не удобно, чертеж сильно рябит глаза от чего они сильно устают. Если Вы думаете, что белый фон повлияет на печать в Автокаде, то это не так.

Если не верите, что работать на другом фоне не удобно, то поставьте цвет фиолетовый, сохраните настройки и приступите к черчению. Обещаю, через минуту Вы поменяете на темно-синий.
Вопрос 1. Как поменять фон в Автокаде в листах?
Тоже очень просто.

Обращаю внимание, что в этом меню можно поменять цвета и другим элементам программы Автокад, но делать этого не следует, т.к. другие элементы и их цвета не сильно грузят наши глаза, а цвет фона очень даже.


А на этом у нас все. Берегите свои глаза, поменяйте цвет фона в Автокаде перед началом работы, убедитесь сами, что работать на темном фоне удобней и легче, чем на светлом.
Поделитесь уроком со своими друзьями, оставьте комментарий или задайте вопрос. Мы обязательно ответим.
По умолчанию AutoCAD® 2020 имеет темно-серый интерфейс. Однако не все пользователи являются поклонниками «Пятидесяти оттенков серого» [1]. Некоторые все же предпочитают чертить на белом фоне. И в данной статье о том, как сделать AutoCAD белым.
Интерфейс AutoCAD 2020 по умолчанию

Чтобы полностью перекрасить AutoCAD в белый цвет, требуется: во-первых, изменить цветовую тему; во-вторых, поменять фон области чертежа. А в дополнение к этому можно подобрать пользовательские цвета и для других элементов рабочего пространства…
Изменение цветовой темы
Внешний вид ленты, палитр, панелей, строки состояния и некоторых других элементов пользовательского интерфейса AutoCAD определяется заданной в настройках программы цветовой темой. По умолчанию активна цветовая тема с говорящим названием « Dark » (Темная). Она-то и делает перечисленные выше элементы среды AutoCAD темно-серыми. Но есть в AutoCAD альтернативная цветовая тема — « Light » (Светлая), при выборе которой окно программы (за исключением области чертежа) станет светло-серым, почти белым.
Диалоговое окно Options
Изменить цветовую тему AutoCAD можно в диалоговом окне « Options » (Параметры), для чего необходимо:
-
Как бы это не было банально, но открыть диалоговое окно « Options » (Параметры); Открытие диалогового окна Options: 1 — Из Application Menu; 2 — С помощью команды OPTIONS; 3 — Из меню командной строки




Системная переменная COLORTHEME
За цветовую тему в AutoCAD 2020 отвечает системная переменная COLORTHEME , которая может принимать следующие значения:
- « 1 » — работает цветовая тема « Dark » (Темная);
- « 0 » — работает цветовая тема « Light » (Светлая).
Соответственно, чтобы поменять текущую цветовую тему « Dark » (Темная) на вторую — « Light » (Светлая), нужно задать для этой системной переменной значение « 0 », для чего:
-
В командной строке ввести COLORTHEME и нажать [Enter];
На запрос нового значения для COLORTHEME ввести « 0 »;
Подтвердить изменение значения системной переменной нажатием клавиши [Enter]. Изменение цветовой темы AutoCAD с помощью системной переменной COLORTHEME


Изменение фона и других цветов
После изменения цветовой темы, AutoCAD становится белым лишь наполовину: фон области чертежа по-прежнему остается темно-серым. По умолчанию в рабочей среде AutoCAD имеется всего один видовой экран с визуальным стилем « 2D-Wireframe » (2D-каркас). В этом случае, чтобы поменять фон AutoCAD на белый, достаточно выполнить следующие действия:
-
Открыть диалоговое окно « Drawing Window Colors » (Цветовая гамма окон чертежа); Открытие диалогового окна Drawing Window Colors


Аналогичным образом можно не только сделать белым фон AutoCAD, но и поменять цвета других элементов рабочего пространства: перекрестья, линий сетки, маркеров автопривязки и прочих. Причем в выборе цвета для этих элементов пользователь не ограничен. Так, чтобы задать произвольный цвет какому-либо элементу интерфейса, необходимо:
- Открыть диалоговое окно « Drawing Window Colors » (Цветовая гамма окон чертежа);
- В окошке « Context » (Контекст) выбрать ту среду, цвет элемента которой требуется изменить;
В окошке « Interface Element » (Элемент интерфейса) отметить название того элемента выбранной среды, цвет которого надо поменять;
Из раскрывающегося списка « Color » (Цвет) выбрать пункт « Select Color… » (Выбор цвета…), откроется одноименное диалоговое окно;
В диалоге « Select Color » (Выбор цвета) подобрать подходящий цвет для отмеченного элемента и нажать кнопку « OK »;
В диалоговом окне « Drawing Window Colors » (Цветовая гамма окон чертежа) нажать кнопку « Apply & Close » (Принять). Выбор произвольного цвета для перекрестья пространства 2D-модели

Таким образом можно перекрасить AutoCAD не только в белый, но в любой цвет…
Интерфейс AutoCAD 2020 после изменения цветов элементов области чертежа

На приведенном выше изображении видимым элементам области чертежа назначены следующие цвета:
Автокад (AutoCAD) – это очень популярная программа, для создания чертежей, 2D и 3D моделирования. Наверняка каждый пользователь, только что установивший себе данную программу видел у себя вот такой черный фон (Для примера используется Autodesk AutoCAD 2011 на русском языке).
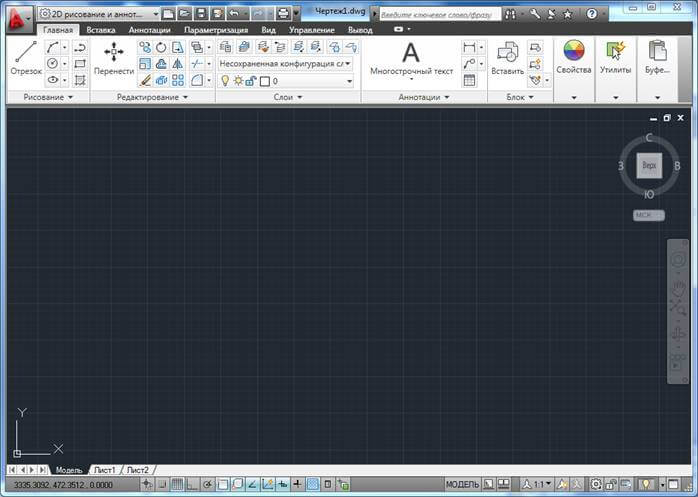
Я вам покажу, как изменить настройки программы автокад. Как сделать белый фон.
Итак, начнем с начала. Следуйте моим шагам и у вас все получится.
1) На любом свободном месте, на листе чертежа нажмите правой клавишей мыши и в открывшемся списке выберите «Настройка».
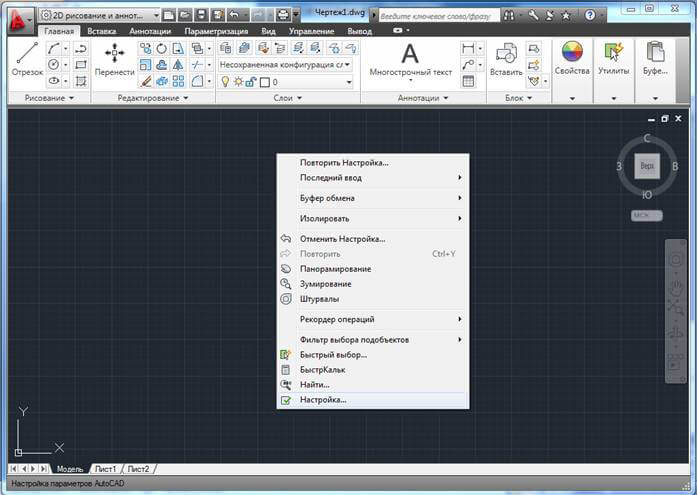
2) Вам откроется новое окно.
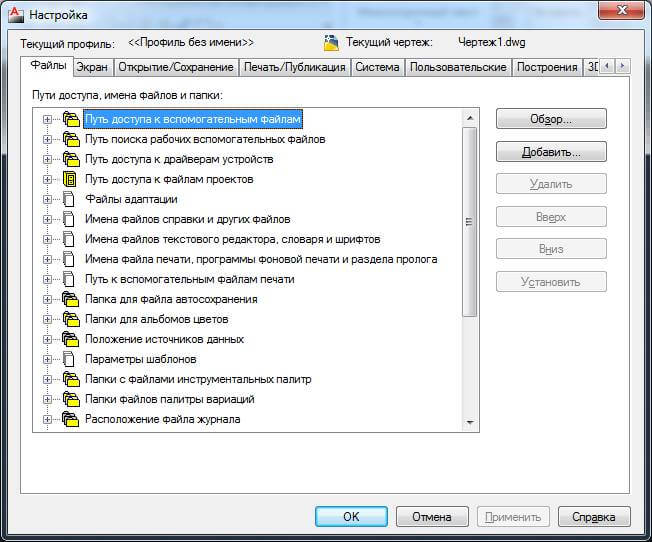
3) Выберите в нем вкладку «Экран».

4) Далее выберите кнопку «Цвета».
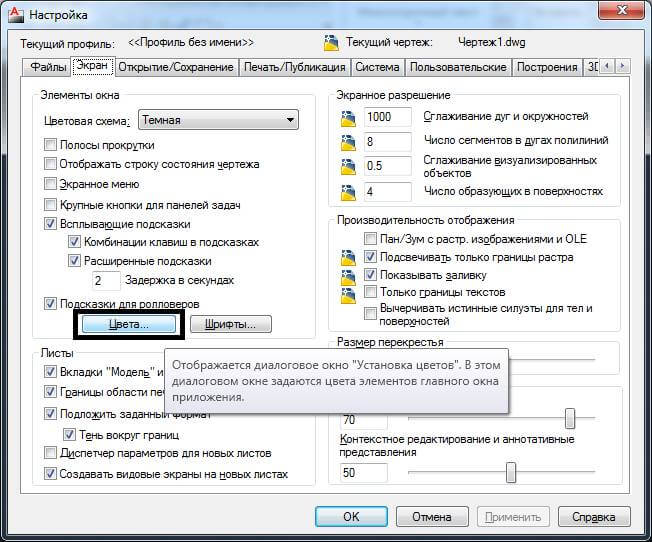
5) Открывается другое окно.
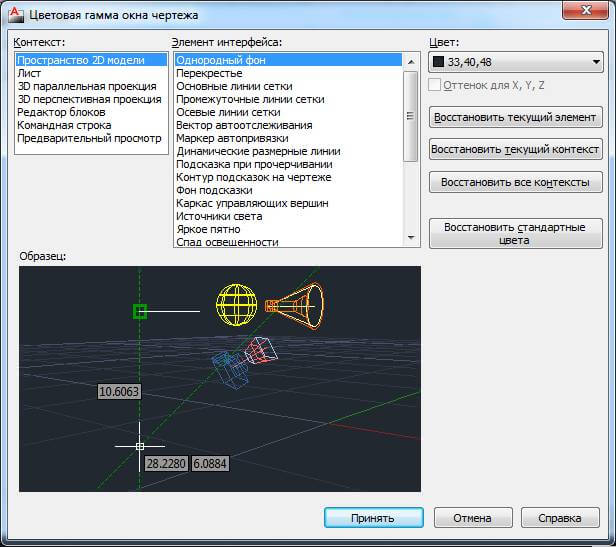
6) В нем вам нужно будет изменить лишь один показатель. В списке «Контекст» выберите строку «Пространство 2D модели». Измените показатель цвета с «33,40,48» (черный), на «Белый». Затем нажмите «Принять».
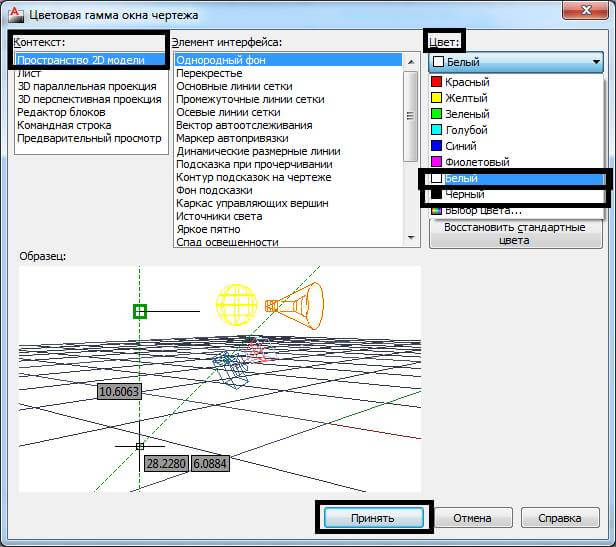
7) Сохраните внесенные изменения в настройках кнопкой «Ок».
8) Фон вашей программы должен стать белого цвета.
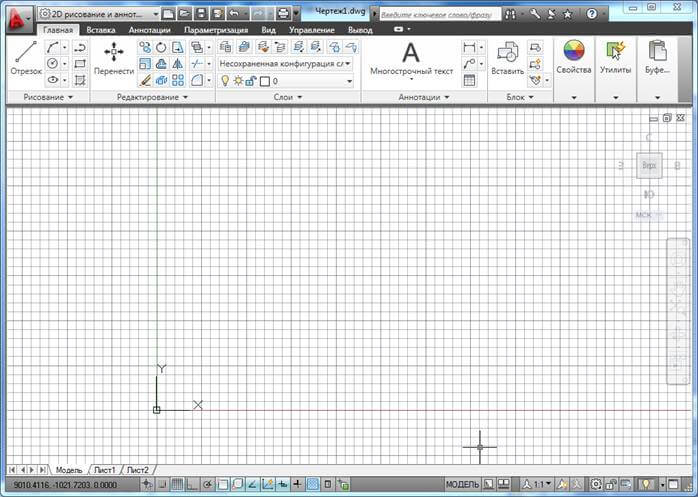
Поздравляю! Вы успешно изменили фон программы.
Если вас смущает сетка, возникшая на экране, то не пугайтесь, ее легко убрать. Внизу интерфейса программы найдите кнопку «Отображение сетки» и сделайте ее неактивной, нажав на нее один раз левой клавишей мыши.
Читайте также:


