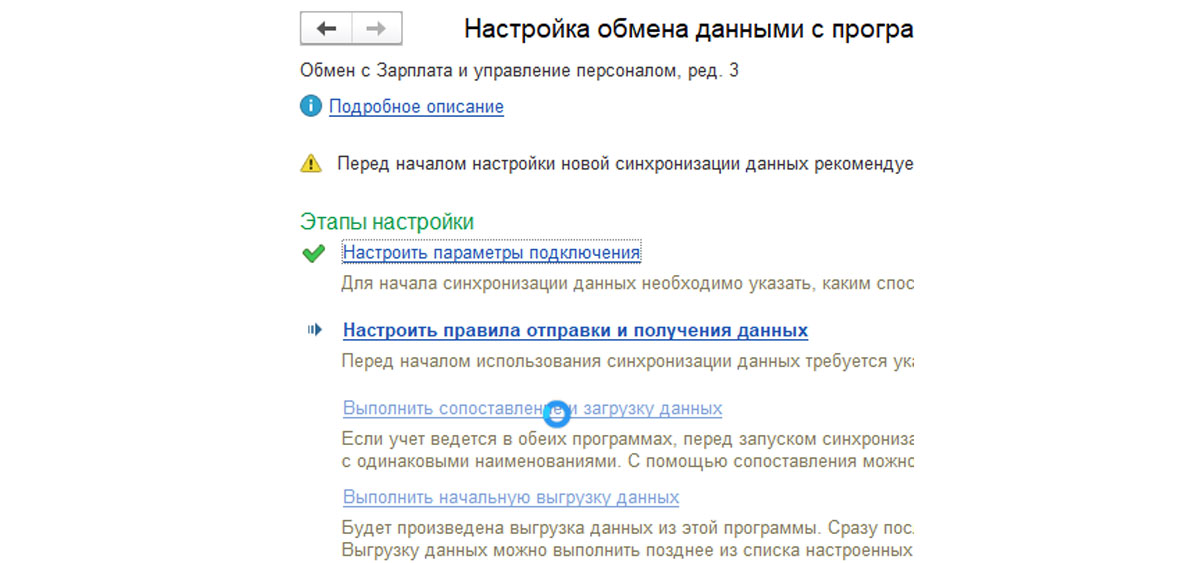Как в 1с зуп перепровести отражение зарплаты в бухучете

Поможем разобраться с перепроведением документов 1С:ЗУП. Первая консультация бесплатно!

Поддержка перепроведения документов, регулярные консультации, помощь в устранении ошибок
В ходе работы с 1С:ЗУП у пользователя возникает необходимость перепровести документы за определенный период. Это может быть связано с тем, что документы попадают в базу не в хронологическом порядке, или пользователь меняет их, следствием чего становятся сбои в отображении данных в регистрах, или в них отображается одна сумма, а отчеты, данные в которые попадают из записей различных регистров, отображают другие.
Предварительные работы
Перед применением любых обработок важно сохранить базу, чтобы была точка ее восстановления на случай «кривой» установки обработки
Это можно сделать в режиме «1С:Предприятие», открыв «Администрирование-Обслуживание» и перейдя по нужной нам ссылке. Указав (и главное – запомнив) место, где база будет храниться, завершаем процесс.
Через окно запуска программы по кнопке «Конфигуратор-Администрирование» также можно создать резервную базу, но нужны расширенные права.
Здесь также указываем путь хранения, имя файла и завершаем процесс.
Групповое перепроведение в 1С:ЗУП
Групповое перепроведение в 1С:ЗУП 3.1 осуществляется с помощью специальной обработки, которую можно найти через главное меню программы – стрелочка в правом верхнем углу строки заголовка программы. Если эта панель всех функций не отображается в меню, активируйте ее в настройках, в пункте меню «Параметры» проставив соответствующую галочку.
Нужную нам обработку можно найти через «Стандартные-Проведение документов», а также вводя его название в поиске.
Шаг 1. Запустите обработку
Шаг 2. Выберите период, за который требуется провести документы.
Шаг 3. Из списка доступных документов выберите наименования документов для перепроведения и, нажав «Добавить», перенесите вправо – в «Выбранные документы».
Шаг 4. Установите галочки для отбора:
- Перепроводить проведенные;
- Проводить непроведенные*.
*Если этого не требуется, то вторую галочку не ставьте.
Документы можно выбирать по одному или воспользоваться функциональными клавишами для группового выделения строк:
- Shift – выбрать первый элемент и, удерживая Shift, указать последний элемент списка;
- Ctrl – удерживая Ctrl выборочно выбрать нужные строки.
В этом случае, нажав кнопку «Добавить», все выделенные документы переместятся в окно выбранных.
Шаг 5. В окне выбора периода задайте период проведения документов. Можно выбрать из стандартных периодов или задать произвольный период проведения документов.
Шаг 6. Нажмите «Провести», и система запустит процесс проведения отобранных видов документов.
Система выдаст отчет о проведении документов. Обработка завершена.
В результате группового перепроведения документов восстановится их последовательность, и упорядочатся записи регистров. Отметим, что возможность перепроведения документов имеется в любой версии рассматриваемой нами системы, как и все подобные процедуры. Версии различаются только функциональной наполненностью и возможностями поддержки одновременной работы пользователей в базе.
Групповое проведение документов в журнале документов
Перепровести документы в 1С:ЗУП 8.3 также можно и из журнала документов. Команда «Провести» доступна по кнопке «Еще» журнала документов и в контекстном меню, вызвать которое можно, нажав правой кнопкой мышки на выделенных документах. Для их выделения используются функциональные клавиши:
- Shift – выделить первый документ и, удерживая клавишу, указать последний.

- Ctrl – выборочное выделение группы документов, удерживая клавишу Ctrl.

- Добавление к выделенным элементам с помощью Shift и стрелок вверх/вниз.

- Выделение с помощью сочетания клавиш Sift+PgUp, Shift+PgDn. В этом случае выделяется диапазон документов от первого элемента до конца вверх или вниз видимой области.
Таким способом можно выполнить групповое перепроведение документов в 1С:Зарплата и управление персоналом при небольшом объеме документов. Внедрение 1С:ЗУП КОРП – комплексного кадрового решения, обеспечит самый полный функционал и технологические преимущества.

Внедрение 1С:ЗУП
Расчет зарплаты, управление персоналом и кадровый учет в одной программе. Удобная HR-аналитика!

Доработаем 1С:ЗУП
Доработаем возможности 1С:ЗУП под потребности вашего бизнеса. Первая консультация бесплатно!
Пересчет итогов
Бывают ситуации, когда перепроведение документов не дало нужного результата. Программой 1С предусмотрена еще одна процедура – «Пересчет итогов». Данные записей регистров могут отражать неверную информацию в результате какого-либо сбоя. В этом случае выполните «Пересчет итогов» в режиме «Конфигуратор». В конфигураторе выберите пункт меню «Администрирование – Тестирование и исправление»
Выберите действие «Пересчет итогов» и нажмите «Выполнить».
В результате данной процедуры будут пересчитаны и восстановлены итоги по документам за весь период. Данная процедура помогает, когда в отчетах отображаются «необъяснимые» данные, которые могут появиться в результате сбоя системы.
В заключении отметим, что проведение типовых процедур в системе 1С:Зарплата и управление персоналом, как правило, осуществляется посредством имеющихся вариантов настроек. Но бывают процессы, которые требуют доработки 1С:ЗУП, например, создания форм нестандартных отчетов или корректировки процесса под имеющиеся на предприятии бизнес-процессы. По вашему запросу наши специалисты быстро доработают конфигурацию, оставив ее в максимально типовом варианте для сохранения поддержки и возможности простого обновления.
В связи с тем, что появилась необходимость в формировании чеков по удержаниям сотрудника, например, для уволенного в середине месяца сотрудника, в 1С ЗУП реализована возможность создавать несколько документов Отражение зарплаты в бухучете ( Зарплата – Отражение зарплаты в бухучете ) за один месяц.
В ЗУП 3 реализован следующий порядок заполнения документа:
Рассмотрим отражение зарплаты в бухучете 1С ЗУП на нескольких примерах.
Пример 1. Формирование «Отражения зарплаты в бухучете» при увольнении сотрудника

1 ноября 2019 г. увольняем сотрудника Шведова И.С. У сотрудника есть Удержание в счет выданной продукции в сумме 200 руб. Соответственно потребуется выбить чек в день увольнения:
В этом случае можно будет сформировать первый за месяц документ Отражение зарплаты в бухучете от 1 ноября 2019 г. В документ попадает вся информация только по уволенному сотруднику. В частности, на вкладке Удержанная зарплата присутствуют данные по Удержание в счет выданной продукции с флажком Чек .

Далее после синхронизации ЗУП 3 с Бухгалтерией 3 в бухгалтерской программе можно будет выбить чек.
Пример 2. Формирование «Отражения зарплаты в бухучете» по всем проведенным документам

Помимо данных по увольняемому сотруднику из Примера 1, рассчитаны отпускные по Громовой Н.П. в сумме 62 116,04 руб. (из них 57 679,18 – сумма за ноябрь, 4 436,86 – сумма за декабрь). Отпуск длится с 05.11.2019 по 02.12.2019 г.
При формировании первого за месяц документа Отражение зарплаты в бухучете от 1 ноября 2019 г. попадут начисленные и удержанные суммы по уволенному сотруднику и суммы по отпускнику.
Т.к. за ноябрь 2019 г. еще не был сформирован документ Начисление зарплаты и взносов , соответственно на суммы отпускных взносы пока начислены не будут. Поэтому в документе Отражение зарплаты в бухучете присутствуют только доходы по документу Отпуск без взносов:

Пример 3. Формирование «Отражения зарплаты в бухучете» после исправления документа, по которому уже прошло отражение зарплаты в бухучете
При формировании второго за ноябрь месяц документа Отражение зарплаты в бухучете получили следующие данные:
- Данные по уволенному сотруднику не попадают.
- По Громовой (сотрудницы, по которой был отзыв из отпуска):
- сторнируются суммы на разницу по сумме пересчитанных отпускных;
- начисляются суммы взносов, т.к. в первом за ноябрь документе Отражение зарплаты в бухучете суммы по взносам не присутствовали.
Рассчитаем получившиеся суммы по Громовой.
Взносы были начислены с той части отпуска, которая в итоге осталась после внесенных исправлений – 28 839,59 руб.
- ПФР:
- 28 839,59 (отпускные после исправлений) * 22% = 6 344,71 руб.
- 28 839,59 (отпускные после исправлений) * 2,9% = 836,35 руб.
- 28 839,59 (отпускные после исправлений) * 5,1% = 1 470,82 руб.
- 28 839,59 (отпускные после исправлений) * 0,2% = 57,68 руб.
![]()
Также в документе Отражение зарплаты в бухучете реализован фильтр по подразделению.
Механизм работает так же, как и в документе Начисление зарплаты и взносов , т.е. отбираются данные по подразделению с учетом иерархии.
В табличных частях Начисленная зарплата и взносы и Удержанная зарплата отбор строк выполняется по полю Подразделение . Однако в табличных частях Начисленный НДФЛ и Выплата отпусков за счет оценочных обязательств нет поля Подразделение . Поэтому отбор выполняется по полю Физическое лицо (для НДФЛ) и Сотрудник (для оценочных обязательств). При этом используются физические лица, которые фигурируют в таблицах Начисленная зарплата и взносы и Удержанная зарплата .
Рассмотрим на примере.
Пример 4. Формирование «Отражения зарплаты в бухучете» по подразделениям при последовательном проведении начислений и отражения по подразделениям
При заполнении документа Отражение зарплаты в бухучете по Отдел эксплуатации ЛВС и средств связи на вкладку Начисленная зарплата и взносы попадет сумма зарплаты только по данному отделу – 35 200 руб.:
![]()
И на вкладку Начисленный НДФЛ только НДФЛ по указанному отделу – 4 576 руб.:
![]()
Проводим документ Отражение зарплаты в бухучете .
Далее начисляем зарплату сотруднику по Хозяйственному отделу в сумме 10 000 руб. и НДФЛ с нее – 1 300 руб.
![]()
Формируем документ Отражение зарплаты в бухучете по Хозяйственному отделу. На вкладке Начисленная зарплата и взносы и Начисленный НДФЛ суммы попадают ровно такие же, как и в документе Начисление зарплаты и взносов по этому отделу.
Пример 5. Формирование «Отражения зарплаты в бухучете» по подразделениям при НЕ последовательном проведении начислений и отражения по подразделениям
Изменим условия Примера 4. Документы Начисления зарплаты и взносов по двум отделам проведены. Документ Отражение зарплаты в бухучете по Отделу эксплуатации ЛВС и средств связи заполнен, но НЕ проведен. Заполняем документ Отражение зарплаты в бухучете по Хозяйственному отделу.
В этом случае в документе Отражение зарплаты в бухучете по Хозяйственному отделу на вкладке Начисленная зарплата и взносы попадет сумма 10 000 руб., т.е. эта сумма зарплаты только по Хозяйственному отделу:
![]()
Однако на вкладке НДФЛ начисленный будет присутствовать сумма НДФЛ в целом начисленная в базе по физическому лицу, но еще не отраженная в проводках. И эта сумма НДФЛ составит:
- 4 576 (НДФЛ по Отделу эксплуатации ЛВС и средств связи) + 1 300 (НДФЛ по Хозяйственному отделу) = 5 876 руб.
![]()
Документ проводим.
![]()
Однако на вкладке Начисленный НДФЛ будет пусто, т.к. вся сумма НДФЛ по физическому лицу уже попала в другой документ в полном объеме.
Если фильтр по подразделениям не важен для организации, то можно, как и раньше, в конце месяца формировать один документ Отражение зарплаты в бухучете в целом по организации.
![]()
![]()
По умолчанию в настройках отчета выведена колонка Подразделение .
Помогла статья?
Получите еще секретный бонус и полный доступ к справочной системе БухЭксперт8 на 14 дней бесплатно
Похожие публикации
Карточка публикации
Данную публикацию можно обсудить в комментариях ниже.
Обратите внимание! В комментариях наши кураторы не отвечают на вопросы по программам 1С и законодательству.
Задать вопрос нашим специалистам можно по ссылке >>Все комментарии (2)
В примере 3 в зеленой рамке что-то не то с расчетами. Посмотрите пожалуйста вот этот кусок:
Суммы отпускных по Громовой во втором документе Отражение зарплаты и взносов:Сумма отпускных за декабрь сторнирована в полном объеме = — 4 436,86 руб.
Сумма отпускных за ноябрь сторнирована частично:
28 839,59 (отпускные после исправления) — 62 116,04 (общая сумма отпускных) — 4 436,86 (сумма сторнированных отпускных за декабрь) = — 28 839,59 руб.Скобки там видимо надо поставить? Вот так должно быть? 28839.59-(62116.04-4436.86). Тогда действительно будет равно -28838.59.
Добавить комментарий Отменить ответ
Для отправки комментария вам необходимо авторизоваться.
Вы можете задать еще вопросов
Доступ к форме "Задать вопрос" возможен только при оформлении полной подписки на БухЭксперт8
Вы можете оформить заявку от имени Юр. или Физ. лица Оформить заявкуНажимая кнопку "Задать вопрос", я соглашаюсь с
регламентом БухЭксперт8.ру >>![Тамара Баева]()
Поможем разобраться, как корректно отразить зарплату в бухучете ЗУП. Первая консультация бесплатно!
Начисляя зарплату в 1С:ЗУП 8.3, пользователь не задумывается о записях бухгалтерского учета, потому что сами документы здесь проводок не формируют. Тем не менее, отражение зарплаты в бухгалтерском учете ЗУП все же возможно
Оно связано со способами учета зарплаты, перечисленными в одноименном справочнике, где можно также посмотреть проводки. Чтобы настроить проводки и отразить их в бухгалтерии следует произвести настройки бухучета зарплаты в системе. Рассмотрим, как это сделать.
Способы учета зарплаты
Для перечисления вариантов корреспондирующих счетов и отнесения затрат на заработную плату, предназначен справочник, который можно найти через «Настройка-Способ отражения зарплаты в бухучете».
В справочнике отражаются варианты корреспонденций дебета счетов со счетом 70.
Пока «1С:ЗУП» не синхронизирована с «1С:Бухгалтерией», эти элементы, по сути, всего лишь текст. В «1С:Бухгалтерии» есть такой же справочник, в меню «Зарплата-Настройки зарплаты».
Рис.3 Настройки бухучета зарплаты на стороне «Бухгалтерии»![Рис.3 Настройки бухучета зарплаты на стороне «Бухгалтерии»]()
Пользователь создает там записи и, при синхронизации с ЗУП, они загружаются кадровую базу. При этом счет учета и статья затрат устанавливаются через настройки способа учета.
Пользователь в ЗУП также может дополнять варианты статей расходов на зарплату по нажатию «Создать», но в них не будет настроек счетов и статей затрат, как в «Бухгалтерии». При обмене они перенесутся автоматом, поэтому важным условием корректного обмена является полное совпадение названий записей справочников.
Настройка отражения зарплаты в бухучете в 1С 8.3 ЗУП
Настройка проводок ранжируется для:
- Организации;
- Подразделения;
- Сотрудника;
- Начисления.
Тем самым определяется приоритет отражения бухгалтерских записей. Зададим в ЗУП бухгалтерские проводки (в пошаговом примере) в порядке возрастания приоритета.
Приоритет 1
Шаг 1. Откройте «Настройки-Организации».
Шаг 2. На закладке «Учетная политики» нажмите гиперссылку «Бухучет и выплата зарплаты» и выберите из справочника вариант учета зарплаты для компании.
Данное действие отразится по умолчанию для всех сотрудников, если пользователь не укажет другое значение в справочниках «Подразделения» или «Сотрудники», или не задаст иной вариант для вида начисления.
Приоритет 2
Шаг 3. Перейдите «Настройка-Подразделения».
Здесь пользователь может определить свою аналитику бухгалтерского учета каждому подразделению отдельно – счет и статью затрат.
Шаг 4. Откройте закладку «Бухучет и выплата ЗП» и задайте отображение в учете для выбранного подразделения. Установите отметку в строку «Отразить на указанном счете, субконто» и подберите для данного подразделения способ отражения зарплаты из справочника.
Рис.8 Настройка бухучета зарплаты для подразделения![Рис.8 Настройка бухучета зарплаты для подразделения]()
Для подразделения доступен вариант распределения зарплаты пропорционально другим счетам.
Шаг 5. Установите переключатель в строку «Распределяется по счетам, субконто» и установите пропорции распределения в процентах.
Мы видим, что ЗП работников «Хозяйственного отдела», обслуживающих подразделения «Столярный цех» и «Автосервис», распределится согласно заданным пропорциям на счет 20.
Приоритет 3
Настройки бухучета зарплаты можно указать отдельно для сотрудника.
Шаг 6. Перейдите в «Выплаты, учет затрат», открыв справочник «Кадры-Сотрудники».
Шаг 7. Задайте бухучет зарплаты, выбрав способ отражения из справочника. Укажите, с какого числа действует данная настройка.
Рис.11 Изменение настроек отражения в учете зарплаты в данных сотрудника![Рис.11 Изменение настроек отражения в учете зарплаты в данных сотрудника]()
Обратите внимание, что в ЗУП 3.1 отражение зарплаты имеет периодическое значение, но хранит историю изменения этих данных. Проследить даты изменения данных бухучета зарплаты можно по гиперссылке «История изменения» в окне настроек наших справочников. Здесь же можно и изменить способ отражения ЗП, указав дату этого изменения.
Для изменения данных бухгалтерского учета по списку сотрудников предусмотрен документ «Бухучет начислений сотрудника». Он изменяет бухгалтерскую проводку по начислениям сотрудников с определенного числа, указанного в документе.
Шаг 8. Создайте документ и подберите сотрудников по кнопке «Заполнить» или «Добавить».
Чтобы задать разные даты изменения параметров, установите соответствующую галочку и для каждого сотрудника укажите дату внесения изменений в способ отражения их заработной платы.
Рис.14 Заполнение документа об изменении способа отражения зарплаты![Рис.14 Заполнение документа об изменении способа отражения зарплаты]()
Сохраните документ. Изменения отразятся в его карточке, в истории. Задать процентное соотношение распределения между статьями затрат можно не только для всего подразделения, но и для сотрудника, документом «Распределение основного заработка».
Здесь подбираются работники, указываются статьи затрат, а также в каких долях распределить их заработок по счетам.
Приоритет 4
Шаг 9. Перейдите к справочнику с видами начислений «Настройка-Начисления». Откройте вкладку «Налоги, взносы, бухучет». Для начисления в бухучете можно задать:
- Как указано для сотрудника;
- Указать счет и аналитику в настройке самого начисления.
Рис.16 Настройки бухучета зарплаты для выбранного вида начисления![Рис.16 Настройки бухучета зарплаты для выбранного вида начисления]()
Мы рассмотрели, как пользователь задает различные счета учета затрат по оплате труда и тем самым распределяет их. Далее обратимся к документу, который вводится, чтобы зафиксировать вид операции в ЗУП и ее отражение в бухучете.
Наша компания специализируется на автоматизации расчета заработной платы в 1С, поэтому если у вас возникнут вопросы по данной теме, вы можете связаться с нашими экспертами, просто оставив заявку на нашем сайте или по телефону.
Отметим, что даже такие стандартные процедуры, как отражение в учете зарплаты, могут потребовать доработки 1С:ЗУП, например, разработки дополнительной формы отчета или документа. По вашему запросу наши специалисты быстро доработают конфигурацию, оставив ее в максимально типовом варианте для сохранения поддержки и возможности простого обновления.
Внедрение 1С:ЗУП для расчета зарплаты
Внедрение под бизнес-модель компании: анализ ФОТ, расчет KPI, исчисление налогов и взносов
![Ирина Буданова]()
Требуется разовая выгрузка или регулярный обмен данными с 1С:ЗУП? Первая консультация бесплатно!
![Обмен 1С:ЗУП и 1С:Бухгалтерия]()
Настройка автоматического обмена данными для простой сдачи регламентированной отчетности.
![Выгрузка данных из 1С:ЗУП в 1С:БП]()
Выгрузим только необходимые данные для простой сдачи регламентированной отчетности из 1С:Бухгалтерия
При работе с программой 1С:ЗУП пользователи нередко сталкиваются с тем, что для составления регламентированной отчетности необходимо перенести данные из системы ЗУП в систему бухгалтерского учета
Это «рабочий момент» и на эту тему написано множество материалов. При этом многие из них касаются предыдущих версий программы, а то и вовсе относятся к ЗУП 2.5. Эта статья поможет вам перенести данные по начислениям, оценочным обязательствам и выплатам из ЗУП (релиз3.1.12.56, редакция КОРП), в систему 1С:Бухгалтерия (релиз 3.0.74.58, также редакция КОРП).
Как изменился обмен данными между 1С:ЗУП и 1С:Бухгалтерия?
Для программы ЗУП 2.5 существовала обработка «Выгрузка данных в бухгалтерскую программу», которая может работать в двух режимах: переноса проводок и переноса кассовых операций. Данные выгружались в файл, откуда впоследствии их получала система бухучета. Обработка имела 2 режима, в одном из которых выгружались и переносились данные по начислениям, в другом – кассовые операции, выплаты, депоненты.
В программе ЗУП 3.1 тоже имеется система обмена данными, но информация может передаваться не только через файл на диске (а можно и так), а напрямую через COM-соединение или интернет. Все возможности интеграции с 1С:ЗУП и передачи информации можно увидеть в настройках подключения.
Как из 1С ЗУП 8.3 выгрузить данные в 1С Бухгалтерия?
В этой статье рассматриваются варианты подключения «по старинке» – через файл на диске и прямое подключение. Итак, у нас имеется база ЗУП 3.1 КОРП (демо), в которой:
- Рассчитаны данные по организации КРОН-Ц и ее филиалу за весь 2019 год
- Произведена выплата зарплаты
- Начислены оценочные обязательства
Нам необходимо наладить обмен с «Бухгалтерией», перенести туда все эти данные.
Обратите внимание, что для выгрузки данных из 1С:ЗУП в программу 1С:Бухгалтерия стоит обратиться к профессиональным консультантам 1С, поскольку неправильно настроенный обмен в части регламентированного учета может повлечь за собой ошибки и привести к претензиям со стороны контролирующих органов.
Настройка программы 1С ЗУП 8.3
В программе ЗУП 8.3 заходим в настройку «Администрирование-Синхронизация данных».
Здесь необходимо установить флажок «Синхронизация данных».
Далее по ссылке «Настройка синхронизации данных» переходим к пока еще пустому списку подключений и создаем новую синхронизацию.
Выбрали бухгалтерскую систему, теперь выберем способ подключения. Для начала пусть это будет обмен через файл.
Укажем директорию, где этот файл должен располагаться. В этом примере обе базы установлены на диске С:\ компьютера, поэтому просто указываем папку на том же диске.
Нужно еще указать префикс базы бухгалтерии. Пусть это будет «БП». Префикс отображается в имени файла, используемом для передачи данных.
По нажатию кнопки «Далее» идет сохранение настроек.
И вот уже все готово! Если у вас остались вопросы и вам нужна помощь по настройке 1С:ЗУП, обратитесь к нашим специалистам.
Возвращаемся в меню настроек и переходим к настройкам правил подключения.
Тут все просто: задаем месяц, начиная с которого должны переноситься данные.
Выбираем, какие именно данные должны переноситься (в примере это всего лишь 2 организации).
Выберем вариант переноса – нужно ли переносить все данные по сотрудникам или только сводные проводки без упоминания ФИО.
Следующий пункт меню – сопоставление данных ЗУП и Бухгалтерии.
В меню настройки теперь стоят все галочки.
А в директории появились промежуточные файлы.
Закрываем меню настройки синхронизации данных 1С:ЗУП 8.3.
![]()
Настройка программы 1С:Бухгалтерия
В Бухгалтерии производим те же действия, что в ЗУП:
- Заходим в синхронизацию «Администрирование-Синхронизация данных».
- Устанавливаем флажок «Синхронизация данных» и переходим в пункт меню «Настройки синхронизации данных».
- Нажимаем кнопку «Новая синхронизация данных».
- Выбираем программу ЗУП.
Рис.24 Настройка правил отправки и получения данных![Рис.24 Настройка правил отправки и получения данных]()
В данном случае нас это устраивает. Если в бухгалтерской программе уже заведены какие-то данные (например, введены организации), их нужно связать с теми, что «приехали» из ЗУП. Для этого нужно дважды щелкнуть по сопоставляемому объекту и выяснить, что с чем связано с точки зрения программы.
Результат: данные сопоставлены.
После появления последней зеленой галочки в меню настройка завершена.
Меню можно закрыть.
В директории появились еще 2 файла обмена.
Выгрузка данных из ЗУП
Переходим в ЗУП. Чтобы запустить выгрузку, совершим тот же алгоритм действий:
- Заходим в синхронизацию «Администрирование-Синхронизация данных».
- Переходим в пункт меню «Настройки синхронизации данных».
- Здесь создано подключение.
Для выгрузки данных надо нажать кнопку «Синхронизация», но перед этим посмотрим, где можно увидеть заданные настройки.
Режим переноса проводок
Рассмотрим, как перенести начисления. Данные по ним присутствуют в виде проводок в документе «Отражение зарплаты в бухучете». Настроим систему, дважды кликнув по строке настройки. В открывшемся окне выведем меню «Еще».
Здесь можно увидеть настройки передачи данных.
Потом будет можно изменить эти параметры, установив прямое подключение, а нажав на «Проверить подключение», мы можем убедиться, что подключение работает.
Откроем пункт «Состав отправляемых данных».
В базе создано два документа «Отражение зарплаты в бухучете».
И два документа по резервам отпусков.
Будут ли они выгружаться в бухгалтерскую систему? Проверим. Вернемся к «Составу отправляемых данных».
Данные выгружаются в файл.
Режим переноса кассовых операций
Чтобы перенести кассовые операции или выгрузить ведомость в банк, необходимо настроить синхронизацию – установить режим переноса «С детализацией по сотрудникам».
Затем, как правило, приходится регистрировать ведомости в обмене данных. Для этого жмем на квадратик «Состав отправляемых данных», установив курсор на «Настройке синхронизации», после чего зарегистрировать уже не ведомости, которые нужно передать в бухгалтерию.
Теперь закрываем настройку и синхронизируем данные, как описано выше.
Получение данных в бухгалтерской программе
Те же действия выполним в «Бухгалтерии»:
- Заходим в синхронизацию «Администрирование-Синхронизация данных».
- Переходим в пункт меню «Настройки синхронизации данных».
- Нажмем кнопку «Синхронизировать».
В разделе «Зарплата и кадры» появились документы отражения зарплаты.
Данные отражены сводно.
Если способ отражения не задан, проводки невозможно создать.
Чтобы проводки появились, создаем в ЗУП способ отражения (привязав его, например, к организации), даем ему наименование, а в «Бухгалтерии» под этим же названием создаем способ отражения, где и будут прописаны конкретные проводки. Если нужно, чтобы проводки передавались не сводно, а по каждому сотруднику, следует установить настройку.
Это нужно сделать в обеих базах (ЗУП и Бухгалтерии).
После установки способа отражения и настройки с детализацией по сотрудникам мы увидим другой результат.
Для получения проводок нужно обязательно установить ответственного и провести документ.
По резервам отпусков проводки тоже сформированы. Документ «Резервы отпусков» при этом может быть не выведен на рабочий стол, тогда его нужно туда добавить.
Для просмотра данных можно использовать отчет «Оборотно-сальдовая ведомость по счету».
Все ведомости на выплату зарплаты выгружаются в один и тот же пункт меню, независимо от того, через что – кассу или банк, выплачивались деньги сотрудникам.
Проводок эти документы не создают, но на их основании можно создавать другие документы, в которых будут регистрироваться проводки.
![Обмен 1С:ЗУП с 1С:Бухгалтерия]()
Обмен 1С:ЗУП с 1С:Бухгалтерия
Настроим интеграцию для простой сдачи регламентированной отчетности. Первая консультация бесплатно!
![Настроим выгрузку данных из 1С:ЗУП]()
Настроим выгрузку данных из 1С:ЗУП
Настроим регулярный обмен или разовую выгрузку в 1С:Бухгалтерия. Первая консультация бесплатно!
Изменение настроек, контроль переноса данных
Для того чтобы данные переносились по COM-соединению, нужно изменить настройку подключения как описано выше, через «Еще-Настройки подключения». Перейдите на закладку «Прямое подключение» и заполните данные базы бухучета. После этого надо проверить работу подключения по кнопке «Проверить подключение».
Аналогичную настройку делаем в базе-приемнике, установив данные базы ЗУП. После этого можно удалить директорию с файлом передачи. Данные будут передаваться напрямую.
Права пользователей
Для пользователя, который будет заниматься синхронизацией «зарплаты» и «бухгалтерии», нужно установить права на перенос данных. В обеих программах имеется профиль доступа «Синхронизация данных с другими программами». Следует добавить группу доступа, а в нее тех пользователей, которые будут проводить обмен данными.
Можно войти в настройки прав пользователя и установить ему право передавать данные.
Как ограничить перенос данных из 1С ЗУП в 1С Бухгалтерия и для чего это нужно?
Ограничить перенос данных можно и нужно, если данных слишком много, а перенести требуется только их часть. Или, например, иногда возникает необходимость перенести только какой-то один документ, а время на обмен ограничено.
Для ограничения переноса:
- Используется «Дата начала выгрузки». В этом случае переносятся документы, которые имеют дату больше, чем дата запрета. Установка даты происходит при настройке выгрузки.
- Можно установить ограничение на состав переносимых организаций. Это может потребоваться, если зарплата по всем имеющимся организациям ведется в одной системе ЗУП, а бухгалтерский учет – в разных системах. Также это имеет смысл, если расчет данных по одним организациям завершен, а по другим еще нет.
- В этих случаях нужно дважды щелкнуть по настройке синхронизации и в открывшемся окне изменить соответствующие настройки.
Здесь же можно изменить режим переноса – сводно или по каждому сотруднику надо переносить данные.
Далее можно удалить те данные, которые не нужно передавать в бухгалтерию, или наоборот – добавить те, которые нужно передать.
Если какие-либо документы в ЗУП изменились уже после передачи данных, их следует передать в бухгалтерию заново. Для этого зарезервируем их для обмена (кнопка «Зарегистрировать»). Они появятся в списке ссылок (см. рисунок), после чего их можно передать в бухгалтерию. Старые документы не нужно удалять из бухгалтерии, они будут переписаны заново в соответствии с изменениями, внесенными в ЗУП.
Подводя итоги, добавим, что выгрузка из 1С ЗУП 3 в 1С Бухгалтерия не самая трудная задача: нужно настроить обмен, права и все это отрегулировать в соответствии с возникающими потребностями. Если у вас остались вопросы, обратитесь к нашим специалистам по сопровождению 1С:ЗУП, мы поможем разобраться.
Читайте также: