Как в 1с сформировать проводки
Основным способом отражения хозяйственных операций в программе является ввод документов конфигурации, соответствующих первичным бухгалтерским документам. В некоторых случаях по отдельным хозяйственным операциям допускается формирование проводок и движений по регистрам сведений и накопления вручную с помощью документа Операция.
- Раздел: Операции – Операции, введенные вручную.
- Кнопка Создать. Вид документа – Операция (рис. 1).
- Заполните табличную часть документа по кнопке Добавить: укажите счет дебета и счет кредита с аналитикой к ним, сумму в бухгалтерском учете (колонка Сумма) и суммы в налоговом учете отдельно к счетам учета по дебету и кредиту (колонки Сумма Дт и Сумма Кт), если по этим счетам в плане счетов установлен признак ведения налогового учета. При указании сумм в проводках обратите внимание на соблюдение принципа БУ = НУ + ПР + ВР по балансовым счетам (значение в колонке Сумма должно совпадать с суммой значений по строкам НУ, ПР и ВР в колонках Сумма Дт и Сумма Кт).
- Кнопка Записать.
- Добавьте закладки для отражения движений по регистрам сведений и / или накопления:
- по кнопке Еще выберите в контекстном меню Выбор регистров (рис. 1);
- в открывшемся окне Выберите регистры, по которым нужно сделать движения на закладках Регистры сведений и / или Регистры накопления отметьте флажками выбранные регистры (рис.2);
- по кнопке ОК в документ добавятся закладки – закладка Бухгалтерский и налоговый учет (на эту закладку будет перемещена табличная часть с проводками) и закладки, соответствующие выбранным регистрам сведений и накопления (рис.3);
- заполните движения по регистрам на каждой из закладок (рис. 3).
- Кнопка Записать и закрыть.
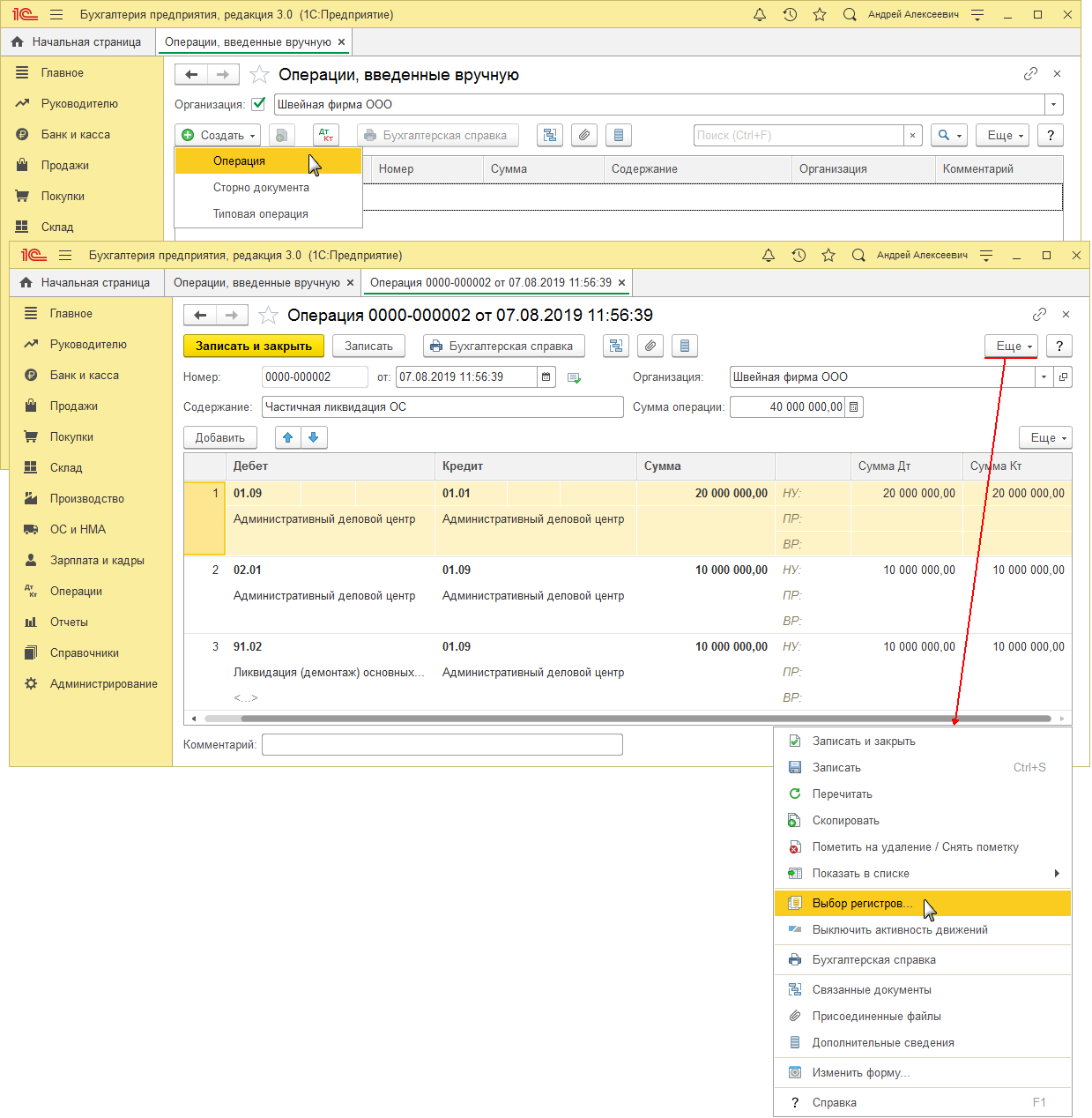
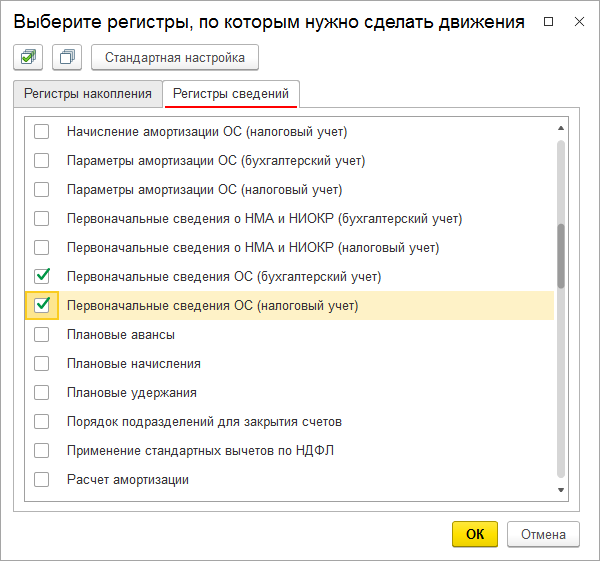
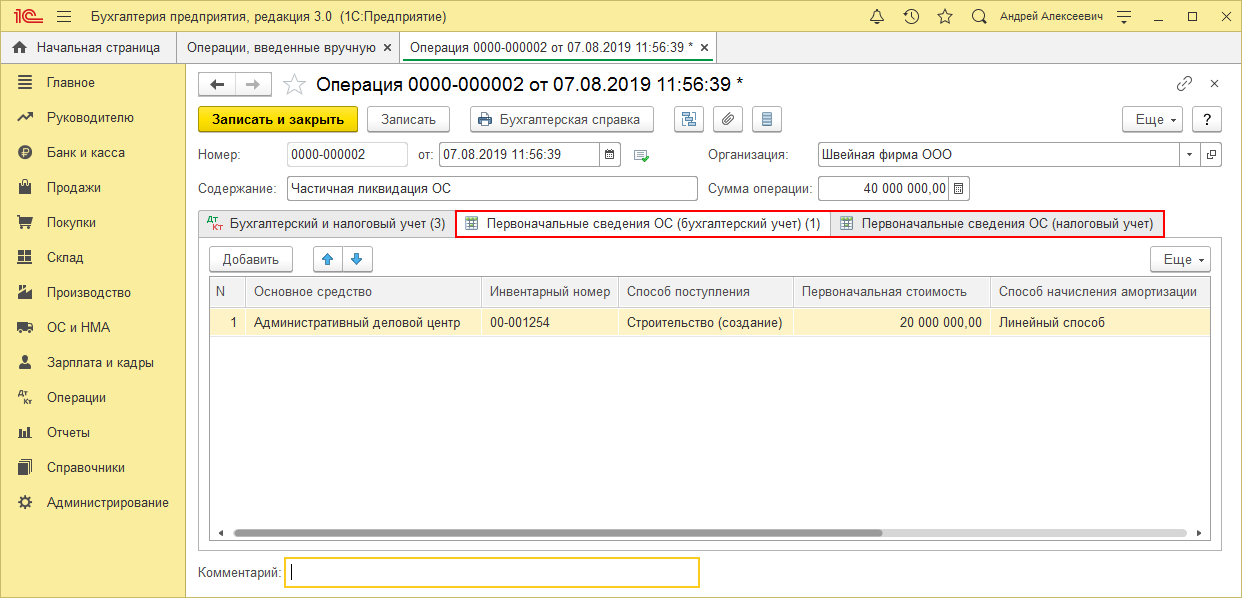
Ручной ввод хозяйственных операций с помощью документа Операция должен использоваться только в крайних случаях, когда отразить хозяйственную операцию с помощью документа конфигурации не представляется возможным. Для создания движений по регистрам предварительно проанализируйте, какие движения и по каким регистрам создаются в похожих ситуациях документами конфигурации.
В программе "1С:Бухгалтерия 8" (ред. 3.0) документ "Операция" формирует проводки автоматически после его записи. Если проводки для учета не нужны, но саму операцию следует сохранить, можно отключить проводки (по аналогии с функцией "Отменить проведение" по другим документам программы), а потом снова включить их при необходимости.
1. Раздел: Операции – Операции, введенные вручную.
2. Выберите операцию, по которой нужно включить или отключить проводки.
3. Справа от даты документа расположен значок, отображающий активность проводок. Зеленая галочка на этом значке означает, что проводки активны (включены), серая галочка означает, что проводки выключены.
4. Проводки включаются / отключаются по кнопке "Еще" в верхней правой части документа. В открывшемся списке команд выберите:
5. "Выключить активность движений" – для отключения проводок. Галочка на значке, отображающем активность движений, станет серого цвета.
6. "Включить активность движений" – для включения проводок. Галочка на значке, отображающем активность движений, станет зеленого цвета.
7. Кнопка "Записать" или "Записать и закрыть".
Как сформировать журнал проводок?
Журнал проводок формируется следующим образом.
1. Раздел: Операции – Журнал проводок.
2. В поле "Организация" выберите организацию, проводки по которой следует отобразить в журнале (если учет ведется по нескольким организациям).
3. В случае необходимости можно настроить отбор, сортировку, группировку проводок, которые должны попасть в журнал. Для этого по кнопке "Еще" в верхней части формы журнала выберите команду "Настроить список".
Как создать документ, если известна только проводка?
Узнать, каким документом в программе может быть сформирована проводка и создать этот документ, можно через справочник "Корреспонденции счетов":
1. Раздел: Главное – Ввести хозяйственную операцию.
2. В полях "Дт" и/или "Кт" укажите необходимые счета.
3. В отобранном списке выделите факт хозяйственной жизни организации по содержанию операции. По соответствующей ссылке (в колонке "Документ") или по кнопке "Ввести операцию" создайте новый документ.
4. Заполните документ.
5. Кнопка "Провести и закрыть".
Как вручную отредактировать проводки и движения регистров в проведенном документе?
Основным способом отражения хозяйственных операций в программе является ввод документов конфигурации, соответствующих первичным бухгалтерским документам. В некоторых случаях по отдельным хозяйственным операциям требуется изменить сформированные при проведении документа проводки и / или движения по регистрам.
Механизм корректировки движений на примере документа "Реализация (акт, накладная)".
1. Выделите в списке или откройте проведенный документ.
2. Откройте форму "Движения документа" и посмотрите результат проведения документа.
3. Установите флажок "Ручная корректировка (разрешает редактирование движений документа)" и заполните аналитику по счету МЦ.04 в первой проводке.
4. Если необходимо добавить новую проводку, используйте кнопку "Добавить". Если необходимо скорректировать движения по регистрам документа, перейдите на соответствующую регистру закладку или добавьте новые закладки по регистрам.
5. Кнопка "Записать и закрыть".
Ручная корректировка проводок и движений по регистрам документа должна использоваться только в крайних случаях, когда отразить хозяйственную операцию автоматически с помощью документа конфигурации не представляется возможным.
При установленном в форме движений документа флажке "Ручная корректировка (разрешает редактирование движений документа)" отключается автоматическое формирование проводок и движений по регистрам документа.
Как вручную сформировать проводки и отразить движения по регистрам?
Основным способом отражения хозяйственных операций в программе является ввод документов конфигурации, соответствующих первичным бухгалтерским документам. В некоторых случаях по отдельным хозяйственным операциям допускается формирование проводок и движений по регистрам сведений и накопления вручную с помощью документа "Операция".
1. Раздел: Операции – Операции, введенные вручную.
2. Кнопка "Создать". Вид документа – "Операция".
3. Заполните табличную часть документа по кнопке "Добавить": укажите счет дебета и счет кредита с аналитикой к ним, сумму в бухгалтерском учете и суммы в налоговом учете отдельно к счетам учета по дебету и кредиту, если по этим счетам в плане счетов установлен признак ведения налогового учета. При указании сумм в проводках обратите внимание на соблюдение принципа БУ = НУ + ПР + ВР по балансовым счетам.
4. Кнопка "Записать".
5. Добавьте закладки для отражения движений по регистрам сведений и / или накопления. По кнопке "Еще" выберите в контекстном меню "Выбор регистров". В открывшемся окне "Выберите регистры, по которым нужно сделать движения" на закладках "Регистры сведений" и / или "Регистры накопления" отметьте флажками выбранные регистры. По кнопке "ОК" в документ добавятся закладки – закладка "Бухгалтерский и налоговый учет" и закладки, соответствующие выбранным регистрам сведений и накопления. Заполните движения по регистрам на каждой из закладок.
Онлайн обучение 1С доступно и понятно для каждого пользователя

ЧИТАТЬ СТАТЬЮ
9 отличий Групп финансового учета от Номенклатурных групп в 1С Комплексная и ERP 2
ЧИТАТЬ СТАТЬЮ
ЧИТАТЬ И СМОТРЕТЬ ВИДЕО
Как анализировать расчеты с покупателями в 1С Комплексная автоматизация 2 и ERP?
ЧИТАТЬ СТАТЬЮ
Как учесть расходы на доставку от переработчика в 1С Комплексная автоматизация 2?
ЧИТАТЬ И СМОТРЕТЬ ВИДЕО
1С Комплексная автоматизация 2 и ERP: как удалить ненужные варианты отчетов?
ЧИТАТЬ СТАТЬЮ
Как правильно перевыставить расходы в 1С Комплексная автоматизация 2 и ERP 2?

ЧИТАТЬ СТАТЬЮ
Где найти ведомость по заказам клиентов в 1С Комплексная автоматизация 2 и ERP?
ЧИТАТЬ СТАТЬЮ
ЧИТАТЬ И СМОТРЕТЬ ВИДЕО
ЧИТАТЬ СТАТЬЮ
Подпишитесь на канал YouTube:
Перейти к разделам:
Как отражать проводки документов в 1С Комплексной автоматизации 2 и ERP 2?ЧЕРНАЯ ПЯТНИЦА 23-30 НОЯБРЯ!
Как отражать проводки документов в 1С Комплексной автоматизации 2 и ERP 2?

Конфигурации: 1С КА2, 1C ERP2
Вопрос:
Дарья, добрый вечер! Спасибо за ваши видео по курсу 1С Комплексная автоматизация. Меня зовут Ирина, работаю бухгалтером. Сейчас наша компания переходит на работу в этой программе.
У меня вопрос - последовательность заведения и проведения документов. Чтобы увидеть проводки в обычной программе достаточно было нажать на кнопочку «провести и закрыть». В этой программе есть галочка «проверено» - для чего она? Почему нажимая на значок «ДтКт» проводок нет и надо дополнительно нажать «отразить в регл.учете»? Можно попросить вас объяснить последовательность нажатия кнопочек, чтоб с точки зрения бухгалтера все было заведено правильно и отражалось на счетах бух.учета?
Да, действительно, в 1С Комплексной автоматизации 2 и ERP 2 проведение документов в регламентированном учете организовано иначе, чем в предыдущих конфигурациях 1С. Зачем так сделано и как сделать работу бухгалтера в программе более удобной, - смотрите в видео или читайте краткое содержание в статье под видео.

В 1С Комплексная автоматизация 2 и ERP 2 документы при проведении отражаются только в оперативном учете. Это сделано для того, чтобы сотрудникам оперативных служб, которые вводят первичные документы, не нужно было задумываться о правильности проводок документа. Для настройки счетов учета и контроля правильности проводок документов в регламентированном учете создано отдельное рабочее место для бухгалтера - меню: Регламентированный учет - Отражение документов в регламентированном учете.
В этом рабочем месте собраны основные ссылки, с которыми работает бухгалтер.

1С Комплексная автоматизация 2: Отражение документов в регламентированном учете
В первой строке - ссылка на рабочее место «Настройка отражения документов в регламентированном учете». Здесь настраиваются правила для проводок.

1С Комплексная автоматизация 2: Настройка отражения документов в регламентированном учете
Эти правила довольно гибкие, настраиваются один раз и после этого, по задумке разработчиков, каждый документ проводить не нужно.
До закрытия месяца в большинстве документов проводки будут без сумм или суммы могут измениться при закрытии месяца. Поэтому во многих случаях, чтобы посмотреть движения с суммами или оборотки по счетам, потребуется выполнить закрытие месяца. Закрытие месяца можно проводить так часто, как вам требуется. При закрытии месяца все документы автоматически проводятся.
Можно вручную запустить групповое проведение документов в любой удобный вам момент по кнопке «Выполнить отражение»,

1С Комплексная автоматизация 2: Выполнить отражение документов в регламентированном учете
А можно настроить автоматическое отражение документов по расписанию. Так бывает удобнее, если документов много, и они вводятся большим количеством пользователей.

1С Комплексная автоматизация 2: Автоматическое отражение документов в регламентированном учете по расписанию
Но тут может встать вопрос: не будет ли мешать пользователям выполнение задания? Это зависит от количества документов и мощности «железа». Часто такое расписание настраивают на ночное время с тем, чтобы выполнение проведения документов не мешало работе пользователей.

1С Комплексная автоматизация 2: Автоматическое отражение документов в регламентированном учете по расписанию
Если вы все равно хотите проверять корректность проводки для каждого документа, то настройте проведение документа при открытии проводок. Для этого зайдите в проводки любого документа и по кнопке «Еще» выберите пункт «Отражать в учете при открытии».

1С Комплексная автоматизация 2: Настройка автоматического отражения документов в регламентированном учете для пользователя
Теперь, когда вы будете открывать проводки документов, автоматически будет запускаться отражение в регламентированном учете этого документа.
Флаг «Проверено» необязательно включен в программе и может работать немного по-разному. Он появляется в документах, если включена соответствующая настройка в меню «НСИ и администрирование - Регламентированный учет - Сервисные функции». При установке в этом меню флага «Проверка документов» появляется зеленая галочка «Проверка документов» на верхней панели всех документов.
Этот флаг должен нажимать бухгалтер или финансовый контролер после того, как проверил и согласовал документ и его проводки. В зависимости от настроек функции проверки, после установки этого флага другим пользователям или запрещено изменение документа, или выдается предупреждение, что документ уже проверен и его изменение нежелательно.
Мы с вами посмотрели основные функции, связанные с проведением документов в 1С Комплексной автоматизации 2, которые часто вызывают вопросы у бухгалтеров.

Для отображения информации о дебиторах и кредиторах, с детализацией операций до первичного документа, предназначена карточка установленной формы №РТ-12.
Сразу отметим, что форма отчета данной карточки в конфигурации «1С:Бухгалтерия предприятия 3.0» не реализована. Но в программе имеются отчеты, содержащие необходимые для ее составления данные. Это всевозможные стандартные отчеты. Все они расположены в разделе меню «Отчеты» - «Стандартные отчеты».
Они имеют различную форму, но мы смело можем их использовать.
Карточка счета
Сформировав «Карточку счета», мы увидим детальную информацию по документам движения, по выбранному счету. Для отбора данных по контрагентам, сформируем карточку по счету 60 – «Расчеты с поставщиками и подрядчиками». Во всех отчетах 1С предусмотрена гибкая настройка по кнопке «Показать настройки». В ней мы можем установить дополнительный отбор, например, выбрать определенного контрагента.
В настройке имеется предопределенный отбор для данного счета – по контрагенту, договору, документу расчетов с контрагентами, но если надо, с помощью кнопки «Добавить» можно включить дополнительный вариант отбора в отчет. При этом пользователь может сохранять настройки отчета – кнопка «Сохранить настройки. ».
Все аналитические отчеты в 1С удобны тем, что двойным щелчком мышки на выбранной ячейке, мы можем открыть первичный документ и посмотреть при необходимости.
Отчет по проводкам
Когда пользователю необходимы данные сразу по нескольким счетам, то берут «Отчет о проводках». Кнопка «Показать настройки» в «Отборе» также настраивает отбор необходимых показателей. Можем установить отбор «Равно» и указать выбранный счет и задать субконто «Контрагенты», указав нужного контрагента.
При установке отбора могут быть использованы следующие условия.
Мы можем задать условие «Список значений» для отбора, например, счет 60.01 и 60.02.
Такие условия можно задать при формировании любого отчета в 1С.
Хотелось бы обратить внимание, что при выборе счета в отборе, необходимо выбирать конечный счет, с субсчетом (60.01, 60.02), который формирует проводку. Иначе, выбрав счет группы (в нашем примере – 60), отчет будет сформирован пустым, в отличие от карточки счета, где при выборе счета мы можем указать как конечный счет, так и счет группы.
Аналогично формируются и другие аналитические отчеты - «Анализ счета», «Анализ субконто» и другие из группы «Стандартные отчеты».
Универсальный отчет
Хотелось бы выделить еще один вид – «Универсальный отчет». С его помощью также можно выбрать аналитическую информацию для заполнения карточки аналитического учета. Находится он в разделе «Отчеты» - «Стандартные отчеты». Для формирования такого рода информации нужно выбрать вид отчета «Регистры бухгалтерии». В нем также можно устанавливать различного рода отборы по кнопке «Настройки».
С помощью кнопки «Добавить отбор» можно задавать разные условия для формирования данных.
Следует обратить внимание, что при выборе полей для отбора, если вы не находите нужного объекта для детализации, можно плюсиком развернуть данные и выбрать внутри. То есть любые данные можно указать в настройках отчета.
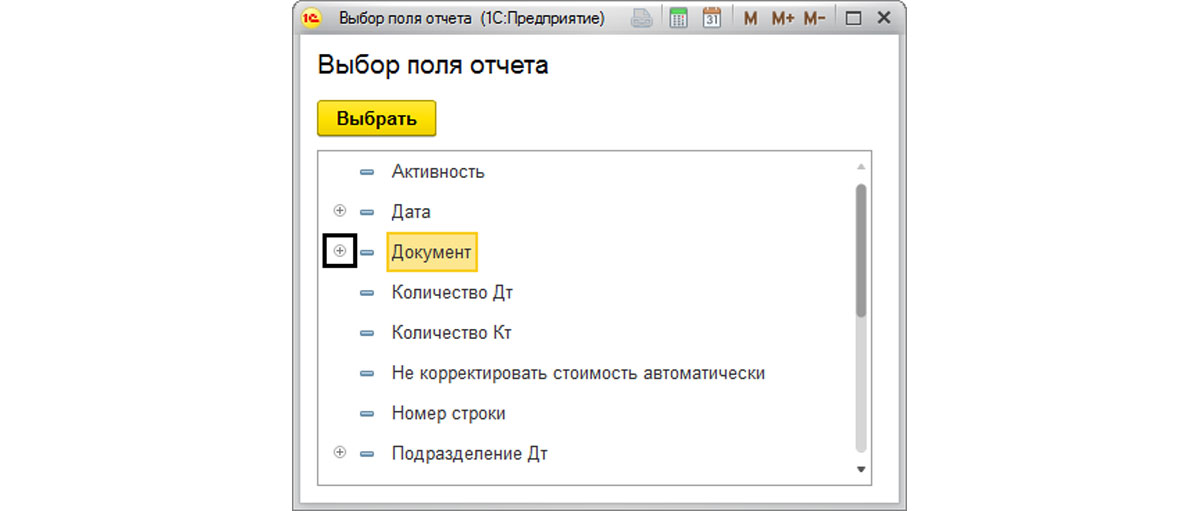
Кроме отбора, на закладке «Структура» необходимо задать, какие данные мы хотим видеть в отчете. Нажав на поле «Детальные записи», мы задаем поля, по которым группируются выводимые данные. Если строки нет по каким-то причинам, можно добавить детализацию с помощью кнопки «Добавить».
Так, мы добавляем поля с необходимой нам информацией.
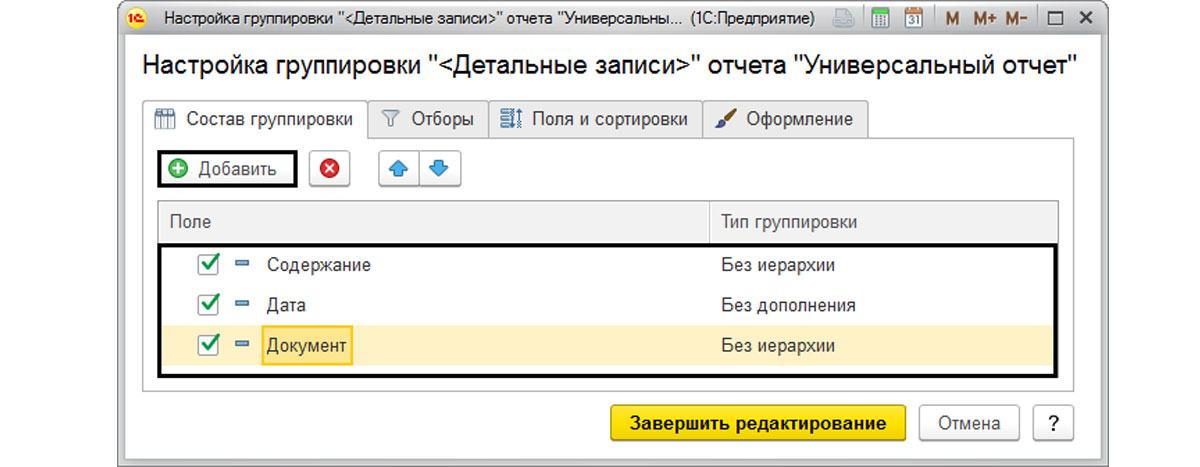
В результате настройки строка с детализацией выглядит следующим образом:
Выполнив данные настройки и нажав кнопку «Закрыть и сформировать», мы получили отчет, показанный выше.
Таким образом, умея оперировать стандартными отчетами, предусмотренными программой «1С:Бухгалтерия предприятия 3.0», пользователь может получить любую информацию по данным бухучета и выбрать необходимые данные, используя любой отбор и аналитику, на основании, которых составить любой требуемый отчет, унифицированной формы которого нет в программе.
Читайте также:


