Как в 1с перенести остатки с одного счета на другой
Фирма «1С» в первую очередь рекомендует использовать методику автоматического переноса данных непосредственно из исходной информационной базы (см. главу 2 «Перенос данных»), так как она обеспечивает корректный перенос учетных данных и сокращает время перехода на новую программу. Однако бывают ситуации, когда применить эту методику не представляется возможным, например, в случае существенного изменения исходной конфигурации. В таких случаях предлагается использовать другие способы переноса, которые рассматриваются в данной главе.
7.1. Перенос данных с выгрузкой и загрузкой файла xml
7.1.1. Выгрузка данных в файл
Выгрузку в файл рекомендуем применять только в случае, если перенос данных непосредственно из информационной базы невозможен.
Если необходимо выгрузить только часть данных исходной информационной базы, то воспользуйтесь последовательностью действий, описанной в следующем параграфе.
Перед выгрузкой необходимо проверить корректность данных исходной информационной базы. Порядок проверки описан в главе 1 «Проверка данных до переноса».
Рассмотрим выгрузку данных в файл на примере переноса данных из информационной базы 1С:Бухгалтерии 7.7. Порядок действий при других вариантах переноса не меняется.
Перенос данных выполняется поэтапно. Перед началом переноса убедитесь, что исходная информационная база закрыта и в ней не работают пользователи.
Этап 1. Резервное копирование
Выполним резервное копирование информационной базы конфигурации Бухгалтерский учет редакции 4.5.
Этап 2. Выгрузка данных
Запустим 1С:Бухгалтерию 7.7.
Перенос данных осуществляется с помощью файлов, которые находятся в подкаталоге ExtForms (1SBDB\ExtForms):
- V77Exp.ert – обработка выгрузки данных из конфигурации Бухгалтерский учет, редакция 4.5;
- Acc77_80.xml – правила конвертации данных, используемые обработкой V77Exp.ert.
Правила переноса исходной информационной базы должны быть актуальными на момент переноса. Актуальные правила всегда следует получать из 1С:Бухгалтерии 8. Для этого выполним следующие действия:
- Выберем конфигурацию исходной информационной базы.
- Нажмем кнопку Записать файлы конвертации на диск. Откроется дерево каталогов.
- В открывшемся дереве каталогов выберем подкаталог ExtForms (1SBDB\ExtForms) и в нем файл правил переноса Acc77_80. xml исходной информационной базы.
- Нажмем кнопку Open – файл правил переноса исходной информационной базы будет заменен на актуальный файл.
После обновления правил переноса можно приступать к выгрузке данных. Для этого необходимо воспользоваться помощником перехода. Нажмем кнопку Переход на 1С:Бухгалтерию 8 панели инструментов программы
Шаг 1. Начало работы с помощником
Нажмем кнопку О преимуществах 1С:Бухгалтерии 8, чтобы ознакомиться с преимуществами перехода.
Шаг 2. Проверка обновлений
Для проверки наличия обновлений нажмем кнопку Проверить наличие обновлений.
При наличии диска ИТС можно сразу обновить конфигурацию. Далее программу необходимо будет закрыть, при повторном запуске в режиме 1С:Предприятие работа с помощником продолжается с момента остановки.
Шаг 3. Настройка периода выгрузки
Выберем период выгрузки.
Для этого установим переключатель на одном из следующих значений:
- Остатки на начало года – если остатки переносятся на начало года;
- Остатки на начало года и обороты за период – если остатки переносятся в середине года.
В поле Период укажем период переноса. Например, если выгрузка формируется на 01.01.2009, то установим переключатель Остатки на начало года, в поле Период выберем – 2009 г.
Шаг 4. Адрес файла выгрузки
В поле Выгружаемые данные будут записаны в файл отображается расположение файла выгрузки.
Шаг 5. Выгрузка данных
Нажмем Выгрузить для выполнения выгрузки данных. В результате выгрузки будет создан файл в формате XML.
Рекомендуется установить флажок Сформировать оборотно-сальдовую ведомость. В этом случае после окончания выгрузки программа автоматически сформирует отчет Оборотно-сальдовая ведомость. Используйте отчет для проверки загруженных данных.
7.1.2. Неполная (частичная) выгрузка данных в файл
Под неполной (частичной) выгрузкой понимается перенос только ряда объектов информационной базы. Для этого нужно воспользоваться универсальной выгрузкой данных.
В открывшемся окне выберем пункт Выгрузка данных для 1С:Бухгалтерии 8.
Далее необходимо заполнить параметры универсальной выгрузки данных.
Укажем параметры выгрузки:
- Имя файла правил – выберем файл правил конвертации данных;
- Имя файла данных – укажем файл, в который будут выгружены данные в формате .xml;
- Дата начала, Дата окончания – укажем период выгрузки. Если перенос осуществляется на начало года, то в поле Дата начала и Дата окончания необходимо указать одинаковую дату. Например, если перенос осуществляется на начало 2009 года, то нужно указать дату начала и дату окончания – 01.01.2009;
- Правила выгрузки данных – нажмем кнопку Загрузить правила обмена для заполнения табличной части Правила выгрузки данных. По тем разделам, по которым выгрузка не производится, снимем флажки. Например, если необходимо перенести только данные справочника Банковские счета и Банки, то установим флажки Банки и Банковские счета в табличной части Правила выгрузки данных.
Нажмем Выгрузить для выполнения выгрузки данных.
7.1.3. Загрузка данных из файла
Запустим 1С:Бухгалтерию 8.
Дополнительные настройки в информационной базе 1С:Бухгалтерии 8 не требуются. Настройки параметров учета для корректного переноса данных будут установлены в информационной базе по умолчанию.
Необходимо воспользоваться помощником перехода (меню Сервис – Перенос данных из информационных баз 1С:Предприятия 7.7).
Шаг 1. Выбор варианта загрузки данных
Выберем пункт Загрузить данные из файла.
Шаг 2. Выбор файла загрузки
Выберем в поле Путь к файлу данных файл загрузки.
После выбора файла в разделе Описание загружаемых данных отображается информация о конфигурации, номере релиза, организации, периоде и дате выгрузки данных из исходной информационной базы.
Нажмем кнопку Далее для выполнения загрузки.
Шаг 3. Загрузка
Загрузка данных и их проверка осуществляются автоматически.
- загрузка данных,
- проведение загруженных документов,
- проверка загруженных документов.
В поле Выполнение отображается индикатор выполнения загрузки в процентах. Ниже приводится наименование исходной информационной базы.
Внимание!
Если загрузка осуществляется в программный продукт базовой версии, то ИНН и КПП организации в 1С:Бухгалтерии 8 будут заменены на ИНН/КПП организации исходной информационной базы.
Шаг 4. Результат переноса
Если перенос данных прошел успешно, выводится строка: «Перенос прошел успешно!».
Если используется версия ПРОФ, можно сразу приступить к переносу информационной базы или данных из файла, нажав кнопку Продолжить.
Кнопка Завершить используется для закрытия формы.
Если используется базовая версия, перенос данных окончен, следует нажать кнопку Завершить для закрытия формы.
7.2. Перенос данных из нетиповых конфигураций
В данном параграфе приводятся общие рекомендации для всех конфигураций.
Если в конфигурацию исходной информационной базы вносились изменения, то для корректного переноса данных следует воспользоваться следующей последовательностью действий:
1. Открыть конфигурацию Конвертация данных, которая размещена на диске ИТС.
2. В конфигурацию Конвертация данных загрузить типовые правила переноса данных исходной информационной базы.
3. Обновить описания конфигурации исходной информационной базы.
4. Вручную скорректировать данные конфигурации Конвертация данных в соответствии с изменениями, которые вносились в типовую конфигурацию.
Ознакомиться с подробной инструкцией о порядке работы с конфигурацией Конвертация данных можно на диске ИТС.
Если в план счетов исходной информационной базы 1С:Бухгалтерии 7.7, 1С:УСН 7.7 добавлены счета, субсчета, то данные по счетам и субсчетам автоматически не перенесутся. Для переноса данных по таким счетам добавим счета в План счетов 1С:Бухгалтерии 8. В этом случае остатки на начало года введем документом Ввод начальных остатков, обороты – документом Операция (бухгалтерский и налоговый учет).
7.3. Перенос из нескольких информационных баз
В 1С:Бухгалтерии 8 версии ПРОФ поддерживается возможность ведения учета нескольких организаций в одной информационной базе. При этом можно использовать общие справочники для всех организаций.
При переносе данных из нескольких информационных баз необходима синхронизация данных (элементы справочников не должны дублироваться).
Общие правила синхронизации:
- Структура (иерархия) справочников исходных информационных баз должна совпадать, т. е. количество уровней справочника и наименование папок каждого из уровней исходных информационных баз должны быть одинаковы.
- Перед выгрузкой данных обязательно нужно проверить реквизит Наименование справочников. Реквизит Наименование используется в качестве основного реквизита синхронизации для большинства справочников.
- В 1С:Бухгалтерии 8 у справочников есть реквизиты, которые в конфигурации на платформе 1С:Предприятия 7.7 отсутствуют. Однако эти данные необходимы для корректной синхронизации объектов. Для этого при переносе реквизиты заполняются некими предопределенными значениями (сведениями об информационной базе, источнике и типе выгружаемых данных) в зависимости от контекста выгружаемых данных. Например, при переносе элементов справочника Основные средства в поле Комментарий формируется ключевая строка, содержащая ИНН организации и инвентарный номер объекта.
При загрузке данных производится синхронизация справочников: проверяется, был ли ранее загружен элемент или необходимо добавить новый элемент. Проверка осуществляется путем сравнения реквизитов загружаемого элемента с реквизитами уже загруженного элемента. Реквизиты проверки (синхронизации) для справочников могут различаться. Реквизиты синхронизации для справочников при переносе из различных программ приведены в таблицах.
Иногда возникают ситуации, когда необходимо перевести собственные денежные средства с одного расчетного счета организации на другой. В этой статье мы рассмотрим, как правильно отразить такие операции в программе 1С: Бухгалтерия предприятия 8 редакции 3.0, на какие настройки учетной политики нужно обратить внимание, и в каких случаях необходимо использовать счет 57 «Переводы в пути».
В нашем примере организация ООО «Конфетпром» переводит собственные денежные средства в сумме 20000 рублей с одного своего расчетного счета на другой.
Сначала хочется сказать несколько слов о настройках учетной политики. В настоящее время в программе есть возможность выбрать вариант учета перемещения денежных средств: с использованием счета 57 «Переводы в пути» или без использования данного счета. Если, как правило, между вашими счетами денежные средства переводятся в течение одного дня, то в настройках учетной политики можно указать, что счет 57 не используется. Если же переводы обычно осуществляются два дня и более, то необходимо формировать проводки с использованием данного счета.
Рассмотрим сначала первый вариант, когда денежные средства перечисляются день в день. Переходим в форму настройки учетной политики, для этого открываем вкладку «Главное», «Настройки», «Учетная политика».
Снимаем флажок «Используется счет 57 «Переводы в пути» при перемещении денежных средств.
Проводки по перемещению денежных средств формируются документом «Списание с расчетного счета». Открываем вкладку «Банк и касса», «Банковские выписки», по кнопке «Списание» создаем документ и заполняем следующие поля:
- вид операции «Перевод на другой счет»
- дату
- сумму денежного перевода
- счет получателя, на который переводятся денежные средства
- счет дебета 51 заполнится автоматически
- статью движения денежных средств «Переводы между банковскими счетами»
- назначение платежа
- банковский счет, с которого будут списаны денежные средства
Проводим документ и смотрим проводки
Для проверки сформируем ОСВ по счету 51 и посмотрим перемещение денежных средств. Открываем вкладку «Отчеты», «Оборотно-сальдовая ведомость по счету» и выбираем период
Теперь рассмотрим второй вариант, когда перевод денежных средств занимает более одного дня, в этом случае мы будем использовать счет 57. Открываем настройки учетной политики и теперь устанавливаем флажок в поле «Используется счет 57 «Переводы в пути» при перемещении денежных средств.
Так же, как и в первом случае, используем документ «Списание с расчетного счета», который заполняется аналогичным образом. Отличие заключается лишь в том, что в данном случае нет необходимости выбирать счет дебета (будет использован счет 57), поэтому данного поля нет на форме.
Проводим и смотрим проводки
После того, как деньги переведены, нужно зачислить их на расчетный счет. Для этого создадим документ «Поступление на расчетный счет». Открываем вкладку «Банк и касса», «Банк», «Банковские выписки» и по кнопке «Поступление» создаем новый документ и заполняем пустые поля:
- вид операции «Перевод с другого счета»
- дату, когда были зачислены денежные средства
- сумму
- счет плательщика – счет, с которого были перечислены денежные средства
- банковский счет - счет, на который поступили денежные средства
- статью движения денежных средств «Переводы между банковскими счетами»
- назначение платежа
Проводим документ и смотрим проводки
Сформируем оборотно-сальдовые ведомости и посмотрим перемещение денежных средств. Открываем вкладку «Отчеты», «Оборотно-сальдовая ведомость по счету», выбираем период, счет 57.01 и нажимаем кнопку «Сформировать»
Теперь сформируем ОСВ по счету 51
По данным отчетам видно, что денежные средства были списаны с одного счета 4 сентября, а на другой поступили только на следующий день - 5 сентября. Обороты по дебету и кредиту 57 счета совпадают, сальдо на конец периода отсутствует, т.к. перемещение денежных средств в данный момент завершено.
Уверена, что каждый бухгалтер в своей практике сталкивался с необходимостью переноса остатков между счетами. Особенно это актуально для государственных учреждений с начала 2017 года в связи с переходом на новые классификационные признаки счетов (КПС). Примером также может являться обнаруженное несоответствие по КПС после закрытия периода. Исправлять обороты в закрытом периоде нельзя, но и хранить остатки на неверном КПС также нельзя.
Поэтому в данной статье хочу рассказать об очень удобном инструменте в программе 1С: Бухгалтерия государственного учреждения 8, редакция 2.0. – обработке «Помощник переноса остатков между счетами». В целом – это очень универсальный механизм, который позволяет переносить остатки по счетам, КПС, КФО, КЭК и изменять субконто счетов.
Найти его можно:
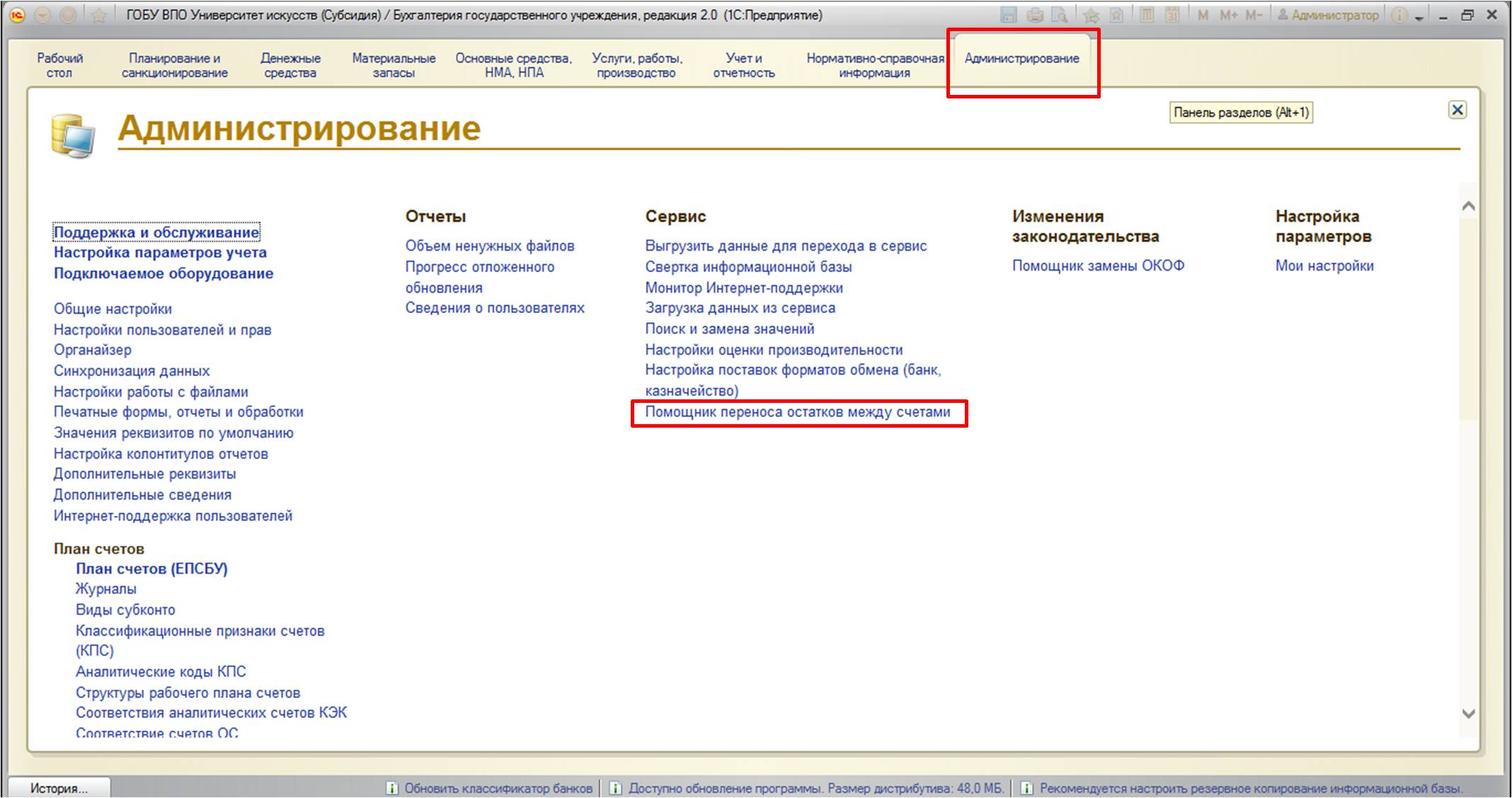
Открывается следующая форма:
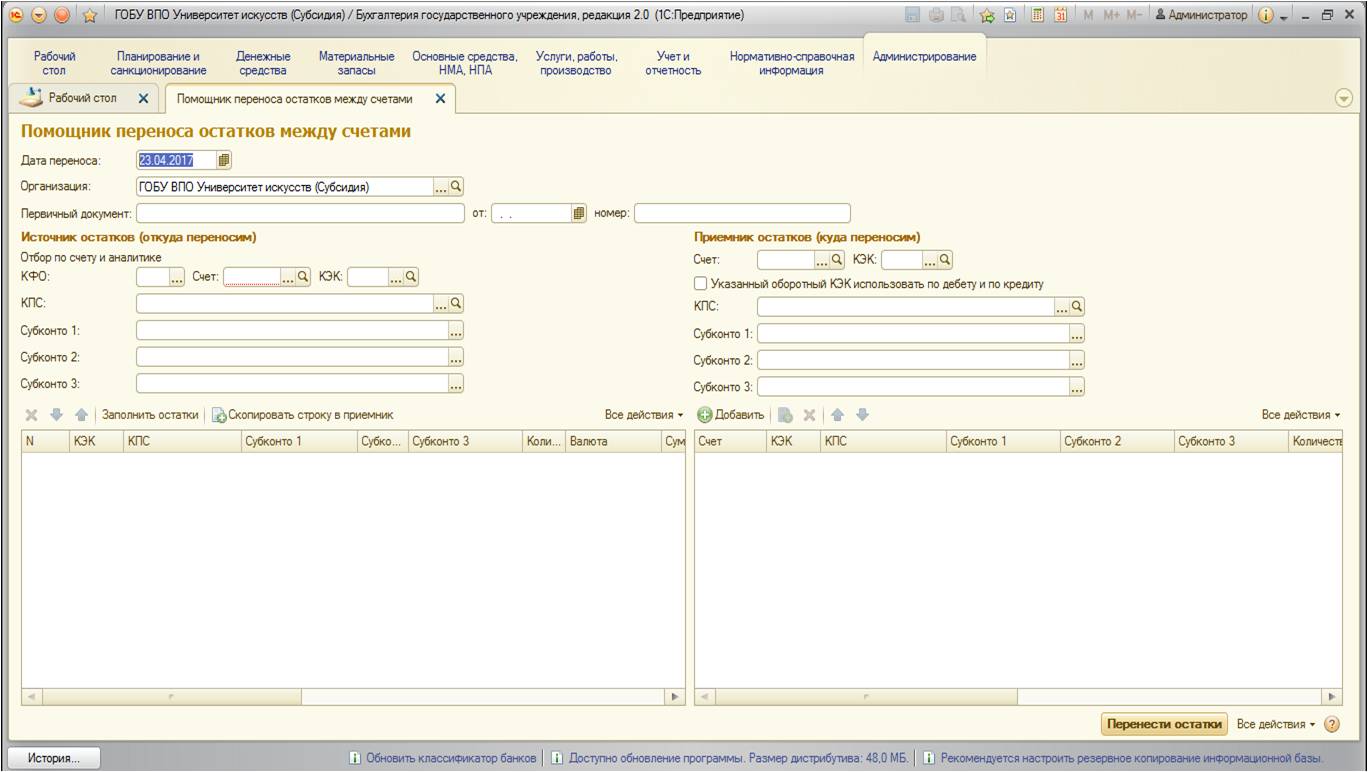
Форма разделена надве части: левая – откуда переносим, правая – куда переносим. В левой части необходимо выбрать счет (это обязательное для заполнения поле). Также здесь заполняются те поля, которые позволят однозначно определить переносимые остатки.
В правой части заполняются те поля, которые нужно изменить. Остальные поля (которые не будут заполнены) – останутся неизмененными.
Рассмотрим практический пример использования данной обработки. Для этого проанализируем остатки по счетам учета и определимся, какие из данных нужно изменить. Воспользуемся отчетом «Оборотно-сальдовая ведомость».
Найти его можно:
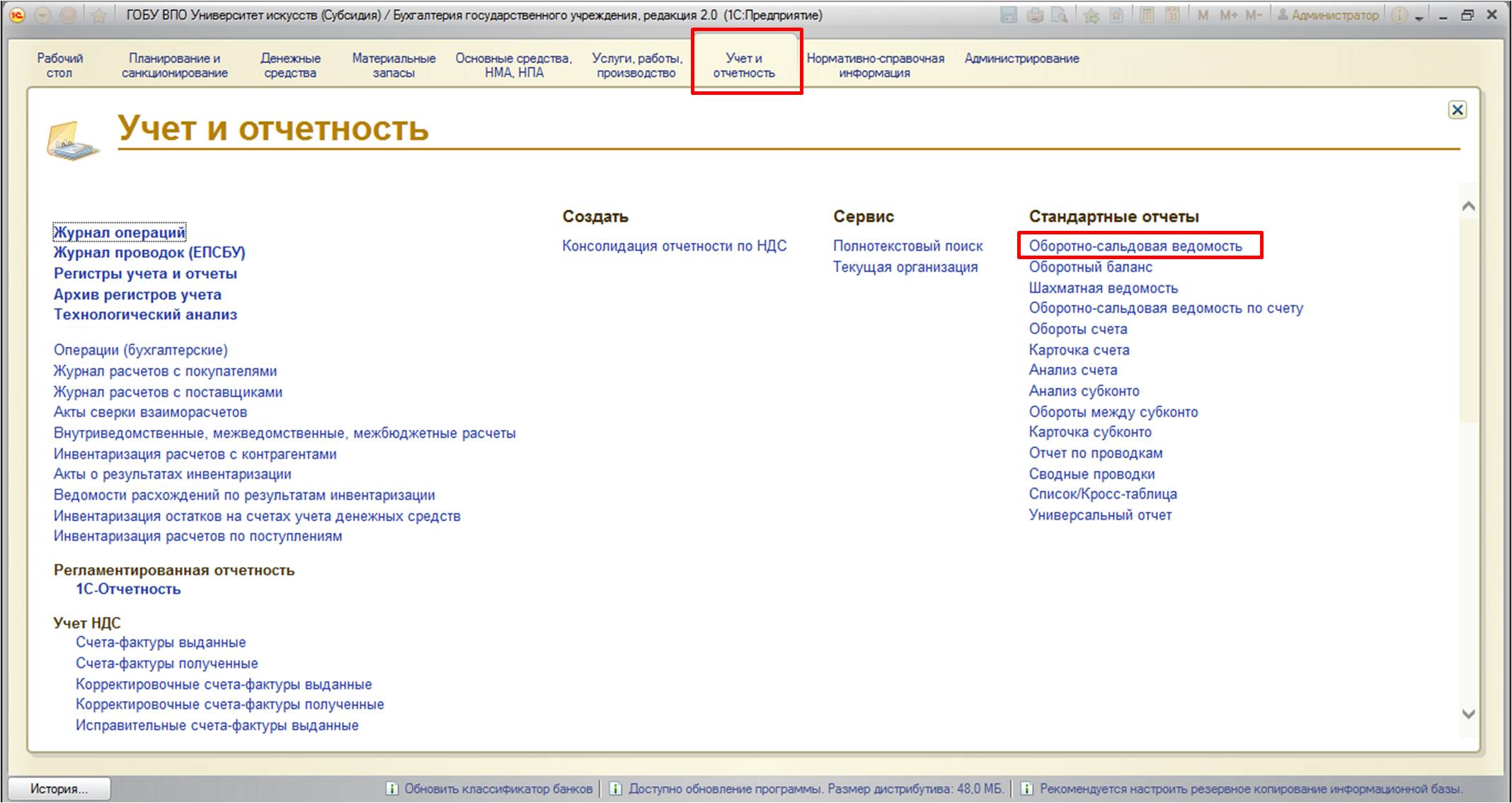
Для этого отчета установим следующие настройки:
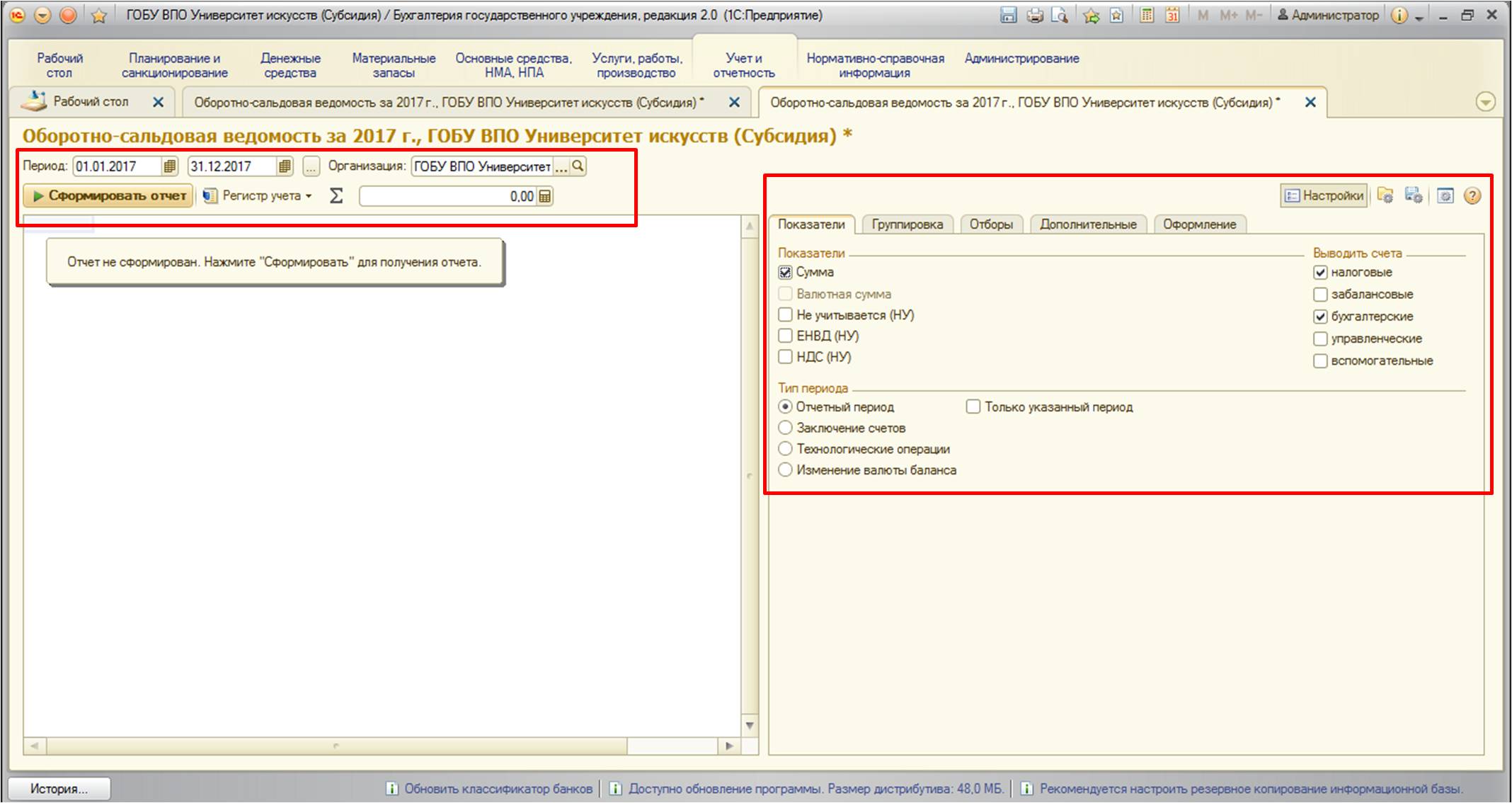
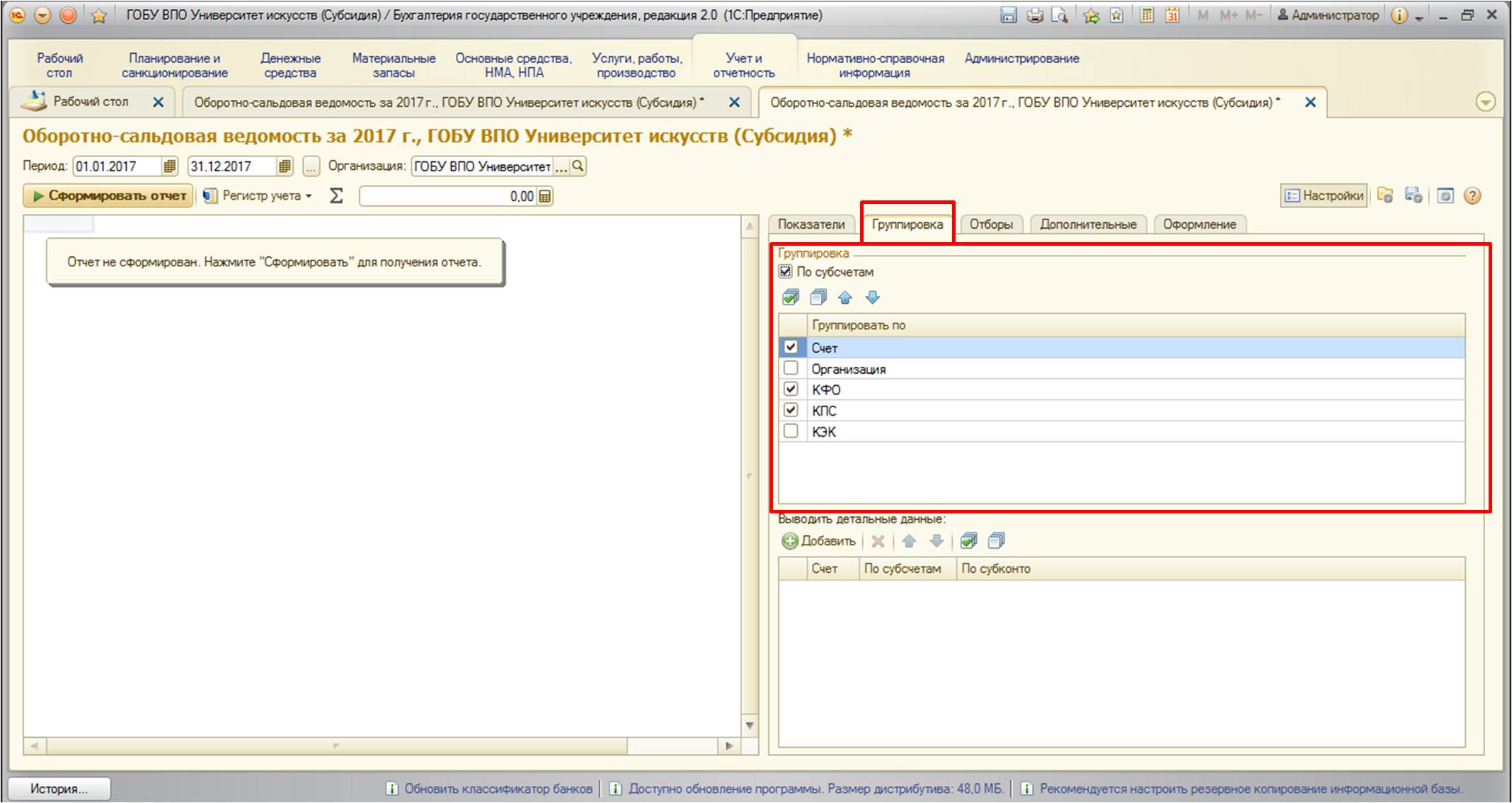
Сформируем отчет и проанализируем ситуацию:
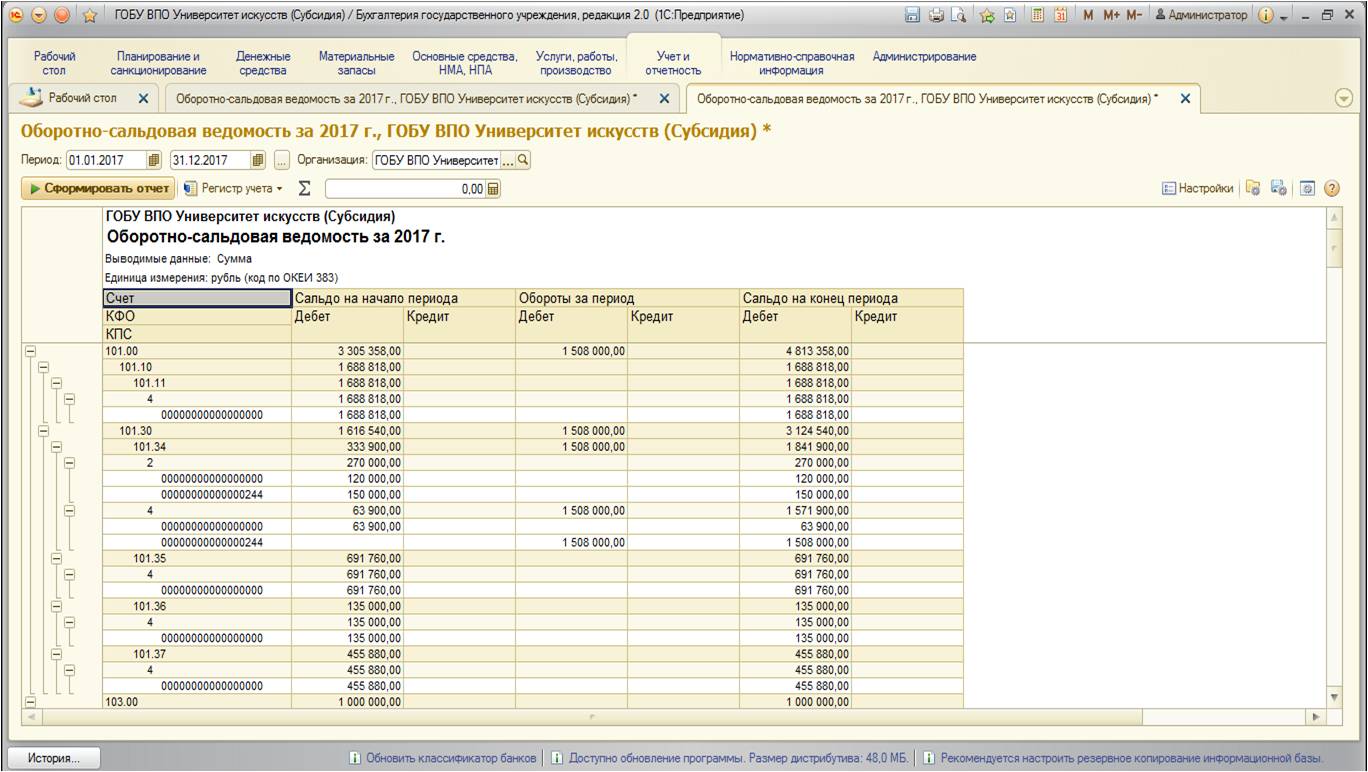
По этой оборотно-сальдовой ведомости видно, что на счете 101 «Основные средства», код финансового обеспечения (КФО) «2» основные средства хранятся на двух различных КПС:
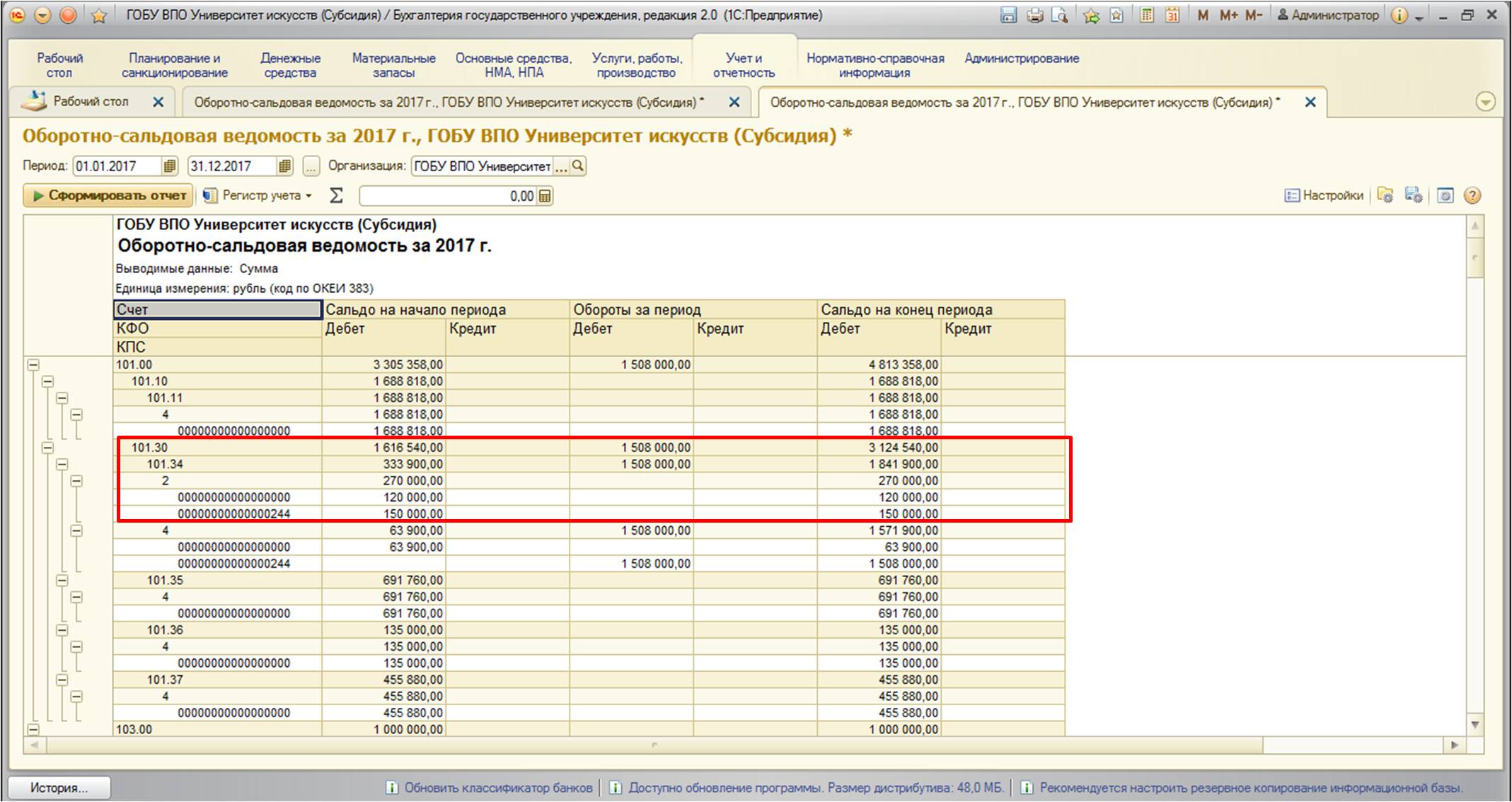
Перенесем остатки с одного КПС на другой.
Для этого откроем обработку ««Помощник переноса остатков между счетами», в ней необходимо заполнить счет (помним, что это обязательное поле для заполнения):
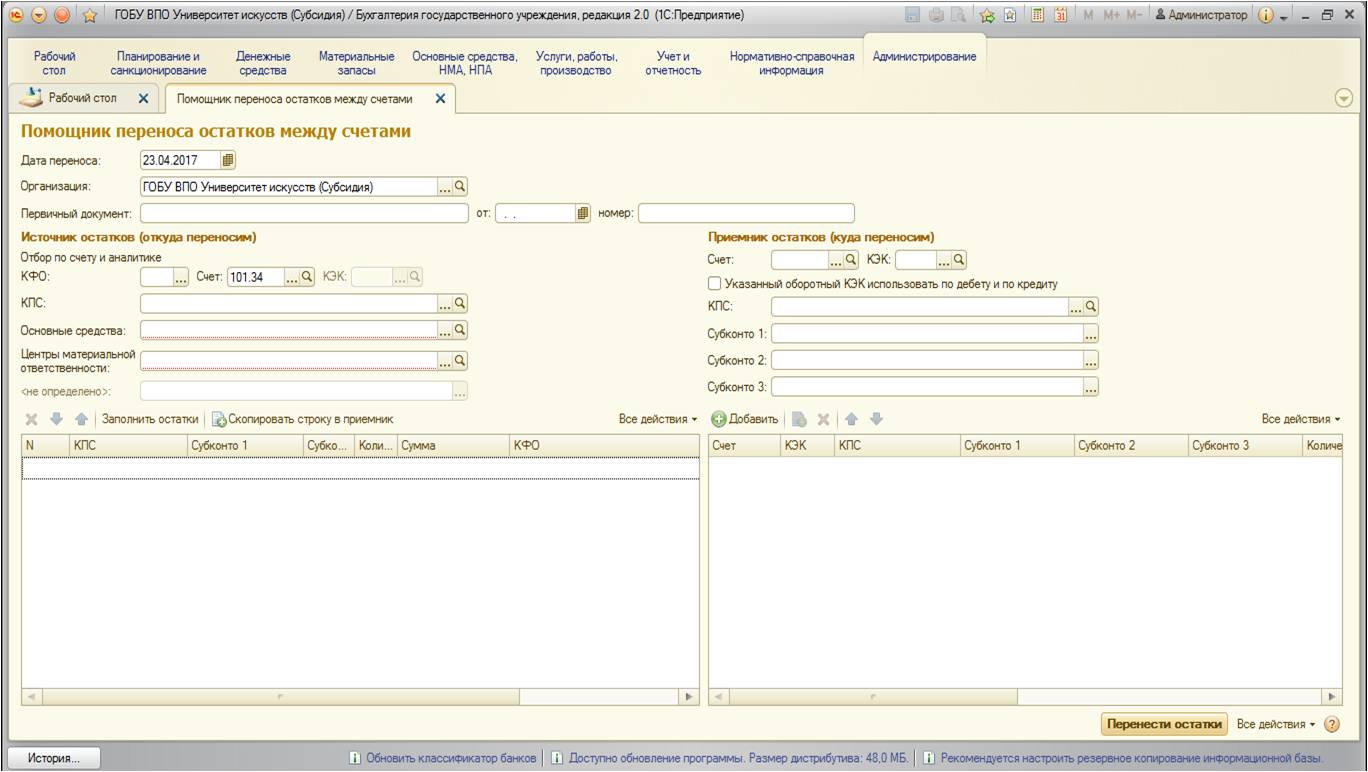
После заполнения счета форма преобразуется, безликие субконто изменяются, появляются субконто, которые принадлежат именно выбранному счету. Напомню, что субконто – это дополнительная аналитика, некий разрез учета, который позволяет вести уточненные данные по счетам. К примеру, на счете 101 «Основные средства» введены субконто – «Основные средства» и «Центры материальной ответственности», которые позволяют видеть остатки на этом счете в разрезе единиц основных средств и центров материальной ответственности, на которых они хранятся. Поэтому всегда сумму остатков можно расшифровать по отдельно взятым номенклатурным позициям основных средств и ЦМО, а значит и материально-ответственным лицам.
Помним, что реквизит «Счет» - это единственное обязательное поле для заполнения. Для того, чтобы уже сейчас заполнить табличное поле остатками, нужно воспользоваться специальной кнопкой:
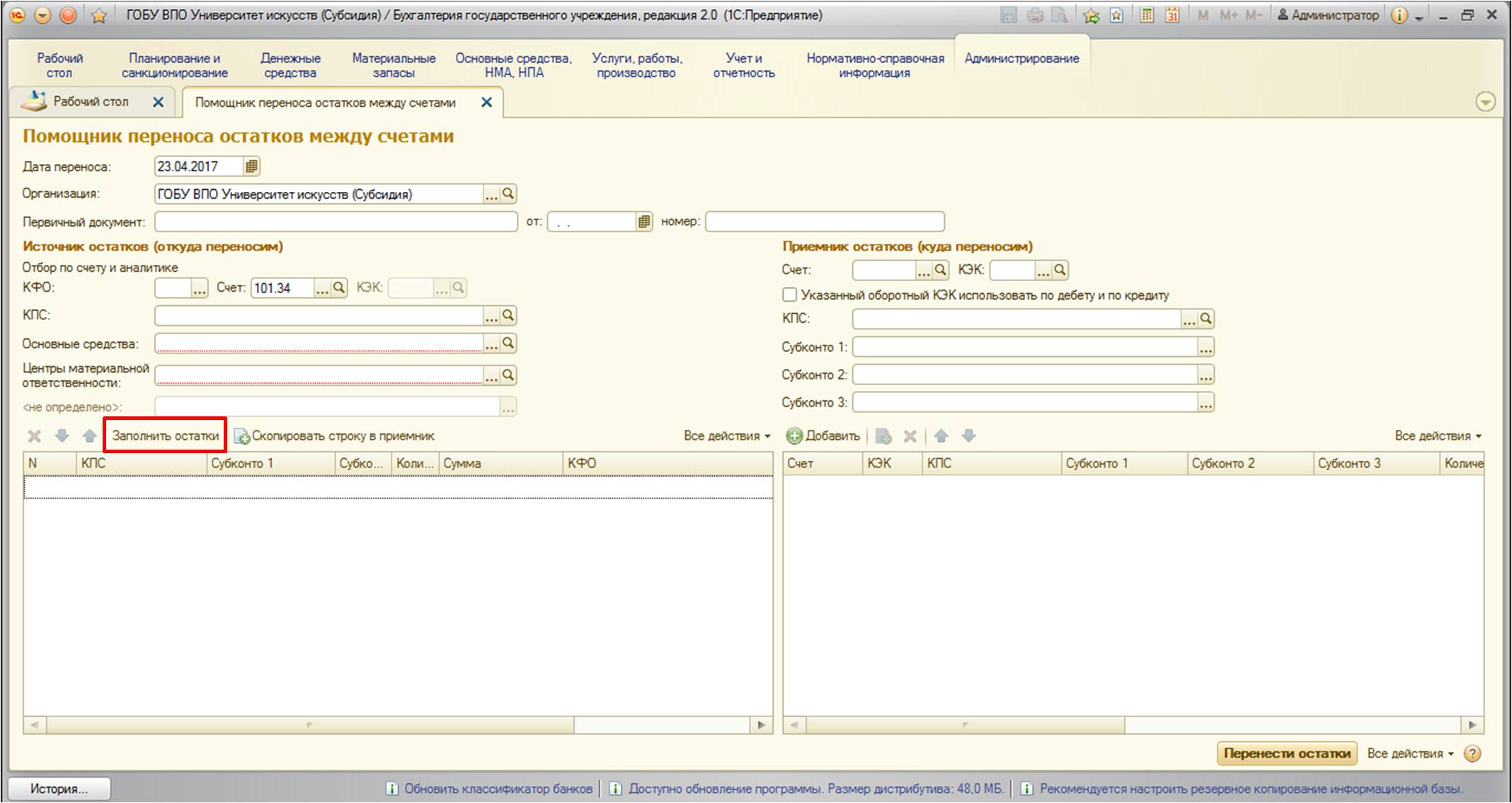
После заполнения форма выглядит следующим образом:
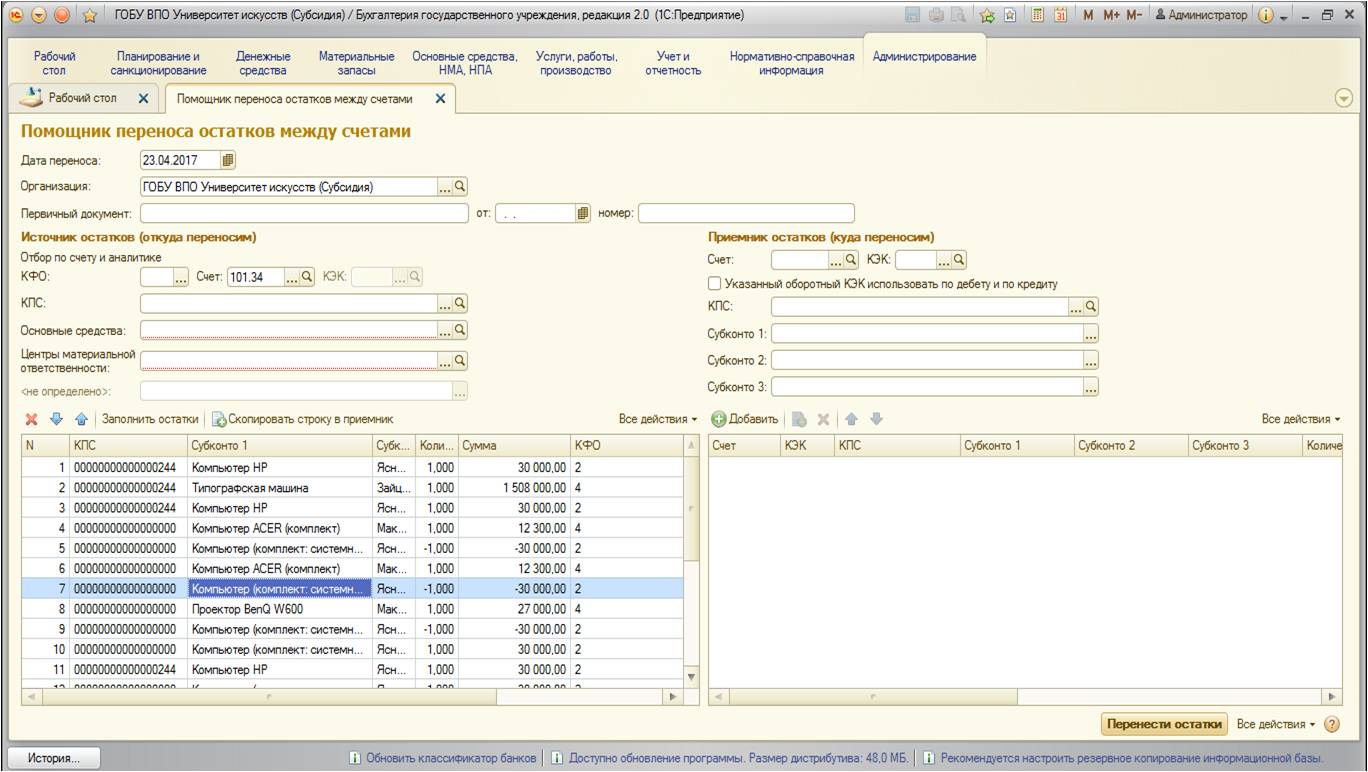
На этом этапе уже можно перенести остатки на другой счет. Но так как нам интересны остатки именно по определенным КФО и КПС, то нужно однозначно определить их, заполним и эти поля:
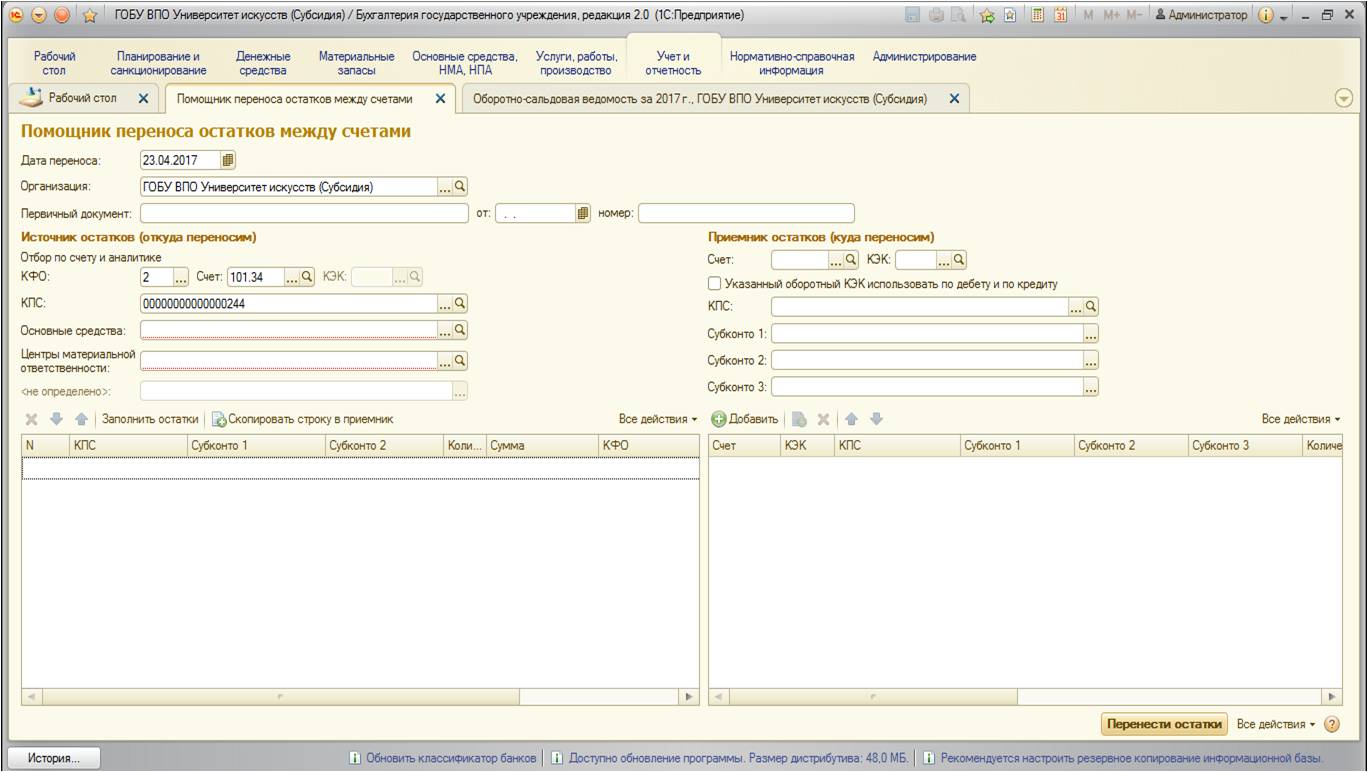
Воспользуемся снова кнопкой «Заполнить остатки» и увидим нужные остатки:
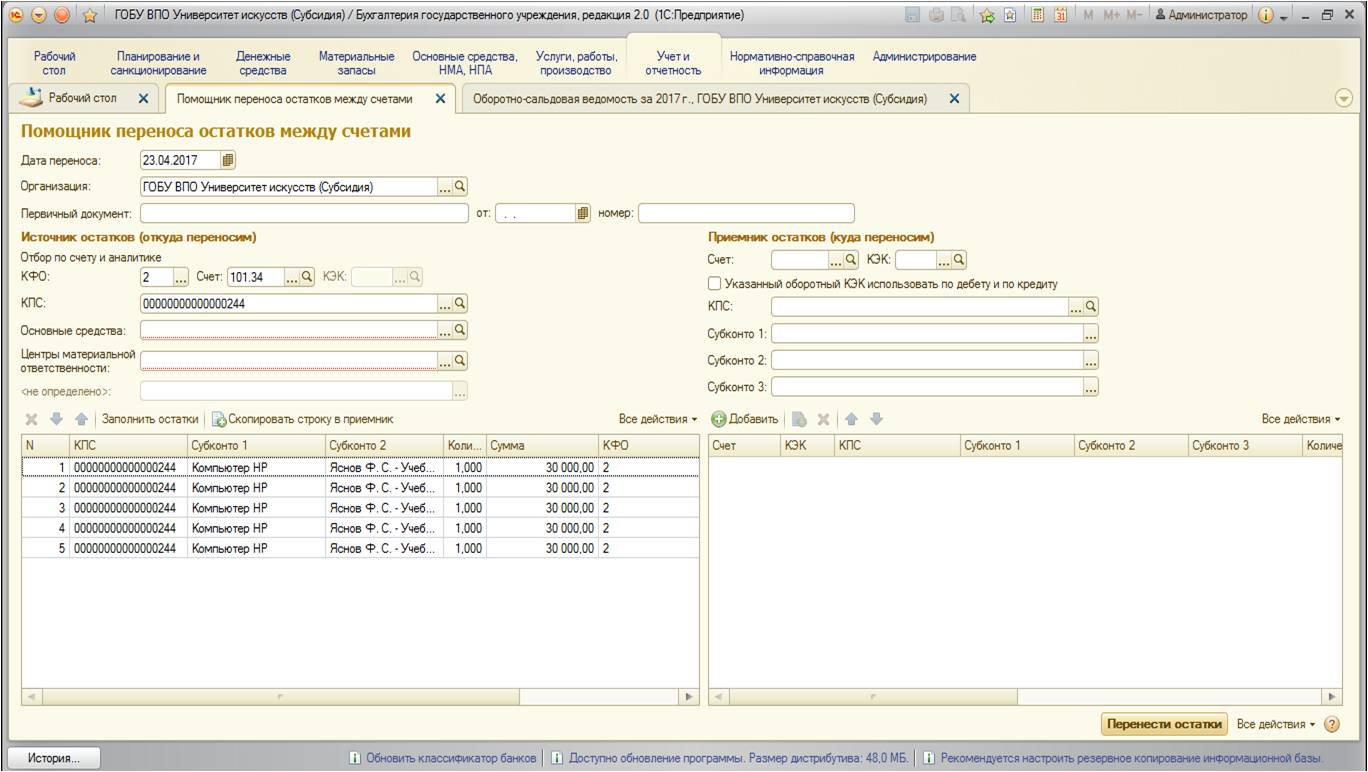
После того, как необходимые остатки заполнены, вводим информацию в правую часть формы. В первую очередь нужнозаполнить счет-приемник. А также, так как интересна смена КПС у отобранных остатков, заполняется и это поле. Если есть необходимость сменить какие-либо другие реквизиты, то необходимо их заполнить. Если нужно, чтобы не изменялись – оставить поля пустыми:
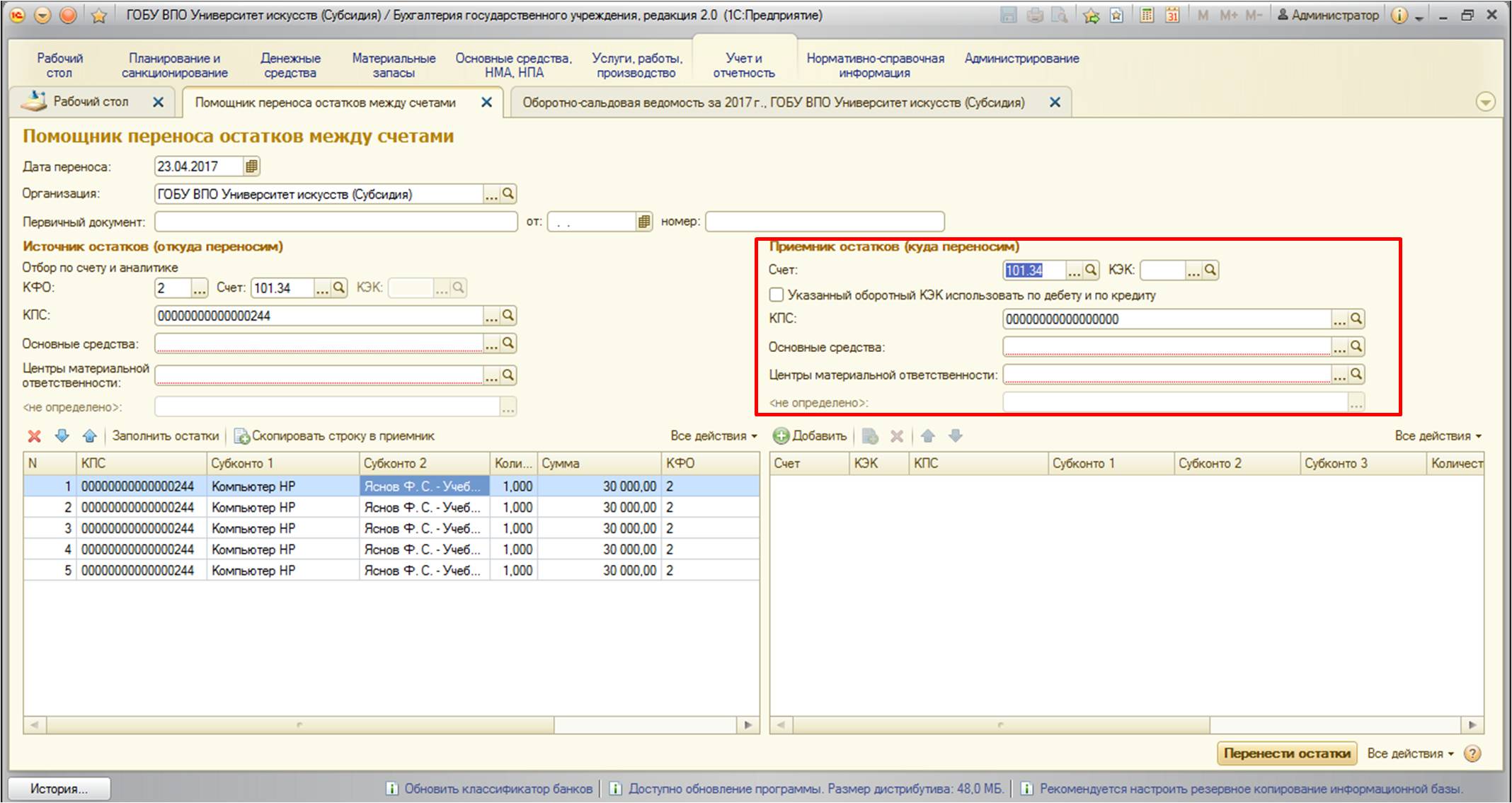
После того, как необходимые реквизиты заполнены – перенесем остатки:
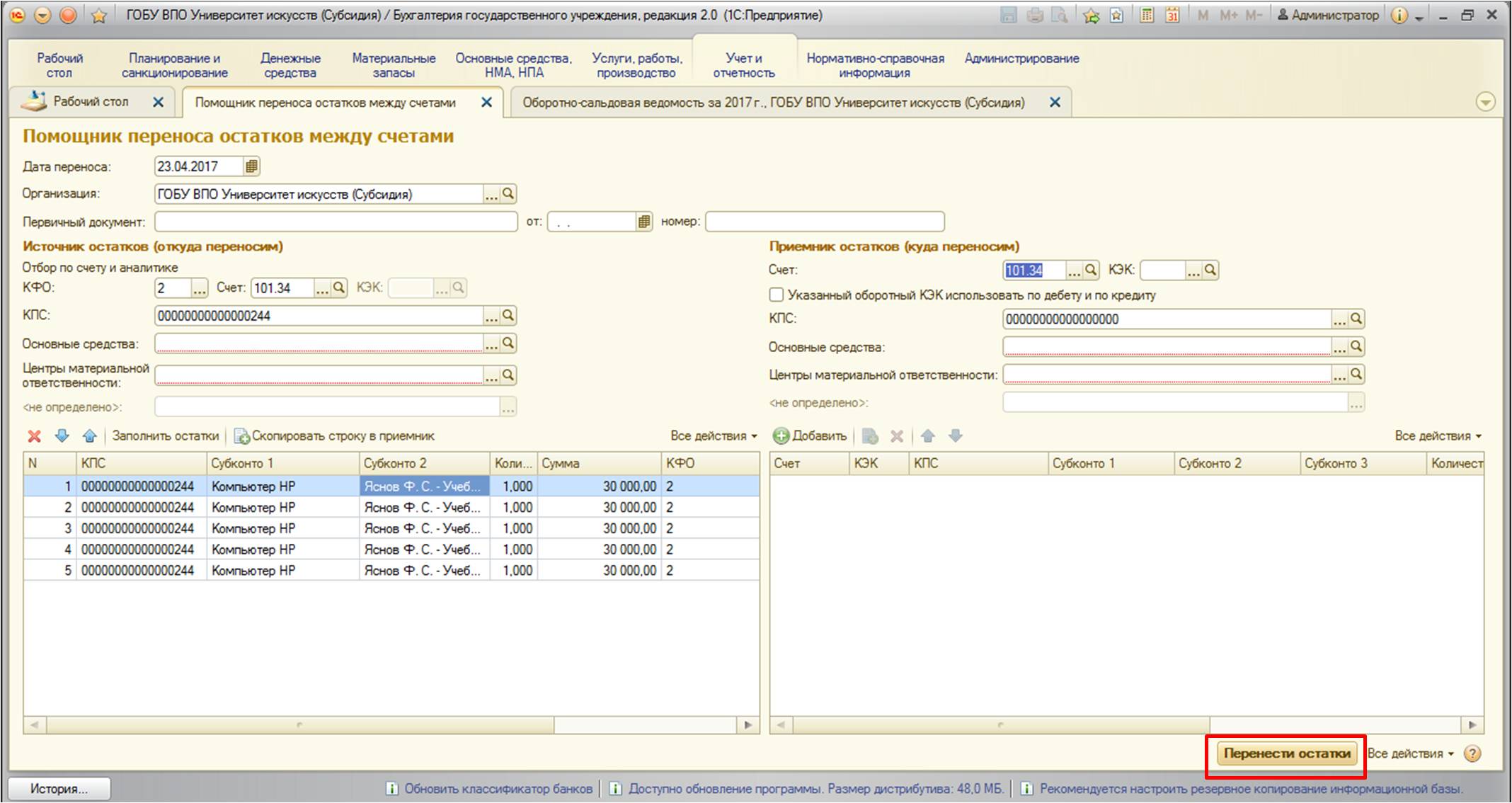
После нажатия кнопки «Перенести остатки» запускается процесс формирования необходимых проводок. Эта обработка создает документ «Операция (бухгалтерская)» с нужными проводками. Также вторая редакция БГУ после завершения процесса переноса открывает данный документ:
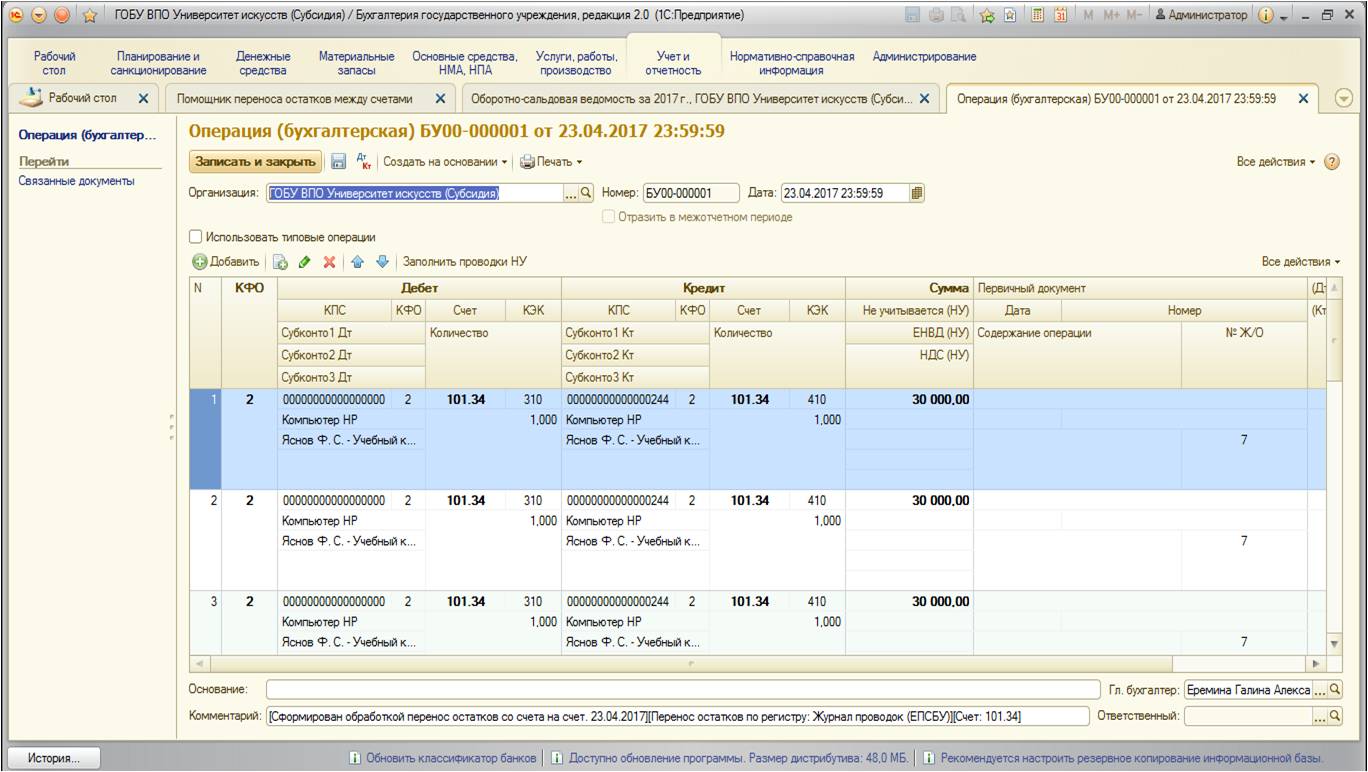
Поверяем проводки, по дебету тут выступает нужный нам КПС, та аналитика, которая не была заполнена, остается без изменений. В комментарии указаны данные формирования операции. Документ уже проведен, все данные отражены в учете.
Для проверки снова воспользуемся отчетом «Оборотно-сальдовая ведомость» с теми же настройками:
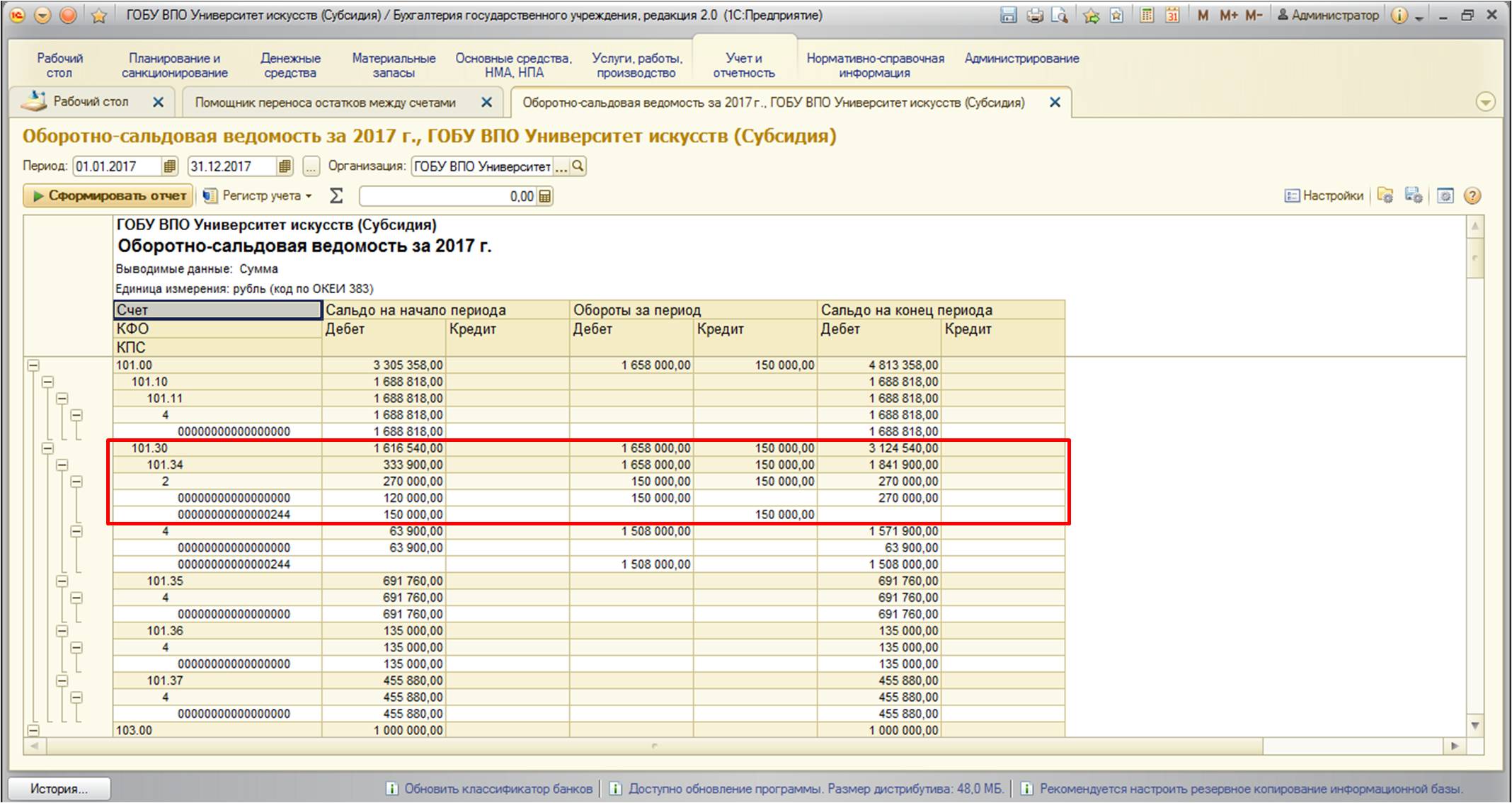
Как видно из отчета – все остатки по выбранным нами КФО и КПС перенесены.
Хотелось бы еще дать пояснения по двум реквизитам этой обработки:
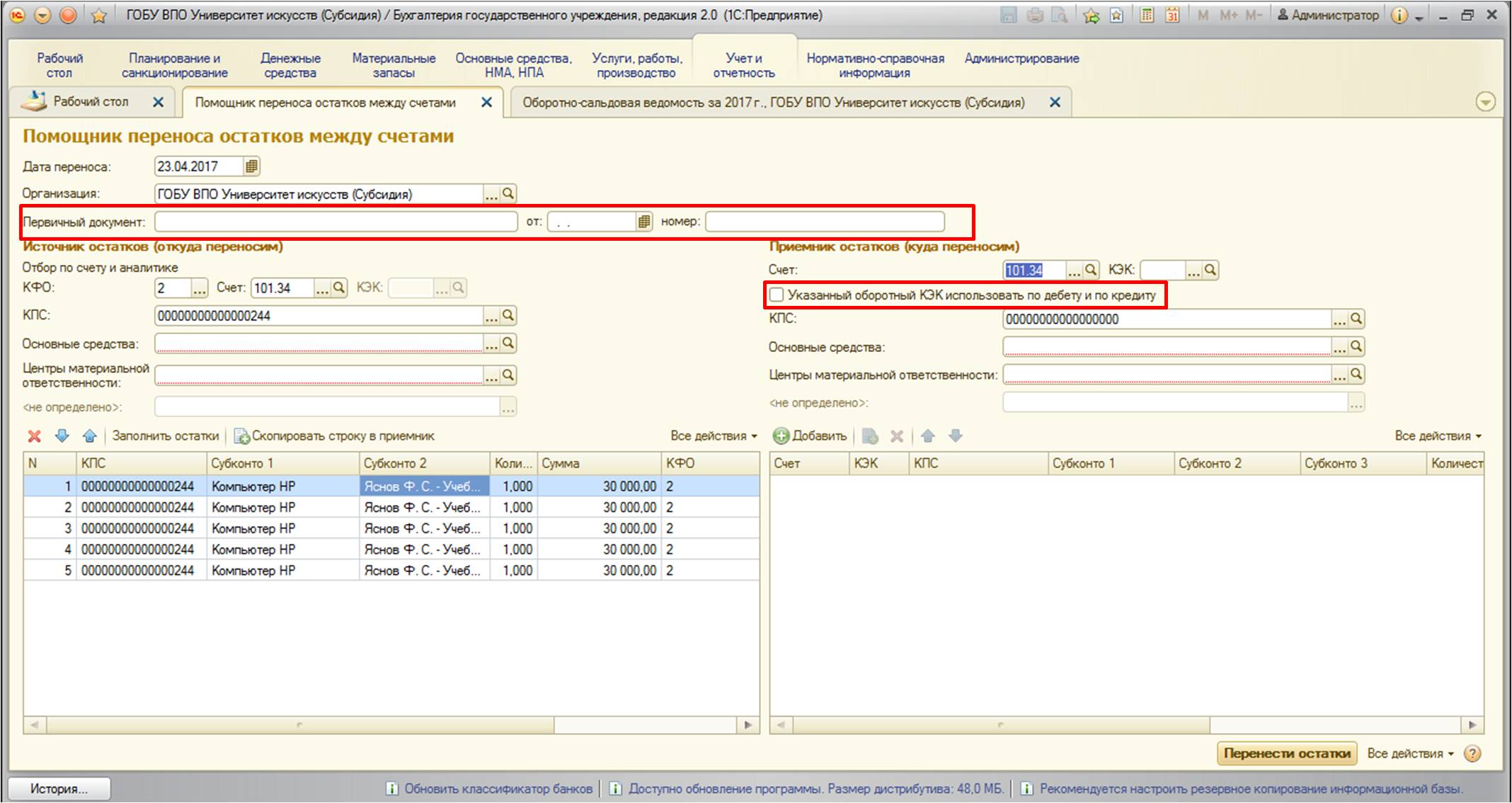

Часто бывает необходимо перенести остатки по счету учета на другой счет с сохранением аналитики или изменить аналитику.
В обоих случаях можно воспользоваться предлагаемой обработкой.
Обработка запускается из документа Операция.
Подключение обработки стандартное: меню Администрирование - Печатные формы, отчеты и обработки - Дополнительные отчеты и обработки - Добавить из файла.
В настройке необходимо указать счет списания и счет зачисления.
Если не проставлен флаг "Обратный порядок", то при заполнении в документе Операция будут сформированы строки
Дт счет зачисления Кт счет списания.
Если флаг "Обратный порядок" проставлен, то при заполнении в документе Операция будут сформированы строки
Дт счет списания Кт счет зачисления.
Если не выбирать аналитику для счета списания, то проводки будут сформированы по ПУСТОЙ аналитике, если проставлен флаг справа или по всей аналитике (без отбора), если флаг не проставлен.
Если аналитика будет выбрана, то это заполнение будет проведено только по такой аналитике.
При проставлении флага "Аналогичная аналитика" аналитика по счету зачисления будет повторять аналитику по счету списания, если иное не будет указано в настройке счета списания.
Максимальная сумма списания, указанная в настройке ограничивает остатки (или обороты), которые переносятся. Например, при необходимости списания копеек, можно установить ее в размере 0,99. Если перенос не должен быть ограничен суммой - выставляйте максимально возможную или оставляйте пустой.
При необходимости перенести обороты, надо заполнить период и проставить флаг "списывать обороты за период".
При заполнении проводок учитываются: количество, сумма БУ, суммы НУ.
Работоспособность функционала проверена на Бухгалтерии предприятия, редакция 3.0 релиз 3.0.105.14.
Аналогичная обработка для РАРУС НКО (содержит возможность отбора по ИСТОЧНИКАМ). Проверено на релизе 1С-Рарус Бухгалтерия для НКО 5.0.47.1
Гарантия возврата денег
ООО "Инфостарт" гарантирует Вам 100% возврат оплаты, если программа не соответствует заявленному функционалу из описания. Деньги можно вернуть в полном объеме, если вы заявите об этом в течение 14-ти дней со дня поступления денег на наш счет.
Программа настолько проверена в работе, что мы с полной уверенностью можем дать такую гарантию. Мы хотим, чтобы все наши покупатели оставались довольны покупкой.
Читайте также:


