Как отключить сохранение паролей в яндекс браузере
Яндекс.Браузера позволяет вам легко просматривать, изменять и удалять свои пароли.
Сохранить пароль
Если вы вводите пароль без логина, браузер предложит выбрать логин из ранее сохраненных.
Если вы ранее создали мастер-пароль, введите его. Мастер-пароль используется в алгоритме шифрования и надежно защищает хранилище паролей, так как помните его только вы.
Автоматически созданный пароль трудно взломать, потому что он представляет собой случайный набор букв, цифр и знаков препинания. Запоминать такой пароль не нужно — менеджер будет подставлять его в форму автоматически, а при желании вы всегда сможете этот пароль просмотреть. Чтобы защитить пароли в хранилище, используйте мастер-пароль.
Чтобы сгенерировать пароль:
В выпадающем списке нажмите сгенерированный пароль (он появляется автоматически, как только браузер распознал форму регистрации или смены пароля). Если вы создали мастер-пароль, введите его для доступа к хранилищу. В открывшемся окне введите адрес сайта, логин и пароль для авторизации. Чтобы проконтролировать, правильный ли пароль вы ввели, нажмите значок . Совет. Аналогичным образом можно сохранить в менеджере паролей СНИЛС, номер паспорта и другую конфиденциальную информацию. После синхронизации данные будут доступны со всех ваших устройств. За безопасность данных можно не беспокоиться — они хранятся в зашифрованном виде. Подробнее см. статью « Как зашифровать любую важную информацию в браузере » .Просмотреть, изменить или удалить пароль
Примечание. Чтобы быстро открывать менеджер паролей, нажмите → Настройки → Интерфейс и включите опцию Показывать на панели инструментов кнопку быстрого доступа к паролям и картам . Кнопка появится рядом с Умной строкой. Если вы создали мастер-пароль, введите его для доступа к хранилищу. На экране появится список сайтов, для которых вы сохранили пароли. Найдите среди них нужный сайт. Если сайтов слишком много, в левом верхнем углу в поле Поиск паролей начните вводить адрес сайта — список справа сократится.- Просмотреть
- Изменить
- Удалить
В открывшемся окне в поле Пароль нажмите значок .
Примечание. Если вы не задали мастер-пароль, а ваша учетная запись в операционной системе защищена паролем, то браузер запросит системный пароль.В поле Пароль введите новый пароль. Чтобы проконтролировать, правильно ли вы его ввели, нажмите значок .
Примечание. Если вы не задали мастер-пароль, а ваша учетная запись в операционной системе защищена паролем, то браузер запросит системный пароль. Совет. Если вы удалили пароль по ошибке, то сразу после удаления вы можете его вернуть. В левом нижнем углу менеджера паролей нажмите Восстановить . Если вы перезагрузите страницу или перейдете на другую вкладку, ссылка Восстановить станет недоступной.Изменить настройки менеджера
Если вы уже создали мастер-пароль, введите его в открывшемся окне. Сохранять пароли по умолчанию — если вы отключите опцию, браузер не будет сохранять введенные пароли, но будет подставлять в формы авторизации ранее созданные пароли. Автоматически заполнять формы авторизации — если вы отключите опцию, браузер не будет подставлять логины и пароли в формы авторизации. Если опция включена, вы можете разрешить браузеру подставлять в формы логины и пароли либо только логины. Разрешить сайтам сохранять пароли в браузере для автоматической авторизации . Некоторые сайты (поддерживающие CredentialManager API) позволяют авторизовываться без пароля. Для авторизации достаточно нажать значок и выбрать логин. Если вы хотите запретить автоматическую авторизацию, отключите опцию. Показывать на панели инструментов кнопку быстрого доступа к паролям и картам — если вы включите опцию, то сможете открывать пароли и карты нажатием по значку .Отключить менеджер паролей
Примечание. Даже если вы отключите менеджер паролей на компьютере, на других устройствах он продолжит работать.Если вы используете сторонний менеджер паролей и не хотите, чтобы браузер сохранял и подставлял пароли:
Если вы создали мастер-пароль, введите его для доступа к хранилищу. Если вы забыли мастер-пароль, нажмите левой кнопкой мыши в любом месте экрана за пределами окна.Браузер перестанет сохранять пароли, подставлять их в формы авторизации и запрашивать мастер-пароль для доступа к хранилищу. Ранее введенные пароли сохранятся на компьютере в зашифрованном виде и станут доступны, если вы снова включите менеджер паролей.
Для этого в настройках менеджера нажмите Включить менеджер паролей .
Отключить автоматическое сохранение паролей
Если вы создали мастер-пароль, введите его для доступа к хранилищу. Слева нажмите Настройки и в блоке Пароли отключите опцию Сохранять пароли по умолчанию .Пароль не сохраняется
Проверьте, присутствует ли в правой части Умной строки значок , означающий, что вы заблокировали файлы cookie на этой странице. Если значок присутствует:
Прокрутите страницу вниз и нажмите Расширенные настройки сайтов . Отключите опцию Блокировать данные и файлы сторонних сайтов . Проверьте, присутствует ли сайт с проблемой в списках Только для сеанса или Запрещены . Если сайт присутствует в списке, наведите на него указатель мыши и нажмите ссылку Разрешить .Восстановить удаленные пароли
В целях безопасности пароли хранятся на сервере в зашифрованном виде. Поэтому даже Яндекс не может расшифровать ваши пароли.
Если вы удалили пароли на одном из своих устройств, то можно попробовать восстановить их с другого. Это получится, если устройство еще не получило от сервера информацию об удалении паролей (например, устройство не синхронизируется, отключено или с момента удаления паролей прошло немного времени):
- На мобильном устройстве
- На компьютере
Подождите, пока данные с устройства добавятся на сервер.
">,"extra_meta":[>,>,>,>,>,>,>,>,>,>,>,>,>,>,>,>,>,>,>,>,>,>,>,>,>,>],"title":"Protect: менеджер паролей. Справка","canonical":"https://browser.yandex.ru/help/security/passwords-manager.html","productName":"Яндекс.Браузер","extra_js":[[],[,"mods":<>,"__func134":true,"tag":"script","bem":false,"attrs":,"__func61":true>],[,"mods":<>,"__func134":true,"tag":"script","bem":false,"attrs":,"__func61":true>]],"extra_css":[[],[,"mods":<>,"__func63":true,"__func62":true,"bem":false,"tag":"link","attrs":>],[,"mods":<>,"__func63":true,"__func62":true,"bem":false,"tag":"link","attrs":>]],"csp":<"script-src":[]>,"documentPath":"/help/security/passwords-manager.html","isBreadcrumbsEnabled":true,"lang":"ru","params":<>>>>'>Яндекс.Браузера позволяет вам легко просматривать, изменять и удалять свои пароли.Сохранить пароль

Если вы вводите пароль без логина, браузер предложит выбрать логин из ранее сохраненных.

Если вы ранее создали мастер-пароль, введите его. Мастер-пароль используется в алгоритме шифрования и надежно защищает хранилище паролей, так как помните его только вы.
Автоматически созданный пароль трудно взломать, потому что он представляет собой случайный набор букв, цифр и знаков препинания. Запоминать такой пароль не нужно — менеджер будет подставлять его в форму автоматически, а при желании вы всегда сможете этот пароль просмотреть. Чтобы защитить пароли в хранилище, используйте мастер-пароль.
Чтобы сгенерировать пароль:




Просмотреть, изменить или удалить пароль


- Просмотреть
- Изменить
- Удалить

В открывшемся окне в поле Пароль нажмите значок .
Примечание. Если вы не задали мастер-пароль, а ваша учетная запись в операционной системе защищена паролем, то браузер запросит системный пароль.

В поле Пароль введите новый пароль. Чтобы проконтролировать, правильно ли вы его ввели, нажмите значок .
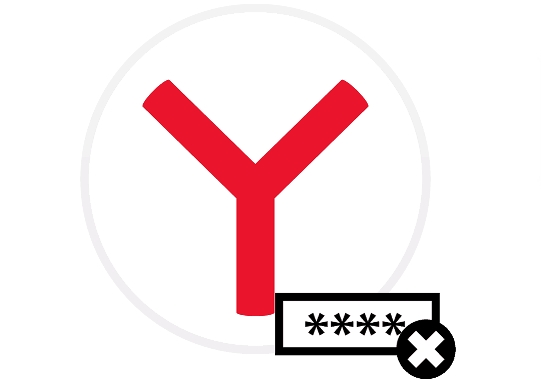
Одной из полезных опций современных браузеров является сохранение паролей. Обычно это происходит при первом вводе на новом сайте. Опция удобна, но вместе с тем и таит в себе опасность для конфиденциальности. Если на домашний компьютер, телефон проберется чужой человек и запустит сохраненные формы, он легко откроет тот сайт, где браузер услужливо сохранил логин и пароль прежнего пользователя. Яндекс не исключение, он работает по той же схеме. Очистить пароли поможет мастер паролей браузера.
Итак вопрос, как убрать сохраненный пароль в браузере Яндекс, часто бывает актуальным. Разумеется, другой пользователь вашего ПК не зайдет просто так в электронный кошелек или на банковский аккаунт онлайн-сервиса. Для это нужна двойная или, подчас, тройная верификация. Но что касается онлайн-игр, хранилищ, торрентов, вконтакте и прочих ресурсов, зайти туда несложно. Опасность для владельца стационарного-мобильного устройства в том, что аккаунты онлайн-игр хранят доступ к ценному обмундированию, редким ресурсам, игровым деньгам и валюте, купленной за реал. Проникновение из-за беспечности хозяина компьютера или планшета может иметь неприятные последствия. Надо не лениться и регулярно очищать устаревшие формы.
В этой статье обсудим не только, как удалить безопасно и быстро сохраненные пароли в браузере Яндекс, но и как правильно за ними «ухаживать».
После того, как пользователь ввел данные логина и пароля, система спросит, хочет ли он сохранить их для дальнейшего использования. При согласии браузер Яндекс запоминает эти данные для конкретного профиля и вызывает их каждый раз при заходе на страницу. Например, для геймера это спасение, поскольку не надо держать в памяти или записывать все логины и пароли к играм.
Конечно, в первую очередь речь идет о браузерных играх, торрент-ресурсах, форумах, соцсетях и т.д. В правиле есть исключение — при запуске игры со специального клиента, как правило, сохраняется только логин. Пользователю приходится при каждой сессии вводить данные.
Совет по ходу! Лучше лишний раз вручную указать данные, чем потом посылать тонны жалоб в техподдержку игрового портала о взломе аккаунта из-за своей беспечности.
Причины удаления пароля из Яндекс браузера:
Рассмотрим способы удаления паролей подробнее.
Способ 1. Как отключить все или нескольких записей с паролями
- Кликаем в открытом браузере на решетке меню и выбираем вкладку паролей.
- Откроется окно с запомненными порталами (в левой колонке) и списком эмейлов пользователя (в правой колонке).
- Отметим галочкой все сайты, если хотим удалить полностью информацию.
- Либо щелкнем на любом из выбранных ресурсов. Когда мы двигаемся по списку, то слева напротив каждого названия появляется белый квадратик. Если его отметить, система удалит только выбранную вкладку. При нажатии на тот или иной ресурс отобразится окно.
- Нажав на значок ока, обычно скрытый пароль появится на экране.
- Когда пользователь выделяет какой-либо контакт или все записи, то внизу слева появляется кнопка Удалить.
Чтобы стереть информацию, нажимаем на кнопку. Процедура закончена.
Способ 2. Сохраняем логин, стираем пароль
Второй способ позволяет сохранить логин, но уберет данные пароля. Повторяем действия до п.4. На шаге открытия конкретного ресурса просто сотрем старый пароль и введем новый.
Иногда надо ввести новый пароль дважды. Не забудьте нажать кнопку сохранения, чтобы запомнить правки.
Важно! Пока пользователь не закрыл вкладку с паролями, есть возможность восстановить данные. То есть отменить правки. Это делается с помощью соответствующей кнопки
Способ 3. Удаляем пароль-логин, но сохраняем вкладку
Итак, это последний способ манипуляций на вкладке с паролями Яндекс браузера. Стираем данные логина и пароля на выбранном ресурсе. При этом ссылка на ресурс сохранится в Яндексе, но при последующем заходе на него пользователю надо будет опять вводить необходимые данные.
Управление: на шагах 4-5 произвести нужные действия и нажать Сохранить.
Звучит банально, но не будьте беспечными. Если подключаетесь к Интернету в общественных местах, качаете видео, заходите в соцсети или игры, проявляйте осторожность. Ни в коем случае не запоминайте автоматически пароли и логины! Помните, что за безопасность своих цифровых данных отвечает только пользователь, и никто иной. Лучше всего финансовые транзакции и другие мероприятия, связанные с «засветкой» важной информации, проводить через домашнюю сеть, а не в аэропорту с бесплатным коннектом.
Описанные способы удобны тем, что не требуют особых компьютерных навыков. Кроме того, они подходят для удаления паролей любых сайтов, запомненных в Яндекс браузере. Это же правило работает для паролей ВК, Фейсбука, Одноклассники.ру, любых других социальных и медийных порталов. Не забывайте, что описанные способы действуют только, если запоминание паролей-логинов проходило в среде Яндекса. Если эта информация вводилась через банковские, игровые и другие клиенты, то есть вне Yandex, там работают совсем другие правила.
Несмотря на удобство функции автозаполнения паролей (веб-форм), в некоторых ситуациях она может оказаться небезопасной. Это касается тех случаев, когда одним и тем же компьютером пользуются несколько пользователей. Любой из них сможет войти на сайт, пароль от которого сохранен в браузере, т.к. функция сработает автозаполнения. Если такое недопустимо, эту функцию стоит отключить.
Отключение функции автозаполнения паролей в Яндекс.Браузере
Для отключения функции автозаполнения веб-форм нужно открыть соответствующую страницу настроек. Быстрее всего это можно сделать, скопировав адрес browser://passwords-settings/ в адресную строку браузера. В настройки также можно попасть и стандартным способом:
- В правом верхнем углу окна браузера нажмите кнопку Настройки Яндекс.Браузера → Настройки.
- В верхней части окна откройте вкладку Пароли и карты → Настройки (в левой части страницы).
- Под заголовком Пароли в центре окна снимите галочку с пункта Автоматически заполнять формы авторизации.
- Также можно отдельно отключить только заполнение паролей. Для этого оставьте галочку на пункте Автоматически заполнять формы авторизации, а напротив него измените значение на Только логин. В этом случае в веб-формы браузер будет автоматически вписывать только логин, что гораздо безопасней.
- В самом низу страницы настроек также можете выключить опцию Показывать подсказки при заполнении форм и сохранять введенные данные. Если сделать это, браузер перестанет показывать кэшированный текст, который вводился на сайтах ранее. Это относится и к формам авторизации (при вводе хотя бы одной буквы в поле заполнения логина отобразятся готовые варианты).
Не забывайте, что при отключении функции автозаполнения, все логины и пароли от сайтов по прежнему будут храниться в браузере. К ним легко получить доступ, открыв вкладку Пароли в этом же окне. Поэтому рекомендуем установить единый мастер-пароль, который нужно будет вводить при входе на страницу настроек сохранения паролей:
- Под заголовком Пароли и карты не зашифрованы → Создать мастер-пароль.
- Дважды введите мастер-пароль длиной в 6 знаков или более, а затем нажмите кнопку Продолжить.
- На ваше усмотрение — включите или отключите возможность сброса мастер-пароля при его утрате. Перезапустите браузер.
Теперь попробуйте войти в раздел, где хранятся сохраненные в браузере логины и пароли. Можно использовать эту техническую ссылке — browser://passwords/?from=settings_passman. Попасть в данный раздел без ввода только что установленного мастер-пароля невозможно.
Рекомендуем не хранить пароли в браузере, поэтому что это небезопасно. Используйте защищенный менеджер паролей MultiPassword .
В очередной раз авторизуясь в социальной сети, вы случайным нажатием клавиши сохраняете пароль в браузере. Вроде бы, ничего страшного не произошло, а вы боитесь, что данные от аккаунта попадут в чужие руки. Что делать в подобной ситуации? Конечно же удалять пароль.
У пользователей, есть четыре варианта удалить сохраненный пароль из Яндекс Браузера.
- Удалить данные доступа, только к конкретному сайту;
- Стереть файл, содержащий все ранее сохраненные доступы;
- Удалить пароли, сохраненные за определенный промежуток времени;
- Воспользоваться программой Ccleaner.

Если вы удалите Яндекс Браузер со своего компьютера, в файловой системе останутся файлы настроек, включая ваши логины и пароли.
Выбрали наиболее предпочтительный для себя вариант? Тогда, продолжаем.
Выборочное удаление
1. Запустите обозреватель, и откройте настройки.

2. В разделе «Пароли и формы», кликните на «Управление паролями».

3. В появившемся окне, выберите – доступы к какому сайту, необходимо удалить и нажмите на него.

После нажатия на крестик, возле записи, все данные будут стерты.
Удаление всех паролей сразу
1. Откройте окно проводника на вашем компьютере и пройдите по пути «C:\Users\Имя_Пользователя\AppData\Local\Yandex\YandexBrowser\User Data\Default».

2. В указанной папке, найдите файл «Login Data» и переместите его в корзину.

Перед удалением указанного файла – отключите синхронизацию в браузере, иначе все данные будут загружены вновь.
Выполнив эти действия, вы полностью сотрете все сохраненные пароли.
Удаление по времени сохранения
Вы пользуетесь чужим компьютером и не хотите перебирать все пароли, хранящиеся в Яндекс Браузере, чтобы удалить только свои? Специально для вас есть замечательная функция – очистка истории действий с браузером за определенное время.
1. Откройте обозреватель и одновременно нажмите комбинацию клавиш «Ctrl + Shift + Delete».
2. В окне описываемого инструмента, оставьте галочку только на пункте «Сохраненные пароли».

3. Нажмите на кнопку «Очистить историю» и перезагрузите браузер.
Программа Ccleaner
Этот способ подойдет пользователям ПК, имеющим в своем арсенале программу Ccleaner.
1. Закройте Яндекс Браузер и запустите программу.


3. Поставьте галочку напротив пункта «Yandex Browser – Login Data*» и запустите анализ.
4. Удалите найденные программой файлы.
Ничего сложного в удалении сохраненных паролей из Яндекс Браузера нет, достаточно следовать простой инструкции.
Если вам помог наш материал – отблагодарите автора репостом на свою страничку в социальной сети. А лучше – двумя репостами.

Яндекс Браузер, как и другие браузеры предлагает сохранять пароли при входе на различные сайты и сохраняет их по умолчанию. Не знаю, как сейчас, но раньше при установке он также импортировал сохраненные пароли из других браузеров. Возможно, в каких-то случаях вы не захотите, чтобы он продолжал хранить их.
В этой инструкции подробно о том, как удалить пароли в Яндекс Браузере: отдельные сохранённые пароли или сразу для всех сайтов.
Удаление паролей в Яндекс Браузере
Для того, чтобы удалить сохраненные пароли в Яндекс.Браузере достаточно выполнить следующие простые шаги:
- Откройте меню браузера (три полоски справа вверху в строке заголовка) и перейдите в пункт «Настройки».
- В настройках откройте вкладку «Пароли и карты».
- Здесь вы можете посмотреть, для каких сайтов сохранены учётные данные и удалить пароли: все сразу, если поставите отметку слева от пункта «Сайт», либо по отдельности установив отметку слева от имени сайтов (появляется вместо значка сайта при наведении указателя мыши).
- Если паролей сохранено много, и вы не можете найти нужный сайт в списке, введите адрес или название сайта в поле «Поиск паролей» вверху панели слева, а затем поставьте отметки на нужных сайтах.
- После установки отметки или нескольких внизу появляется ссылка «Удалить», при нажатии на которую происходит удаление данных из хранилища Яндекс.Браузера.
После завершения удаления достаточно закрыть вкладку «Пароли и карты» и пользоваться браузером как прежде.
Внимание: если у вас включена синхронизация с учетной записью Яндекса (видно при нажатии на кнопку меню в браузере), то пароли удалятся и оттуда. Если же синхронизация отключена, то только на текущем компьютере.
Отключение сохранения паролей
При необходимости вы можете отключить автоматическое сохранение паролей в Яндекс Браузере в дальнейшем, для этого:

- На той же вкладке настроек «Пароли и карты» откройте пункт «Настройки» из панели слева.
- Пролистайте страницу вниз до раздела «Пароли». Снимите отметки сохранения паролей и автозаполнения в браузере. Ключевая отметка — первая «Сохранять пароли по умолчанию». Обратите внимание: если вы отключите пункт «Разрешать сайтам сохранять пароли для автоматической авторизации», то при каждом входе на некоторые сайты (например, социальных сетей) пароль придётся вводить заново.
- Ниже на этой же странице настроек можно отключить предложение сохранять банковские карты.
После снятия отметок сделанные настройки сохранения паролей применяются сразу — какой-либо кнопки «Применить» здесь нет.
Видео инструкция
Как правило, описанные шаги легко выполнить, но если у вас остаются вопросы, задавайте их в комментариях, я постараюсь помочь.
Читайте также:


